ईमेल संचार के व्यापक रूप से उपयोग किए जाने वाले तरीकों में से एक है जिसने सूचनाओं के आदान-प्रदान में क्रांति ला दी है। इसका उपयोग कार्यालयों, संगठनों, व्यवसायों, संघों आदि में किया जाता है। हालाँकि, कई उदाहरणों में, ईमेल स्पैम का स्रोत भी बन सकता है। यह तब होता है जब आपका इनबॉक्स उन ईमेल पतों से भर जाता है जिन्हें आप नहीं पहचानते हैं।

स्कैमर्स और स्पैमर्स द्वारा बनाई गई छायादार वेबसाइटें आपको ऐसे ईमेल से स्पैम कर सकती हैं जो भाग्य का वादा करती हैं या दावा करती हैं कि आपने लॉटरी जीत ली है। इन ईमेल में हैकर्स द्वारा बनाए गए कोड हो सकते हैं, जो उन्हें आपके कंप्यूटर और व्यक्तिगत जानकारी तक पहुंच प्रदान करते हैं। ऐसे ईमेल में वायरस भी हो सकते हैं जो आपके कंप्यूटर को क्रैश या अनुपयोगी बना सकते हैं।
इस तरह के खतरों से सुरक्षित रहने के लिए अपने आउटलुक खाते से गैर-मान्यता प्राप्त ईमेल पतों को तुरंत ब्लॉक करना सबसे अच्छा अभ्यास है। अपने खाते को सुरक्षित रखने के लिए ईमेल पतों को ब्लॉक करने के बारे में अधिक जानने के लिए आगे पढ़ें।
विंडोज पीसी पर आउटलुक में ईमेल एड्रेस को कैसे ब्लॉक करें
पीसी पर आउटलुक के साथ काम करना कई व्यावसायिक कर्मचारियों के लिए एक प्रधान है। आप विंडोज पीसी पर अपने आउटलुक खाते का उपयोग करके गैर-मान्यता प्राप्त ईमेल पतों को आसानी से ब्लॉक कर सकते हैं।
आरंभ करने के लिए इन चरणों की जाँच करें:
- अपने वेब ब्राउज़र में अपना आउटलुक खाता खोलें।
- उस ईमेल पर क्लिक करें जिसे आप स्पैम मानते हैं।

- दबाएं 'कूड़ा' एक ड्रॉपडाउन तीर के साथ बटन।

- का चयन करें 'अवरोध पैदा करना' विकल्प।

- क्लिक 'ठीक है' प्रेषक को ब्लॉक करने की पुष्टि करने के लिए।

स्पैमर से प्राप्त सभी मेल अब आपके इनबॉक्स में नहीं दिखाई देंगे।
मैक पर आउटलुक में ईमेल एड्रेस को कैसे ब्लॉक करें
कई पेशेवर कार्यालय के काम के लिए मैक पर आउटलुक का उपयोग करते हैं क्योंकि यह कुशल, सुविधाजनक और अपेक्षाकृत सीधा है। यदि आप अपरिचित पतों से ईमेल प्राप्त कर रहे हैं, तो उन्हें ब्लॉक करना बहुत आसान है।
- खुला 'आउटलुक' आपके मैक पर।
- अपने पर जाओ 'इनबॉक्स।'

- उस स्पैम संदेश का चयन करें जिसके प्रेषक को आप ब्लॉक करना चाहते हैं।

- 'मेनू बार' पर, चुनें 'संदेश।'
- पर क्लिक करें 'कूड़ा।'

- चुनना 'अवरोध पैदा करना।'

आउटलुक स्वचालित रूप से अवरुद्ध प्रेषक से प्राप्त सभी ईमेल को 'जंक मेल' में स्थानांतरित कर देगा।
आईफोन पर आउटलुक में ईमेल एड्रेस को कैसे ब्लॉक करें
कई पेशेवर अपने आईफ़ोन के साथ चलते समय अपने आउटलुक खातों की जाँच करना पसंद करते हैं। दुर्भाग्य से, आप अभी भी अपने मोबाइल आउटलुक खाते पर स्पैम ईमेल प्राप्त कर सकते हैं, और अवांछित ईमेल पतों को ब्लॉक करना मैक की तरह आईफोन पर सीधा नहीं है।
आप निम्न चरणों का पालन करके अपरिचित ईमेल भेजने वालों को ब्लॉक कर सकते हैं:
आईट्यून्स के बिना आईपॉड पर संगीत कैसे लगाएं
- लॉन्च करें 'मेल' आपके iPhone पर ऐप।
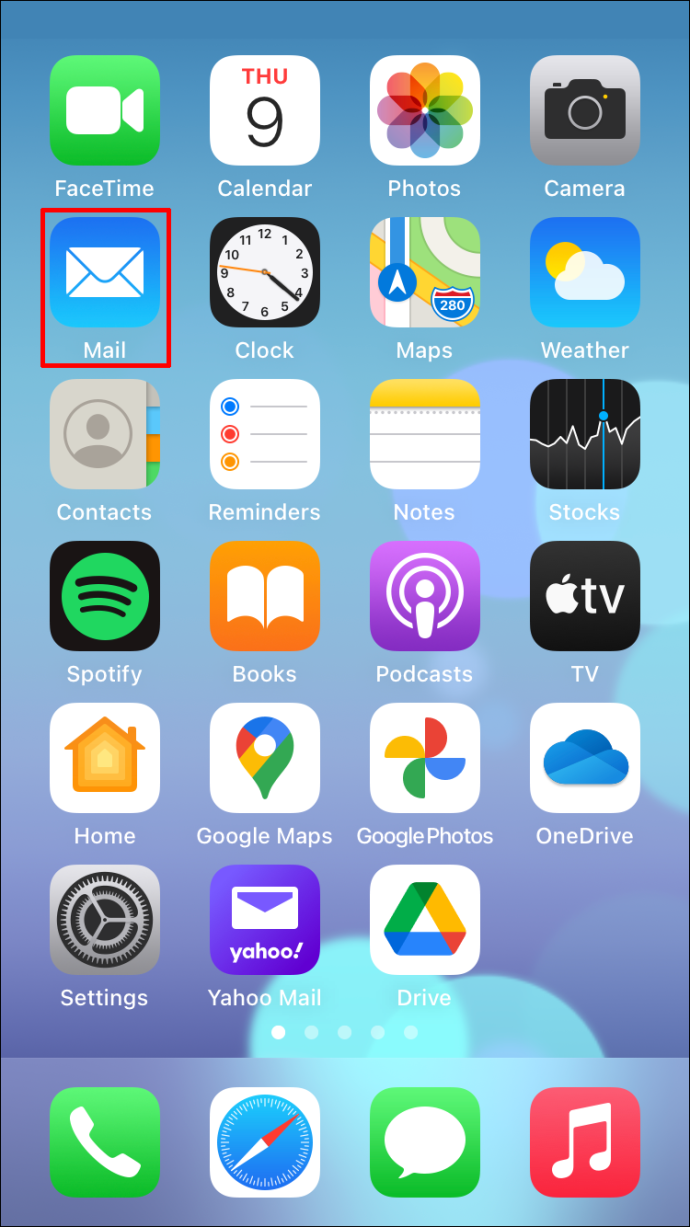
- प्रेषक का नाम चुनें।
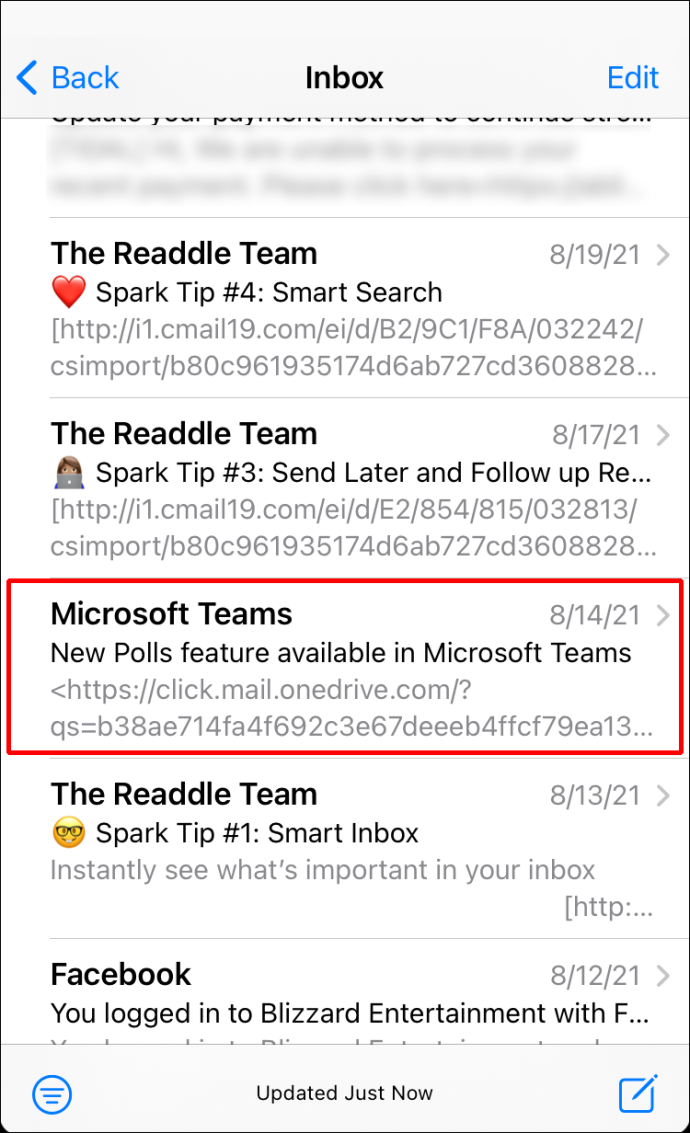
- नल 'से' प्रेषक के नाम के आगे।
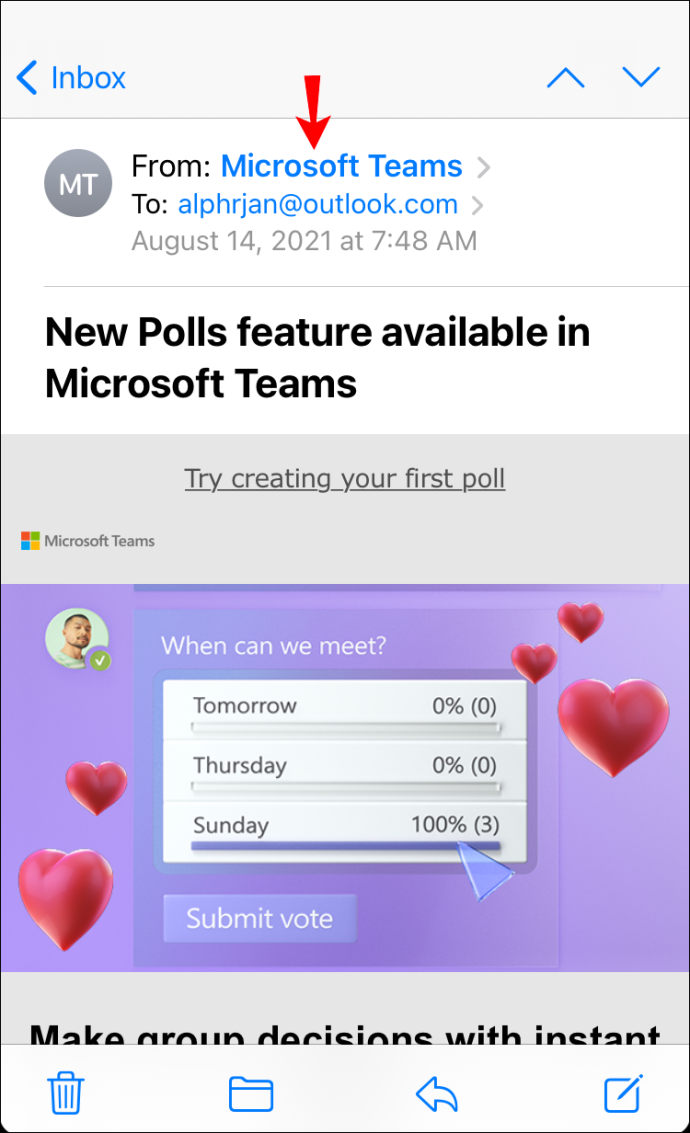
- चुनना 'इस संपर्क को ब्लॉक करें।'
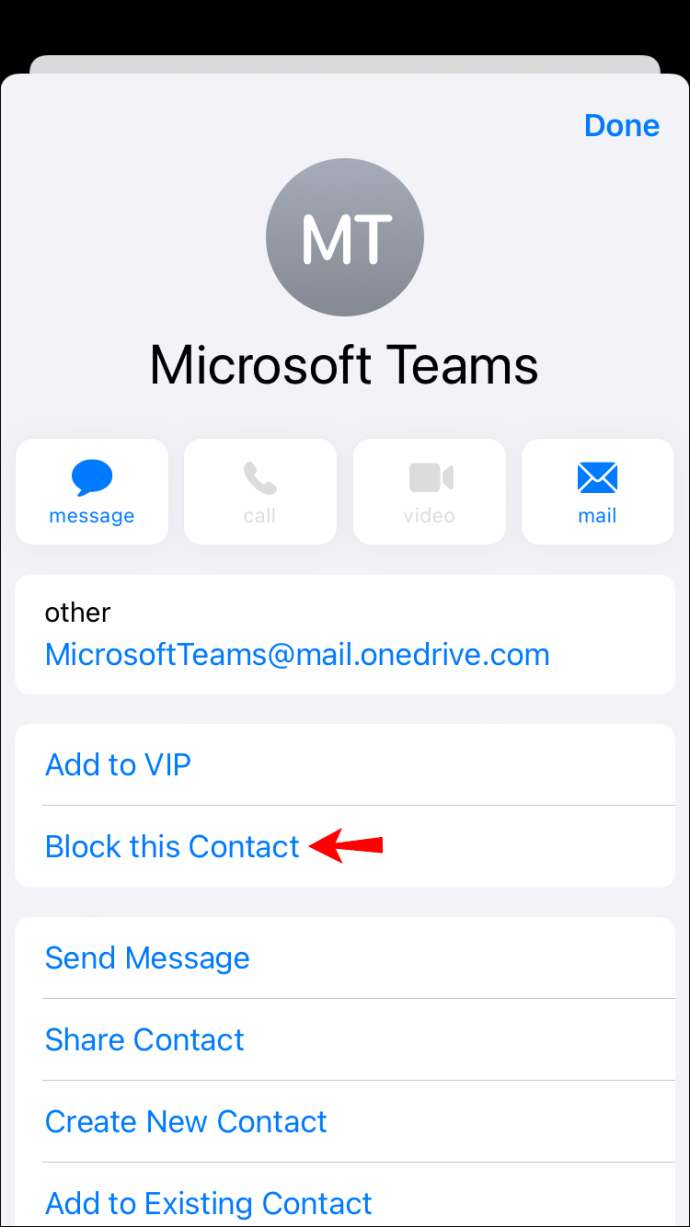
- क्लिक करके फिर से कन्फर्म करें 'इस संपर्क को ब्लॉक करें।'
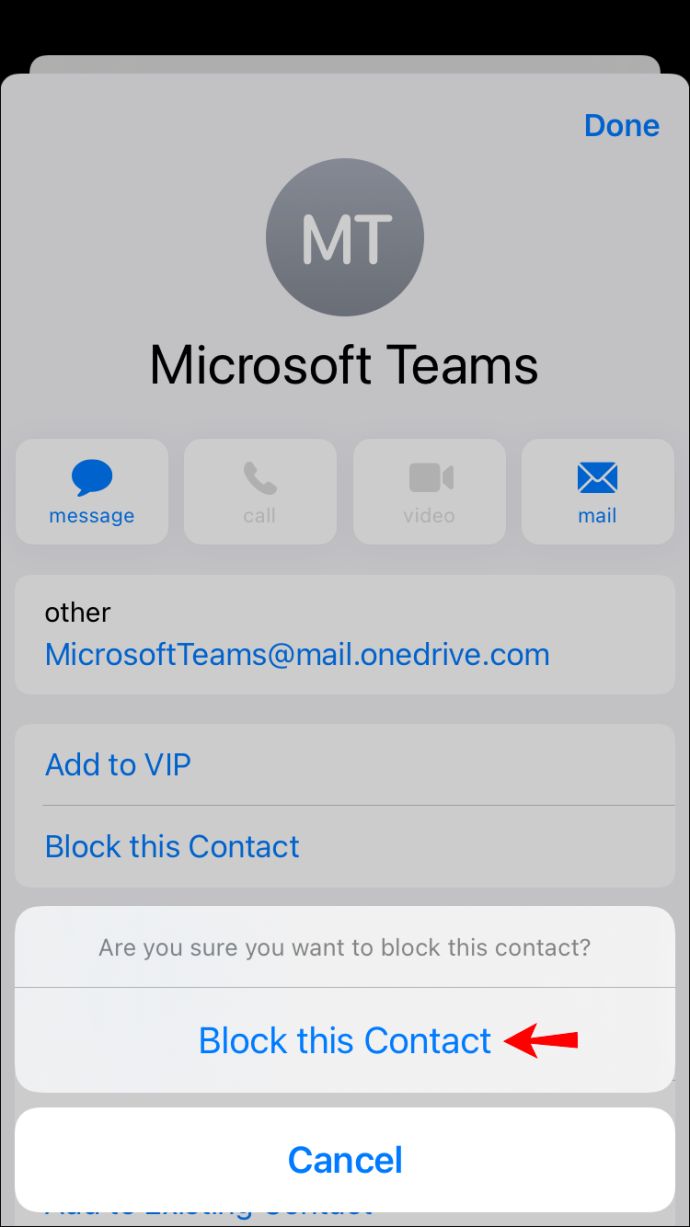
आपका iPhone प्रेषक के सभी ईमेल को ट्रैश फ़ोल्डर में ले जाएगा, जिससे आपका आउटलुक इनबॉक्स स्वच्छ और अवरुद्ध प्रेषक के अवांछित ईमेल से सुरक्षित रहेगा।
एंड्रॉइड डिवाइस पर आउटलुक में ईमेल एड्रेस को कैसे ब्लॉक करें
एंड्रॉइड डिवाइस पर आउटलुक ऐप के माध्यम से अपने ईमेल प्रबंधित करना एक पोर्टेबल आशीर्वाद है जो बहुत आगे जाता है। हालाँकि, आप Android डिवाइस पर Outlook में किसी ईमेल पते को सीधे ब्लॉक नहीं कर सकते। लेकिन सौभाग्य से, डेस्कटॉप का उपयोग करके इसके लिए समाधान मौजूद है।
पहला विंडोज पीसी का उपयोग कर रहा है। आपको:
- अपनी खोलो 'आउटलुक' आपके वेब ब्राउज़र में खाता।
- उस ईमेल पर क्लिक करें जिसे आप स्पैम मानते हैं।

- दबाएं 'कूड़ा' ड्रॉप डाउन।

- का चयन करें 'अवरोध पैदा करना' विकल्प।

- क्लिक 'ठीक है' प्रेषक को ब्लॉक करने की पुष्टि करने के लिए।

ये चरण प्रेषक को आपको कोई और स्पैम ईमेल भेजने से रोकेंगे और आपके Android डिवाइस पर दिखाई नहीं देंगे।
दूसरा समाधान मैक का उपयोग करना है। आपको:
- खुला 'आउटलुक' आपके मैक पर।
- अपने पर जाओ 'इनबॉक्स।'

- उस स्पैम संदेश का चयन करें जिसके प्रेषक को आप ब्लॉक करना चाहते हैं।

- 'मेनू बार' पर, चुनें 'संदेश।'
- पर क्लिक करें 'कूड़ा।'

- पर क्लिक करें 'प्रेषक को निरुद्ध करें।'

हालाँकि आपने प्रेषक को ब्लॉक करने के लिए Mac का उपयोग किया था, लेकिन जब आप अपने iPhone डिवाइस का उपयोग करते हैं तो प्रेषक आपके Outlook पर दिखाई नहीं देगा।
आउटलुक ईमेल ब्लॉकिंग एफएक्यू
क्या मैं उन ईमेल पतों की सूची देख सकता हूँ जिन्हें मैंने ब्लॉक कर दिया है?
आप निम्न चरणों का पालन करके उन ईमेल पतों की सूची देख सकते हैं जिन्हें आपने ब्लॉक कर दिया है:
1. अपने वेब ब्राउजर पर आउटलुक खोलें।
2. 'सेटिंग्स' पर जाएं।
3. 'मेल' पर क्लिक करें।
4. 'जंक मेल' चुनें।
5. 'अवरुद्ध प्रेषकों और डोमेन' के अंतर्गत अवरोधित ईमेल की सूची देखें।
मैं आउटलुक में प्रेषकों को कैसे अनब्लॉक करूं?
यदि आप गलती से आउटलुक पर किसी प्रेषक को ब्लॉक कर देते हैं, तो आप उन्हें कुछ छोटे चरणों के साथ आसानी से अनब्लॉक कर सकते हैं। आपको:
1. अपने वेब ब्राउजर पर आउटलुक खोलें।
2. 'सेटिंग्स' पर जाएं।
3. 'मेल' पर क्लिक करें।
4. 'जंक मेल' चुनें।
5. 'अवरुद्ध प्रेषकों और डोमेन' के अंतर्गत अवरोधित ईमेल की सूची देखें।
6. जिस ईमेल पते को आप अनब्लॉक करना चाहते हैं, उसके सामने 'ट्रैश बिन' आइकन पर क्लिक करें।
स्पैम-रहित ईमेल भेजें और प्राप्त करें
आउटलुक में एक सुव्यवस्थित और स्पैम-मुक्त इनबॉक्स के साथ काम करना एक व्यावसायिक पेशेवर का सपना है। अब आपको फूले हुए इनबॉक्स में अवांछित ईमेल छानने की ज़रूरत नहीं है। अब आप अधिक महत्वपूर्ण चीजों पर वापस जा सकते हैं - जैसे मेमो पढ़ना और उन जरूरी क्लाइंट अनुरोधों का जवाब देना।
आउटलुक में आप कितनी बार स्पैम ईमेल प्राप्त करते हैं? क्या आप उन्हें तुरंत ब्लॉक कर देते हैं? चलो हम नीचे टिप्पणी अनुभाग में पता करते हैं।








