Apple उपकरणों की कड़ी सुरक्षा सुविधाएँ अद्वितीय हैं और उनकी लोकप्रियता के बड़े कारणों में से एक हैं। लेकिन जीवन में याद रखने के लिए दर्जनों - या संभवतः सैकड़ों - पासवर्ड के साथ, आपका मैक पासवर्ड भूल सकता है। सौभाग्य से, Apple आपके पासवर्ड को पुनर्प्राप्त करने के कई तरीके प्रदान करता है।

और अधिक सीखने के लिए पढ़ना जारी रखें।
मैक के भूले हुए पासवर्ड को कैसे रीसेट करें
यदि आप अपने Mac पर यूज़र खाते का पासवर्ड भूल गए हैं, तो आप इसे लॉगिन स्क्रीन से रीसेट कर सकते हैं। आपके द्वारा चालू करने, लॉग आउट करने या अपने Mac को पुनरारंभ करने के बाद लॉगिन स्क्रीन प्रदर्शित होती है। जब आप स्क्रीन सेवर बंद करते हैं या अपने मैक को जगाते हैं तो यह विंडो प्रदर्शित होने वाली विंडो से भिन्न होती है, लेकिन पासवर्ड समान होता है।
यदि आप 'पुनरारंभ,' 'शट डाउन,' और 'स्लीप' विकल्प देख सकते हैं तो आपको पता चलेगा कि आप रीसेट विंडो पर हैं या नहीं। यदि 'स्विच यूजर' विकल्प प्रदर्शित होता है, तो लॉगिन स्क्रीन पर जाने के लिए उस पर क्लिक करें।
यदि आप अन्य बटन देखते हैं या कोई बटन नहीं देखते हैं, तो अपने मैक को पुनरारंभ करें या पावर बटन को तब तक दबाए रखें जब तक कि यह बंद न हो जाए (इसमें 10 सेकंड तक का समय लगता है)। एक बार जब आपका मैक वापस आ जाएगा, तो लॉगिन स्क्रीन प्रदर्शित होगी।
Roblox 2019 में चैट बबल कैसे जोड़ें
अपना पासवर्ड तीन बार गलत दर्ज करने के बाद, आपको निम्न पासवर्ड रीसेट विकल्पों में से एक देखना चाहिए।
विकल्प एक: पासवर्ड विकल्पों को पुनरारंभ करें और प्रदर्शित करें
- यदि आपको “रीस्टार्ट करें और पासवर्ड रीसेट विकल्प दिखाएं” विकल्प दिखाई देता है, तो इसे रीस्टार्ट करने के लिए चुनें, फिर निम्न में से कोई एक कार्य करें:
- यदि संकेत दिया जाए, तो अपने Apple ID का उपयोग करके साइन इन करें, और आपको अपने अन्य उपकरणों पर भेजे गए सत्यापन कोड को जोड़ने की आवश्यकता हो सकती है।
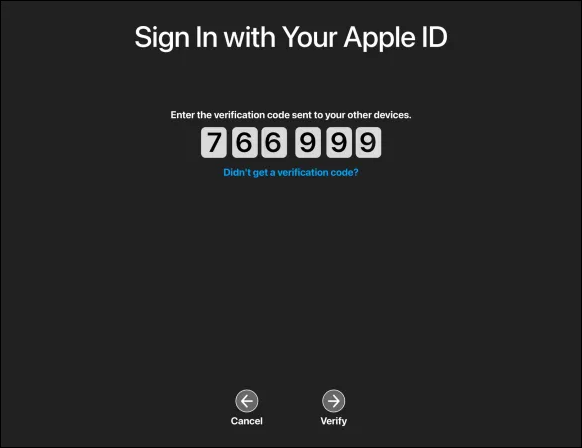
- यदि संकेत दिया जाए, तो अपने Apple ID का उपयोग करके साइन इन करें, और आपको अपने अन्य उपकरणों पर भेजे गए सत्यापन कोड को जोड़ने की आवश्यकता हो सकती है।
- यदि संकेत दिया जाए, तो अपनी FileVault पुनर्प्राप्ति कुंजी दर्ज करें। पासवर्ड रीसेट करने के लिए अपना खाता चुनें, फिर 'अगला' दबाएं।
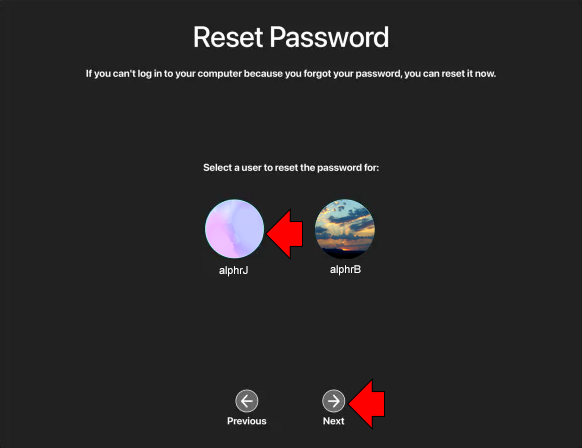
- अपना नया पासवर्ड टाइप करें, फिर 'अगला।'
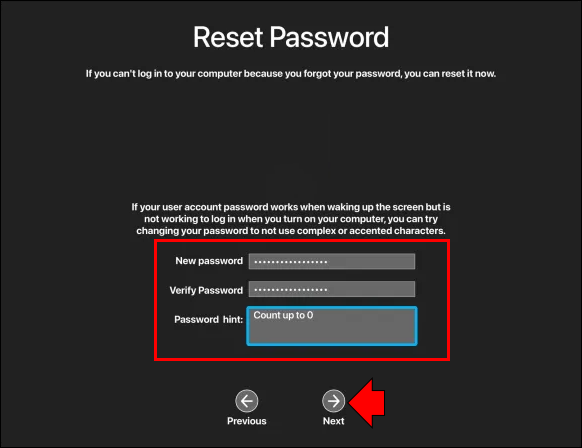
- एक बार रीसेट प्रक्रिया पूरी हो जाने के बाद, 'पुनरारंभ करें' चुनें।
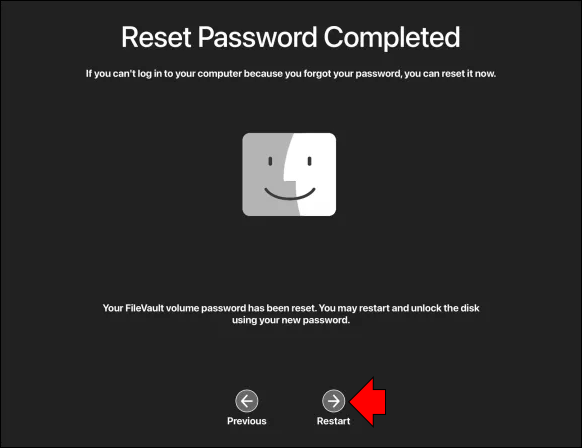
विकल्प दो: अपने ऐप्पल आईडी के साथ पासवर्ड रीसेट करें
- यदि आपके Apple ID का उपयोग करके अपना पासवर्ड रीसेट करने का विकल्प उपलब्ध है, तो इसे चुनें।
- यदि आपका मैक रीस्टार्ट होता है, तो ऊपर दिए गए विकल्प एक सेक्शन में चरणों को पूरा करें।
- अपनी ऐप्पल आईडी दर्ज करें, फिर संकेत मिलने पर 'पासवर्ड रीसेट करें' चुनें।
- यदि आपको उपयोगकर्ता का पासवर्ड रखने के लिए कीचेन बनाने के लिए कहा जाता है, तो पुनरारंभ करने के लिए 'ओके' चुनें।
- यदि आपको एक व्यवस्थापक खाता चुनने के लिए कहा जाता है जिसके लिए आप पासवर्ड जानते हैं, तो 'सभी पासवर्ड भूल गए?'
- यदि 'रीसेट पासवर्ड' पॉप-अप 'मैक को निष्क्रिय करने' के विकल्प के साथ प्रदर्शित होता है, तो मैक को निष्क्रिय करें चुनें, फिर सत्यापित करने के लिए 'निष्क्रिय करें'। यह क्रिया अस्थायी है।
- एक नया और सुरक्षित पासवर्ड टाइप करें, फिर 'अगला' दबाएं।
- प्रक्रिया पूरी होने के बाद, 'पुनरारंभ करें' पर क्लिक करें।
विकल्प तीन: अपनी पुनर्प्राप्ति कुंजी के साथ पासवर्ड रीसेट करें
- अपनी पुनर्प्राप्ति कुंजी के साथ रीसेट करने के विकल्प का चयन करें।
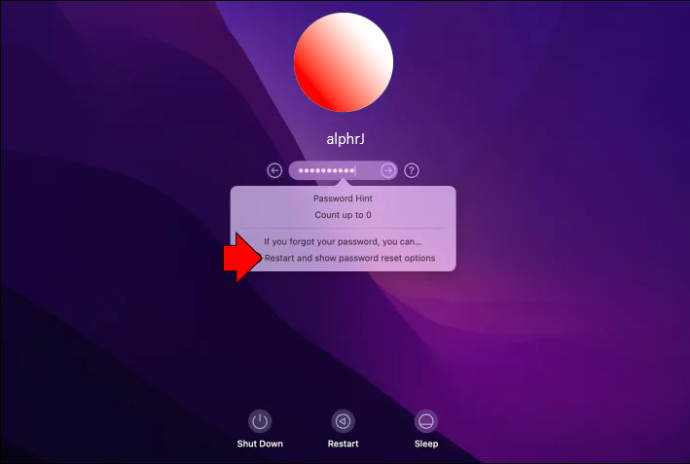
- अपनी FileVault पुनर्प्राप्ति कुंजी टाइप करें।
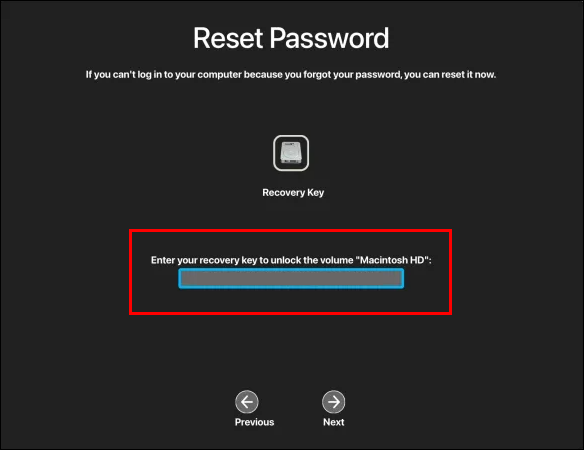
- एक नया और सुरक्षित पासवर्ड दर्ज करें, फिर 'पासवर्ड रीसेट करें।'
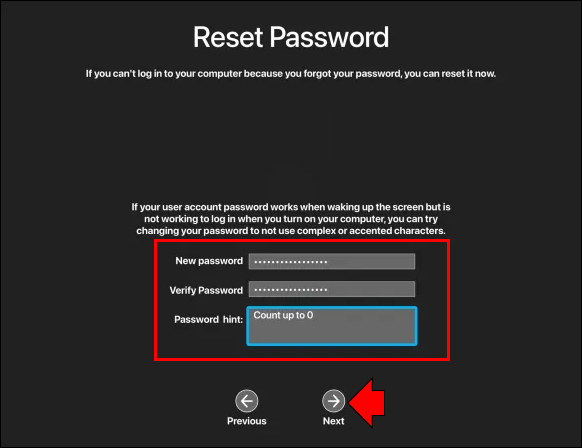
लॉग इन होने पर अपना मैक पासवर्ड कैसे रीसेट करें
यदि आप अपना वर्तमान पासवर्ड बदलना चाहते हैं, तो लॉग इन करने के बाद आप ऐसा कर सकते हैं। यदि आप अपना पासवर्ड भूल गए हैं और अपने मैक तक नहीं पहुंच पा रहे हैं, तो ऊपर 'कैसे मैक के भूले हुए पासवर्ड को रीसेट करें' अनुभाग देखें।
यहां पहले से लॉग इन होने पर अपना पासवर्ड बदलने का तरीका बताया गया है।
- स्क्रीन के ऊपर बाईं ओर से Apple मेनू आइकन पर क्लिक करें।

- 'सिस्टम प्राथमिकताएं' चुनें।

- फिर 'उपयोगकर्ता और समूह।'
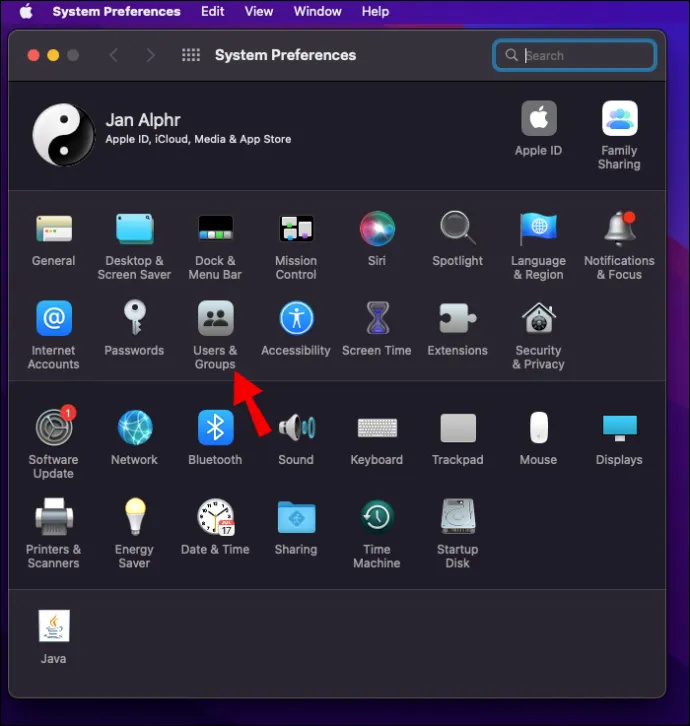
- 'पासवर्ड बदलें' चुनें।
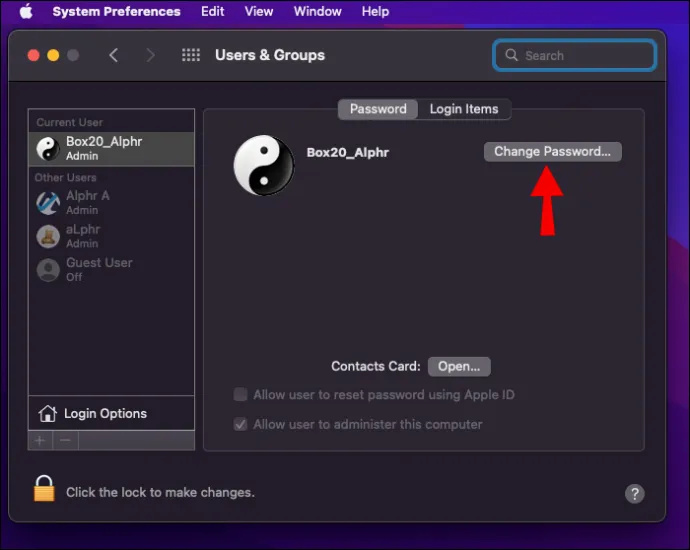
- अपने वर्तमान पासवर्ड को दर्ज करें।
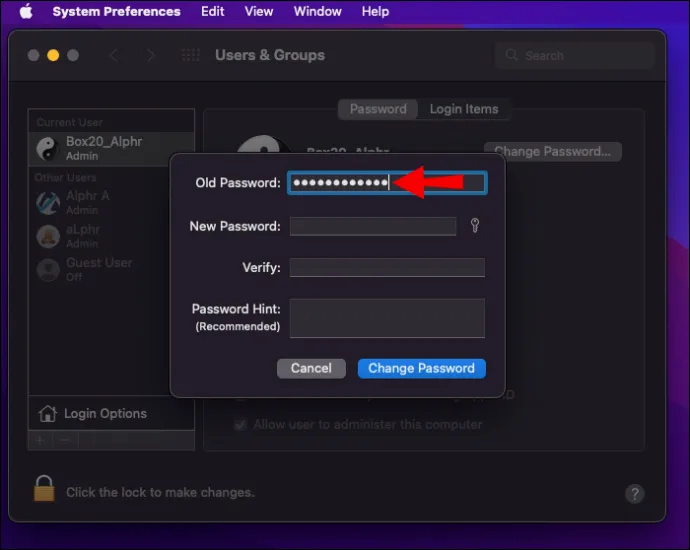
- एक नया पासवर्ड दर्ज करें, फिर इसे 'सत्यापित करें' फ़ील्ड में पुनः दर्ज करें। यदि आप एक सुरक्षित पासवर्ड का निर्णय लेने में सहायता चाहते हैं, तो 'नया पासवर्ड' फ़ील्ड के पास स्थित कुंजी आइकन पर क्लिक करें।
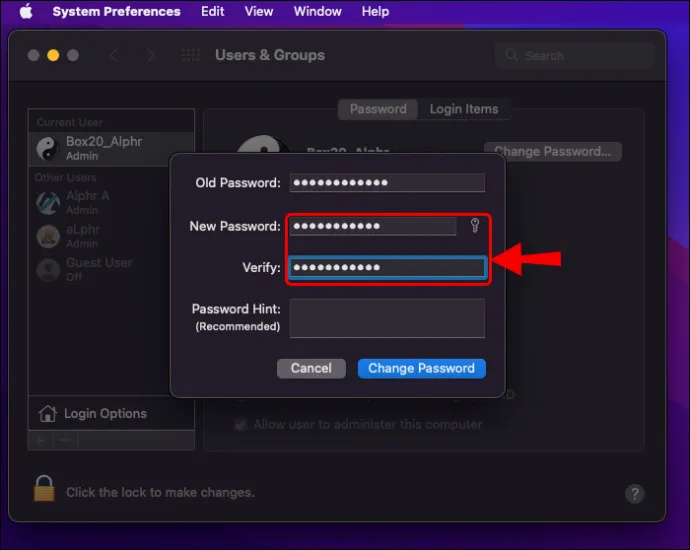
- आप अपने पासवर्ड रिमाइंडर के लिए संकेत जोड़ सकते हैं। यदि आप लगातार तीन बार गलत पासवर्ड दर्ज करते हैं या यदि आप पासवर्ड फ़ील्ड में प्रश्न चिह्न का चयन करते हैं तो यह दिखाई देगा।
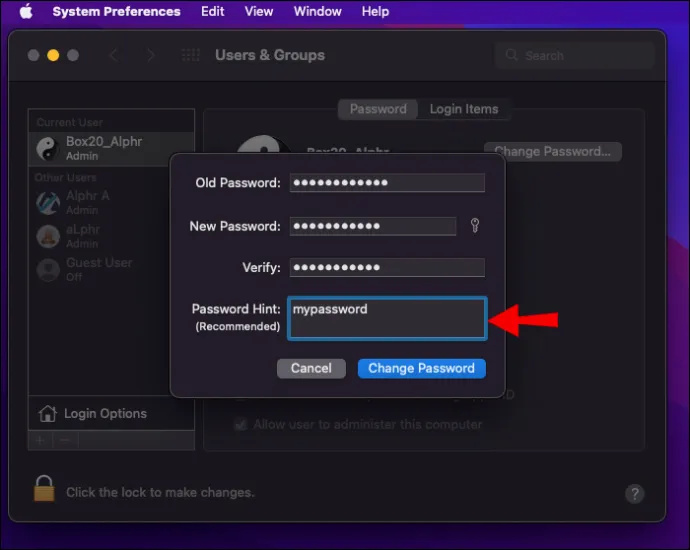
- 'पासवर्ड बदलें' चुनें।
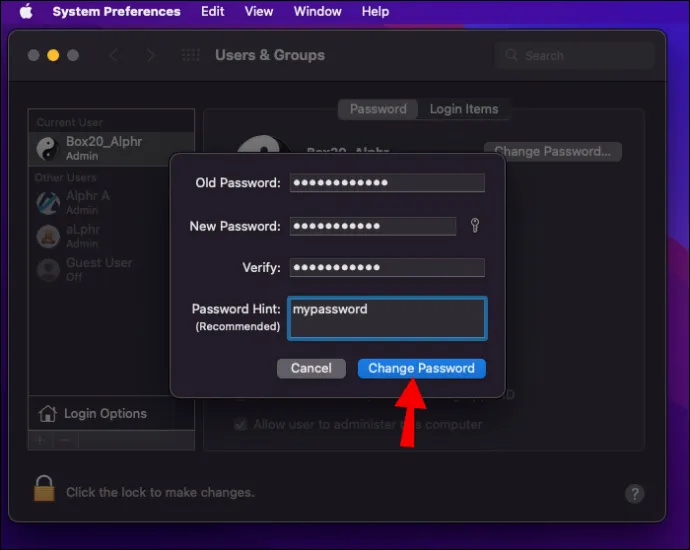
बिना इंटरनेट के मैक पासवर्ड भूल गए
मैक रिकवरी तक पहुंचकर आप अपना पासवर्ड भी रीसेट कर सकते हैं। रिकवरी मोड एक ऐसा टूल है जिसे आप अपने मैक के साथ किसी भी समस्या को ठीक करने के लिए macOS के शुरू होने से पहले लोड कर सकते हैं।
मैक रिकवरी शुरू करना आसान है; हालाँकि, यह प्रक्रिया इस बात पर निर्भर करती है कि आप Intel Mac या M1 प्रोसेसर का उपयोग कर रहे हैं या नहीं। यहां दोनों के लिए कदम हैं।
Intel Mac का उपयोग करके पुनर्प्राप्ति मोड प्रारंभ करें
- अपने मैक को स्विच ऑफ करें।
- 'पावर' बटन को देर तक दबाएं।

- जब यह आता है, तुरंत 'सीएमडी + आर' बटन दबाएं।
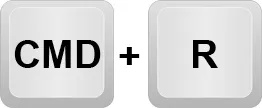
- Apple लोगो दिखाई देने के बाद बटनों को छोड़ दें।
- आपका मैक अब रिकवरी मोड में जाना चाहिए।
M1 Mac का उपयोग करके पुनर्प्राप्ति मोड प्रारंभ करें
- अपना मैक बंद करें।
- 'पावर' बटन को देर तक दबाएं।

- लोडिंग स्टार्ट-अप विकल्प प्रदर्शित होने पर 'पावर' बटन को छोड़ दें।
- 'विकल्प' चुनें, फिर 'जारी रखें।'
- यदि संकेत दिया जाए, तो अपना व्यवस्थापक पासवर्ड दर्ज करें।
पासवर्ड रीसेट टूल तक पहुंचें
- रिकवरी मोड में मुख्य मेनू बार से, 'उपयोगिताएँ' चुनें।
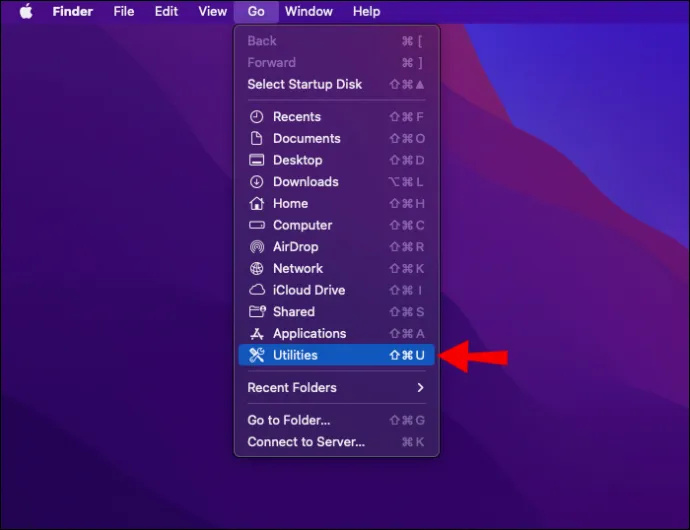
- फिर 'टर्मिनल' देखें और इसे क्लिक करें।
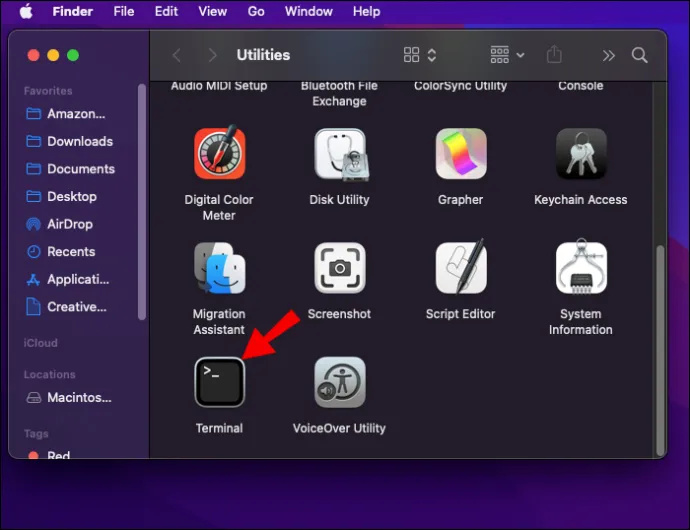
- नई कमांड विंडो में, 'रीसेटपासवर्ड' दर्ज करें, फिर 'रिटर्न' हिट करें।
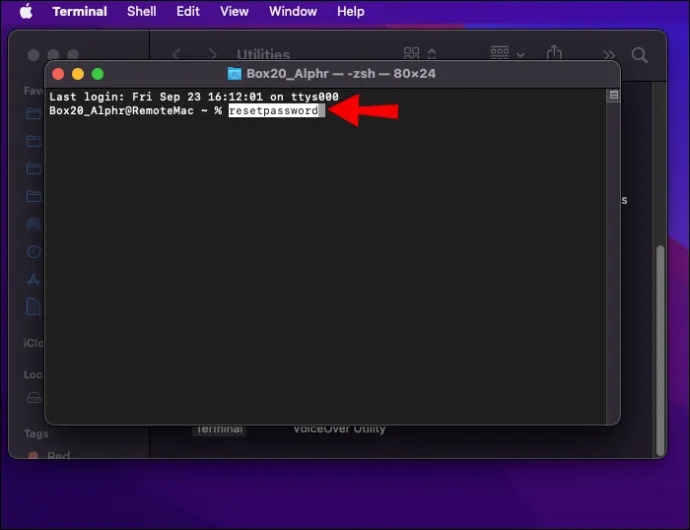
- 'पासवर्ड रीसेट' टूल तक पहुंचने के लिए टर्मिनल विंडो बंद करें।
- अब निर्देशों का पालन करें, जिसमें आपकी ऐप्पल आईडी से साइन इन करना शामिल है, फिर उस खाते को चुनना जिसके लिए आप पासवर्ड बदलना चाहते हैं।
एप्पल आईडी भूल गया
यदि आपको अपने Apple ID के लिए उपयोग किया गया ईमेल पता या नंबर याद नहीं आ रहा है, तो आप इसे ढूंढ सकते हैं या जांच सकते हैं कि आपने किसी अन्य सेवा या ऐप में साइन इन किया है या नहीं।
यहां बताया गया है कि इसे अपने iOS डिवाइस पर कैसे देखें।
कैसे देखें कि कौन से पोर्ट खुले हैं
- 'सेटिंग' दबाएं, फिर अपना नाम।
यहां बताया गया है कि इसे अपने मैक पर कैसे खोजा जाए।
- ऊपर बाईं ओर Apple मेनू आइकन पर क्लिक करें।

- 'सिस्टम वरीयताएँ' चुनें।

- फिर 'ऐप्पल आईडी' पर क्लिक करें।
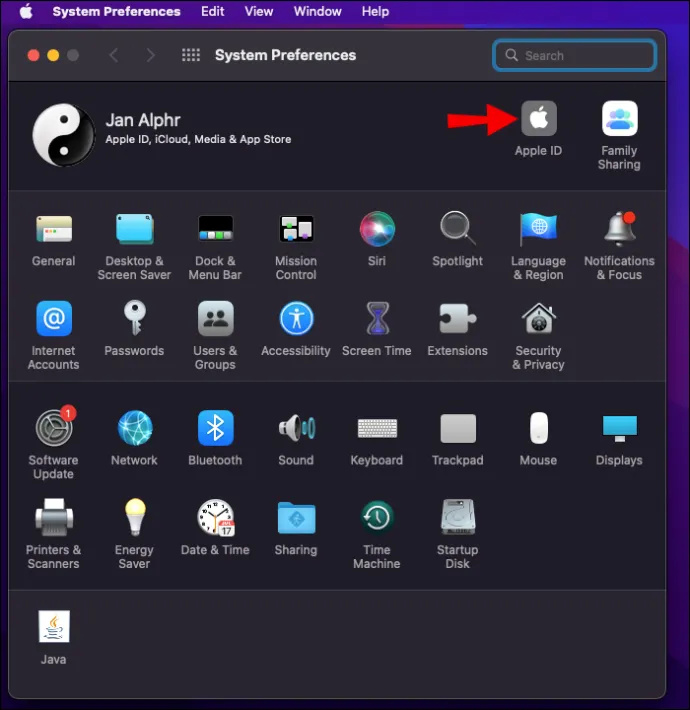
आप इसे अपने कंप्यूटर पर भी पा सकते हैं।
- 'विंडोज के लिए आईक्लाउड' लॉन्च करें, फिर आपकी ऐप्पल आईडी आपके नाम के नीचे प्रदर्शित होनी चाहिए।
आपकी ऐप्पल आईडी देखने के कुछ अन्य तरीके यहां दिए गए हैं:
- देखें कि क्या आप अपने किसी भी Apple डिवाइस पर पहले से ही ऐप स्टोर, मैसेंजर या फेसटाइम में साइन इन हैं। या जांचें कि आपने अपने पीसी पर आईट्यून्स में साइन इन किया है या नहीं।
- आपके पास जाने का भी विकल्प है appleid.apple.com या आईक्लाउड डॉट कॉम . जांचें कि आपकी ऐप्पल आईडी साइन-इन स्क्रीन पर पहले से भरी हुई है या नहीं।
- वैकल्पिक रूप से, Apple के ईमेल के लिए अपने इनबॉक्स में देखें, क्योंकि आपकी Apple ID शामिल हो सकती है। Apple की मरम्मत, रसीदें, बिलिंग या समर्थन ईमेल आपकी आईडी सूचीबद्ध कर सकते हैं। हालाँकि, यदि आपकी Apple ID नकाबपोश दिखाई देती है, तो तारांकन की संख्या आपके Apple ID में वर्णों की संख्या के अनुरूप नहीं हो सकती है।
मैक पासवर्ड सफलतापूर्वक रीसेट
एक बार जब आप इसे चालू करते हैं या इसे सक्रिय करते हैं तो आपके मैक को अनलॉक करने के लिए आपके लॉगिन पासवर्ड की आवश्यकता होती है। यदि आप अपना पासवर्ड भूल गए हैं और आपने पासवर्ड संकेत सक्षम नहीं किया है, तो सौभाग्य से इसे रीसेट करने के कई तरीके हैं।
आपके द्वारा उपयोग की जाने वाली विधि कई कारकों पर निर्भर करती है। इनमें यह शामिल है कि क्या आपकी Apple ID आपके उपयोगकर्ता खाते से जुड़ी हुई है, क्या आपके पास FileVault सेट अप है, आप जिस Mac मॉडल का उपयोग कर रहे हैं, और क्या आपके पास इंटरनेट तक पहुंच है। भविष्य में, आपको याद रखने में मदद करने का एक शानदार तरीका पासवर्ड संकेत सुविधा को सेट अप और सक्षम करना है।
अपना पासवर्ड सफलतापूर्वक रीसेट करने के लिए आपने किस विधि का उपयोग किया? इसके बारे में हमें नीचे टिप्पणी अनुभाग में बताएं।








![कंटेनर एजेंट 2 एंड्रॉइड क्या है [समझाया गया]](https://www.macspots.com/img/mobile/66/what-is-container-agent2-android.png)
