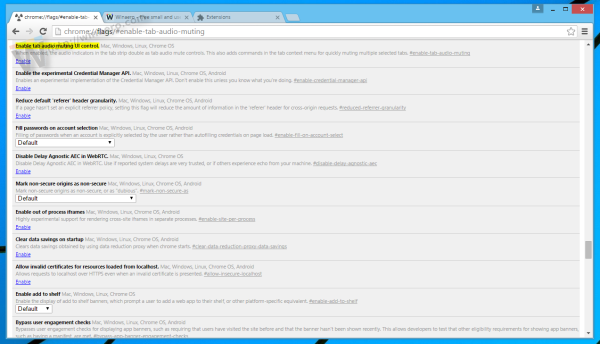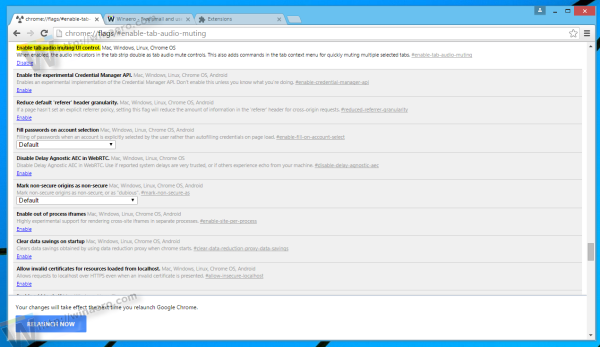जब आप वेब ब्राउज़ कर रहे होते हैं, तो आप कई टैब खोल सकते हैं और यह तब बहुत कष्टप्रद होता है जब एक टैब जो बैकग्राउंड में होता है वह बिना फोकस किए अचानक ऑडियो चलाना शुरू कर देता है। जब आप या तो अपने सिस्टम वॉल्यूम को पूरी तरह से म्यूट कर सकते हैं, तो ऐसा करना सुविधाजनक नहीं है और हर बार आपको कुछ सुनने के लिए इसे अनम्यूट करना होगा। जबकि आप केवल म्यूट कर सकते हैं ऑडियो खेल टैब , आपको अभी भी इसका पता लगाना है और फिर इसे म्यूट करना है। इसके बजाय Chrome एक्सटेंशन इसे सभी पृष्ठभूमि टैब को स्वचालित रूप से म्यूट करने और सक्रिय टैब के ऑडियो को अनम्यूट रखने के लिए संभालता है।
एक्सटेंशन को वास्तव में म्यूट इनएक्टिव टैब्स एलटी कहा जाता है। और आप इसे यहाँ प्राप्त कर सकते हैं:
मिनीक्राफ्ट में कछुए क्या खाते हैं?
वास्तव में म्यूट इनएक्टिव टैब्स एलटी एक्सटेंशन प्राप्त करें
इसे काम करने के लिए, आपको पहले क्रोम: // झंडे पृष्ठ का उपयोग करके प्रत्येक टैब के लिए ऑडियो संकेतकों को चालू करने के लिए Google Chrome ध्वज को सक्षम करना होगा। इसे निम्नानुसार करें:
- Chrome एड्रेस बार में निम्न टेक्स्ट टाइप या पेस्ट करें:
chrome: // झंडे / # सक्षम-टैब-ऑडियो चुपकरण
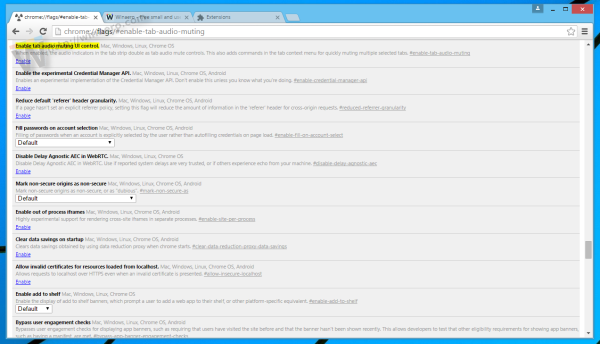
- ध्वज विवरण के तहत सक्षम करें लिंक पर क्लिक करें और सुझाए गए अनुसार ब्राउज़र को फिर से लॉन्च करें:
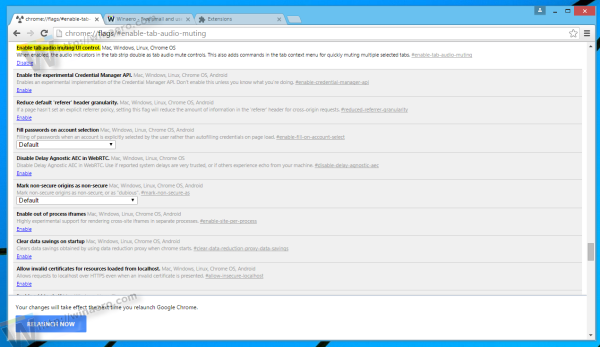
फिर इस एक्सटेंशन को इंस्टॉल करें और यह टूलबार में एक बटन जोड़ देगा। सभी निष्क्रिय टैब के स्वचालित म्यूटिंग को चालू करने के लिए उस पर क्लिक करें!
सभी निष्क्रिय टैब के स्वचालित म्यूटिंग को चालू करने के लिए उस पर क्लिक करें!
इसे अस्थायी रूप से अक्षम करने के लिए, इसके टूलबार बटन पर फिर से क्लिक करें। क्रोम स्थापित करने के बाद आप टैब को स्विच करते हुए देखेंगे कि यह इस ऑडियो व्यवहार को ऑन-द-फ्लाई काफी कुशलता से हैंडल करता है। ध्यान दें कि यद्यपि यह निष्क्रिय टैब को म्यूट करता है, यह वास्तव में उन टैब में वीडियो / ऑडियो को स्वचालित रूप से खेलने से नहीं रोकता है। YouTube जैसी वेबसाइटों पर यह एक बड़ी समस्या नहीं होनी चाहिए, मीडिया तब तक खेलना शुरू नहीं करता है जब तक कि आपने कम से कम एक बार उस टैब पर स्विच नहीं किया हो।
हटाए गए टेक्स्ट संदेशों को कैसे पुनर्प्राप्त करें iPhone