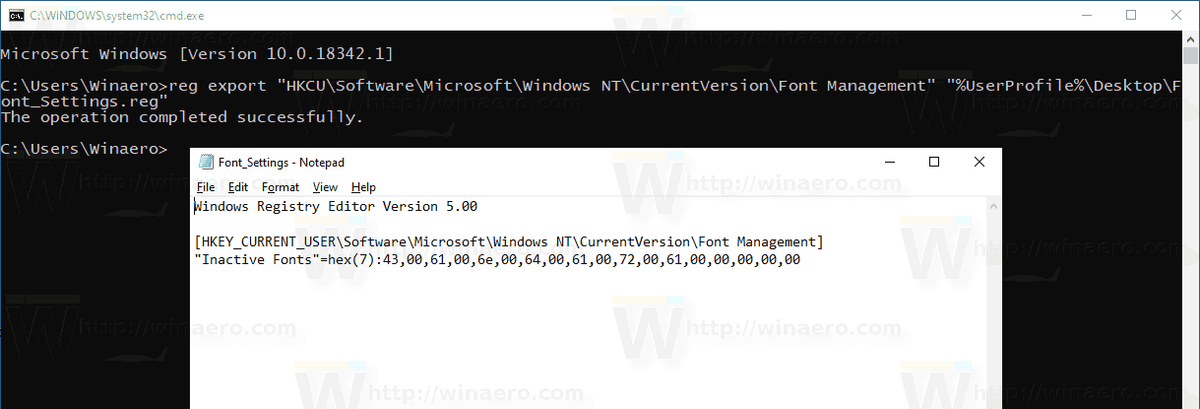विंडोज 10 ट्रू टाइप फोंट और ओपन टाइप फोंट स्थापित करता है, जो आउट-ऑफ-द-बॉक्स स्थापित करता है। उनके पास या तो TTF या OTF फाइल एक्सटेंशन हैं। वे स्केलिंग का समर्थन करते हैं और आधुनिक डिस्प्ले पर तेज दिखते हैं। OpenType अधिक आधुनिक प्रारूप है, जो किसी भी लेखन स्क्रिप्ट का समर्थन कर सकता है, इसमें उन्नत टाइपोग्राफिक 'लेआउट' सुविधाएँ हैं जो प्रस्तुत किए गए ग्लिफ़ की स्थिति और प्रतिस्थापन को निर्धारित करती हैं।
विज्ञापन
विंडोज़ 10 स्टार्ट बटन प्रतिसाद नहीं दे रहा है
17083 के निर्माण से शुरू, विंडोज 10 में ए सेटिंग ऐप में विशेष अनुभाग । नया अनुभाग, जिसे केवल 'फ़ॉन्ट्स' कहा जाता है, को निजीकरण के तहत पाया जा सकता है।
आप क्लासिक फ़ॉन्ट्स कंट्रोल पैनल एप्लेट से परिचित हो सकते हैं, जिसका उपयोग आप उन फोंट को देखने के लिए कर सकते हैं जो वर्तमान में इंस्टॉल किए गए हैं, या फोंट स्थापित करने या अनइंस्टॉल करने के लिए। क्लासिक एप्लेट के बजाय, विंडोज 10 की हालिया रिलीज़ सेटिंग में फॉन्ट पेज पेश करती है, जो नए फॉन्ट क्षमताओं को दिखाने में सक्षम है, जैसे कि कलर फोंट या वेरिएबल फोंट। नई क्षमताओं को दिखाने के लिए फोंट यूआई का एक रिफ्रेश लंबे समय से अधिक था।
सेटिंग्स में, फ़ॉन्ट सेटिंग्स के लिए एक समर्पित पृष्ठ प्रत्येक फ़ॉन्ट परिवार का एक छोटा पूर्वावलोकन प्रदान करता है। प्रिव्यू में विभिन्न प्रकार के दिलचस्प स्ट्रिंग्स का उपयोग किया जाता है जो कि प्राथमिक भाषाओं से मेल खाने के लिए चुने जाते हैं, जिन्हें प्रत्येक फॉन्ट परिवार के लिए डिज़ाइन किया जाता है, साथ में आपकी अपनी भाषा सेटिंग्स। और यदि किसी फॉन्ट में मल्टी-कलर की क्षमताएं हैं, तो पूर्वावलोकन यह प्रदर्शित करेगा।
यदि आपने अपने फ़ॉन्ट विकल्प को अनुकूलित कर लिया है, तो आप अपनी सेटिंग्स की एक बैकअप प्रति बनाने में दिलचस्पी ले सकते हैं। इसमें शामिल होंगे छिपे हुए फोंट ये शामिल हैं भाषा सेटिंग के आधार पर छिपे हुए , और अन्य विकल्प। यहां बताया गया है कि यह कैसे किया जा सकता है।
विंडोज 10 में बैकअप फॉन्ट सेटिंग्स के लिए,
- एक खोलो नई कमांड प्रॉम्प्ट ।
- टाइप या कॉपी-पेस्ट करें और निम्न कमांड चलाएँ:
reg निर्यात 'HKCU Software Microsoft Windows NT CurrentVersion Font प्रबंधन' '% UserProfile% Desktop Font Settings.reg'। - यह आपके डेस्कटॉप फ़ोल्डर में Font_Settings.reg फ़ाइल बनाएगा जिसमें आपकी प्राथमिकताएँ शामिल हैं। बाद में इसे पुनर्स्थापित करने के लिए इसे किसी सुरक्षित स्थान पर कॉपी करें।
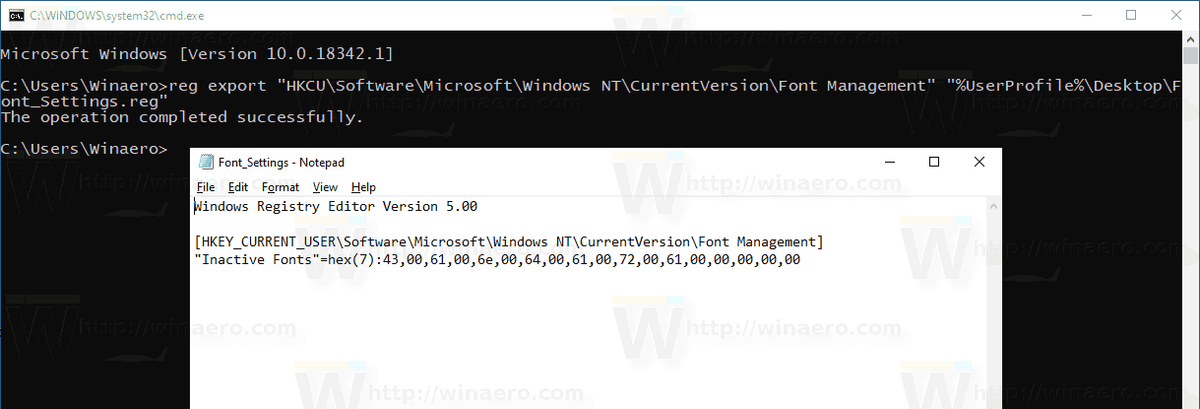
विंडोज 10 में फ़ॉन्ट सेटिंग्स को पुनर्स्थापित करने के लिए,
- फ़ाइल एक्सप्लोरर खोलें।
- उस फ़ोल्डर पर नेविगेट करें जहां आप फ़ॉन्ट सेटिंग्स की अपनी बैकअप प्रतिलिपि संग्रहीत करते हैं।
- Font_Settings.reg फ़ाइल पर डबल-क्लिक करें।
- ऑपरेशन की पुष्टि करें।
- रजिस्ट्री द्वारा किए गए परिवर्तनों को प्रभावी बनाने के लिए, आपको करने की आवश्यकता है प्रस्थान करें और अपने उपयोगकर्ता खाते में साइन इन करें।
संबंधित आलेख:
- विंडोज 10 में एक फॉन्ट को डिलीट और अनइंस्टॉल करें
- विंडोज 10 में फॉन्ट कैशे का पुनर्निर्माण कैसे करें
- Windows 10 में ClearType फ़ॉन्ट सेटिंग्स बदलें
- विंडोज 10 में फ़ॉन्ट्स कैसे स्थापित करें
- विंडोज 10 में माइक्रोसॉफ्ट स्टोर से फ़ॉन्ट्स कैसे स्थापित करें
- विंडोज 10 में एक फॉन्ट को हाईड कैसे करें
- विंडोज 10 में भाषा सेटिंग्स के आधार पर एक फ़ॉन्ट छिपाएं
- विंडोज 10 में डिफॉल्ट फॉन्ट सेटिंग्स को पुनर्स्थापित करें