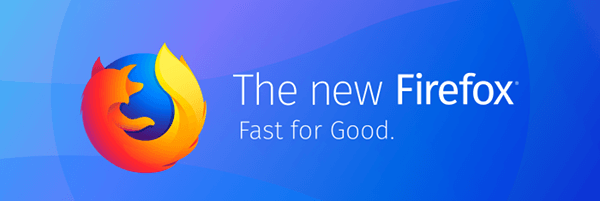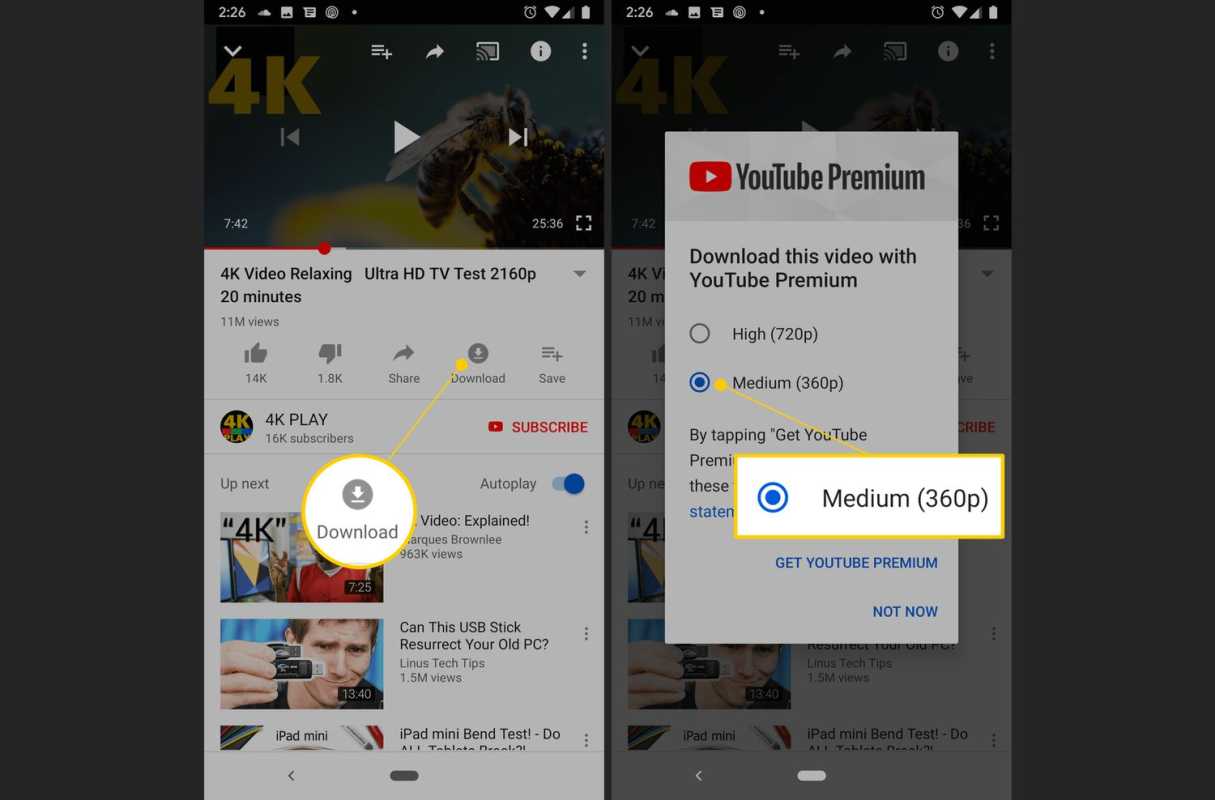डिवाइस लिंक
ज़ूम एक लोकप्रिय वीडियोकांफ्रेंसिंग टूल है जो लोगों को विभिन्न स्थानों से कनेक्ट करने के लिए उपयोगी है। साथ ही इसका स्क्रीन शेयरिंग ऑप्शन मीटिंग के दौरान जानकारी शेयर करने में बेहद उपयोगी हो सकता है। हालांकि, जैसा कि अक्सर तकनीक के साथ होता है, स्क्रीन शेयरिंग सहित, ज़ूम का उपयोग करके कोई भी व्यक्ति असफलताओं का अनुभव कर सकता है। अगर आपको ज़ूम में इस सुविधा में समस्या आ रही है, तो हम मदद कर सकते हैं।

हमने ज़ूम स्क्रीन शेयरिंग मुद्दों के लिए चार सामान्य समाधान एक साथ रखे हैं, जिसमें विशिष्ट चरणों के साथ उन्हें कई उपकरणों के माध्यम से कैसे लागू किया जाए।
मैक पर ज़ूम में स्क्रीन शेयरिंग काम नहीं कर रहा है
अपने स्क्रीन शेयरिंग को macOS के माध्यम से काम करने के लिए, निम्नलिखित सुधारों को आज़माएँ। प्रत्येक के अंत में, परीक्षण करें कि क्या समस्या हल हो गई है।
1. अपना इंटरनेट कनेक्शन जांचें
स्क्रीन शेयरिंग अच्छी तरह से काम करने के लिए, आपके पास एक ठोस इंटरनेट कनेक्शन होना चाहिए। यह सुनिश्चित करने के लिए कि आपके पास पर्याप्त बैंडविड्थ उपलब्ध है, अपने कंप्यूटर को सीधे अपने राउटर या मॉडेम से जोड़ने के लिए ईथरनेट केबल का उपयोग करने पर विचार करें।
2. जांचें कि आपने अपने माइक और कैमरे तक पहुंच की अनुमति दी है
ज़ूम की सभी सुविधाओं के काम करने के लिए आपके माइक और कैमरे तक पहुंच की आवश्यकता है। सुनिश्चित करें कि आपने वेब ब्राउज़र को अपने माइक और कैमरे तक पहुंच की अनुमति दी है:
- ऊपर बाईं ओर से, Apple आइकन पर क्लिक करें।

- सिस्टम वरीयताएँ, सुरक्षा और गोपनीयता, फिर गोपनीयता चुनें।

- या तो कैमरा या माइक्रोफ़ोन चुनें।

- अपने ब्राउज़र के बगल में स्थित चेकबॉक्स को चेक करें और इसे अपने कैमरे या माइक तक पहुंचने दें।

3. अपने कैमरे तक पहुंचने वाले अन्य ऐप्स को अक्षम करें
यदि ज़ूम वर्तमान में अन्य ऐप्स द्वारा एक्सेस किया जाता है, तो आपके कैमरे तक पहुँचने में समस्याएँ होंगी। अपने कैमरे में किसी अन्य ऐप की पहुंच को अक्षम करने के लिए:
- ऊपरी बाएँ कोने से Apple आइकन पर क्लिक करें।
- सिस्टम वरीयताएँ, सुरक्षा और गोपनीयता, फिर गोपनीयता पर क्लिक करें।
- कैमरा चुनें।
- ऐक्सेस बंद करने के लिए ऐप [एस] के बगल में स्थित चेकबॉक्स [एस] को अचयनित करें।
4. जूम ऐप को डिलीट करने के बाद री-इंस्टॉल करने की कोशिश करें
ज़ूम ऐप को हटाकर, आप इससे जुड़े सभी डेटा को हटा देंगे, जिससे समस्या हो सकती है। फिर अपने डेस्कटॉप पर नवीनतम संस्करण रखने के लिए इसे पुनः स्थापित करें। ज़ूम हटाने के लिए:
- डॉक से फाइंडर पर क्लिक करें।

- साइडबार से, एप्लिकेशन पर क्लिक करें।

- ऐप को ट्रैश में खींचें, या ऐप पर क्लिक करें, फिर फ़ाइल चुनें और ट्रैश में ले जाएँ।

- संकेत मिलने पर अपने मैक का यूज़रनेम और पासवर्ड डालें।
ज़ूम पुनः स्थापित करने के लिए:
- अपने डॉक के माध्यम से ऐप स्टोर ऐप पर क्लिक करें।
- जूम एप के लिए सर्च दर्ज करें और फिर उस पर क्लिक करें।
- इसे इंस्टॉल करने के लिए ऐप के नीचे गेट पर क्लिक करें।
स्क्रीन शेयरिंग विंडोज पीसी पर जूम में काम नहीं कर रहा है
अपने स्क्रीन शेयरिंग को काम करने के लिए विंडोज के माध्यम से निम्नलिखित सुधारों को आजमाएं। यह देखने के लिए हर बार जांचें कि क्या आपने समस्या हल कर ली है।
1. अपना इंटरनेट कनेक्शन जांचें
स्क्रीन साझा करने के लिए ज़ूम को एक मजबूत इंटरनेट कनेक्शन की आवश्यकता होती है क्योंकि इसमें बहुत अधिक बैंडविड्थ की आवश्यकता होती है। सर्वोत्तम कनेक्शन के लिए ईथरनेट केबल के माध्यम से अपने राउटर या मॉडेम से कनेक्ट करने का प्रयास करें।
2. जांचें कि आपने अपने माइक और कैमरे तक पहुंच की अनुमति दी है
ज़ूम में अपनी स्क्रीन साझा करने की समस्या को ठीक करने के लिए, अपने माइक और कैमरे तक पहुंच की अनुमति देने का प्रयास करें। विंडोज के माध्यम से ऐसा करने के लिए:
- सेटिंग्स फिर गोपनीयता का चयन करें।

- ऐप अनुमतियों के नीचे बाएँ फलक से, कैमरा चुनें।

- निम्नलिखित दो विकल्पों को सक्षम करें: इस डिवाइस पर कैमरे तक पहुंच की अनुमति दें, और ऐप्स को अपने कैमरे तक पहुंचने दें।
- डेस्कटॉप ऐप्स को अपने कैमरे तक पहुंचने की अनुमति देने के लिए नेविगेट करें और सुनिश्चित करें कि ज़ूम सूचीबद्ध है।

- अपने माइक्रोफ़ोन के लिए चरणों को दोहराएं।
3. अपने कैमरे तक पहुंचने वाले अन्य ऐप्स को अक्षम करें
स्क्रीन शेयरिंग के लिए अपने कैमरे को ज़ूम करने के लिए, आपको अन्य ऐप्स एक्सेस को अक्षम करना होगा। यह करने के लिए:
- सेटिंग्स, प्राइवेसी पर जाएं, फिर बाएं फलक, कैमरा से।

- दाएँ फलक से, नीचे स्क्रॉल करके चुनें कि कौन से ऐप्स आपके कैमरा अनुभाग तक पहुँच सकते हैं।

- यहां आप ऐप के स्विच को बंद करके किसी भी ऐप को अपने कैमरे तक पहुंचने से रोक सकते हैं।

4. जूम ऐप को डिलीट करने के बाद री-इंस्टॉल करने की कोशिश करें
सभी संबद्ध डेटा को हटाने के लिए ज़ूम ऐप को हटाने का प्रयास करें। फिर अपने डेस्कटॉप पर नवीनतम संस्करण रखने के लिए इसे पुनः स्थापित करें। ज़ूम ऐप को हटाने के लिए:
- प्रारंभ पर क्लिक करें और सूची में ज़ूम ढूंढें।

- इसे लॉन्ग-प्रेस या राइट-क्लिक करें, फिर अनइंस्टॉल चुनें।

ज़ूम पुनः स्थापित करने के लिए:
- स्टार्ट पर क्लिक करें और फिर माइक्रोसॉफ्ट स्टोर चुनें।
- ऐप्स टैब पर जाएं।
- अधिक ऐप्स देखने के लिए श्रेणी पंक्ति के अंत में दिखाएँ चुनें।
- ज़ूम ऐप ढूंढें फिर उसे डाउनलोड करने के लिए गेट चुनें।
स्क्रीन शेयरिंग iPad पर ज़ूम में काम नहीं कर रहा है
स्क्रीन शेयरिंग फीचर को काम करने के लिए अपने iPad के माध्यम से निम्नलिखित का प्रयास करें। प्रत्येक समाधान के बाद, यह देखने के लिए जांचें कि क्या समस्या हल हो गई है।
1. अपना इंटरनेट कनेक्शन जांचें
जूम स्क्रीन शेयरिंग फीचर बहुत अधिक बैंडविड्थ लेता है। इसलिए, अपने इंटरनेट कनेक्शन की ताकत की जांच करें। यदि यह कमजोर है, तो कनेक्शन को रीफ्रेश करने के लिए अपने राउटर को पुनरारंभ करने का प्रयास करें।
2. जांचें कि आपने अपने माइक और कैमरे तक पहुंच की अनुमति दी है
स्क्रीन शेयरिंग की समस्या को ठीक करने के लिए अपने iPad के माध्यम से ज़ूम करने के लिए माइक और कैमरा एक्सेस की अनुमति दें:
- सेटिंग्स ऐप लॉन्च करें।
- गोपनीयता का चयन करें।
- माइक्रोफ़ोन चुनें, और ज़ूम के पास टॉगल विच को सक्षम करें।
- कैमरा चुनने के लिए प्राइवेसी पर वापस जाएं।
- ज़ूम के आगे स्विच को टॉगल करें सक्षम करें।
3. अपने कैमरे तक पहुंचने वाले अन्य ऐप्स को अक्षम करें
सुनिश्चित करें कि आपके iPad पर इंस्टॉल किए गए अन्य ऐप्स आपके कैमरे तक पहुंच को प्रतिबंधित नहीं कर रहे हैं अन्यथा ज़ूम को इसे एक्सेस करने में समस्या होगी। अन्य ऐप के कैमरा एक्सेस को अक्षम करने के लिए:
- सेटिंग्स ऐप लॉन्च करें।
- गोपनीयता का चयन करें।
- कैमरा चुनें।
- अन्य ऐप्स के पास टॉगल स्विच को अक्षम करें जहां यह सक्षम है।
4. जूम ऐप को डिलीट करने के बाद री-इंस्टॉल करने की कोशिश करें
जूम ऐप को हटाकर और उससे जुड़े सभी डेटा को हटाकर नए सिरे से शुरुआत करें। फिर नवीनतम संस्करण स्थापित करने के लिए ऐप को फिर से इंस्टॉल करें। अपने iPad से ज़ूम हटाने के लिए:
- जूम एप को देर तक दबाएं।
- पॉप-अप मेनू से ऐप निकालें पर टैप करें।
- पुष्टि करने के लिए ऐप हटाएं और फिर हटाएं टैप करें।
ज़ूम पुनः स्थापित करने के लिए:
- ऐप स्टोर लॉन्च करें।
- खोजें ज़ूम ऐप .
- इसे इंस्टॉल करने के लिए क्लाउड और डाउन एरो आइकन पर टैप करें।
स्क्रीन शेयरिंग iPhone पर जूम में काम नहीं कर रहा है
इसके स्क्रीन शेयरिंग मुद्दों को हल करने के लिए अपने iPhone के माध्यम से निम्नलिखित युक्तियों का प्रयास करें। यह देखने के लिए कि क्या समस्या ठीक हो गई है, प्रत्येक टिप के बाद जांचें।
1. अपना इंटरनेट कनेक्शन जांचें
ज़ूम में स्क्रीन शेयरिंग के लिए बहुत अधिक बैंडविड्थ की आवश्यकता होती है; इसलिए, सुनिश्चित करें कि आपका वाई-फाई कनेक्शन ठोस है। यदि नहीं, तो कनेक्शन को रीफ्रेश करने के लिए अपने राउटर या मॉडेम को रीबूट करके अपने सिग्नल को मजबूत बनाने का प्रयास करें।
2. जांचें कि आपने अपने माइक और कैमरे तक पहुंच की अनुमति दी है
स्क्रीन शेयरिंग सुविधा के काम करने के लिए, ज़ूम को आपके माइक और कैमरे तक पहुंच की आवश्यकता होती है। अपने iPhone के माध्यम से पहुँच की अनुमति देने के लिए:
- सेटिंग ऐप खोलें।

- गोपनीयता टैप करें।

- माइक्रोफ़ोन टैप करें, फिर ज़ूम के आगे टॉगल स्विच को सक्षम करें।

- वापस जाने के लिए ऊपर बाईं ओर गोपनीयता पर टैप करें।

- कैमरा चुनें।

- ज़ूम के आगे टॉगल स्विच सक्षम करें।

3. अपने कैमरे तक पहुंचने वाले अन्य ऐप्स को अक्षम करें
सुनिश्चित करें कि आपके iPhone पर इंस्टॉल किए गए अन्य ऐप्स की आपके कैमरे तक पहुंच नहीं है। वे ज़ूम के कारण इसे एक्सेस करने में समस्याएँ पैदा कर सकते हैं। अन्य ऐप के कैमरा एक्सेस को अक्षम करने के लिए:
- खुली सेटिंग।

- गोपनीयता टैप करें।

- कैमरा चुनें।

- अन्य ऐप्स के पास टॉगल स्विच को अक्षम करें जहां यह सक्षम है।

4. जूम ऐप को डिलीट करने के बाद री-इंस्टॉल करने की कोशिश करें
सभी संबद्ध डेटा को हटाने के लिए ज़ूम ऐप को हटा दें। फिर अपने iPhone पर नवीनतम संस्करण रखने के लिए इसे पुनः इंस्टॉल करें। अपने iPhone से ज़ूम हटाने के लिए:
- जूम एप को देर तक दबाएं।

- पॉप-अप मेनू से, ऐप निकालें टैप करें।

- अब डिलीट ऐप पर टैप करें फिर कन्फर्म करने के लिए डिलीट करें।

ज़ूम पुनः स्थापित करने के लिए:
- ऐप स्टोर खोलें।

- पता लगाएँ ज़ूम ऐप .

- इसे इंस्टॉल करने के लिए क्लाउड और डाउन एरो आइकन पर टैप करें।

स्क्रीन शेयरिंग एंड्रॉइड डिवाइस पर जूम में काम नहीं कर रहा है
अपनी ज़ूम स्क्रीन साझाकरण समस्या को हल करने के लिए, अपने Android डिवाइस के माध्यम से निम्न प्रयास करें। यह देखने के लिए कि क्या समस्या हल हो गई है, प्रत्येक सुधार के बाद फिर से परीक्षण करें।
1. अपना इंटरनेट कनेक्शन जांचें
स्क्रीन शेयरिंग फीचर एक मजबूत इंटरनेट कनेक्शन के साथ अच्छी तरह से काम करता है क्योंकि इसके लिए बहुत सारे बैंडविड्थ की आवश्यकता होती है। सुनिश्चित करें कि आपका Android वाई-फाई कनेक्शन ठोस है। यदि यह कमजोर है, तो कनेक्शन को फिर से स्थापित करने के लिए अपने राउटर या मॉडेम को पुनरारंभ करने का प्रयास करें।
एंड्रॉइड पर आईओएस ऐप कैसे चलाएं
2. जांचें कि आपने अपने माइक और कैमरे तक पहुंच की अनुमति दी है
ज़ूम के लिए आपके माइक और कैमरे से स्क्रीन शेयर तक पहुंच की भी आवश्यकता होती है। अपने Android डिवाइस के माध्यम से एक्सेस की अनुमति देने के लिए:
- सेटिंग ऐप खोलें।

- ऐप्स और सूचनाएं चुनें।

- ज़ूम ढूंढें और टैप करें, फिर अनुमतियां टैप करें।

- ज़ूम एक्सेस की अनुमति देने के लिए माइक्रोफ़ोन और कैमरा अनुमतियाँ चुनें।

3. अपने कैमरे तक पहुंचने वाले अन्य ऐप्स को अक्षम करें
यदि आपके Android डिवाइस पर इंस्टॉल किए गए अन्य ऐप्स की आपके कैमरे तक पहुंच है, तो ज़ूम को कैमरे तक पहुंचने में समस्या होगी। अन्य ऐप्स के लिए कैमरा एक्सेस अक्षम करने के लिए:
- सेटिंग्स खोलें, और ऐप टैप करें।

- एक ऐप चुनें, फिर ऐप जानकारी स्क्रीन से, अनुमतियां टैप करें।

- सुनिश्चित करें कि कैमरा अनुमति टॉगल बंद है।

- अपने अन्य ऐप्स के लिए अनुमतियां जांचें।
4. जूम ऐप को डिलीट करने के बाद री-इंस्टॉल करने की कोशिश करें
आप ऐप और उससे जुड़े सभी डेटा को हटाकर उसे हटाने का प्रयास कर सकते हैं। फिर इसे फिर से इंस्टॉल करके, आपके पास ऐप का नवीनतम संस्करण होगा। अपने Android डिवाइस के माध्यम से ऐप को निकालने के लिए:
- जूम एप को देर तक दबाएं।

- आपको अपने फोन को एक बार वाइब्रेट होते हुए महसूस करना चाहिए। अब आपके पास स्क्रीन के चारों ओर ऐप को स्थानांतरित करने की पहुंच होगी।
- ऐप को स्क्रीन के शीर्ष पर अनइंस्टॉल करने के लिए ले जाएं।

- जब यह लाल हो जाए, तो इसे हटाने के लिए ऐप को छोड़ दें।

ज़ूम पुनः स्थापित करने के लिए:
- के लिए Google Play ऐप टैप करें ज़ूम ऐप .

- अपने डिवाइस पर जूम इंस्टॉल करने के लिए इंस्टॉल पर टैप करें।

ज़ूम पर स्क्रीन साझा करना - हल!
ज़ूम जैसे वीडियोकांफ्रेंसिंग ऐप लोकप्रियता में बढ़ रहे हैं क्योंकि हम में से अधिक लोग उनका उपयोग विभिन्न स्थानों से काम करने या प्रियजनों के संपर्क में रहने के लिए करते हैं।
प्रस्तुतियों या तकनीकी सहायता प्रदान करने के लिए ज़ूम की स्क्रीन साझाकरण सुविधा बहुत अच्छी है। हालांकि, कभी-कभी स्क्रीन शेयरिंग असफल हो जाती है।
सौभाग्य से, समस्या निवारण युक्तियाँ जैसे ऐप को हटाना, और फिर से इंस्टॉल करना, या केवल ज़ूम के पास कैमरे तक पहुंच सुनिश्चित करना समस्या को ठीक कर सकता है।
आप सामान्य रूप से ज़ूम के बारे में क्या सोचते हैं? क्या आप अन्य वीडियोकांफ्रेंसिंग टूल का उपयोग करते हैं? यदि हां, तो वे ज़ूम से तुलना कैसे करते हैं? नीचे टिप्पणी अनुभाग में अपनी राय साझा करें।