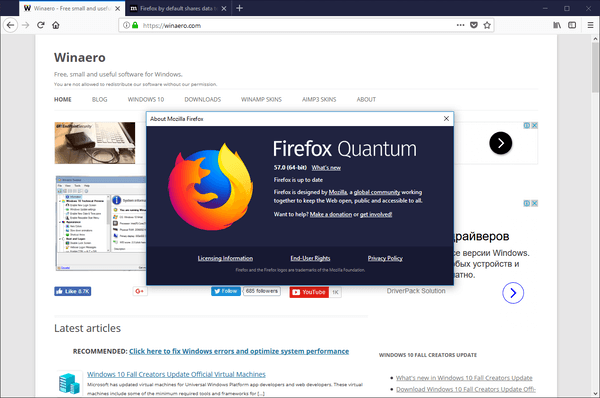डिफ़ॉल्ट रूप से, विंडोज 10 आपको ड्राइव के आइकन को बदलने का विकल्प प्रदान नहीं करता है। लेकिन इस सीमा को आसानी से एक सरल रजिस्ट्री ट्विस्ट के साथ बाईपास किया जा सकता है। इस लेख में, हम देखेंगे कि किसी विशेष ड्राइव (विभाजन) के आइकन को कैसे बदलें या सभी डिस्क ड्राइव के लिए एक बार में एक नया आइकन सेट करें।
विज्ञापन
यहां विंडोज 10 में डिफ़ॉल्ट ड्राइव आइकन हैं:![]() आइए व्यक्तिगत ड्राइव और विभाजन के साथ शुरू करें। रजिस्ट्री संपादन के साथ, आप विंडोज 10 को अपने पीसी में स्थापित एक विशिष्ट विभाजन या डिस्क ड्राइव के लिए एक अनुकूलित आइकन दिखा सकते हैं।
आइए व्यक्तिगत ड्राइव और विभाजन के साथ शुरू करें। रजिस्ट्री संपादन के साथ, आप विंडोज 10 को अपने पीसी में स्थापित एक विशिष्ट विभाजन या डिस्क ड्राइव के लिए एक अनुकूलित आइकन दिखा सकते हैं।
विशिष्ट ड्राइव आइकन - विंडोज 10 में बदलें
कैसे एक अनटर्न्ड लैन सर्वर बनाने के लिए
इसे निम्नानुसार करें।
- रजिस्ट्री संपादक खोलें। यदि आप रजिस्ट्री संपादक से परिचित नहीं हैं, तो इसे देखें उत्कृष्ट ट्यूटोरियल ।
- निम्नलिखित कुंजी पर जाएं:
HKEY_LOCAL_MACHINE SOFTWARE Microsoft Windows CurrentVersion एक्सप्लोरर DriveIcons
युक्ति: आप कर सकते हैं एक क्लिक के साथ किसी भी वांछित रजिस्ट्री कुंजी तक पहुंचें ।
नोट: यदि DriveIcons कुंजी मौजूद नहीं है, तो इसे बनाएं।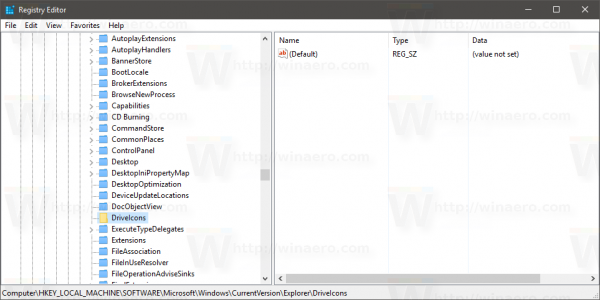
- DriveIcons उपकुंजी के तहत, एक नया उपकुंजी बनाएं और उस ड्राइव अक्षर (उदा: D) का उपयोग करें जिसे आप आइकन बदलना चाहते हैं। इस छवि को देखें:
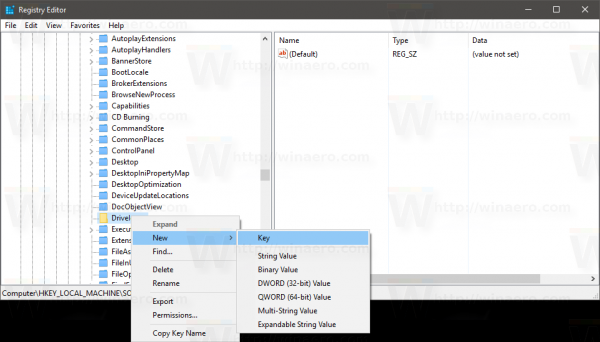
- उपकुंजी के तहत जो ड्राइव अक्षर का प्रतिनिधित्व करता है, मेरे मामले में यह डी है, एक नया उपकुंजी बनाएं और इसे नाम देंDefaultIcon:
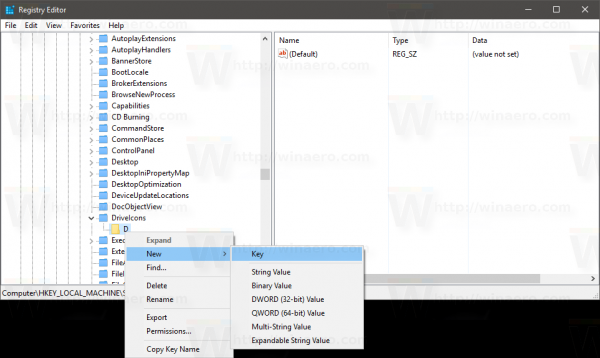
DefaultIcon उपकुंजी के दाएँ फलक में, (डिफ़ॉल्ट) मान को संशोधित करें। इसे डबल क्लिक करें और इसके मूल्य को अपनी कस्टम आइकन फ़ाइल के पूर्ण पथ पर सेट करें। मेरे मामले में, मैं 'Longhorn Drive.ico' नाम की फ़ाइल का उपयोग करूँगा जो मेरे पास C: icons फ़ोल्डर में है:![]() एक बार यह हो जाने के बाद, परिवर्तनों को देखने के लिए इस पीसी फ़ोल्डर को फिर से खोलें:
एक बार यह हो जाने के बाद, परिवर्तनों को देखने के लिए इस पीसी फ़ोल्डर को फिर से खोलें:![]()
इस ऑपरेशन को उन सभी ड्राइवों के लिए दोहराएं जिनके आइकन आपको बदलने की आवश्यकता है।
फेसबुक पोस्ट पर टिप्पणियों को कैसे निष्क्रिय करें
सभी ड्राइव आइकन (डिफ़ॉल्ट ड्राइव आइकन) - विंडोज 10 में बदलें
फिर से, चलो उन्हें बदलने के लिए एक साधारण ट्वीक लागू करें।
- रजिस्ट्री संपादक खोलें। यदि आप रजिस्ट्री संपादक से परिचित नहीं हैं, तो इसे देखें उत्कृष्ट ट्यूटोरियल ।
- निम्नलिखित कुंजी पर जाएं:
HKEY_LOCAL_MACHINE SOFTWARE Microsoft Windows CurrentVersion Explorer Shell प्रतीक
युक्ति: आप कर सकते हैं एक क्लिक के साथ किसी भी वांछित रजिस्ट्री कुंजी तक पहुंचें ।
नोट: यदि शेल आइकन कुंजी मौजूद नहीं है, तो इसे बनाएं।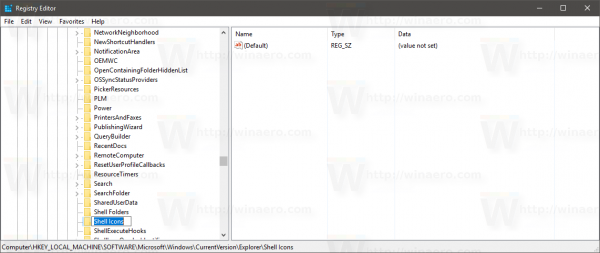
- उपरोक्त कुंजी पर एक नया स्ट्रिंग मान बनाएँ 8 दाएँ फलक में दाईं ओर क्लिक करके और नया -> विस्तार योग्य स्ट्रिंग मान चुनें। अपना मान डेटा अपनी आइकन फ़ाइल के पथ पर ले जाएं। मैं Windows Vista से ड्राइव आइकन का उपयोग करूंगा, जिसे मैंने c: icons में रखा था:
C: icons Vista Drive.ico
निम्नलिखित स्क्रीनशॉट देखें:
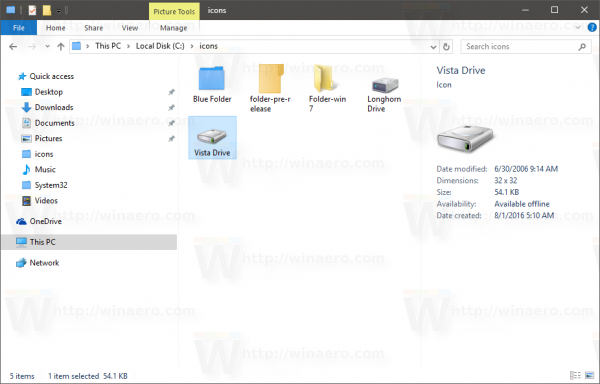
- एक्सप्लोरर को पुनरारंभ करें । वैकल्पिक रूप से, Explorer.exe को पुनरारंभ करने के बजाय, आप भी कर सकते हैं लॉग ऑफ करें और लॉग इन करें अपने विंडोज 10 उपयोगकर्ता खाते में।
एक बार पुनः आरंभ करने के बाद, आप देखेंगे कि सभी ड्राइवों को आपके द्वारा निर्दिष्ट एक ही आइकन मिला है।![]()
एक असफल ग्राफिक्स कार्ड के संकेत
सिस्टम ड्राइव के लिए, आपको अभी भी अपने आइकन को HKEY_LOCAL_MACHINE SOFTWARE Microsoft Windows CurrentVersion Explorer DriveIcons C DefaultIcon उपकुंजी पर अलग से निर्दिष्ट करने की आवश्यकता है जैसा कि पहले उल्लेख किया गया है।
बस।