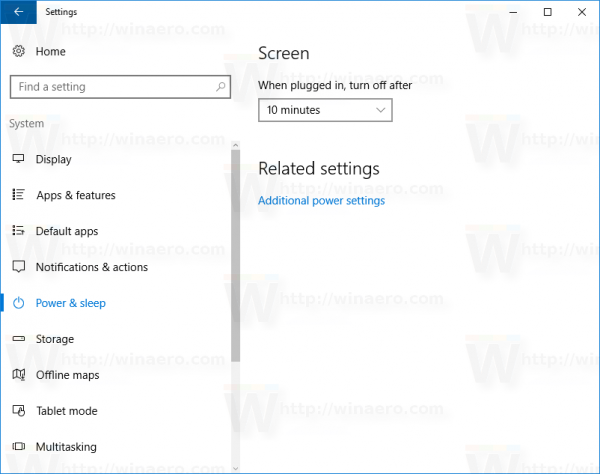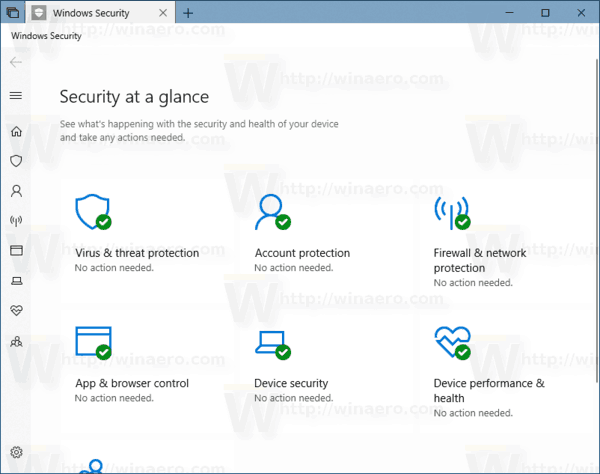विंडोज 10 में टेक्स्ट कर्सर संकेतक रंग कैसे बदलें
जब आप नोटपैड, वर्ड या अन्य टेक्स्ट एडिटर में कुछ टेक्स्ट लिखना शुरू करते हैं, तो आपका कर्सर ब्लिंकिंग लाइन में बदल जाता है। इसके कारण, कुछ उपयोगकर्ताओं को एक बड़ी मात्रा में पाठ के बीच में टेक्स्ट कर्सर को एक प्रस्तुति के दौरान, या एक शैक्षिक सेटिंग में स्क्रीन पर खोजने में समस्या होती है। नया टेक्स्ट कर्सर संकेतक आपको टेक्स्ट कर्सर को देखने और खोजने में मदद करेगा, चाहे आप किसी भी समय हों। आप इसका रंग अनुकूलित कर सकते हैं।
विज्ञापन
मिनीक्राफ्ट में मैप कैसे अपग्रेड करें
के साथ शुरू विंडोज 10 का निर्माण 18945 है , आप ऐसा कर सकते हैं नया टेक्स्ट कर्सर संकेतक सक्षम करें आप किसी भी समय पाठ कर्सर को देखने और खोजने में मदद करेंगे। आप टेक्स्ट कर्सर संकेतक के लिए कई आकारों में से चयन कर सकते हैं और इसे आपके लिए देखना आसान बना सकते हैं। या, अपने व्यक्तिगत प्राथमिकता के लिए अपने टेक्स्ट कर्सर संकेतक के रंग को निजीकृत करें।

यदि आप पाठ कर्सर संकेतक के रंग को बदलने में दिलचस्प हैं, तो सेटिंग एप्लिकेशन का उपयोग कर सकते हैं। आप पूर्वनिर्धारित रंगों में से एक चुन सकते हैं, या एक कस्टम रंग निर्दिष्ट कर सकते हैं।
विंडोज 10 में टेक्स्ट कर्सर संकेतक रंग बदलने के लिए,
- को खोलो सेटिंग्स ऐप ।
- उपयोग में आसानी पर जाएं -> पाठ कर्सर।
- दाईं ओर, देखेंटेक्स्ट कर्सर इंडिकेटर का उपयोग करेंअनुभाग।
- के तहत वांछित रंग पर क्लिक करेंसुझाया गया टेक्स्ट कर्सर संकेतक रंग।
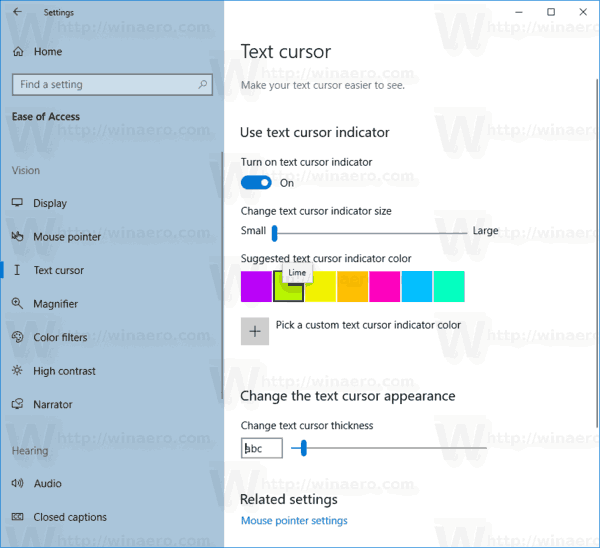
आप कर चुके हैं। यहाँ कुछ स्क्रीनशॉट हैं।



वैकल्पिक रूप से, आप पाठ कर्सर संकेतक के लिए एक कस्टम रंग निर्दिष्ट कर सकते हैं।
कस्टम रंग के लिए पाठ कर्सर संकेतक रंग सेट करें
- को खोलो सेटिंग्स ऐप ।
- उपयोग में आसानी पर जाएं -> पाठ कर्सर।
- दाईं ओर, देखेंटेक्स्ट कर्सर इंडिकेटर का उपयोग करेंअनुभाग।
- पर क्लिक करेंएक कस्टम टेक्स्ट कर्सर संकेतक रंग चुनेंके तहत बटनसुझाया गया टेक्स्ट कर्सर संकेतक रंग।
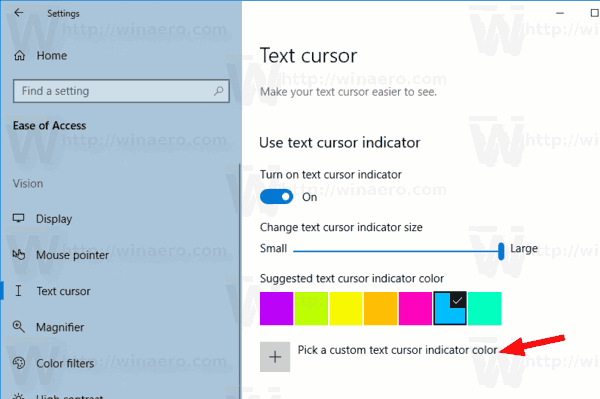
- अगले संवाद में, पर क्लिक करेंअधिकयदि आवश्यक हो तो RGB या HSV मान दर्ज करें।
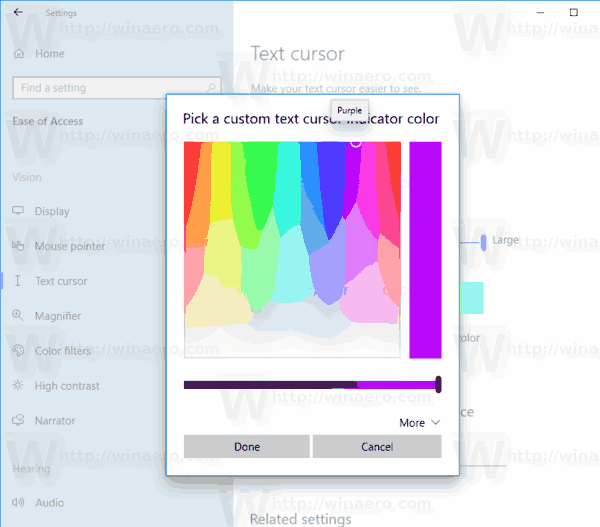
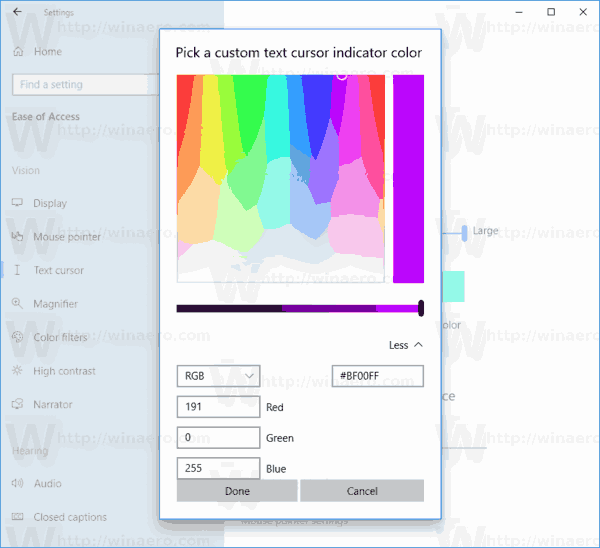
- मनचाहा रंग चुनें और क्लिक करेंकिया हुआ।
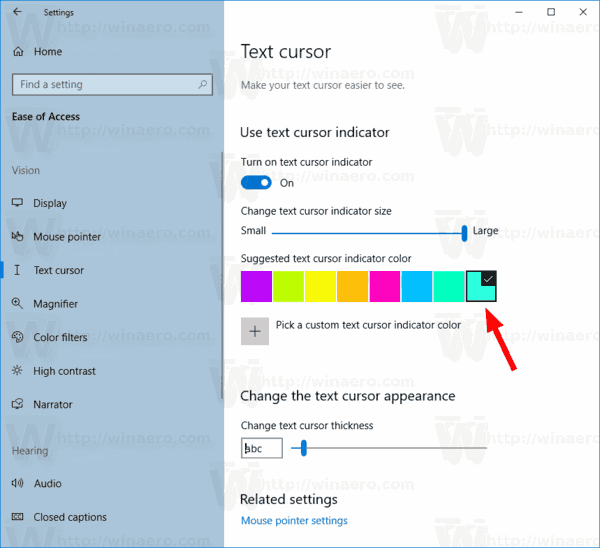
बस।
विंडोज़ फ़ायरवॉल कैसे बंद करें
संबंधित आलेख:
- विंडोज 10 में नया टेक्स्ट कर्सर संकेतक सक्षम करें
- विंडोज 10 में माउस पॉइंटर कलर बदलें
- विंडोज 10 में एक क्लिक के साथ सुंदर कर्सर प्राप्त करें
- विंडोज 10 में कर्सर की मोटाई बदलें
- विंडोज 10 में माउस कर्सर के लिए नाइट लाइट लागू करें
- माउस कर्सर को बदलने से विंडोज 10 विषयों को रोकें

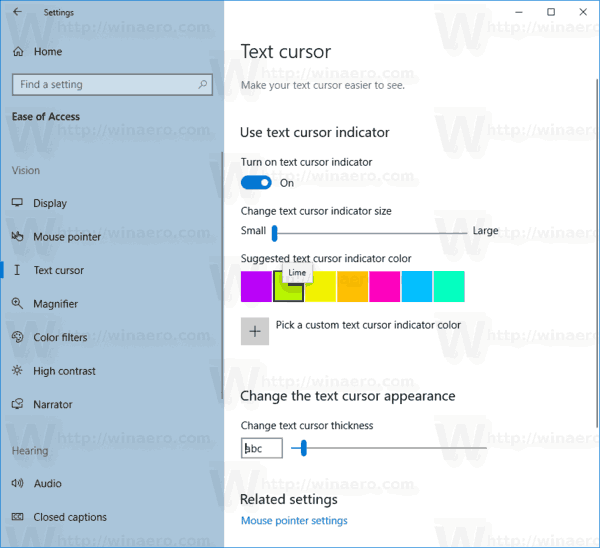
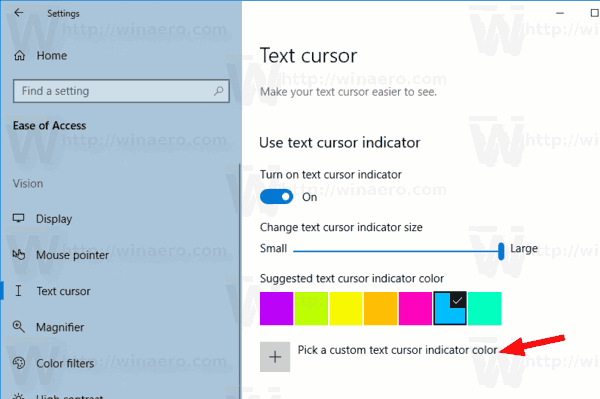
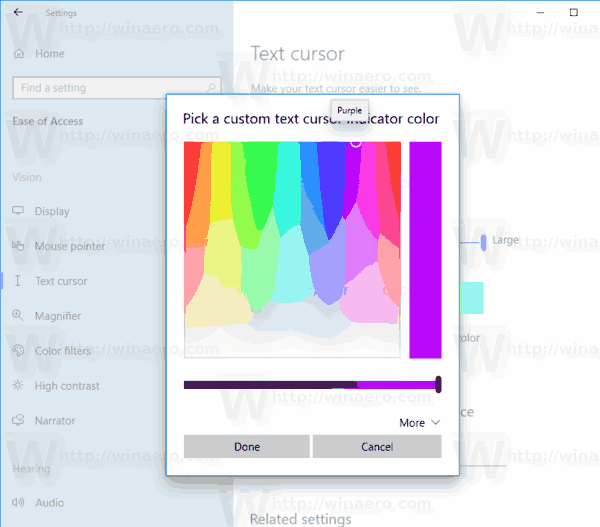
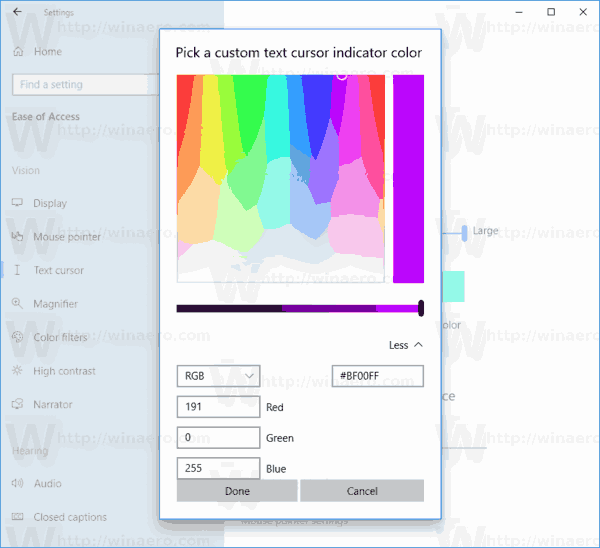
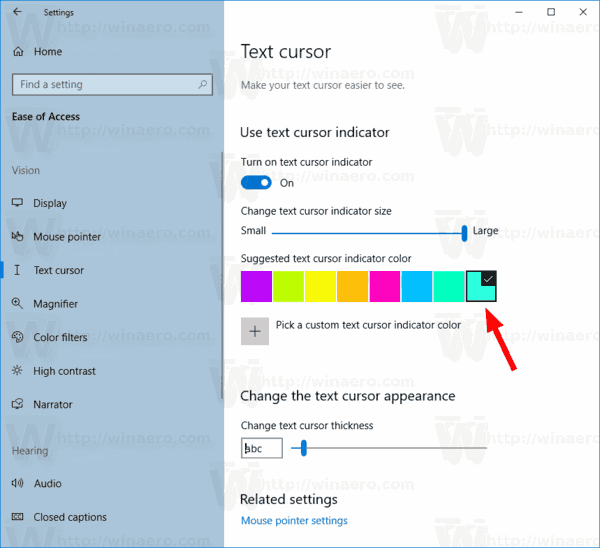

![क्या आप Xbox 360 पर डिज़्नी प्लस प्राप्त कर सकते हैं? [सभी स्पष्ट]](https://www.macspots.com/img/blogs/93/can-you-get-disney-plus-xbox-360.jpg)
![पीसी पर एक्सबॉक्स कंट्रोलर को कैसे बंद करें [समझाया]](https://www.macspots.com/img/blogs/56/how-turn-off-xbox-controller-pc.jpg)