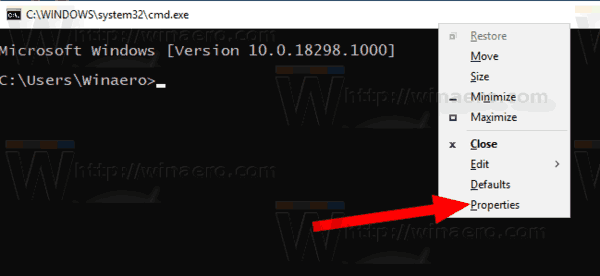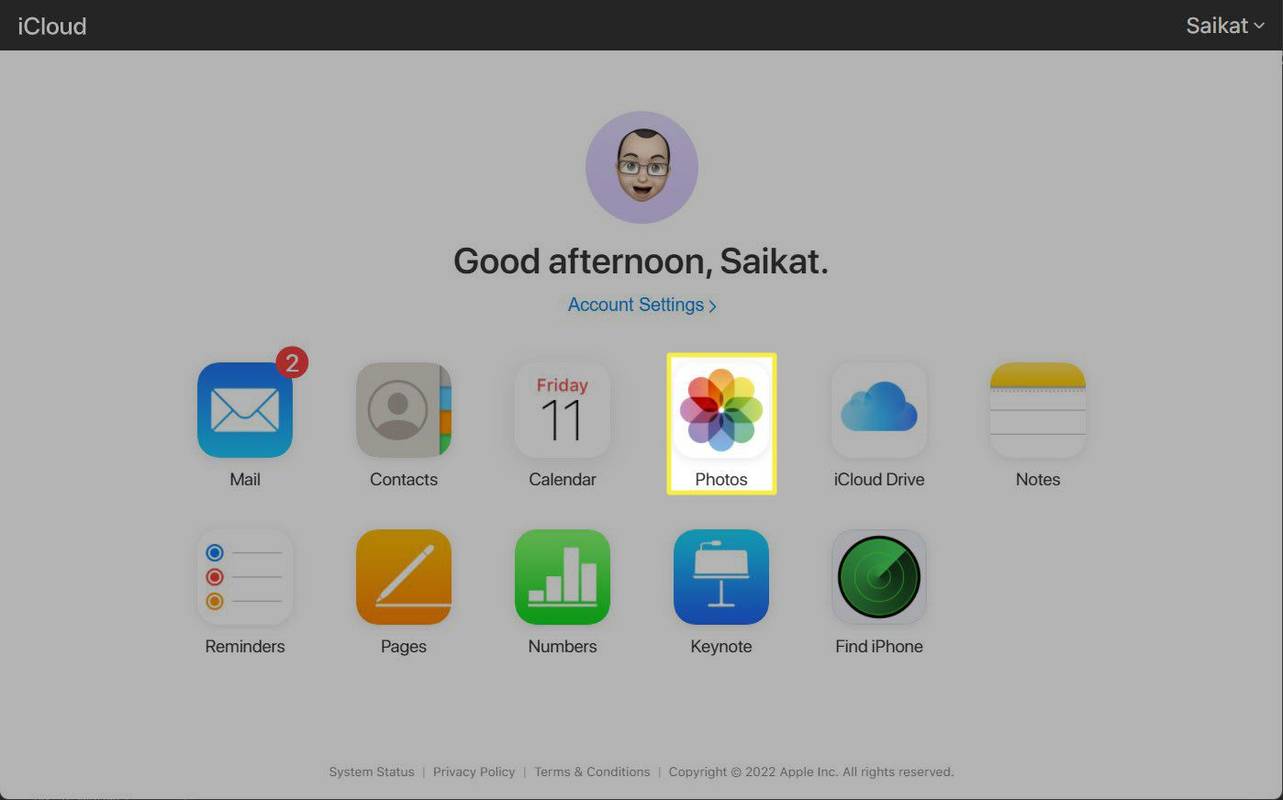अपने Chromebook के लिए पुनर्प्राप्ति ड्राइव सेट करना हमेशा एक अच्छा विचार होता है. यह विंडोज 10 की तरह ही काम करता है। यदि आपको पावरवॉश या सिस्टम रिकवरी की आवश्यकता होती है, तो आपको एक रिकवरी ड्राइव बनानी चाहिए। एकमात्र समस्या यह है कि यह कहा से करना आसान है। Chromebook की पुनर्प्राप्ति उपयोगिता सही नहीं है। यह हर बार काम नहीं करता है, और समस्या को हल करने से पहले आपको शायद प्रक्रिया को कुछ बार दोहराना होगा।

पुनर्प्राप्ति मोड काम नहीं कर रहा है
यदि आप मानक कुंजी संयोजन के साथ पुनर्प्राप्ति मोड में नहीं आ सकते हैं, तो यह बग या गड़बड़ के कारण हो सकता है। अतीत में इस समस्या का सामना करने वाले कई उपयोगकर्ता ऑपरेटिंग सिस्टम को फिर से स्थापित करके चीजों को ठीक करने में सक्षम थे।
यदि आप पुनर्प्राप्ति मोड नहीं खोल सकते हैं, तो आपको अपने Chromebook को पूरी तरह से पुनः स्थापित करने से पहले अपने निपटान में हर विकल्प का प्रयास करना चाहिए।

अपना Chromebook पुनः प्रारंभ करें
जब कोई उपकरण काम करना बंद कर देता है तो आपको सबसे पहले कोशिश करनी चाहिए कि वह इसे फिर से शुरू करे। बहुत से लोग यह सोचकर उस समाधान की अवहेलना करते हैं कि इससे कोई बदलाव नहीं आएगा, लेकिन अक्सर ऐसा होता है। अपने Chromebook को पावर डाउन करें और इसे कुछ मिनटों के लिए ठंडा होने दें। इसे वापस चालू करें और पुनर्प्राप्ति मोड में फिर से प्रवेश करने का प्रयास करें। यदि यह अभी भी काम नहीं कर रहा है, तो अगली विधि पर जाएँ।
अपने Chromebook को डिफ़ॉल्ट सेटिंग पर रीसेट करें
यदि पुनरारंभ करने से कोई परिणाम नहीं मिलता है, तो आपको अपने Chromebook को उसकी मूल स्थिति में रीसेट करने का प्रयास करना चाहिए। आप फ़ैक्टरी रीसेट के बारे में अधिक जानकारी प्राप्त कर सकते हैं यहां . उसके बाद, अपना Chromebook प्रारंभ करें, साइन इन करें और पुनर्प्राप्ति मोड में प्रवेश करने के लिए Esc + ताज़ा करें + पावर बटन दबाए रखें। यदि आपको अभी भी क्रोम ओएस गायब या क्षतिग्रस्त संदेश मिल रहा है, तो आपको क्रोम ओएस को फिर से स्थापित करना चाहिए। आपको सबसे पहले क्रोम रिकवरी यूएसबी ड्राइव सेट करना होगा।
रिकवरी ड्राइव की स्थापना
आपको किसी भिन्न डिवाइस पर Chromebook पुनर्प्राप्ति उपयोगिता बनाने की आवश्यकता होगी। कोई भी काम करने वाला विंडोज पीसी या मैक लैपटॉप करेगा। यह तुरंत काम नहीं कर सकता है, लेकिन अगर आप इसे कुछ बार कोशिश करते हैं, तो यह अंततः काम करेगा। यहाँ आपको क्या करना है:
लोल में पिंग कैसे चेक करें?
- अपने कंप्यूटर पर क्रोम ब्राउज़र खोलें। क्रोम वेब स्टोर पर जाएं और क्रोमबुक रिकवरी यूटिलिटी डाउनलोड करें।
- प्रोग्राम चलाएँ और Get Started चुनें।
- सेटअप आपसे आपके Chromebook का मॉडल नंबर मांगेगा। नंबर टाइप करें और जारी रखें पर क्लिक करें।
- एक खाली USB ड्राइव डालें। इसे ड्रॉप-डाउन मेनू में ढूंढें और फिर से जारी रखें पर हिट करें।
- सुनिश्चित करें कि सब कुछ वैसा ही है जैसा उसे होना चाहिए और अभी बनाएं चुनें।
- रिकवरी यूटिलिटी फिर क्रोमओएस का एक नया संस्करण डाउनलोड करेगी। यह ओएस इंस्टॉलेशन बंडल को अनपैक करेगा और बूट करने योग्य यूएसबी ड्राइव को स्वचालित रूप से बना देगा।
- जब प्रक्रिया समाप्त हो जाएगी, तो Chrome पुनर्प्राप्ति उपयोगिता आपको सूचित करेगी कि आपका पुनर्प्राप्ति मीडिया तैयार है।
- USB ड्राइव को अनप्लग करें, और आप अपने Chromebook OS को पुनर्प्राप्त करने के लिए तैयार हैं।
USB स्टिक के साथ Chrome बुक पुनर्प्राप्त करना
फिर से, आपको अपना USB पुनर्प्राप्ति स्टिक सेट करते समय समस्याएँ आ सकती हैं, इसलिए जब तक आप इसे पूरा नहीं कर लेते तब तक प्रयास करते रहें। यहां बताया गया है कि अपने Chromebook को USB स्टिक से कैसे पुनर्प्राप्त किया जाए।
- अपने Chromebook से सभी बाह्य उपकरणों को डिस्कनेक्ट करें। जिसमें माउस, कीबोर्ड, स्पीकर आदि शामिल हैं।
- पुनर्प्राप्ति मोड में प्रवेश करने के लिए Esc + ताज़ा करें + पावर बटन दबाएं। यदि आपके पास Chromebox या Chromebit है, तो आपको नीचे की ओर एक छोटा बटन मिलेगा जो समान कार्य करता है।
- पुनर्प्राप्ति फ़ाइलों के साथ USB स्टिक डालें और निर्देशों का पालन करें।

- जैसे ही आप USB प्लग इन करेंगे, प्रक्रिया अपने आप शुरू हो जाएगी। छवि सत्यापित होने में कुछ समय लगेगा। यदि आपको कोई त्रुटि मिलती है जिसका अर्थ है कि पुनर्प्राप्ति मीडिया ठीक से काम नहीं कर रहा है। सेटअप प्रक्रिया को दोबारा दोहराएं और इसे एक बार और कोशिश करें। यह इस मुद्दे को ठीक करना चाहिए।
- जब यह अंत में स्थापित होना शुरू होता है, तो आपको स्क्रीन के बीच में एक प्रगति पट्टी दिखाई देगी।
- फिर, लगभग 5 मिनट के बाद एक नई स्क्रीन दिखाई देगी। यह कहेगा, सिस्टम रिकवरी प्रगति पर है। प्रक्रिया समाप्त होने की प्रतीक्षा करें।
- जब आपको सिस्टम पुनर्प्राप्ति पूर्ण संदेश मिलता है, तो आप पुनर्प्राप्ति USB स्टिक निकाल सकते हैं, और आपका Chrome बुक स्वचालित रूप से पुनरारंभ हो जाएगा।
अगली बार जब आप अपना Chromebook चलाते हैं, तो वह उसी आकार में होगा जैसा आपने उसे खरीदा था. इसका मतलब है कि आपको सभी ऐप्स को ग्राउंड अप से फिर से इंस्टॉल करना होगा।

जानने योग्य बातें
Chrome बुक पुनर्प्राप्ति उपयोगिता उतनी सुचारू रूप से काम नहीं कर रही है जितनी कोई उम्मीद करेगा। यह समस्याएं पैदा कर सकता है और इसे काम करने के लिए आपको कुछ धैर्य की आवश्यकता हो सकती है। यहां कुछ चीजें दी गई हैं जिन्हें आपको अपना Chromebook पुनर्प्राप्त करने का प्रयास करते समय ध्यान में रखना चाहिए:
- पुनर्प्राप्ति उपयोगिता सभी मीडिया के साथ काम नहीं करती है। कुछ USB ब्रांड बिल्कुल भी काम नहीं करेंगे। सैनडिस्क एसडी कार्ड और यूएसबी स्टिक सबसे सुरक्षित दांव हैं, लेकिन अन्य भी काम कर सकते हैं।
- यदि आप पुनर्प्राप्ति उपयोगिता तक नहीं पहुंच सकते हैं, तो यह सबसे अच्छा है कि आप पुनर्प्राप्ति फ़ाइलों को फिर से कॉपी करने से पहले USB स्टिक को प्रारूपित करें।
- अन्य समस्याओं को रोकने के लिए Chromebook पुनर्प्राप्ति उपयोगिता डाउनलोड करते समय अपना एंटीवायरस अक्षम करें।
- ChromeOS को पुन: स्थापित करने का प्रयास करने से पहले किसी Windows या Mac कंप्यूटर पर उपयोगिता सेट करें।
सुधार के लिए बहुत जगह
क्रोमबुक क्रोमओएस पर चलते हैं, जो अन्य ऑपरेटिंग सिस्टम की तुलना में बहुत हल्का और उपयोग में आसान है। हालाँकि, क्रोमओएस को अभी भी एक लंबा रास्ता तय करना है जब तक कि यह विंडोज, मैकओएस और अन्य बड़े ऑपरेटिंग सिस्टम को चुनौती नहीं दे सकता।
डेवलपर मोड उपयोगकर्ताओं को गलतियों को सुधारने और बग्स को ठीक करने की अनुमति देता है, लेकिन यदि आप सावधान नहीं हैं, तो आप अन्य बग और समस्याएं पैदा कर सकते हैं, जिससे ChromeOS और भी अस्थिर हो जाएगा। यदि आपको कभी भी अपने Chromebook पर ऑपरेटिंग सिस्टम को पुनर्स्थापित करने की आवश्यकता होती है, तो निराश न हों यदि यह पहली कोशिश में काम नहीं करता है।
क्या आप इस समस्या का एक आसान समाधान जानते हैं? आपने अपने Chromebook पर पुनर्प्राप्ति उपयोगिता को काम करने के लिए कैसे प्रबंधित किया? हमें बताएं कि आपने इसे नीचे टिप्पणी अनुभाग में कैसे किया।
मैं अपने किंडल ऐप पर पेज नंबर कैसे प्राप्त करूं?