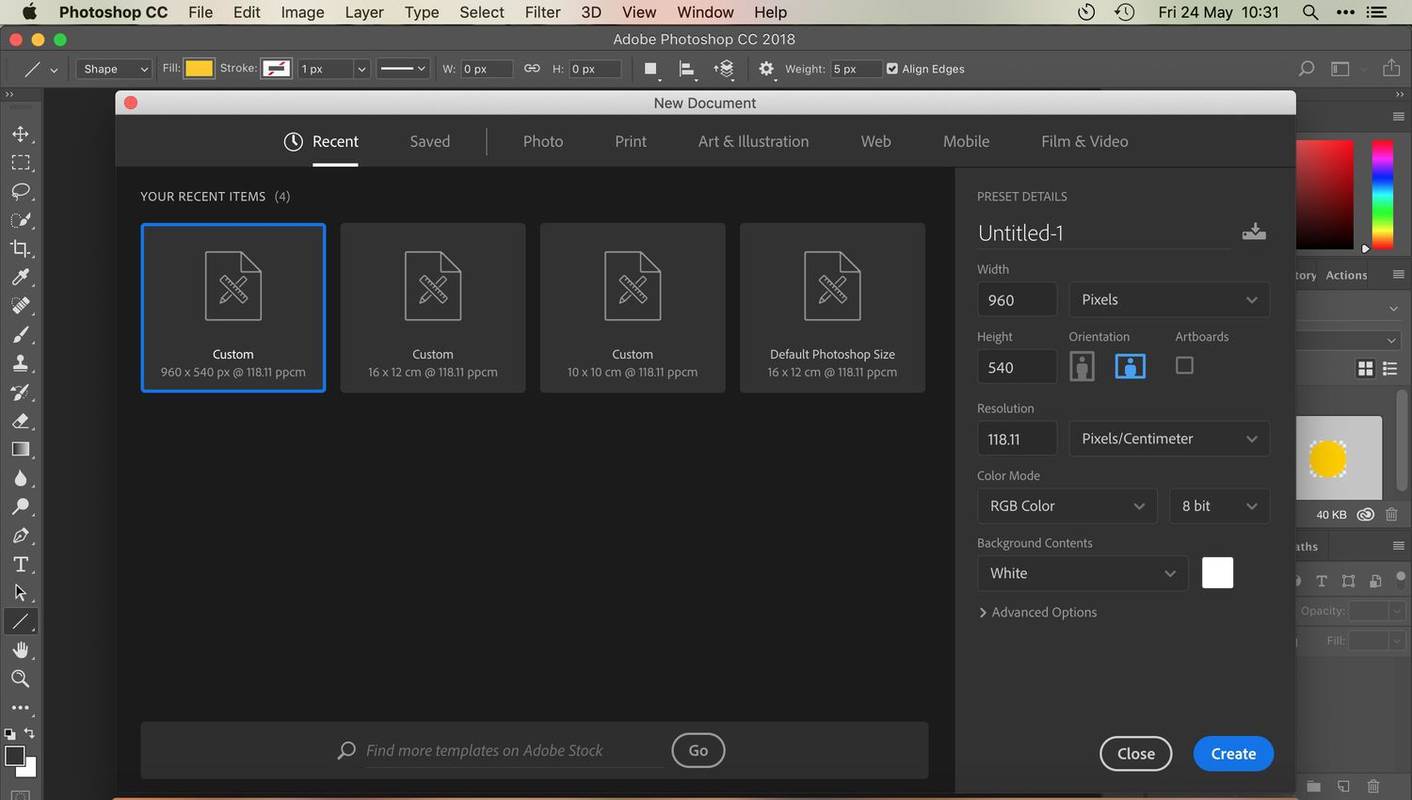अन्य सभी को बदलने के लिए परियोजना और कर्मचारी प्रबंधन ऐप के रूप में, क्लिकअप में कई मॉड्यूलर कार्य हैं। एक आसानी से टेम्पलेट बनाने और भविष्य की परियोजनाओं के लिए उनका उपयोग करने की क्षमता है।

यदि आप सुनिश्चित नहीं हैं कि टेम्प्लेट का उपयोग कैसे किया जाए, तो आगे न देखें। इस लेख में, आप टेम्प्लेट बनाने और सहेजने के कई तरीके सीखेंगे। हम क्लिकअप के बारे में अक्सर पूछे जाने वाले कुछ प्रश्नों के उत्तर भी देंगे।
क्लिकअप में टेम्प्लेट का पूर्वावलोकन और चयन
बहुत सारे संभावित टेम्पलेट हैं जिन्हें आप क्लिकअप में लोड या बना सकते हैं। उनका पता लगाने के लिए, आपको टेम्पलेट केंद्र पर जाना होगा। टेम्पलेट केंद्र आपके साइडबार मेनू से पाया जा सकता है।
- किसी भी स्थान, सूची, या किसी भी विकल्प का चयन करें।

- तीन बिंदुओं का चयन करें।

- ड्रॉप-डाउन मेनू से, टेम्प्लेट सेंटर चुनें.

- टेम्प्लेट देखने के लिए, आप टेम्प्लेट ब्राउज़ करें का चयन कर सकते हैं।

टेम्प्लेट सेंटर वह जगह है जहां आप क्लिकअप के साथ पहले से लोड किए गए सभी टेम्प्लेट और आपके द्वारा बनाए गए सभी टेम्प्लेट का पूर्वावलोकन और संपादन कर सकते हैं। आप यहां अन्य क्लिकअप उपयोगकर्ताओं से सहेजे गए टेम्प्लेट भी पा सकते हैं।
टेम्पलेट केंद्र के बाईं ओर, टेम्पलेट प्रकारों की सूची के साथ एक साइडबार है। टेम्प्लेट को श्रेणियों में विभाजित किया गया है, जैसे:
- स्थान
- फ़ोल्डर
- सूची
- टास्क
- दस्तावेज़
- राय
आप यह नियंत्रित करने के लिए बक्से पर टिक कर सकते हैं कि कौन सी टेम्पलेट श्रेणियां दिखाई जाती हैं। यदि आप केवल सूची टेम्पलेट की तलाश कर रहे हैं, तो बाकी सभी चीज़ों को अनचेक करें।
जब आप एक टेम्प्लेट बनाते हैं, तो आपके पास सब कुछ आयात करने या केवल डेटा का चयन करने का विकल्प होता है। यह आपके ऊपर है कि बेहतर विकल्प क्या है। छोटी टीमों के लिए, यह बहुत अधिक चिंता का विषय नहीं होना चाहिए।
एक क्लिकअप टेम्पलेट का संपादन
यदि आप किसी टेम्पलेट को संपादित करना चाहते हैं, तो आप टेम्पलेट केंद्र का भी उपयोग कर सकते हैं। इस कार्य के लिए आपके पास एक टेम्पलेट सहेजा जाना चाहिए।
- एक स्पेस, फोल्डर या ऊपर के छह विकल्पों में से एक बनाएं।

- इसे वैसे ही संपादित करें जैसा आप चाहते हैं।
- टेम्पलेट केंद्र का चयन करें।

- टेम्पलेट के रूप में सहेजें चुनें।

- मेनू के नीचे दाईं ओर से किसी मौजूदा टेम्पलेट को अपडेट करें चुनें।

- वह टेम्प्लेट ढूंढें जिसे आप संपादित करना चाहते हैं।

- अगला चुनें.

- यदि आप और संपादन करना चाहते हैं, तो मौजूदा टेम्पलेट अपडेट करें विकल्प विंडो के नीचे बाईं ओर है।

- यदि आप आगे संपादित नहीं करना चाहते हैं, तो आप गोपनीयता सेटिंग्स और नाम बदल सकते हैं।

- काम पूरा हो जाने पर सेव करें चुनें.

आप अपने टेम्पलेट्स पर जितने चाहें उतने संपादन कर सकते हैं। जब तक आप अपनी प्रगति को सहेजते हैं, तब तक सब कुछ ठीक होना चाहिए।
एफ अक्सर पूछे जाने वाले प्रश्न
क्लिकअप टेम्प्लेट किसके लिए उपयोग किए जा सकते हैं?
आप निम्न ऑब्जेक्ट के लिए क्लिकअप टेम्प्लेट का उपयोग कर सकते हैं:
• स्थान
• फ़ोल्डर
• सूची
• टास्क
• डॉक्टर
• राय
टेम्प्लेट बनाने और सहेजने के बाद, आप किसी भी ऑब्जेक्ट का नया इंस्टेंस बनाते समय इसे आसानी से लोड कर सकते हैं।
1. ऊपर दी गई सूची से एक नई वस्तु बनाएं।

2. शीर्ष टैब से टेम्प्लेट चुनें.

3. उस टेम्पलेट को देखें जिसका आप उपयोग करना चाहते हैं।

4. टेम्प्लेट का उपयोग करें चुनें।

5. गोपनीयता जैसे अन्य विकल्पों का चयन करें और आपका काम हो गया।
टेम्प्लेट आपको अपनी सूचियों और कार्यों के लिए पूर्वनिर्मित कॉन्फ़िगरेशन लोड करने देते हैं। यह आपको समय बचाने और संबंधित कार्यों पर काम करने की अनुमति देता है। एक ही तालिका और सूची को बार-बार बनाने की कोई आवश्यकता नहीं है।
टेम्प्लेट के साथ, आप अपनी टीम द्वारा उपयोग की जाने वाली हर चीज़ के लिए एक मानक लेआउट भी बना सकते हैं। हर कोई समान कार्यों के लिए समान सूचियों, दस्तावेज़ों, और बहुत कुछ का उपयोग करेगा। यह भ्रम को दूर करता है और एकरूपता को प्रोत्साहित करता है।
क्या आप टेम्पलेट साझा कर सकते हैं?
हाँ तुम कर सकते हो। टेम्प्लेट आमतौर पर वितरण योग्य होते हैं जब तक कि आप उन्हें निजी के रूप में सेट नहीं करते। यदि यह निजी नहीं है, तो पूर्वावलोकन करते समय आप इसे अपनी टीम के साथ साझा करें बटन के साथ साझा कर सकते हैं।
उपलब्ध गोपनीयता विकल्प हैं:
• केवल मैं
• हर कोई (मेहमानों सहित)
• सभी सदस्य
• व्यवस्थापक
• लोगों का चयन करें
अंतिम विकल्प आपको टेम्प्लेट को केवल उन लोगों के साथ साझा करने की अनुमति देता है जिन्हें आप अधिकृत करते हैं। जब तक आप उन्हें अनुमति नहीं देंगे तब तक कोई भी इसे एक्सेस नहीं कर पाएगा। यदि आप इसे गुप्त रखना चाहते हैं तो आप इसे केवल मैं के रूप में भी सहेज सकते हैं।
आप बड़े पैमाने पर क्लिकअप समुदाय के साथ एक टेम्पलेट भी साझा कर सकते हैं। शेयर बटन पर क्लिक करने के बाद यह एक विकल्प है। इससे पहले कि इसे समुदाय के साथ साझा किया जाए, आपको कुछ क्षेत्रों को पूरा करना होगा।
क्लिकअप टीम को टेम्प्लेट की समीक्षा करने में कुछ समय लगेगा। अगर यह निरीक्षण पास करता है, तो आप इसे किसी के साथ साझा कर सकते हैं। दूसरों को लिंक भेजकर आपका टेम्प्लेट साझा किया जा सकता है।
लिंक अन्य उपयोगकर्ताओं को टेम्पलेट को उनके क्लिकअप क्लाइंट में सहेजने की अनुमति देगा। मान लीजिए कि यह निश्चित रूप से स्वीकृत हो जाता है।
क्या क्लिकअप उपयोग के लिए नि:शुल्क है?
हां, एक मुफ्त योजना है जो आपको 100MB संग्रहण, असीमित कार्य और सदस्य, और दो-कारक प्रमाणीकरण (2FA) प्रदान करती है। अन्य भुगतान योजनाएं अधिक लाभ प्रदान करती हैं।
छोटी टीमों के लिए या जिन्हें अतिरिक्त सुविधाओं की आवश्यकता नहीं है, मुफ्त योजना आपकी सभी आवश्यकताओं के लिए पर्याप्त है। आप अपनी इच्छानुसार सभी टेम्पलेट बना सकते हैं और सूचियाँ, स्थान और बहुत कुछ बना सकते हैं।
विंडोज़ पर .dmg फाइलें कैसे खोलें
सशुल्क योजनाएं बहुत महंगी नहीं हैं और बहुत सारे लाभ प्रदान करती हैं। यदि आप एक बड़ी टीम के नेता हैं, तो आप असीमित या व्यावसायिक योजनाओं में निवेश करने पर विचार कर सकते हैं।
क्या टेम्पलेट निजी हैं?
यदि आप चाहते हैं कि वे हों, तो वे निजी हैं। जब आप कोई टेम्प्लेट संपादित करते हैं या बनाते हैं तो आप यह चुन सकते हैं कि इसे कौन एक्सेस कर सकता है। वैकल्पिक रूप से, यदि आप चाहें तो केवल स्वयं तक पहुंच सीमित कर सकते हैं।
टेम्प्लेट को केवल-व्यवस्थापकीय या टीम के सभी सदस्यों, यहां तक कि मेहमानों के लिए भी सार्वजनिक किया जा सकता है। टेम्पलेट के निर्माता के रूप में, आपकी गोपनीयता सेटिंग्स पर आपका नियंत्रण होता है। आप जब चाहें इन सेटिंग्स को बदल भी सकते हैं।
यदि आप इसे समुदाय के लिए सार्वजनिक करते हैं, तो यह सभी उपयोगकर्ताओं के लिए उपलब्ध होगा।
यह एक अच्छा टेम्प्लेट है जिसे आपने बनाया है
अब जब आप ClickUp टेम्प्लेट के इन्स और आउट्स को जानते हैं, तो आप अपनी कल्पना को जंगली बना सकते हैं। कौन जाने, आपका खाका एक दिन समुदाय के बीच लोकप्रिय हो सकता है। क्लिकअप टेम्प्लेट के साथ एक्सप्लोर करने के लिए बहुत कुछ है।
आपका पसंदीदा क्लिकअप टेम्प्लेट क्या है? क्या आपने समुदाय के लिए एक बनाया है? नीचे टिप्पणी अनुभाग में हमें बताएं।