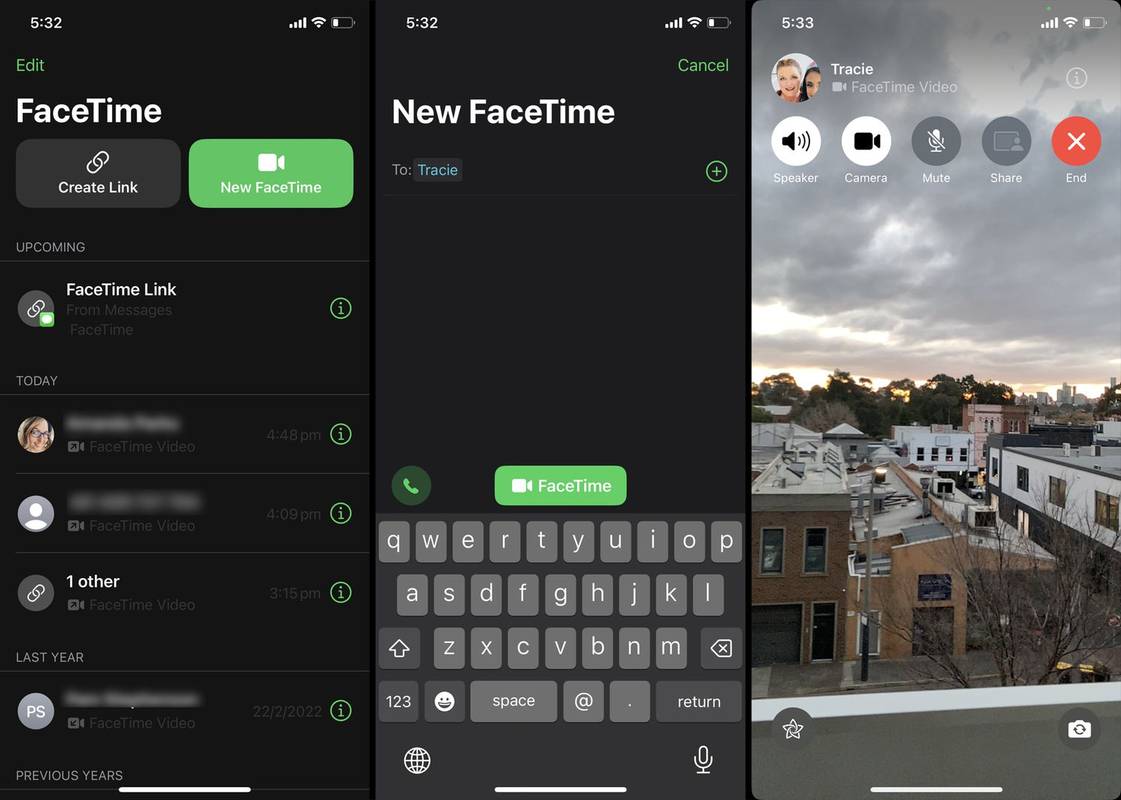विंडोज 8 के साथ, माइक्रोसॉफ्ट के पास भाषा सेटिंग्स नियंत्रण कक्ष 'फिर से कल्पना' है। उपयोगकर्ताओं द्वारा इनपुट भाषाओं और भाषा पट्टी पर स्विच करने के तरीके में सबसे उल्लेखनीय परिवर्तन किए गए हैं। यहां तक कि कुछ बिजली उपयोगकर्ताओं को भाषा सेटिंग्स को कॉन्फ़िगर करने में समस्याएँ हो रही हैं और जब वे विंडोज 8 में चले गए तो मुझसे मदद मांग रहे हैं। इसलिए, आज मैं विंडोज 8 पर भाषाओं को कॉन्फ़िगर करने के साथ आपके जीवन को बनाने के लिए कई युक्तियों को साझा करूंगा।

विज्ञापन
जैसा कि आप ऊपर दिए गए स्क्रीनशॉट में देख सकते हैं, विंडोज 8 में सभी भाषा सेटिंग्स एक समर्पित 'भाषा' एप्लेट के माध्यम से सुलभ हैं। विंडोज 7 में, इसे 'क्षेत्र और भाषा' कहा जाता था। आप भाषा नियंत्रण कक्ष एप्लेट को दोनों श्रेणी के दृश्य से एक्सेस कर सकते हैं नियंत्रण कक्ष घड़ी, भाषा और क्षेत्र या बड़े / छोटे आइकनों के माध्यम से देखें ।
मिनीक्राफ्ट फोर्ज विंडोज़ 10 कैसे स्थापित करें?
बड़ा बदलाव यह है कि अब एक वैश्विक भाषा सूची है जो सभी स्थापित भाषाओं को दिखाती है, और आपको डिफ़ॉल्ट सिस्टम भाषा और प्रदर्शन भाषा सेट करने की अनुमति देती है। डिफ़ॉल्ट प्रदर्शन और इनपुट भाषा बनाने के लिए अपनी पसंदीदा भाषा को सूची के शीर्ष पर ले जाएं।
इनपुट भाषाओं के लिए हॉटकी कैसे बदलें
डिफ़ॉल्ट रूप से, विंडोज 8 लेआउट को स्विच करने के लिए दो पूर्वनिर्धारित कीबोर्ड शॉर्टकट के साथ आता है: उनमें से एक पुराना, परिचित है Alt + Shift कुंजी संयोजन और दूसरा नया परिचय है, जीत + अंतरिक्ष कुंजी संयोजन। हालाँकि, कुछ उपयोगकर्ताओं ने इसका उपयोग भी किया Ctrl + Shift विंडोज 8 से पहले प्रमुख संयोजन। पुनर्निर्देशित सेटिंग्स के कारण, यह स्पष्ट नहीं हो सकता है कि इस हॉटकी को कैसे बदलना है।
स्थापित करना Ctrl + Shift डिफ़ॉल्ट हॉटकी के रूप में, आपको बाईं ओर उन्नत सेटिंग्स पर क्लिक करने की आवश्यकता है, और फिर 'भाषा बार गर्म कुंजी बदलें' लिंक पर क्लिक करें।


स्क्रीन पर 'टेक्स्ट सर्विसेज और इनपुट लैंग्वेजेज' विंडो दिखाई देती है। यहां आप हॉटकी को बदल सकते हैं जैसा कि आपने विंडोज के पुराने संस्करणों में इस्तेमाल किया था:

आधुनिक कीबोर्ड लेआउट संकेतक के बजाय क्लासिक भाषा बार को कैसे सक्षम किया जाए
विंडोज 8 में नया भाषा संकेतक क्लासिक भाषा बार की तुलना में व्यापक है। नया एक टास्कबार पर अधिक स्थान रखता है क्योंकि इसमें भाषा कोड के लिए तीन अक्षर हैं और इसे टच स्क्रीन के लिए डिज़ाइन किया गया है ताकि आप इस पर अपनी उंगली से टैप कर सकें।
मेरी स्टीम डाउनलोड स्पीड कैसे बढ़ाएं
यदि आप अधिक कॉम्पैक्ट, पुरानी भाषा बार पसंद करते हैं, तो इसे फिर से सक्षम करने का एक तरीका है।
खुला हुआ नियंत्रण कक्ष घड़ी, भाषा और क्षेत्र भाषा उन्नत सेटिंग्स फिर से विकल्प की जाँच करें 'उपलब्ध होने पर डेस्कटॉप भाषा बार का उपयोग करें:

हालाँकि, ऐसा करने के लिए इसे सक्षम करना पर्याप्त नहीं है। डेस्कटॉप भाषा पट्टी डिफ़ॉल्ट रूप से विंडोज 8 में छिपी हुई है, इसलिए आपको फिर से hot चेंज लैंग्वेज बार हॉट कीज ’लिंक पर क्लिक करना होगा। 'लैंग्वेज बार' टैब खोलें और 'टास्कबार में डॉक किए गए' विकल्प को सक्षम करें।

प्रति विंडो कीबोर्ड लेआउट को फिर से कैसे सक्षम करें
विंडोज 8 में, कीबोर्ड लेआउट को वैश्विक बना दिया गया है, जिसका अर्थ है कि किसी भी भाषा में स्विच करने के बाद, यह सभी विंडोज़ पर लागू होता है। विंडोज के पुराने संस्करणों में, कीबोर्ड लेआउट प्रति-विंडो था, जिसका अर्थ है, भाषा केवल उस विंडो के लिए स्विच की गई थी जिस पर आप केंद्रित थे। सौभाग्य से, उन्होंने पुराने व्यवहार को वापस करने का विकल्प रखा।
बस 'मुझे प्रत्येक एप्लिकेशन विंडो के लिए एक अलग इनपुट विधि सेट करने के लिए' नामक विकल्प की जाँच करें:

बस!
बोनस प्रकार
उन्नत सेटिंग्स को देखना और कॉन्फ़िगर करना न भूलें। वहां, आपको कुछ उपयोगी विकल्प मिलेंगे। उदाहरण के लिए, यदि आप अपनी पसंदीदा इनपुट भाषा के लिए डिफ़ॉल्ट से भिन्न कीबोर्ड लेआउट का उपयोग करना चाहते हैं, तो आप इसे तदनुसार निर्दिष्ट कर सकते हैं:

यदि आप विंडोज 8 में भाषा सेटिंग्स में किए गए बदलावों को पसंद करते हैं या उन्हें भ्रामक पाते हैं, और आपने कीबोर्ड लेआउट को स्विच करने के लिए कौन सा कीबोर्ड शॉर्टकट सेट किया है, तो हमें टिप्पणियों में बताने के लिए स्वतंत्र महसूस करें।