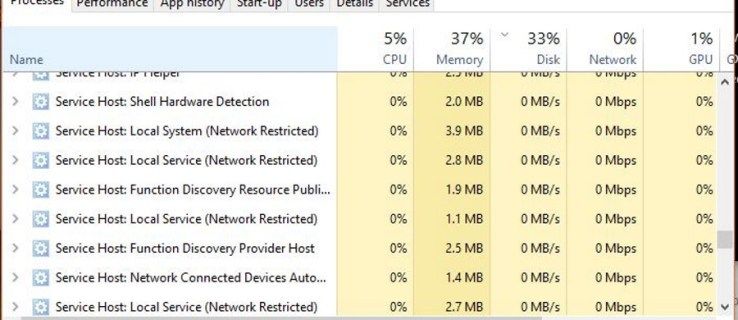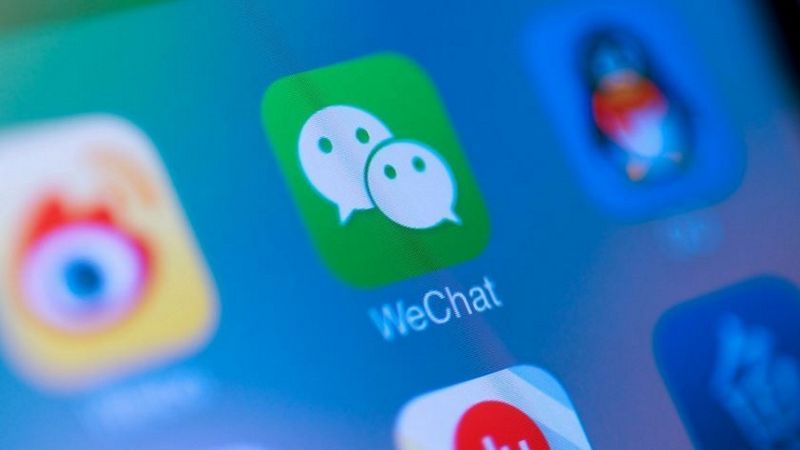विंडोज 10 के लिए बूट करने योग्य यूएसबी कैसे बनाएं। इंस्टॉल करें 4 जीबी से बड़ा
ऑपरेटिंग सिस्टम आईएसओ छवियों को डिस्क पर जलाने के दिन लंबे चले गए हैं। आज अधिकांश पीसी USB से बूट हो सकते हैं इसलिए अपडेट करना अधिक आसान है और यूएसबी फ्लैश ड्राइव से विंडोज को स्थापित करना अधिक सुविधाजनक है। इस तरह से स्थापित करने का एक और अच्छा कारण स्थापना की गति है, जो ऑप्टिकल ड्राइव से चलने वाले सेटअप की तुलना में काफी तेज है। कई आधुनिक उपकरण ऑप्टिकल ड्राइव के साथ नहीं आते हैं।
विज्ञापन
ऐसी कई विधियाँ हैं जिन्हें हम पहले ही यहाँ कवर कर चुके हैं, जिनमें शामिल हैं Rufus यूईएफआई के लिए, क्लासिक DiskPart , तथा शक्ति कोशिका ।
हालाँकि, यदि आपके पास अपने विंडोज 10 वितरण में एक install.wim फ़ाइल है जो आकार में 4GB से बड़ा है, तो आपको बूट करने योग्य USB ड्राइव बनाने के लिए अतिरिक्त कदम उठाने की आवश्यकता हो सकती है। आपकी फ्लैश ड्राइव में एकल के बजाय दो विभाजन होने चाहिए।
- उनमें से एक होना चाहिए FAT32 में स्वरूपित । यह आपको क्लासिक BIOS और आधुनिक यूईएफआई उपकरणों दोनों के लिए फ्लैश ड्राइव का उपयोग करने की अनुमति देगा।
- दूसरे को NTFS में फॉर्मेट किया जाना चाहिए। यह बड़ी फ़ाइलों को स्टोर करने में सक्षम होगा।
प्रारंभ करने से पहले,फ्लैश ड्राइव से किसी भी महत्वपूर्ण डेटा का बैकअप लें। प्रक्रिया इसे से सभी फ़ाइलों और फ़ोल्डरों को मिटा देगी।
मेरा स्टार्ट बटन विंडोज़ 10 पर काम नहीं करेगा
नीचे दिए गए चरण यह मानते हैं कि आपके पास पहले से ही एक विंडोज डिस्ट्रो है, और आप कर सकते हैं इसकी फ़ाइलों को कॉपी करने के लिए इसे माउंट करें ।
विंडोज 10 के लिए बूट करने योग्य USB बनाने के लिए।
- आपको कंप्यूटर से फ्लैश ड्राइव कनेक्ट करें।
- अपने कीबोर्ड पर विन + आर दबाएं और टाइप करें
diskpartरन बॉक्स में। एंटर कुंजी मारो। - DiskPart कंसोल में, टाइप करें
सूची डिस्क। यह आपके सभी डिस्क के साथ एक तालिका दिखाएगा, जिसमें वर्तमान में कनेक्टेड यूएसबी स्टिक शामिल है। USB स्टिक ड्राइव की संख्या नोट करें। उदाहरण के लिए, यह डिस्क 1 है।
- प्रकार
सीले डिस्क #, जहां # आपके USB स्टिक ड्राइव की संख्या है। हमारे उदाहरण के लिए कमांड हैसेले डिस्क १। - प्रकार
स्वच्छड्राइव सामग्री को मिटाने के लिए। - प्रकार
विभाजन प्राथमिक आकार = 1000 बनाएं1GB का एक नया विभाजन बनाने के लिए। - एक और विभाजन बनाने के लिए विभाजन प्राथमिक बनाएं और शेष ड्राइव स्थान को ले जाएगा।
- प्रकार
विभाजन का चयन करें 1पहले (1GB) विभाजन का चयन करने के लिए। - इसे FAT32 में निम्नानुसार प्रारूपित करें:
प्रारूप fs = fat32 त्वरित - इसे X अक्षर निर्दिष्ट करें:
अक्षर = एक्स। - इसे कमांड के साथ बूट करने योग्य बनाएं
सक्रिय। - अब, दूसरे विभाजन का चयन करें:
विभाजन 2 का चयन करें। - इसे NTFS में प्रारूपित करें:
प्रारूप fs = ntfs त्वरित। - कमांड के साथ Y अक्षर को दूसरे पार्टीशन पर असाइन करें:
अक्षर सौंपना = वाई। - डिस्कपार्ट को कमांड के साथ छोड़ दें
बाहर जाएं।
आपको फ्लैश ड्राइव लेआउट के साथ किया जाता है।ड्राइव X:एक बूट करने योग्य छोटा विभाजन है, औरड्राइव Y:होस्ट करने के लिए एक बड़ा NTFS विभाजन हैinstall.wimफ़ाइल। अब, विंडोज फाइलों को ठीक से कॉपी करते हैं।
Windows सेटअप फ़ाइलें कॉपी करें
- फाइल एक्सप्लोरर में अपनी विंडोज सेटअप फाइलें खोलें।
- के अलावा सब कुछ कॉपी करें
सूत्रों का कहना हैफ़ोल्डर के लिएएक्स: ड्राइव(FAT32 एक)। - स्रोत फ़ोल्डर को कॉपी करें
Y: ड्राइव(NTFS विभाजन)। - एक्स पर: विभाजन, एक नया बनाएँ
सूत्रों का कहना हैनिर्देशिका। इसमें एक एकल फ़ाइल होगी,Boot.wim। - प्रतिलिपि
Boot.wimसेय: _ सूत्रसेवाएक्स: स्रोतों। - में
य: _ सूत्रफ़ोल्डर, निम्नलिखित सामग्री के साथ एक नई पाठ फ़ाइल बनाएँ:[चैनल]
खुदरा - इसे इस रूप में सहेजें
ei.cfg।
आप कर चुके हैं। हमने 2 विभाजन बनाए हैं: एक FAT32 विभाजन (X :) और एक NTFS विभाजन (Y :)। हमने रखा हैसूत्रों का कहना हैफ़ोल्डर परतथा:। परएक्स:हम मूल डिस्ट्रो के बाकी सब को स्टोर करते हैं। हमने एक नया भी बनाया हैसूत्रों का कहना हैफ़ोल्डर परएक्स:एक एकल फ़ाइल के साथBoot.wim। हमारे यूएसबी ड्राइव से बूट होने पर सेटअप प्रोग्राम को शुरू करने के लिए अंतिम चरण की आवश्यकता होती है।
अब आप स्थापित फ़्लैश ड्राइव का उपयोग किए बिना विंडोज को स्थापित करने में सक्षम होंगे। बिना फ़ाइल आकार को कम किए। यह तब उपयोगी है जब आपके पास एक अनुकूलित बड़ी install.wim फ़ाइल हो।
बस।