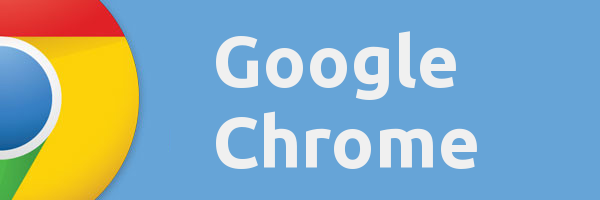जैसा कि आप पहले से ही जानते हैं, Microsoft ने प्रो और होम उपयोगकर्ताओं के लिए विंडोज 10 एनिवर्सरी में लॉक स्क्रीन को निष्क्रिय करने की क्षमता को हटा दिया। यह क्षमता अब एंटरप्राइज़ और शिक्षा संस्करण उपयोगकर्ताओं के लिए बंद है। यहां एक वर्कअराउंड है जो आपको विंडोज 10 एनिवर्सरी अपडेट वर्जन 1607 में लॉक स्क्रीन फीचर को डिसेबल करने की अनुमति देगा।
विज्ञापन
विंडोज 10 वर्षगांठ अद्यतन के साथ आता है अद्यतन समूह नीति जो केवल एंटरप्राइज और एजुकेशन संस्करणों के विकल्पों को बंद करता है। इसमें लॉक स्क्रीन को अक्षम करने की क्षमता शामिल है।
विंडोज 10 एनिवर्सरी अपडेट संस्करण 1607 में लॉक स्क्रीन को अक्षम करें
टास्क शेड्यूलर में एक विशेष कार्य का उपयोग करके आप लॉक स्क्रीन को प्रदर्शित होने से रोक सकते हैं।
किसी का जन्मदिन ऑनलाइन कैसे ढूंढे
यहां कैसे।
- नियंत्रण कक्ष खोलें ।
- कंट्रोल पैनल सिस्टम और सिक्योरिटी एडमिनिस्ट्रेटिव टूल्स पर जाएं।
- नई खुली हुई विंडो में, शॉर्टकट 'टास्क शेड्यूलर' पर डबल-क्लिक करें:

- बाएँ फलक में, आइटम 'कार्य शेड्यूलर लाइब्रेरी' पर क्लिक करें:

- दाएँ फलक में, लिंक 'कार्य बनाएँ' पर क्लिक करें:

- 'Create Task' नामक एक नई विंडो खोली जाएगी। 'सामान्य' टैब पर, कार्य का नाम निर्दिष्ट करें। आसानी से पहचाने जाने वाला नाम चुनें, जैसे 'लॉक स्क्रीन को अक्षम करें। यदि आप चाहें तो विवरण भी भर सकते हैं।

- 'उच्चतम विशेषाधिकार के साथ चलाएं' नाम के चेकबॉक्स पर टिक करें:

- 'कॉन्फ़िगर के लिए' के तहत, 'विंडोज 10' चुनें:

- 'ट्रिगर' टैब पर जाएं। वहां, 'नया ...' बटन पर क्लिक करें।
पहला ट्रिगर 'एट लॉग ऑन' जोड़ें।
दूसरे ट्रिगर को 'किसी भी उपयोगकर्ता के वर्कस्टेशन अनलॉक पर जोड़ें। निम्न स्क्रीनशॉट देखें:
- अब, क्रियाएँ टैब पर जाएं। 'नया ... बटन' पर क्लिक करके एक नई क्रिया जोड़ें।
प्रोग्राम / स्क्रिप्ट में, निम्न टाइप करें:Reg.exe
बॉक्स में 'तर्क जोड़ें (वैकल्पिक)' टाइप करें या निम्न पाठ को कॉपी-पेस्ट करें:
HKLM SOFTWARE Microsoft Windows CurrentVersion Authentication LogonUI SessionData / t REG_DWORD / v AllowLockScreen / d 0 / f जोड़ें

- शर्त टैब पर, अनचाहे विकल्प
- कंप्यूटर बैटरी पावर पर स्विच करता है तो बंद करें
- कंप्यूटर एसी पॉवर पर होने पर ही कार्य शुरू करें
निम्नलिखित स्क्रीनशॉट देखें:

आपके द्वारा अभी बनाया गया कार्य निम्न रजिस्ट्री कुंजी पर AllowLockScreen DWORD मान सेट करेगा:
HKEY_LOCAL_MACHINE SOFTWARE Microsoft Windows CurrentVersion प्रमाणीकरण LogonUI SessionData
जब यह सेट हो जाता है, तो यह लॉक स्क्रीन को निष्क्रिय कर देता है। हालाँकि, हर बार जब आप अपने खाते में प्रवेश करते हैं या कंप्यूटर को अनलॉक करते हैं, तो मान डेटा स्वचालित रूप से 1 पर सेट होता है। इसलिए, आपके द्वारा बनाया गया कार्य उस पैरामीटर को 0 पर सेट करेगा, जब आप साइन इन या वर्कस्टेशन को अनलॉक करते हैं।
आप कर चुके हैं। अब, इस चाल को कार्रवाई में देखें।
सबसे पहले, टास्क शेड्यूलर से कम से कम एक बार कार्य चलाएं।
अब, कीबोर्ड पर Win + L शॉर्टकट कीज़ दबाकर अपने वर्कस्टेशन को लॉक करें। लॉक स्क्रीन दिखाई नहीं देना चाहिए।

दूसरा, विंडोज 10. से साइन आउट करें। फिर से, लॉक स्क्रीन दिखाई नहीं देनी चाहिए।

कार्रवाई में चाल देखने के लिए यह वीडियो देखें:
युक्ति: हमारी सदस्यता लें यूट्यूब चैनल HERE ।
आप Winaero Tweaker के साथ समय बचाएं
WIth संस्करण 0.6.0.5, Winaero Tweaker ऊपर उल्लिखित सब कुछ स्वचालित रूप से करता है। बस नीचे दिखाए गए अनुसार चेकबॉक्स पर टिक करें और आप कर रहे हैं!
 Winaero Tweaker डाउनलोड करें यहाँ ।
Winaero Tweaker डाउनलोड करें यहाँ ।
अपडेट: यहां विंडोज 10 एनिवर्सरी अपडेट में लॉक स्क्रीन को निष्क्रिय करने का एक वैकल्पिक तरीका है।
- रन डायलॉग खोलने के लिए कीबोर्ड पर एक साथ विन + आर शॉर्टकट की दबाएं।
- रन बॉक्स में, निम्न टाइप करें:

secpol.msc
- स्क्रीन पर लोकल सिक्योरिटी पॉलिसी ऐप दिखाई देगा।
 बाईं ओर सॉफ़्टवेयर प्रतिबंध नीतियों का चयन करें।
बाईं ओर सॉफ़्टवेयर प्रतिबंध नीतियों का चयन करें।
- यदि आप 'कोई सॉफ़्टवेयर प्रतिबंध नीतियां निर्धारित नहीं' देखते हैं, तो सॉफ़्टवेयर प्रतिबंध नीतियों पर राइट-क्लिक करें और संदर्भ मेनू में 'नए सॉफ़्टवेयर प्रतिबंध नीतियां' चुनें।

- अब, सॉफ़्टवेयर प्रतिबंध नीतियों पर जाएं -> अतिरिक्त नियम:

- दाएँ फलक पर राइट-क्लिक करें और चुनेंनया पथ नियम:

- पाथ के नीचे, पेस्ट करें
C: Windows SystemApps Microsoft.LockApp_cw5n1h2txyewy
सुनिश्चित करें कि सुरक्षा स्तर अस्वीकृत पर सेट है।

- ओके पर क्लिक करें।
लॉक स्क्रीन अक्षम हो जाएगी। इसे वापस सक्षम करने के लिए, आपको अपने द्वारा बनाए गए नियम को हटाने की आवश्यकता है। यह तरीका सही नहीं है:
- यदि आप अपने पीसी को रिबूट करते हैं तो लॉक स्क्रीन फिर से दिखाई देगी।
- यदि आपका डिस्प्ले पावर सेविंग मोड में प्रवेश करता है तो लॉक स्क्रीन फिर से दिखाई देगी।
मेरे दृष्टिकोण से, टास्क शेड्यूलर ट्रिक बेहतर है।
मीटर्ड नेटवर्क पर वीपीएन की अनुमति दें
बस!












 बाईं ओर सॉफ़्टवेयर प्रतिबंध नीतियों का चयन करें।
बाईं ओर सॉफ़्टवेयर प्रतिबंध नीतियों का चयन करें।






![राउटर पर वीपीएन कैसे स्थापित करें [सभी प्रमुख ब्रांड]](https://www.macspots.com/img/other/B4/how-to-install-a-vpn-on-a-router-all-major-brands-1.png)