डॉक्यूसाइन यकीनन इलेक्ट्रॉनिक हस्ताक्षर और समझौतों के लिए दुनिया का अग्रणी क्लाउड सेवा प्रदाता है। लेकिन जब यह वर्कफ़्लोज़, लेन-देन और दस्तावेज़ एक्सचेंजों को सुव्यवस्थित कर सकता है, तो DocuSign सही नहीं है।

उपयोगकर्ताओं के सामने आने वाली मुख्य समस्याओं में से एक में हस्ताक्षर में गलतियों को सुधारना शामिल है। प्रक्रिया ही बहुत सीधी है। हालाँकि, ऐसे कई उदाहरण हैं जब यह विभिन्न कारकों के कारण काम नहीं कर सकता है।
यह लेख लिफाफों में हस्ताक्षर अपनाने और संशोधन प्रक्रियाओं, खाता प्रोफ़ाइल, और किन कारणों से DocumentSign आपको अपना हस्ताक्षर नहीं बदलने देगा, पर जाएगा।
डॉक्यूमेंटसाइन में खाता हस्ताक्षर बदलें
डॉक्यूमेंटसाइन में हस्ताक्षर बदलने के सबसे तेज़ तरीकों में से एक खाता-व्यापी दृष्टिकोण अपनाना है। यहां बताया गया है कि आप हस्ताक्षर बदलने, हटाने या जोड़ने के लिए अपनी प्रोफ़ाइल को कैसे प्रबंधित कर सकते हैं:
- अपने डॉक्यूमेंटसाइन खाते में लॉग इन करें।

- यूजर आइकन पर क्लिक करें।

- 'प्रोफ़ाइल प्रबंधित करें' चुनें।

- 'हस्ताक्षर' पर क्लिक करें।

- अपने खाता हस्ताक्षरों को संशोधित करने के लिए 'बदलें,' 'हटाएं,' या 'नया जोड़ें' चुनें।
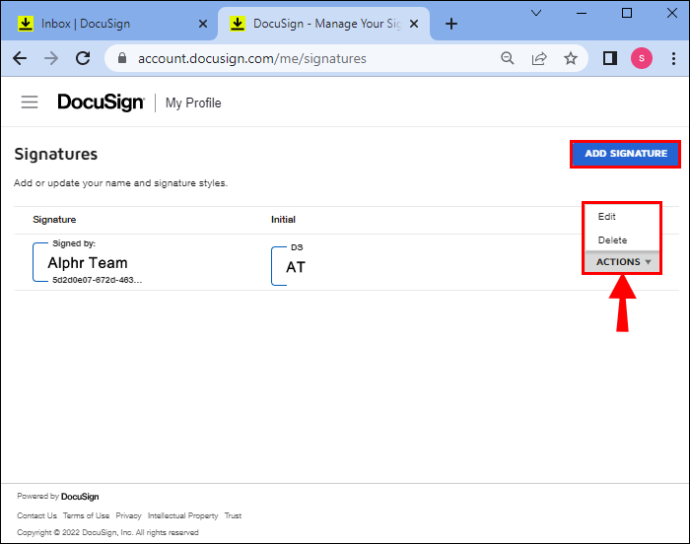
याद रखें कि आप किसी हस्ताक्षर को अपने खाते में अपलोड करने से पहले उसकी शैली और ड्रा को समायोजित कर सकते हैं।
डॉक्यूसाइन में एक नया हस्ताक्षर अपनाएं
यदि आप दस्तावेज़ पर हस्ताक्षर करते समय हस्ताक्षर बदलना चाहते हैं तो आप हमेशा एक नया हस्ताक्षर अपना सकते हैं। हालाँकि यह एक लंबी प्रक्रिया है, अधिकांश उपयोगकर्ताओं के लिए यह बहुत सीधी है।
यहां वे चरण दिए गए हैं जिनका आपको पालन करने की आवश्यकता है:
- वांछित दस्तावेज़ पर जाने के लिए DocuSign का उपयोग करें।

- 'इलेक्ट्रॉनिक रिकॉर्ड्स और हस्ताक्षर प्रकटीकरण' बॉक्स पर टिक करें।
- दस्तावेज़ खोलने के लिए 'जारी रखें' दबाएं।
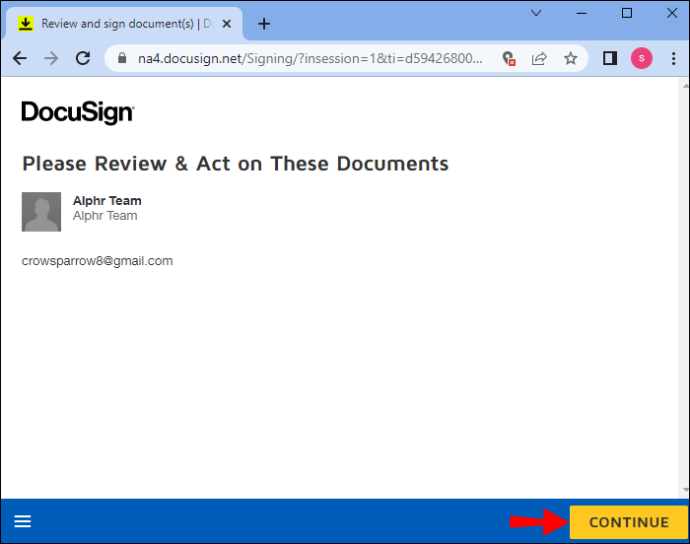
- पहले हस्ताक्षर क्षेत्र में जाने के लिए 'प्रारंभ' दबाएं।
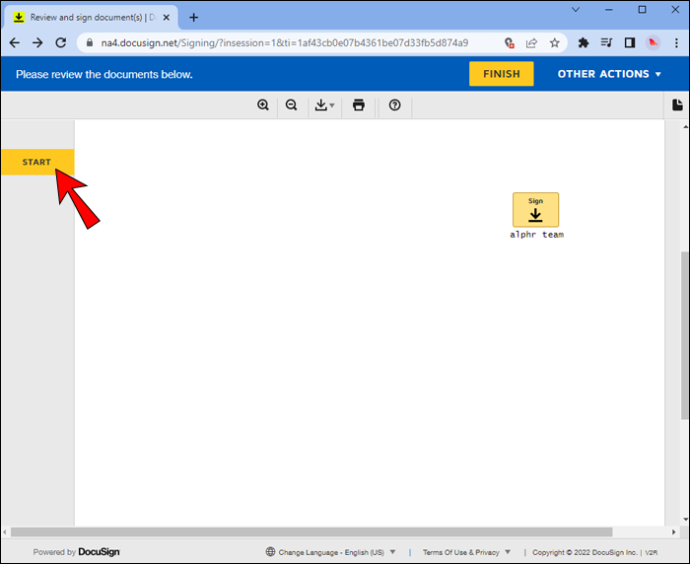
- 'अपना हस्ताक्षर अपनाएं' बॉक्स खोलने के लिए 'आवश्यक - यहां साइन इन करें' फ़ील्ड पर क्लिक करें।
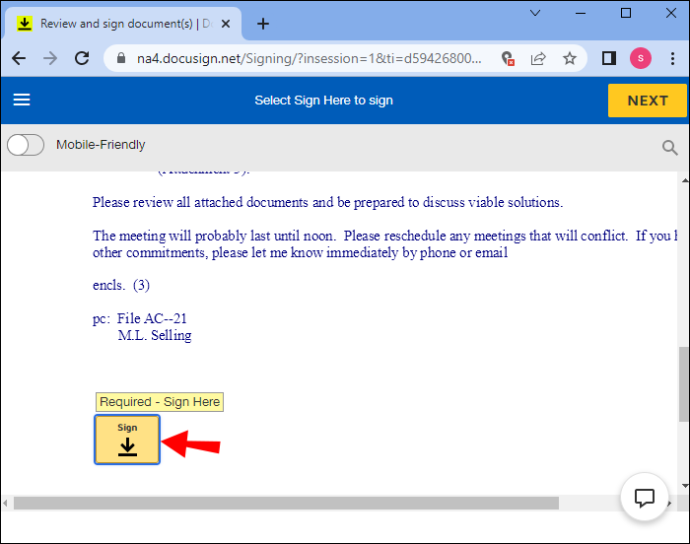
- अपने परिवर्तन करें।
- 'अपनाएं और हस्ताक्षर करें' बटन पर क्लिक करें।
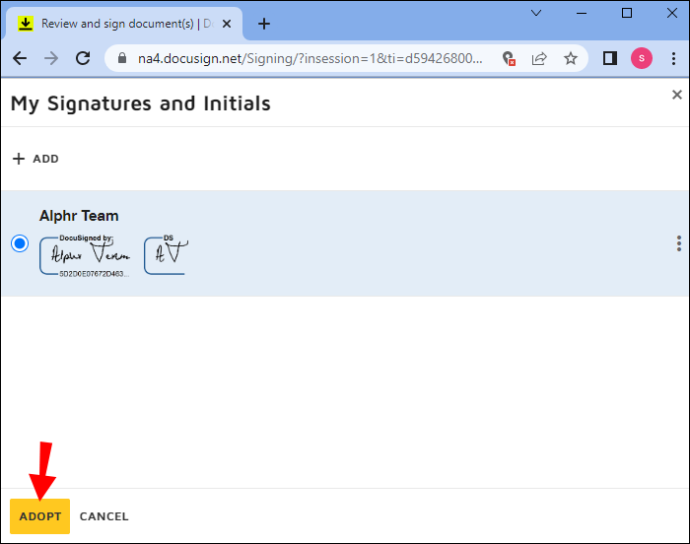
- हिट 'समाप्त करें।'
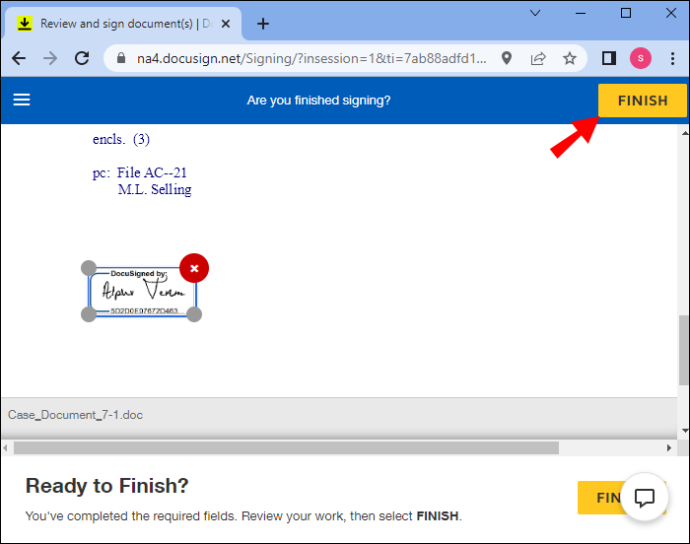
हस्ताक्षर बदलते और अपनाते समय आपके पास चार विकल्प होते हैं।
सबसे पहले, आप प्रारंभिकाक्षर और हस्ताक्षर को समग्र रूप से समायोजित करने के लिए शैली को बदल सकते हैं। दूसरे, आप अपने दस्तावेज़ में उपयोग करने के लिए एक नया हस्ताक्षर बनाने का विकल्प चुन सकते हैं।
आप अपना स्नैपचैट स्कोर कैसे बढ़ाते हैं
'यूज सिग्नेचर पैड' एक और ठोस विकल्प है।
आप सिग्नेचर पैड से रियल टाइम में सिग्नेचर कैप्चर कर सकते हैं। लेकिन हर किसी के पास सिग्नेचर पैड या ड्राइंग स्किल नहीं होती है।
यदि वह आप हैं, तो एक विकल्प है। 'अपलोड' विकल्प आपको एक हस्ताक्षर छवि फ़ाइल अपलोड करने देता है। बस एक नया हस्ताक्षर अपनाने और फ़ाइल पर हस्ताक्षर करने से पहले अपने पूरे नाम और संबंधित क्षेत्रों में आद्याक्षर की पुष्टि करना याद रखें।
डॉक्यूमेंटसाइन में लिफाफों को कैसे संशोधित करें
दस्तावेज़ हस्ताक्षर एकमात्र ऐसा तत्व नहीं हो सकता है जिसमें एक या दो सुधार की आवश्यकता हो। अच्छी खबर यह है कि आप डॉक्यूमेंटसाइन में लिफाफों को ठीक कर सकते हैं। हालाँकि, यदि लिफाफा पहले ही पूरा हो चुका है तो आप ऐसा नहीं कर सकते।
यदि आपको 'दूसरों की प्रतीक्षा' स्थिति के साथ गलतियों वाला एक लिफाफा मिलता है, तो सुधार करने के लिए आपको यह करना होगा।
- अपने डॉक्यूमेंटसाइन अकाउंट में लॉग इन करें।
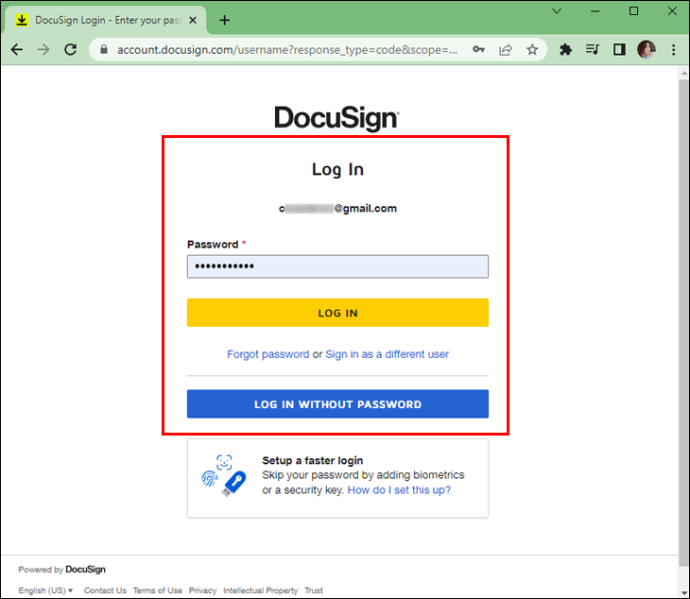
- 'लिफाफे' टैब पर नेविगेट करें।
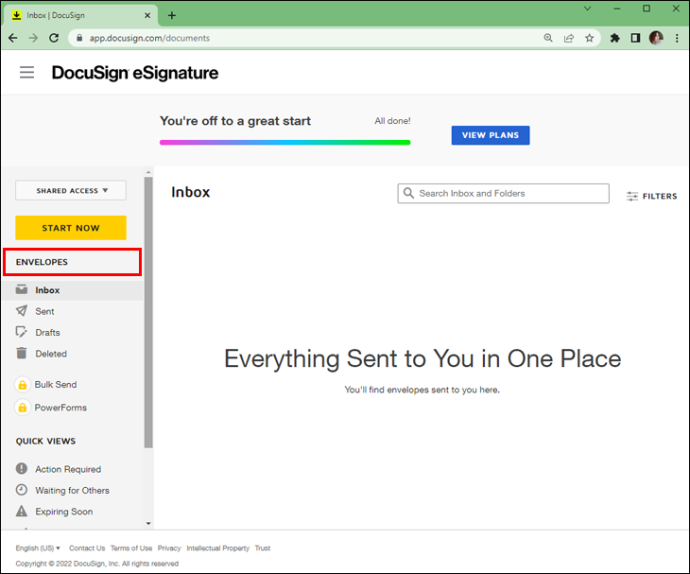
- 'दूसरों की प्रतीक्षा' के रूप में चिह्नित लिफाफे पर क्लिक करें और 'सही' दबाएं।
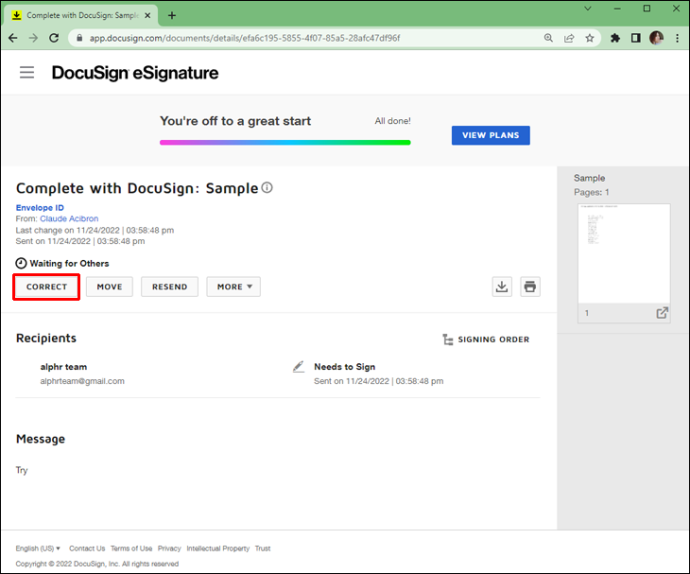
- गलतियों को सुधारने के लिए लिफाफे को संपादित करें और सुधारों की पुष्टि करने के लिए 'भेजें' बटन पर क्लिक करें।
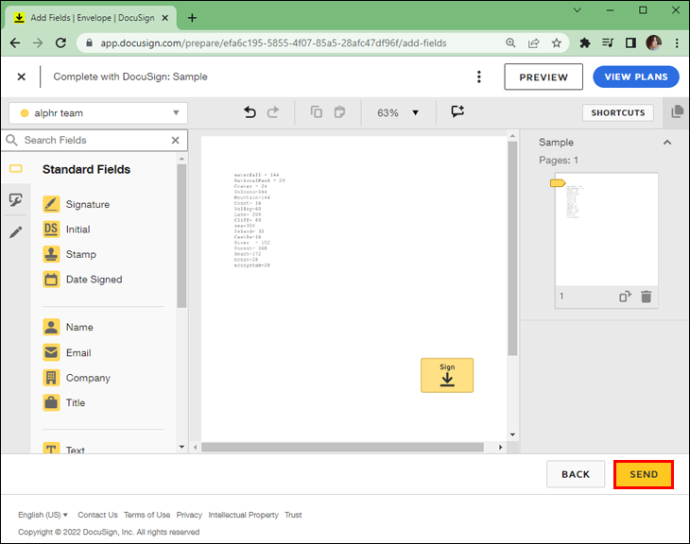
एक लिफाफा संपादित करते समय, आप कई क्षेत्रों को ठीक कर सकते हैं, जैसे:
- अपलोड किए गए दस्तावेज
- प्राप्तकर्ता जानकारी
- लिफाफे का नाम
- प्राप्तकर्ताओं के लिए ईमेल संदेश
- हस्ताक्षर करने का क्षेत्र
आप 'प्राप्तकर्ता जोड़ें' बटन पर क्लिक करके लिफाफे में अधिक प्राप्तकर्ता भी जोड़ सकते हैं।
क्या स्नैपचैट को बिना जाने उन्हें स्क्रीनशॉट करने का कोई तरीका है?
कारण आप DocumentSign में हस्ताक्षर नहीं बदल सकते
सिर्फ इसलिए कि आप डॉक्यूमेंटसाइन में हस्ताक्षर बदल सकते हैं इसका मतलब यह नहीं है कि आप इसे हमेशा कर सकते हैं। कुछ परिदृश्य उपयोगकर्ताओं को हस्ताक्षर बदलने से रोकते हैं।
बंद प्राप्तकर्ता नाम
प्रेषकों के पास प्राप्तकर्ता के नाम को DocumentSign में लॉक करने का विकल्प होता है। जब वे ऐसा करते हैं, तो आप वसीयत में हस्ताक्षर नहीं बदल सकते। यह पता लगाने के लिए कि क्या यह समस्या है, खाता व्यवस्थापक से संपर्क करना सबसे अच्छा है।
कभी-कभी आपके हस्ताक्षर को बदलने के लिए पिछले बंद प्राप्तकर्ता नामों को प्राप्त करना संभव नहीं होता है, खासकर जब कई प्राप्तकर्ता हों। उस स्थिति में, एक लिफाफा रद्द करना, हस्ताक्षर बदलना और एक नया लिफाफा बनाना सबसे अच्छा है।
मोबाइल ऐप का उपयोग करना
यदि आप Android और iOS के लिए DocumentSign का उपयोग करते हैं, तो आप पाएंगे कि मोबाइल ऐप्स की कार्यक्षमता सीमित है। iPads, iPhones, Android फ़ोन और Windows उपकरणों के साथ DocumentSign की अनुकूलता के बावजूद, आप चलते-फिरते हस्ताक्षर नहीं बदल सकते।
DocuSign का केवल डेस्कटॉप संस्करण ही उपयोगकर्ताओं को एक नया हस्ताक्षर जोड़ने की अनुमति देता है। डेस्कटॉप संस्करण पर स्विच करें और देखें कि क्या समस्या बनी रहती है। यदि नहीं, तो नया हस्ताक्षर संपादित करने या अपनाने के लिए मानक प्रक्रिया का उपयोग करें। संशोधन आपके डिवाइस में सिंक हो जाएंगे, और आप अपने डॉक्यूमेंटसाइन मोबाइल ऐप से नए हस्ताक्षर का उपयोग करने में सक्षम होंगे।
आप केवल हस्ताक्षरकर्ता हैं
कभी-कभी आप दस्तावेज़साइन में सहेजे गए हस्ताक्षर जोड़ना चाह सकते हैं। यदि आप एकमात्र हस्ताक्षरकर्ता हैं, तो दुर्भाग्य से, यह डिफ़ॉल्ट रूप से काम नहीं करेगा।
इसके आसपास काम करने के लिए, आपको पहले खुद को एक नया लिफाफा भेजना होगा और खुद को एकमात्र प्राप्तकर्ता बनाना होगा। यह आपके डिफ़ॉल्ट हस्ताक्षर पर लागू होता है। हालाँकि, आपके पास एक अलग सहेजे गए दस्तावेज़ हस्ताक्षर का चयन करने का विकल्प होगा।
निष्क्रिय खाता
जिन उपयोगकर्ताओं के पास सक्रिय DocuSign खाते नहीं हैं वे चयनित हस्ताक्षर को बदल नहीं सकते हैं। सुनिश्चित करें कि हस्ताक्षर बदलने से पहले आपका खाता सक्रिय है। यदि आपका खाता सक्रिय है, तो आप एक अलग समस्या का अनुभव कर सकते हैं।
अन्य हस्ताक्षर परिवर्तन समस्याओं में निम्नलिखित शामिल हो सकते हैं:
- फ़ाइल में यूनिवर्सल सिग्नेचर हैं जैसे कि साइन पार्ट 11 मॉड्यूल इनेबल्ड डॉक्स में।
- आपका दस्तावेज़ पहले ही हस्ताक्षरित और लौटाया गया था।
- आपने व्यक्तिगत रूप से हस्ताक्षर करने का उपयोग किया।
पूरा नाम पहले से ही एक हस्ताक्षर है
DocuSign प्रत्येक पूरे नाम के लिए केवल एक हस्ताक्षर की अनुमति देता है। पहले से मौजूद हस्ताक्षर के साथ पूर्ण नाम के लिए अपनाए गए हस्ताक्षर को बदलने के लिए, आपको पुराने हस्ताक्षर को हटाना होगा और स्क्रैच से एक नया बनाना होगा।
अगर ऐसा है, तो प्रक्रिया काफी सरल है। यहां अनुसरण करने के चरण दिए गए हैं:
- अपने डॉक्यूमेंटसाइन खाते में लॉग इन करें।

- यूजर आइकन पर क्लिक करें।

- 'प्रोफ़ाइल प्रबंधित करें' चुनें।

- 'हस्ताक्षर' पर क्लिक करें।

- 'हटाएं' पर जाएं और अपने खाते से एक हस्ताक्षर हटा दें।
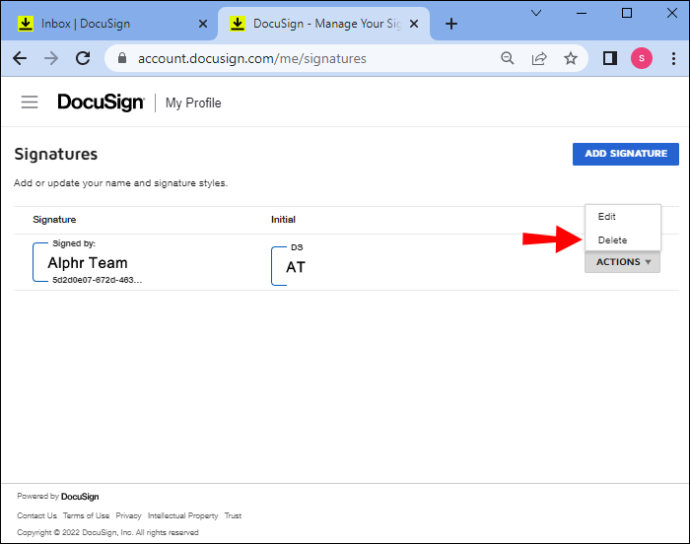
- एक निश्चित पूर्ण नाम के लिए एक नया हस्ताक्षर बनाने के लिए 'नया जोड़ें' बटन दबाएं।
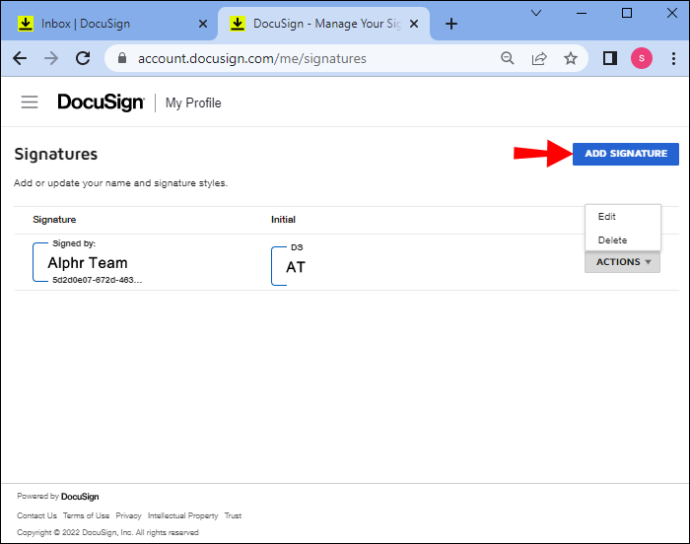
उपयोगकर्ताओं को डॉक्यूसाइन में हस्ताक्षर बदलने की आवश्यकता क्यों है
कई परिदृश्यों में हस्ताक्षर परिवर्तन की आवश्यकता हो सकती है, चाहे वह चलते-फिरते हों या पूरे खाते में। कुछ सबसे आम में निम्नलिखित शामिल हैं:
- गलत वर्तनी वाले नामों को बदलने की जरूरत है।
- पिछली बार हस्ताक्षर करने के बाद से उपयोगकर्ता ने अपना नाम बदल लिया है।
- दस्तावेज़ को फिट करने के लिए हस्ताक्षर को आकार देने की आवश्यकता है।
- प्राप्तकर्ता एक ईमेल पता साझा करते हैं लेकिन उनके अलग-अलग हस्ताक्षर होते हैं।
बेशक, उपयोगकर्ता व्यक्तिगत पसंद और शैलीगत कारणों से अपने डॉक्यूमेंटसाइन हस्ताक्षर भी बदलना चाह सकते हैं।
अतिरिक्त अक्सर पूछे जाने वाले प्रश्न
क्या मैं किसी DocumentSign दस्तावेज़ को भेजने के बाद संपादित कर सकता हूँ?
'पूर्ण' टैग के साथ चिह्नित डॉक्यूसाइन लिफाफे अब संशोधित नहीं किए जा सकते हैं। प्राप्तकर्ता के लिफाफे पर हस्ताक्षर करने से पहले गलतियों को सुधारने का एकमात्र तरीका पुराने लिफाफे को रद्द करना और एक नया बनाना है।
सभी स्नैपचैट फिल्टर कहां हैं
क्या मैं DocumentSign पर हस्ताक्षर वापस ले सकता हूँ?
डॉक्यूमेंटसाइन के माध्यम से एक दस्तावेज़ पर हस्ताक्षर करने के बाद, लिफाफा सूची में अगले प्राप्तकर्ता को हस्ताक्षर करने के लिए जाता है। इसलिए, आप व्यक्तिगत रूप से हस्ताक्षर वापस नहीं ले सकते।
हालाँकि, मूल प्रेषक आपको अपने हस्ताक्षर को संशोधित करने या लिफाफे से पूरी तरह से हटाने में मदद कर सकता है। लिफाफा संशोधन विशेषाधिकार वाला प्राप्तकर्ता आपको हस्ताक्षर वापस लेने में भी मदद कर सकता है।
मैं एक पूर्ण और हस्ताक्षरित DocumentSign दस्तावेज़ को कैसे रद्द कर सकता हूँ?
आप DocuSign में 'पूर्ण' दस्तावेज़ या लिफाफे को सही या रद्द (शून्य) नहीं कर सकते। एक हस्ताक्षर को बदलने के लिए आप केवल उन दस्तावेज़ों को संपादित कर सकते हैं, उदाहरण के लिए, वे 'निर्मित,' 'भेजे गए,' या 'वितरित' के रूप में चिह्नित हैं। फिर भी, आपके पास ऐसा करने का विशेषाधिकार होना चाहिए।
डॉक्यूमेंटसाइन में प्राप्तकर्ता संपादन कैसे सक्षम करें
एक प्रेषक के रूप में, आप प्राप्तकर्ताओं द्वारा एक DocuSign दस्तावेज़ या लिफाफा संपादन योग्य बना सकते हैं। लिफाफा भेजने से पहले, 'उन्नत विकल्प' मेनू पर जाएं। वहां से, 'संपादित करें' पर जाएं और प्राप्तकर्ताओं को लिफाफे को संपादित करने में सक्षम करने के लिए 'अनुमति दें' के बगल में स्थित बॉक्स को चेक करें।
यह अन्य उपयोगकर्ताओं को अपने हस्ताक्षर संशोधित करने या फाइलों, ईमेल संदेशों, संपर्क जानकारी आदि में सुधार करने में सहायता करता है।
अपने हस्ताक्षर को अद्वितीय और तुरंत पहचानने योग्य बनाएं
जैसा कि आप देख सकते हैं, जब हस्ताक्षर की बात आती है तो DocuSign पर्याप्त लचीलापन प्रदान करता है। आप इच्छानुसार शैलियों को आकर्षित, कैप्चर और बदल सकते हैं। ऐप आपको अपने खाते में आसानी से हटाने, संशोधित करने और नए हस्ताक्षर जोड़ने और लिफाफे में हस्ताक्षर क्षेत्र को संपादित करने की अनुमति देता है।
एकमात्र मुद्दा यह सुनिश्चित करना है कि आप हस्ताक्षर परिवर्तन मानदंडों को पूरा करते हैं जैसा कि DocumentSign नीतियों और खाता प्रशासकों द्वारा निर्धारित किया गया है। जब तक आप शर्तों को पूरा करते हैं, हस्ताक्षर बदलने में कुछ मिनट से अधिक समय लगना चाहिए।
आप डॉक्यूसाइन के सिग्नेचर मैनेजमेंट सिस्टम के बारे में क्या सोचते हैं? नीचे टिप्पणी अनुभाग में हमें बताएं।









