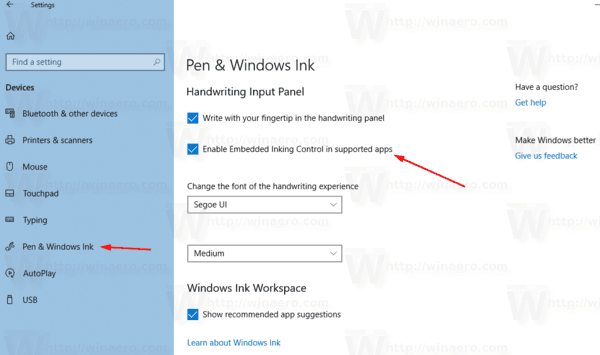विंडोज 10 में टच कीबोर्ड के लिए एक विशेष मोड शामिल है, जो इसे लिखावट पैनल में बदल देता है। ओएस की एक नई सुविधा में एक छोटी लिखावट पैनल जोड़ा गया है जो पाठ बॉक्स में आपकी कलम से टैप करने पर दिखाई देता है। यह आपको समय बचाता है और पेन उपयोगकर्ताओं के लिए ओएस की उपयोगिता में सुधार करता है।
विज्ञापन
विंडोज 10 एक टच स्क्रीन के साथ कंप्यूटर और टैबलेट के लिए एक टच कीबोर्ड शामिल है। जब आप अपने टेबलेट पर किसी टेक्स्ट फ़ील्ड को स्पर्श करते हैं, तो स्क्रीन पर टच कीबोर्ड दिखाई देता है।
विंडोज 10 में टच कीबोर्ड के लिए पूर्वनिर्धारित कई लेआउट हैं। डिफ़ॉल्ट रूप के अलावा, आप एक-हाथ, लिखावट और पूर्ण कीबोर्ड लेआउट के बीच स्विच कर सकते हैं। लेख देखें
नामों के आगे रोबोक्स प्रतीक 2019 symbols
विंडोज 10 में टच कीबोर्ड लेआउट कैसे बदलें
लिखावट पैनल बहुत उपयोगी है जब आपका डिवाइस एक पेन या स्टाइलस के साथ आता है। आप अपने पेन के साथ डिवाइस स्क्रीन पर टेक्स्ट स्क्रिबल कर सकते हैं और हैंडराइटिंग पैनल इसे पहचान कर इसे टाइप किए गए संपादन योग्य टेक्स्ट में बदल देगा। तो आप स्वाभाविक रूप से नोट ले सकते हैं जैसे कि कागज पर लिखते हैं और सिस्टम सभी पाठों को डिजिटल बनाने का काम करता है।
टिप: स्क्रैबलिंग टेक्स्ट के लिए पेन एकमात्र विकल्प नहीं है। आप उपयोग कर सकते हैं आपकी ऊंगली वही करने के लिए।
विंडोज 10 बिल्ड 17074 के साथ शुरू होने पर, उपयोगकर्ताओं को विंडोज पर हस्तलेख करने के लिए एक नया तरीका प्राप्त होता है। आमतौर पर लिखावट एक ऐसे पैनल में की जाती है, जो टेक्स्ट फील्ड से अलग होता है और इसके लिए यूजर्स को अपना ध्यान पैनल में लिखने और टेक्स्ट फील्ड में टेक्स्ट के बीच विभाजित करने की आवश्यकता होती है। एक नया एंबेडेड हैंडराइटिंग पैनल पाठ नियंत्रण में लिखावट इनपुट लाता है।

कैसे बताएं कि मैंने कौन सा राम स्थापित किया है
बस अपनी कलम को एक समर्थित टेक्स्ट फ़ील्ड में टैप करें और यह आपके लिए लिखने के लिए एक आरामदायक क्षेत्र प्रदान करने के लिए विस्तारित होगा। आपकी लिखावट को मान्यता मिल जाएगी और पाठ में परिवर्तित हो जाएगी। यदि आप अंतरिक्ष से बाहर भागते हैं, तो नीचे एक अतिरिक्त रेखा बनाई जाएगी ताकि आप लिखना जारी रख सकें। एक बार काम पूरा हो जाने के बाद, बस टेक्स्ट फ़ील्ड के बाहर टैप करें।
यहां विंडोज 10 में इस सुविधा को सक्षम या अक्षम करने का तरीका बताया गया है।
विंडोज 10 में एंबेडेड हैंड राइटिंग पैनल को सक्षम या अक्षम करें
- खुला हुआ समायोजन ।
- के लिए जाओ उपकरण -> पेन और विंडोज इंक ।
- दाईं ओर, विकल्प को सक्षम करें समर्थित ऐप्स में एंबेडेड लिंकिंग नियंत्रण सक्षम करें । यह इनपुट पैनल को सक्षम करेगा।
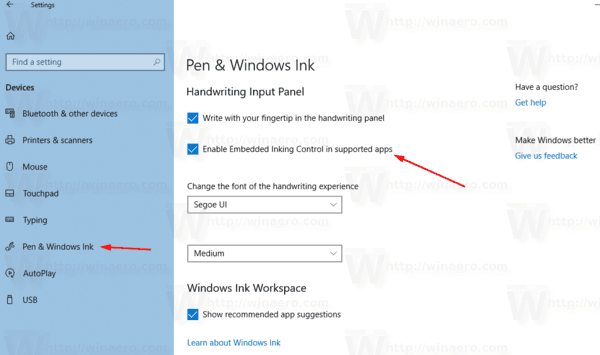
- विकल्प को अक्षम करने से पैनल बंद हो जाएगा।
नोट: इस लेखन के समय, यह सुविधा सीमित संख्या में ऐप्स के लिए उपलब्ध है। पैनल Microsoft एज एड्रेस बार, कोरटाना, मेल और कैलेंडर ऐप को छोड़कर सभी XAML टेक्स्ट फील्ड में काम करता है। कुछ रिलीज के साथ स्थिति में सुधार किया जाएगा। इसके अलावा, नया पैनल केवल तभी दिखाएगा जब आप पाठ क्षेत्र पर टैप करने के लिए पेन का उपयोग कर रहे हैं - यदि आप स्पर्श का उपयोग करते हैं, तो क्लासिक लिखावट पैनल को आमंत्रित किया जाएगा।
इस सुविधा को सक्षम या अक्षम करने का एक वैकल्पिक तरीका है। आप एक साधारण रजिस्ट्री ट्विक का उपयोग कर सकते हैं।
रजिस्ट्री टवीक के साथ एंबेडेड लिखावट पैनल को सक्षम या अक्षम करें
- इन फ़ाइलों को डाउनलोड करें: रजिस्ट्री फ़ाइलें डाउनलोड करें ।
- अपनी पसंद के किसी भी फ़ोल्डर में उन्हें निकालें।
- सुविधा को अक्षम करने के लिए, फ़ाइल पर डबल-क्लिक करेंएंबेडेड हैंडराइटिंग पैनल को सक्रिय करें।
- पैनल को अक्षम करने के लिए, फ़ाइल पर डबल-क्लिक करेंएंबेडेड हैंडराइटिंग पैनल अक्षम करें ।reg।
आप कर चुके हैं।
ये फ़ाइलें नाम के 32-बिट DWORD मान को संशोधित करती हैंEnableEmbeddedInkControlनिम्नलिखित रजिस्ट्री कुंजी के तहत:
HKEY_CURRENT_USER Software Microsoft Windows CurrentVersion पेन
युक्ति: रजिस्ट्री कुंजी पर जाने का तरीका देखें एक क्लिक के साथ ।
iPhone पर गेम डेटा का बैकअप कैसे लें
1 का एक मान डेटा पैनल को सक्षम करेगा। 0 का मान इसे अक्षम कर देगा।
नोट: यदि आप हैं भी 64-बिट विंडोज चल रहा है आपको अभी भी 32-बिट DWORD मान बनाना होगा।
बस।