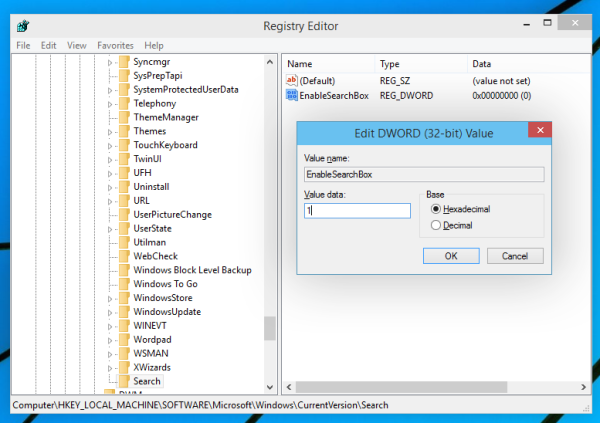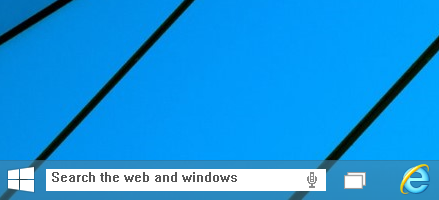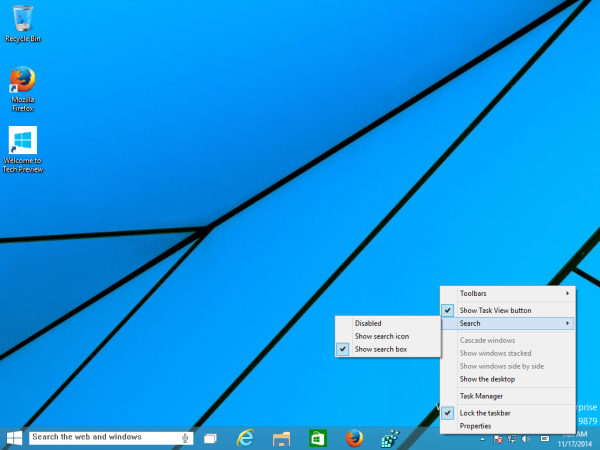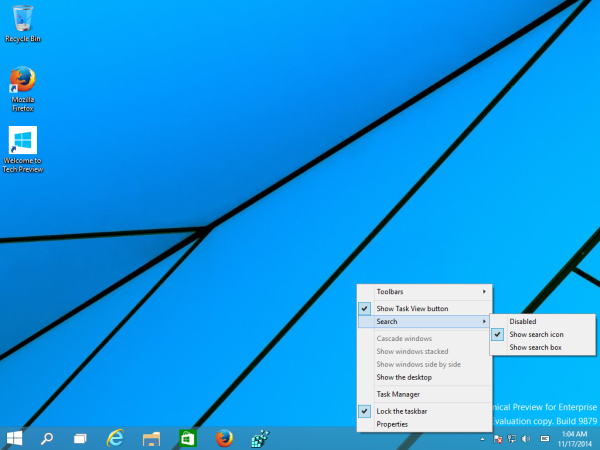नवीनतम विंडोज 10 तकनीकी पूर्वावलोकन बिल्ड 9879 आपको टास्कबार में खोज आइकन को एक खोज बॉक्स में बदलने की अनुमति देता है। यह सुविधा डिफ़ॉल्ट रूप से अक्षम है, लेकिन यहां बताया गया है कि आप इसे कैसे अनलॉक कर सकते हैं और विंडोज 10. के भविष्य के निर्माण के लिए क्या योजना बनाई गई है, इसका अंदाजा लगा सकते हैं। टास्कबार में खोज बॉक्स एक अच्छा विचार है। वास्तव में, XP के लिए Windows खोज के साथ, आपके पास टास्कबार में एक समान खोज बॉक्स था। विंडोज 10 पर टास्कबार में खोज आइकन और खोज बॉक्स के बीच स्विच करने का तरीका जानने के लिए बाकी लेख पढ़ें।
विज्ञापन
हेयर यू गो:
- खुला हुआ पंजीकृत संपादक ।
- निम्नलिखित रजिस्ट्री कुंजी पर जाएं:
HKEY_LOCAL_MACHINE SOFTWARE Microsoft Windows CurrentVersion खोजें
टिप: देखें एक क्लिक के साथ वांछित रजिस्ट्री कुंजी पर कैसे कूदें ।
- नाम से एक नया DWORD मान बनाएँ EnableSearchBox और इसे 1 पर सेट करें। यदि आपके पास पहले से ही यह मान है, तो बस इसके मान डेटा को 0 से संशोधित करें। निम्न स्क्रीनशॉट देखें:
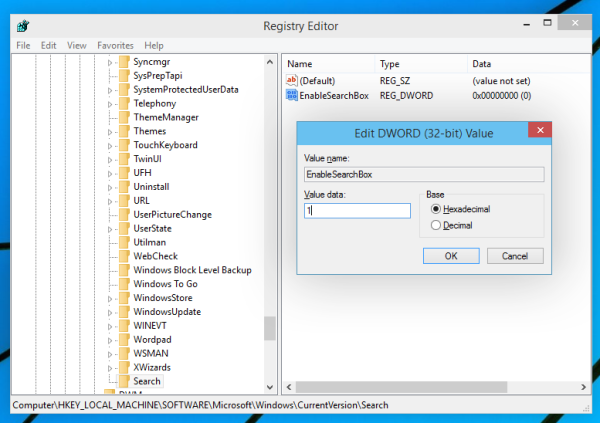
- साइन आउट करें और अपने विंडोज खाते में वापस लॉग इन करें। वैकल्पिक रूप से, आप बस कर सकते हैं एक्सप्लोरर शेल को पुनरारंभ करें ।
- अब, आप एक नया देखेंगे विंडोज 10 के टास्कबार में सर्च बॉक्स !
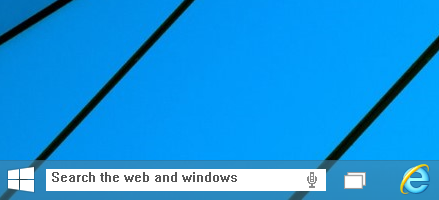
आप इसे टास्कबार संदर्भ मेनू के माध्यम से फिर से खोज आइकन पर वापस ला सकते हैं। नए विकल्प वहां दिखाई देंगे:
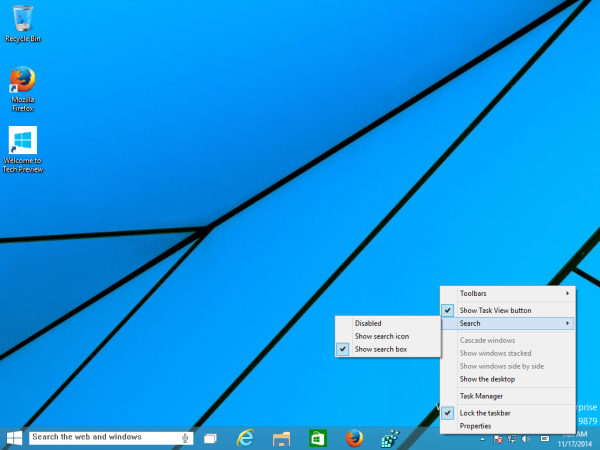
खोज की जाँच करें - टास्कबार पर खोज आइकन को पुनर्स्थापित करने के लिए खोज आइकन आइटम दिखाएँ:
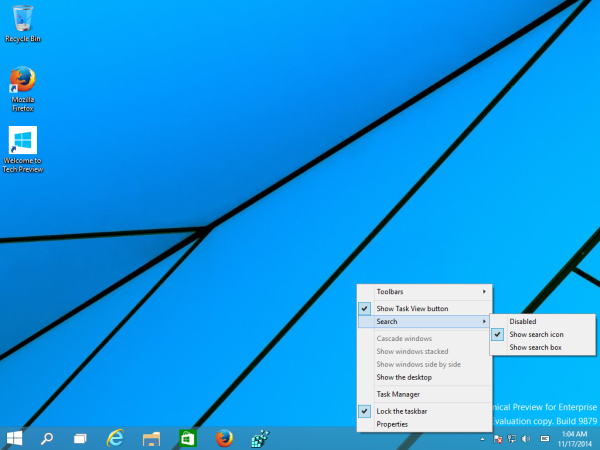
बस। मैंने * .reg फ़ाइलों का उपयोग करने के लिए तैयार किया जिन्हें आप डाउनलोड कर सकते हैं और मैनुअल रजिस्ट्री संपादन से बच सकते हैं। डबल क्लिक करें खोज बॉक्स विंडोज 10.reg सक्षम करें खोज बॉक्स को सक्षम करने या आयात करने के लिए फ़ाइल खोज बॉक्स विंडोज 10.reg को अक्षम करें नए खोज विकल्पों को निष्क्रिय करने के लिए। प्रभावी होने के लिए tweak के लिए एक्सप्लोरर शेल को पुनरारंभ करना न भूलें।
रजिस्ट्री फ़ाइलों को डाउनलोड करने के लिए यहां क्लिक करें ।