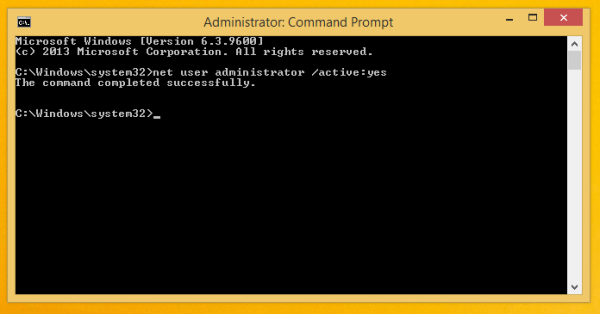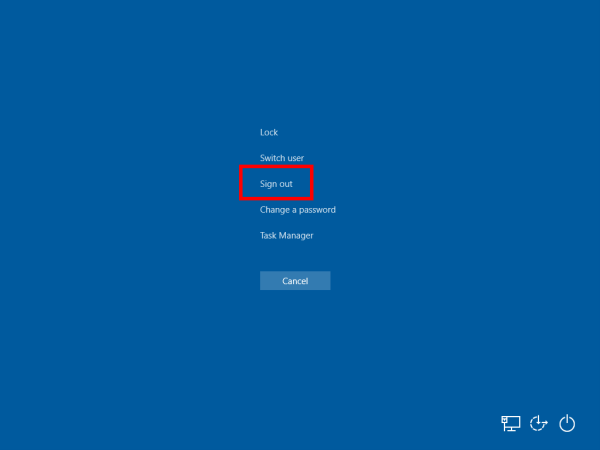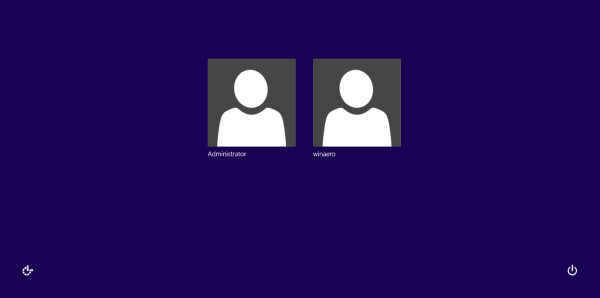विंडोज 10 में, माइक्रोसॉफ्ट ने ऑपरेटिंग सिस्टम सुरक्षा को बढ़ाने की कोशिश की। सख्त सुरक्षा मॉडल के कारण, यहां तक कि विंडोज डिफेंडर को अतिरिक्त चाल के बिना स्थायी रूप से अक्षम नहीं किया जा सकता है। एन्हांस्ड प्रोटेक्शन मैकेनिज़्म असुरक्षित ऐप्स को विंडोज 10 में इंस्टॉल होने से रोकता है। लेकिन कभी-कभी, इसके परिणामस्वरूप कुछ गलत पॉज़िटिव हो जाते हैं और उपयोगकर्ता को एक आवश्यक सुरक्षित एप्लिकेशन इंस्टॉल करने से रोका जाता है। पाठ के साथ एक संदेश दिखाई देता है आपकी सुरक्षा के लिए इस ऐप को ब्लॉक कर दिया गया है । यहाँ है कि आप इसे से बचने के लिए क्या कर सकते हैं।
विज्ञापन
स्नैपचैट पर उनके बिना जाने स्क्रीनशॉट
 कुछ मामलों में, आप ऐप के सेटअप.exe फ़ाइल को प्रशासक के रूप में निष्पादित करके समस्या से बच सकते हैं। यह बहुत सरल है - आपको बस इतना करना होगा कि फ़ाइल एक्सप्लोरर में setup.exe फ़ाइल पर क्लिक करें और संदर्भ मेनू से व्यवस्थापक के रूप में रन चुनें। टिप: लेख देखें विंडोज 10 में एडमिनिस्ट्रेटर के रूप में ऐप कैसे चलाएं ब्योरा हेतु।
कुछ मामलों में, आप ऐप के सेटअप.exe फ़ाइल को प्रशासक के रूप में निष्पादित करके समस्या से बच सकते हैं। यह बहुत सरल है - आपको बस इतना करना होगा कि फ़ाइल एक्सप्लोरर में setup.exe फ़ाइल पर क्लिक करें और संदर्भ मेनू से व्यवस्थापक के रूप में रन चुनें। टिप: लेख देखें विंडोज 10 में एडमिनिस्ट्रेटर के रूप में ऐप कैसे चलाएं ब्योरा हेतु।दुर्भाग्य से, यह ट्रिक हर ऐप के लिए काम नहीं करती है। यदि आप कुछ ऐसा स्थापित करने की कोशिश कर रहे हैंसैमसंग ऑलशेयर, यह विफल हो जाएगा। ऐसे मामले में, नीचे वर्णित अन्य विधि का प्रयास करें।
संदेश प्राप्त करने से रोकने के लिए विंडोज 10 में आपकी सुरक्षा के लिए इस ऐप को ब्लॉक कर दिया गया है और आवश्यक एप्लिकेशन इंस्टॉल करें, आपको निम्नलिखित करने की आवश्यकता है।
- अंतर्निहित व्यवस्थापक खाते को सक्षम करें। आप निम्नलिखित लेख का संदर्भ ले सकते हैं: Windows 10 में व्यवस्थापक खाते को सक्षम या अक्षम करें ।
संक्षेप में, आपको निम्नलिखित कमांड को ए से निष्पादित करना होगा उन्नत कमांड प्रॉम्प्ट :शुद्ध उपयोगकर्ता व्यवस्थापक / सक्रिय: हाँ
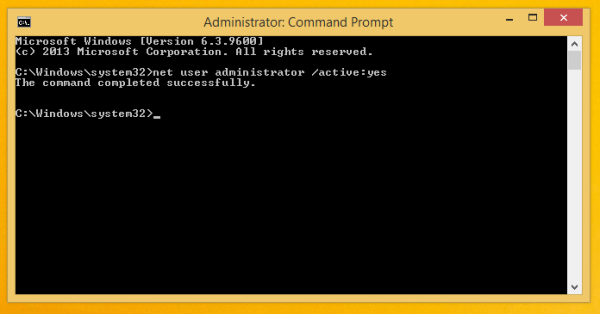
- आगे, प्रस्थान करें आपके विंडोज सत्र से।
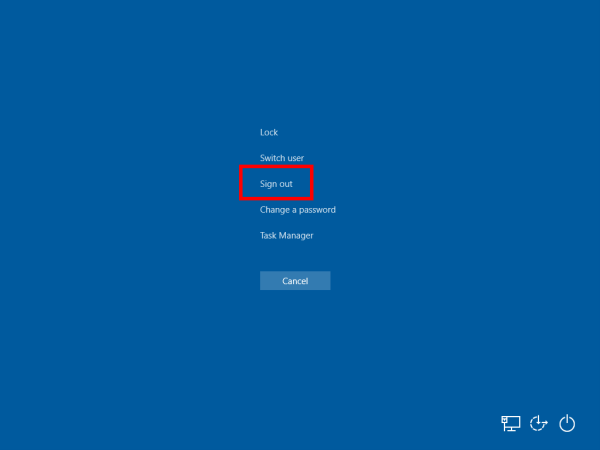
- व्यवस्थापक के रूप में साइन इन करें। आपको लॉगिन स्क्रीन पर अपना प्रशासक खाता दिखाई देगा।
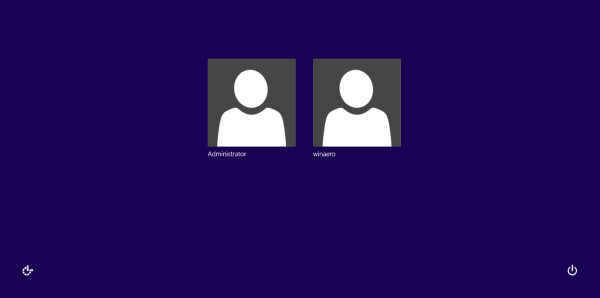
- फ़ाइल एक्सप्लोरर में त्रुटि संदेश को ट्रिगर करने वाले * .exe फ़ाइल का पता लगाएँ और इसे निष्पादित करें। इसे मुद्दों के बिना स्थापित किया जाना चाहिए।
- व्यवस्थापक खाते से साइन आउट करें।
- अब, व्यवस्थापक खाते को अक्षम करें क्योंकि आपको अपने दैनिक कार्यों के लिए इसकी आवश्यकता नहीं है।
पहले की तरह, आपको निम्नलिखित कमांड को ए से निष्पादित करना होगा उन्नत कमांड प्रॉम्प्ट :शुद्ध उपयोगकर्ता व्यवस्थापक / सक्रिय: नहीं
बस। आप कर चुके हैं।