आज एक वेबसाइट खोलना अक्सर पॉप-अप, नोटिफिकेशन और अवांछित विजेट्स के असंख्य के साथ आता है जो बेहद विचलित करने वाले होते हैं। Google के स्वामित्व वाली वेबसाइटों के लिए भी यही सच है जो अक्सर उपयोगकर्ता को किसी अन्य ब्राउज़र से आने पर Google क्रोम पर स्विच करने की सलाह देते हैं।

यदि आप Google के ब्राउज़र पर स्विच करने की योजना नहीं बना रहे हैं, तो इस पॉप-अप को हर बार बंद करना परेशान करने वाला हो सकता है। क्या इससे पूरी तरह छुटकारा पाने का कोई तरीका है? आइए उन तरीकों को देखें जिन्हें आप नीचे आजमा सकते हैं।
मैक पर इमेज कैसे साफ़ करें?
अक्षम करें Google Chrome का उपयोग करने की अनुशंसा करता है
हालाँकि, जब डेस्कटॉप ब्राउज़र की बात आती है, तो Google के पास वैश्विक बाजार हिस्सेदारी का अधिकांश हिस्सा होता है, लेकिन यह कहीं भी एकमात्र विकल्प नहीं है। कुछ विकल्पों के नाम पर, सफारी, मोज़िला फ़ायरफ़ॉक्स और माइक्रोसॉफ्ट एज अभी भी लाखों उपयोगकर्ताओं के साथ अपनी जमीन बनाए हुए हैं।
Google उपयोगकर्ताओं को इतनी आसानी से जाने नहीं देता है। हर बार जब आप सर्च इंजन के पेज या Google के स्वामित्व वाली किसी अन्य साइट पर जाते हैं, तो कोने में एक पॉप-अप आपको बताएगा कि 'Google क्रोम का उपयोग करने की सलाह देता है।' आप 'स्विच न करें' पर क्लिक करके पॉप-अप की अवहेलना कर सकते हैं, लेकिन यह संदेश को हर बार Google के स्वामित्व वाले पृष्ठ पर जाने पर वापस आने से नहीं रोकेगा। यदि आप संदेश को फिर से नहीं देखना चाहते हैं, तो विज्ञापन अवरोधक एक्सटेंशन को नियोजित करना एक रास्ता है।
uBlock मूल के साथ AdGuard की परेशानियों का उपयोग करें
uBlock Origin एक लोकप्रिय ब्राउज़र एक्सटेंशन है जो विज्ञापनों को अवरुद्ध करके व्याकुलता मुक्त ब्राउज़िंग सुनिश्चित करता है। यह क्रोम, फ़ायरफ़ॉक्स, माइक्रोसॉफ्ट एज और ओपेरा के लिए उपलब्ध है, लेकिन यदि आप क्रोमियम या थंडरबर्ड जैसे अन्य ब्राउज़रों का उपयोग करते हैं, तो आप इसे मैन्युअल रूप से भी इंस्टॉल कर सकते हैं।
हालाँकि एक्सटेंशन केवल इसे स्थापित करने और इसे चालू करने से बहुत अच्छी तरह से काम करता है, इसमें कई विकल्प हैं जिनका उपयोग आप अपने ब्राउज़िंग अनुभव को बेहतर बनाने के लिए कर सकते हैं। इनमें से एक विकल्प Google के विजेट विज्ञापन Google Chrome को हटाने में आपकी सहायता कर सकता है। यदि आप इस विधि को आजमाना चाहते हैं, तो नीचे दिए गए चरणों का पालन करें।
- डाउनलोड करो और इंस्टॉल करो यूब्लॉक उत्पत्ति आपके ब्राउज़र के लिए।

- एक्सटेंशन का आइकन आपके ब्राउज़र के टूलबार में दिखाई देना चाहिए।
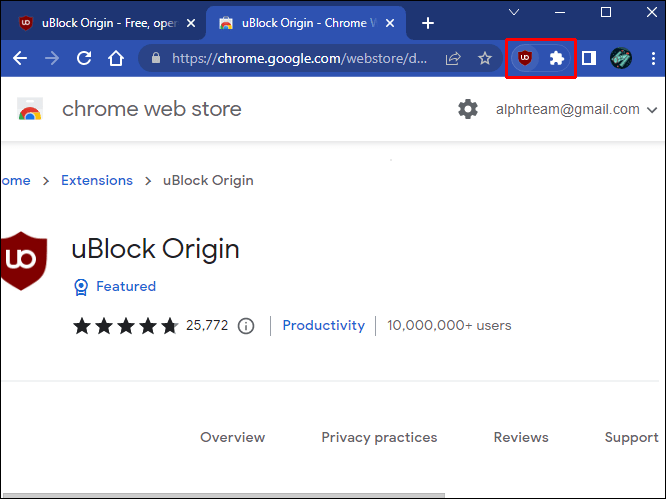
- आइकन पर क्लिक करें और बटन दबाकर विज्ञापन अवरोधक को सक्रिय करना सुनिश्चित करें।

- उसी विंडो में, 'डैशबोर्ड पर जाएं' गियर बटन ढूंढें। सेटिंग्स एक नई ब्राउज़र विंडो में खुलेंगी।

- 'फ़िल्टर सूचियाँ' टैब पर जाएँ।
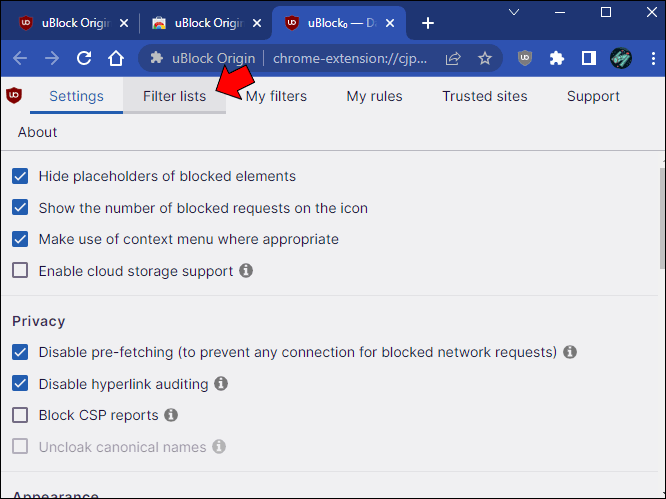
- जब तक आपको 'परेशानियां' न मिलें तब तक नीचे स्क्रॉल करें और इस अनुभाग का विस्तार करें।
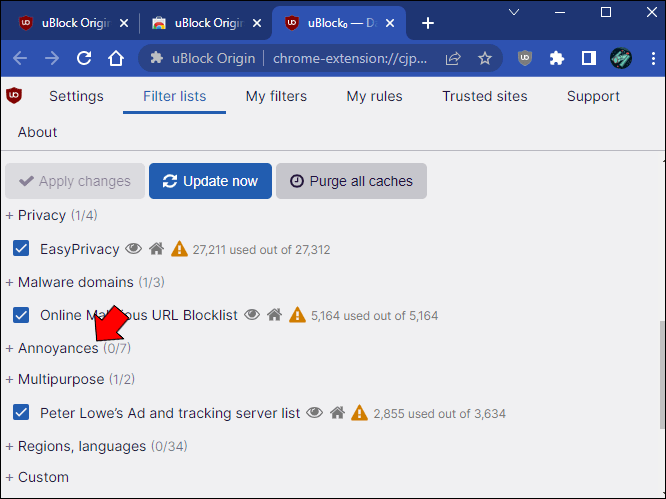
- पहला विकल्प 'AdGuard Anoyances' होना चाहिए। सुनिश्चित करें कि यह सक्षम है।
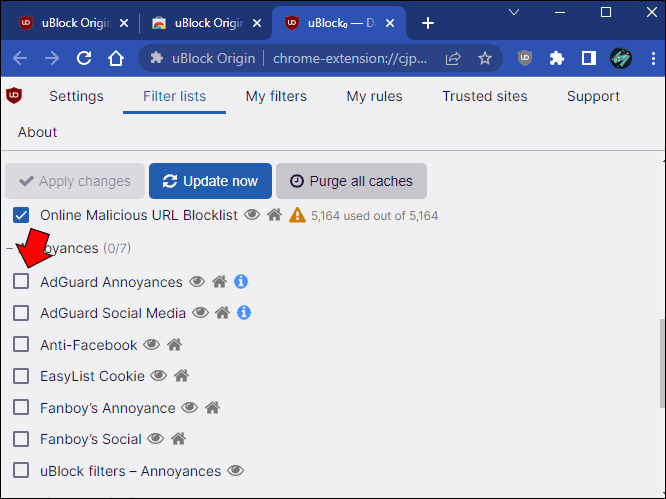
- पृष्ठ के शीर्ष पर नीले 'परिवर्तन लागू करें' बटन पर क्लिक करें।
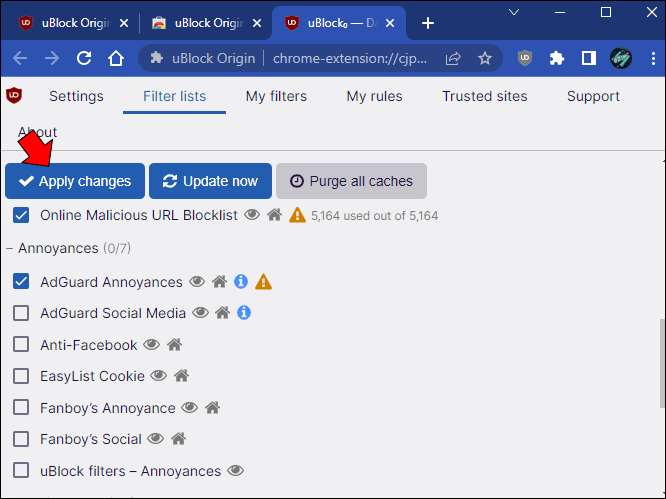
- डैशबोर्ड बंद करें, और आपका काम हो गया।
AdGuard Annoyances में पूरे इंटरनेट पर विभिन्न पॉप-अप और विजेट्स को ब्लॉक करने के लिए 56,000 से अधिक विभिन्न फ़िल्टर हैं। जब आप किसी भिन्न ब्राउज़र का उपयोग करके Google साइटों तक पहुँच प्राप्त कर रहे हों, तो इनमें से एक Google के Chrome विज्ञापन को छिपा देगा। आपको विजेट के बारे में चिंता करने की ज़रूरत नहीं है, भले ही Google अपना कोड बदल दे। डेवलपर नियमित रूप से सूची को अपडेट करते हैं, और कोई भी परिवर्तन एक्सटेंशन में दिखाई देगा। इस पद्धति का एक अतिरिक्त लाभ यह है कि आप अन्य साइटों पर कम पॉप-अप और ध्यान भटकाने में भी भाग लेंगे।
अपना खुद का फ़िल्टर बनाएं
हालांकि uBlock Origin में AdGuard Anoyances दखल देने वाले पॉप-अप के लिए एक बेहतरीन ऑल-अराउंड फिक्स है, यह एक ऑल-ऑर-नथिंग समाधान है। यदि आप केवल उस विशेष Google Chrome विज्ञापन को छिपाना चाहते हैं, तो AdGuard Anoyances जाने का सबसे अच्छा तरीका नहीं हो सकता है। एक वैकल्पिक समाधान इस Google विजेट के लिए अपना स्वयं का फ़िल्टर जोड़ रहा है। इस विधि के लिए आपको अभी भी uBlock Origin जैसे सामग्री फ़िल्टर की आवश्यकता होगी।
Ghacks Technology News ने एक बेहतरीन कस्टम फ़िल्टर विकसित किया है जिसे आप पॉप-अप को रोकने के लिए अपने सामग्री फ़िल्टर एक्सटेंशन में पेस्ट कर सकते हैं। यूब्लॉक ओरिजिन या समान एक्सटेंशन डाउनलोड करें और नीचे दिए गए निर्देशों का पालन करें।
- जोड़ें यूब्लॉक उत्पत्ति आपके ब्राउज़र को।

- अपने टूलबार से एक्सटेंशन को सक्रिय करें।

- अपने डैशबोर्ड तक पहुंचने के लिए गियर बटन पर क्लिक करें।

- 'मेरे फ़िल्टर' टैब पर स्विच करें।
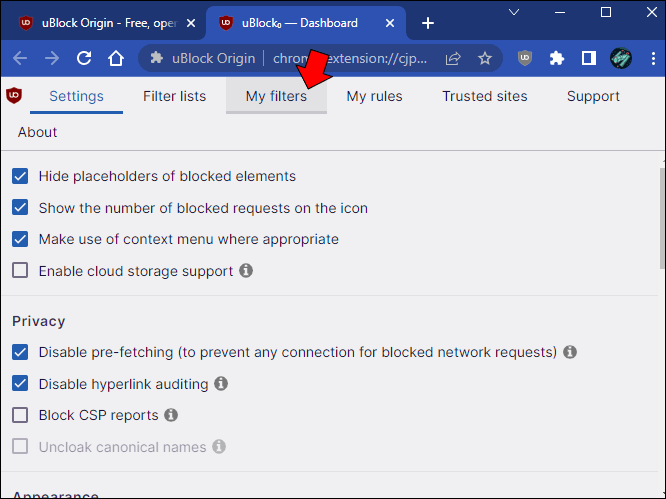
- निम्न फ़िल्टर को अपनी फ़िल्टर सूची में चिपकाएँ:
-
google.com##iframe[src^="https://ogs.google."][src*="/widget/callout?prid="]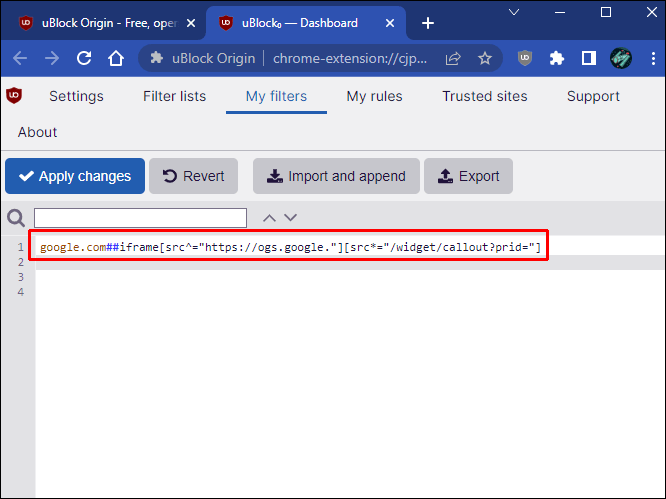
-
- यदि आप किसी अन्य Google डोमेन (जैसे google.es या समान) पर जाते हैं, तो इन डोमेन को google.com के बाद अपने कोड में बिना रिक्त स्थान के, अल्पविराम से अलग करके जोड़ें।
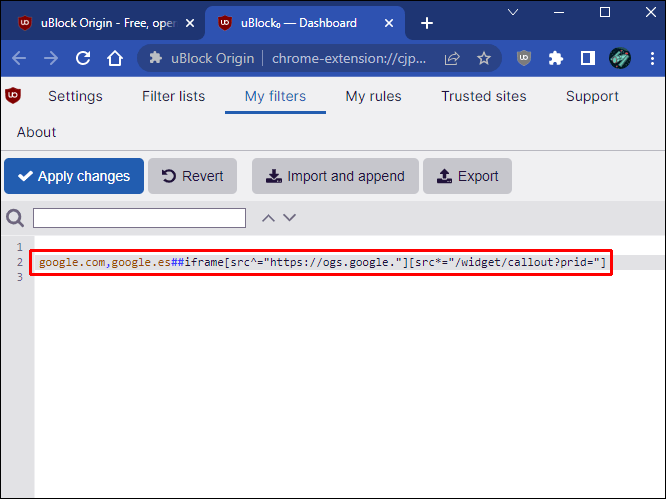
- अपना फ़िल्टर सहेजने के लिए 'परिवर्तन लागू करें' बटन पर क्लिक करें।
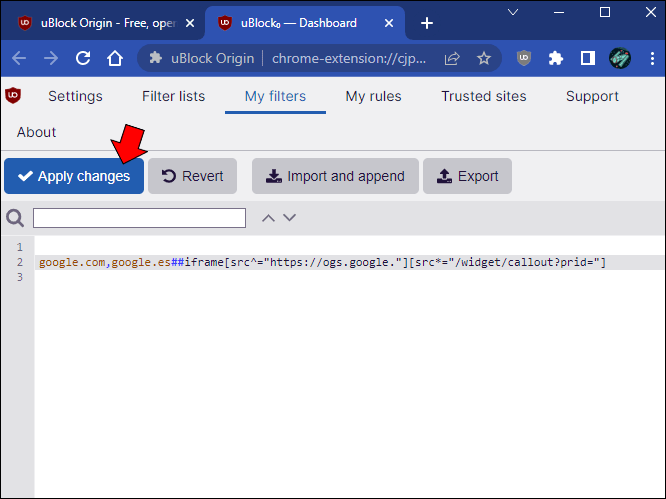
यह फ़िल्टर केवल तब तक काम करेगा जब तक Google अपना कोड संशोधित नहीं करता। हालांकि, आवश्यकता पड़ने पर आप अपने फ़िल्टर को हमेशा समायोजित कर सकते हैं।
कष्टप्रद पॉप-अप अक्षम करें
यदि आप किसी भी तरह अपना ब्राउज़र स्विच करने जा रहे हैं तो 'Google क्रोम का उपयोग करने की अनुशंसा करता है' विजेट उपयोगी हो सकता है। जब आप केवल शांति से इंटरनेट ब्राउज़ करने का प्रयास कर रहे हों तो यह एक उपद्रव हो सकता है। दुर्भाग्य से, एक बार विंडो बंद करने से कोई फायदा नहीं होता है। यदि आप इस संदेश को हटाना चाहते हैं, तो आपको एक विज्ञापन-अवरोधक एक्सटेंशन स्थापित करना होगा और इसकी सेटिंग समायोजित करनी होगी। आप एक कस्टम फ़िल्टर भी बना सकते हैं, हालाँकि इसकी सीमाएँ हैं।
आपने विज्ञापन को छिपाने का कौन सा तरीका चुना और क्यों? क्या आपने पॉप-अप छिपाने का प्रबंधन किया? नीचे टिप्पणी अनुभाग में हमें बताएं।
गूगल अर्थ बनाम गूगल अर्थ प्रो









