सार और संचालन में, Google डॉक्स एमएस वर्ड पर आधारित एक ऐप है। मुख्य अंतर यह है कि पहला क्लाउड-आधारित है। सहयोग को ध्यान में रखकर निर्मित, यह सुविधा संपन्न ऐप कई पेशेवरों के जीवन में अपरिहार्य बन गया है। उदाहरण के लिए, रूपरेखा विशेषता निश्चित रूप से अद्वितीय है।

रूपरेखा दृश्य को जोड़ना और उसके साथ काम करना सरल है, लेकिन बहुत से लोग नहीं जानते कि इसका उपयोग कैसे किया जाए। यहां बताया गया है कि दस्तावेज़ की रूपरेखा में तत्वों को कैसे जोड़ा जाए और इसे सर्वोत्तम तरीके से कैसे काम किया जाए।
कंप्यूटर पर Google Doc में एक रूपरेखा कैसे जोड़ें
रूपरेखा Google दस्तावेज़ के बाईं ओर स्थित है और यह दस्तावेज़ के प्रकार के सूचकांक का प्रतिनिधित्व करती है। यह आपके शीर्षकों और उपशीर्षकों की सूची दिखाता है, जो लंबे दस्तावेज़ों के लिए उपयोगी हो सकता है।
यदि आपको अपने Google दस्तावेज़ में रूपरेखा दिखाई नहीं देती है, तो आपको इस दृश्य को सक्षम करना होगा।
- ऐसा करने के लिए, पर नेविगेट करें देखना दस्तावेज़ के टूलबार में और चयन करें दस्तावेज़ की रूपरेखा दिखाएँ ड्रॉप-डाउन मेनू से. वैकल्पिक रूप से, का उपयोग करें Ctrl + Alt + A या Ctrl + Alt + H शॉर्टकट.

आप अपने दस्तावेज़ के बाईं ओर रूपरेखा देखेंगे।
कैसे देखें कि ट्विच पर किसी के कितने सब्सक्राइबर हैं
एंड्रॉइड पर Google डॉक में एक रूपरेखा कैसे जोड़ें
चूंकि ऐप और वेबसाइट थोड़ी अलग हैं, इसलिए हम Google डॉक्स ऐप का उपयोग करके दस्तावेज़ की रूपरेखा जोड़ना कवर करेंगे।
- Google डॉक्स ऐप में दस्तावेज़ खोलें।
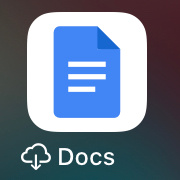
- फिर, आउटलाइन पर क्लिक करें और टैप करें अधिक , तीन बिंदु।

- पर थपथपाना दस्तावेज़ की रूपरेखा , यह स्क्रीन के नीचे खुलेगा।

- यदि आप इसे बंद करना चाहते हैं, तो बस टैप करें दस्तावेज़ की रूपरेखा बंद करें बाईं तरफ।

iPhone या iPad पर Google Doc में एक रूपरेखा कैसे जोड़ें
अधिकांश भाग के लिए, अपने Google दस्तावेज़ में रूपरेखा जोड़ना iOS पर वैसा ही है जैसा Android पर होता है।
अपने ग्राहकों को चिकोटी पर कैसे देखें
- Google डॉक्स ऐप में दस्तावेज़ खोलें।
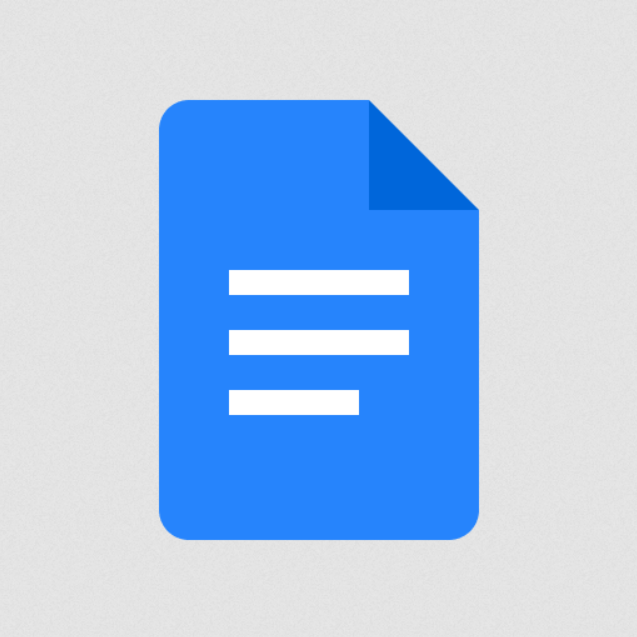
- फिर, आउटलाइन पर क्लिक करें और टैप करें अधिक , तीन ऊर्ध्वाधर बिंदु।

- पर थपथपाना दस्तावेज़ की रूपरेखा , यह स्क्रीन के नीचे खुलेगा।

- यदि आप इसे बंद करना चाहते हैं, तो बस टैप करें बंद करना बाईं तरफ।

Google दस्तावेज़ रूपरेखा में शीर्षक जोड़ना
यदि आप चिंतित हैं कि आपको अपने दस्तावेज़ की रूपरेखा में शीर्षक जैसी चीज़ें जोड़नी होंगी, तो आप निश्चिंत हो सकते हैं, क्योंकि यह स्वचालित रूप से किया जाता है। जैसे ही आप लिख रहे हैं और शीर्षक, शीर्षक और उपशीर्षक जोड़ रहे हैं, वे रूपरेखा में दिखाई देंगे।
- रूपरेखा में कोई शीर्षक या उपशीर्षक जोड़ने के लिए, पर जाएँ सामान्य पाठ Google दस्तावेज़ के टूलबार में बटन और फिर अपना इच्छित शीर्षक चुनें।
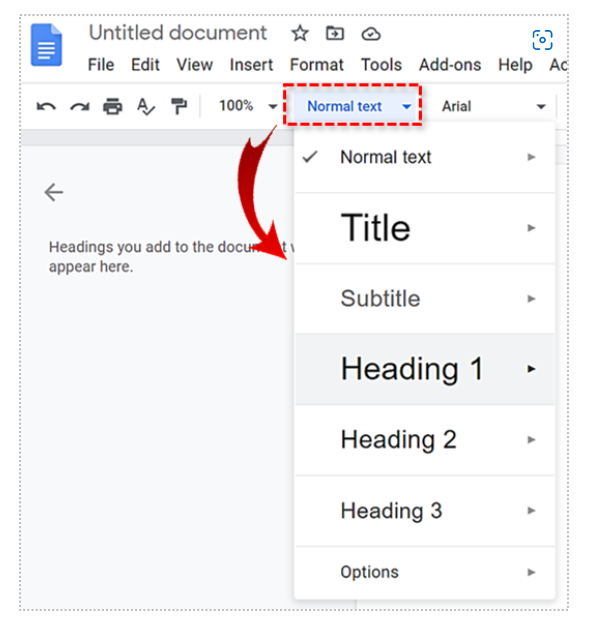
- एक बार जब आप शीर्षक दर्ज कर लें, तो दबाएँ प्रवेश करना और यह विधिवत रूप से रूपरेखा में दिखाई देगा।
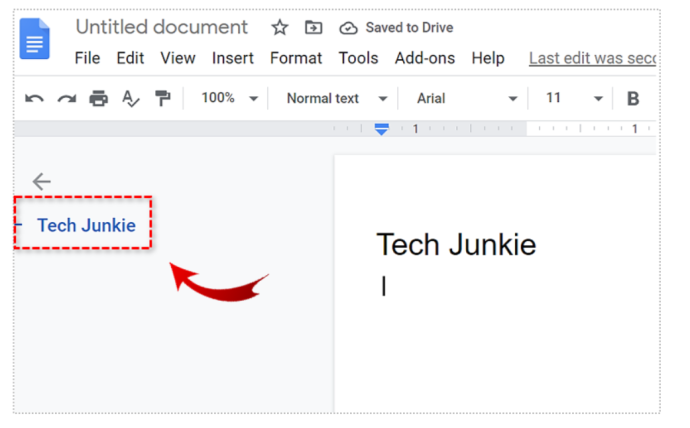
ध्यान रखें कि उपशीर्षक दस्तावेज़ की रूपरेखा में दिखाई नहीं देंगे।
Google दस्तावेज़ रूपरेखा से शीर्षक हटाना
सिर्फ इसलिए कि जब आप शीर्षकों को अपने दस्तावेज़ में जोड़ते हैं तो वे रूपरेखा में दिखाई देते हैं, इसका मतलब यह नहीं है कि उनका वहां होना जरूरी है। निश्चित रूप से, जब आप पाठ से कोई शीर्षक हटाते हैं, तो वह रूपरेखा में गायब हो जाएगा, लेकिन पाठ में ही रहेगा। हालाँकि, आप इसे केवल रूपरेखा से हटाना चुन सकते हैं।
- ऐसा करने के लिए, रूपरेखा पर नेविगेट करें और प्रश्न में शीर्षक पर सूचक को घुमाएं। आप एक देखेंगे एक्स शीर्षक के दाईं ओर बटन दिखाई देता है, इस बटन पर क्लिक करें।
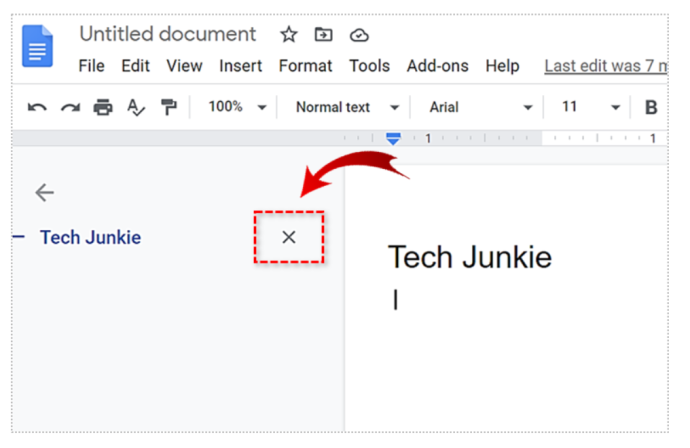
ध्यान दें कि शीर्षक को रूपरेखा से हटा दिया गया था, हालाँकि यह अभी भी दस्तावेज़ में है।
रूपरेखा में शीर्षकों को पुनः जोड़ना
यदि आपने किसी रूपरेखा से कोई शीर्षक हटा दिया है और उसे दोबारा जोड़ना चाहते हैं, तो आपको उसे चुनने और उसे दोबारा प्रारूपित करने की आवश्यकता नहीं है। शीर्षक का चयन करके, सामान्य पाठ पर स्विच करके, और फिर अपने इच्छित शीर्षक पर फिर से स्विच करके पुन: स्वरूपण किया जाता है।
- शीर्षक को रूपरेखा में ठीक से दोबारा जोड़ने के लिए, इसे चुनें, राइट-क्लिक करें और चुनें दस्तावेज़ की रूपरेखा में जोड़ें ड्रॉप-डाउन मेनू के निचले भाग में.
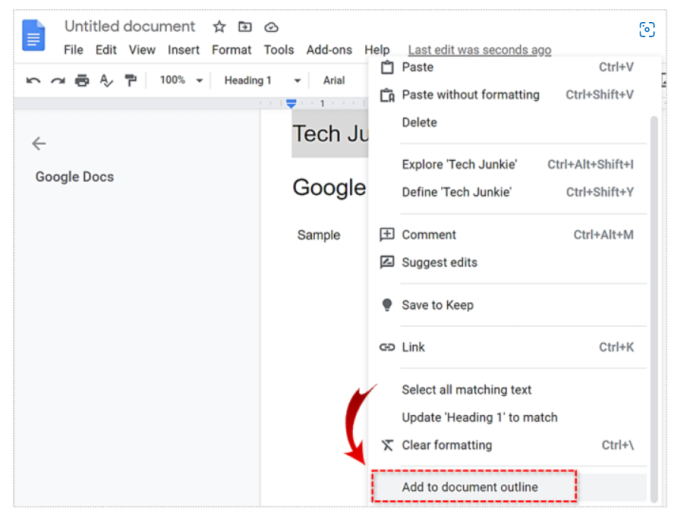
इसके परिणामस्वरूप शीर्षक रूपरेखा में पुनः दिखाई देगा।
रूपरेखा का उपयोग करके दस्तावेज़ के माध्यम से नेविगेट करना

Google डॉक्स में टेक्स्ट की रूपरेखा केवल दिखाने के लिए नहीं है। हालाँकि आप इसका उपयोग पाठ की सामान्य अवधारणा प्राप्त करने के लिए कर सकते हैं, लेकिन इसका अधिक व्यावहारिक उपयोग है।
- यदि आप किसी दस्तावेज़ की रूपरेखा में किसी आइटम (शीर्षक) पर क्लिक करते हैं, तो Google डॉक्स आपको तुरंत पाठ के अंदर उस बिंदु पर ले जाएगा।
किसी दस्तावेज़ के अंदर कुशलतापूर्वक और तेज़ी से घूमने के लिए रूपरेखाएँ शानदार हैं।
दस्तावेज़ की रूपरेखा को बंद करना
यदि आपको दस्तावेज़ की रूपरेखा को बंद करने या छिपाने की आवश्यकता है, तो आप इसे खोलने के लिए ऊपर बताए गए चरणों को दोहरा सकते हैं, लेकिन अचयनित करें दस्तावेज़ की रूपरेखा दिखाएँ इस बार विकल्प. फिर से, आप टाइप का उपयोग कर सकते हैं Ctrl + Alt + A या Ctrl + Alt + H उसी चीज़ को पूरा करने के लिए.
सीएस गो में बॉट्स से कैसे छुटकारा पाएं?
Google डॉक्स और रूपरेखा
जैसा कि आप देख सकते हैं, आउटलाइन एक इंडेक्स-जैसी Google डॉक्स सुविधा है जो आपके दस्तावेज़ों को अधिक व्यवस्थित और व्यवस्थित प्रदान करती है। रूपरेखा अनुभाग आपके शीर्षकों के आधार पर स्वचालित रूप से व्यवस्थित होते हैं। हालाँकि, आप किसी दस्तावेज़ की रूपरेखा से शीर्षकों को दस्तावेज़ से हटाए बिना भी हटा सकते हैं। अपने पाठ को आसानी से कुशलतापूर्वक इधर-उधर घुमाने के लिए दस्तावेज़ की रूपरेखा का उपयोग करें।
क्या यह आपके लिए उपयोगी था? क्या आप Google डॉक्स रूपरेखा का उपयोग कर रहे हैं? आपको यह सुविधा कैसी लगी? नीचे टिप्पणी अनुभाग में चर्चा में शामिल होने के लिए स्वतंत्र महसूस करें और अपने विचार, प्रश्न, सुझाव या तरकीबें जोड़ना सुनिश्चित करें।









