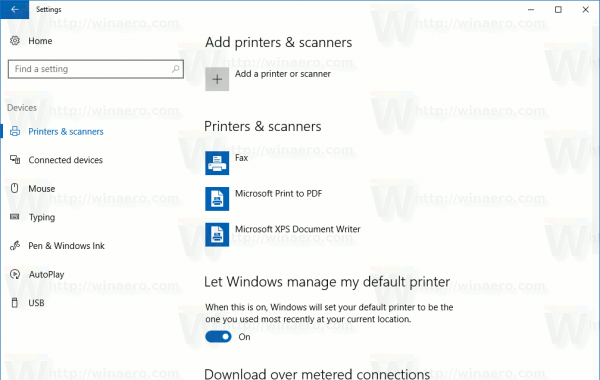Google मैप्स सबसे लोकप्रिय वेब मैपिंग प्लेटफॉर्म बन गया है जो उपयोगकर्ताओं को महंगे जीपीएस डिवाइस में निवेश किए बिना यात्रा करने की अनुमति देता है। यह Google सहायक जैसी अन्य Google सेवाओं के साथ अच्छी तरह से एकीकृत है, और आप अपने नेविगेशन को बेहतर बनाने और आपको सही दिशा में इंगित करने के लिए ध्वनि नियंत्रण पर भरोसा कर सकते हैं। हालाँकि, Google मैप्स सॉफ़्टवेयर हमेशा इतना सीधा नहीं होता है, खासकर जब डेटा हानि से प्रभावित होता है। कोई फर्क नहीं पड़ता कि आप क्या करते हैं, आप अपने हटाए गए स्थान इतिहास को पुनः प्राप्त नहीं कर सकते।

सौभाग्य से, सब खो नहीं गया है। ऐसे कई तरीके हैं जो Google मानचित्र पर आपके हटाए गए स्थान इतिहास और समयरेखा को पुनर्प्राप्त करने में आपकी सहायता करेंगे। अधिक जानकारी के लिए पढ़ें।
आप गुप्त मोड को हरा नहीं सकते
हालांकि Google मानचित्र पर हटाए गए स्थान इतिहास को पुनः प्राप्त करना संभव है, गुप्त मोड एक अगम्य मार्ग है। यदि आप Google मानचित्र का उपयोग करते हैं और अपने ब्राउज़र में गुप्त मोड पर स्विच करते हैं, तो आप हटाई गई जानकारी नहीं ढूंढ पाएंगे। भले ही आप अपने iPad, iPhone, Android स्मार्टफोन, या कंप्यूटर पर अपने Google खाते में लॉग इन करते हैं, गुप्त मोड डेटा पुनर्प्राप्ति को रोकता है।
यदि आपको संदेह है कि आपको डेटा खोजने की आवश्यकता होगी, तो सुनिश्चित करें कि आपकी ब्राउज़र विंडो गुप्त मोड में काम नहीं कर रही है।
Google मानचित्र पर हटाए गए स्थान इतिहास को कैसे पुनर्प्राप्त करें
आइए हटाए गए स्थान इतिहास को पुनर्प्राप्त करने के लिए उपयोग की जा सकने वाली छह विधियों पर नज़र डालें।
विधि 1: 'मानचित्र इतिहास' की जाँच करना
जब आप Google मानचित्र खोलते हैं और 'यहां खोजें' पर टैप करते हैं, तो हो सकता है कि आपको पूर्व में खोजे गए सभी स्थान दिखाई न दें। आप केवल हाल ही की खोजों को देखेंगे क्योंकि प्रोग्राम पुरानी प्रविष्टियों को नए के साथ बदल देता है। लेकिन घबराओ मत। आप और पीछे जा सकते हैं और अपनी खोजों का विस्तृत लॉग पा सकते हैं। यहाँ आपको क्या करना है:
- शुरू करना गूगल मानचित्र और 'यहां खोजें' फ़ील्ड के बगल में अपने प्रोफ़ाइल चित्र या खाते के आद्याक्षर पर क्लिक करें।
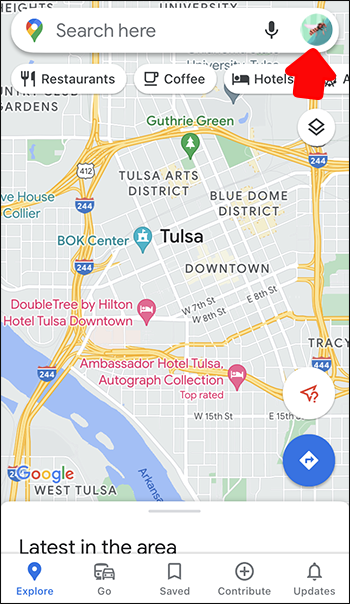
- 'सेटिंग' पर जाएं और स्क्रीन के नीचे 'मैप्स हिस्ट्री' विकल्प दबाएं।
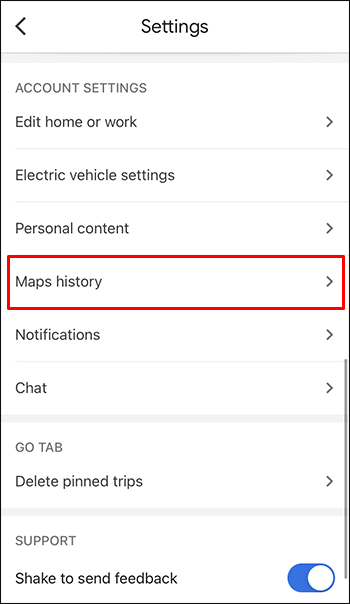
- कार्रवाई खोजी गई, देखी गई या साझा की गई वस्तुओं सहित पिछली मानचित्र प्रविष्टियों का एक लॉग उत्पन्न करेगी।
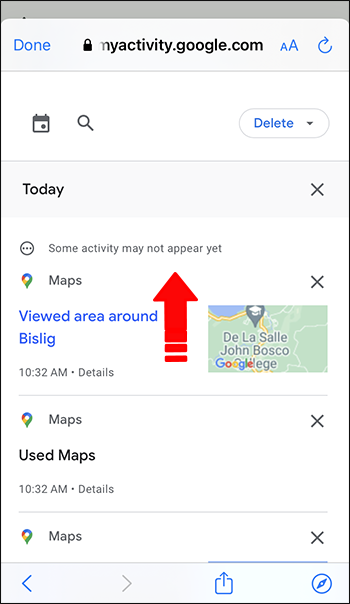
विधि 2: संपादन पृष्ठ की जाँच करना
हादसों को संपादित करना आपके स्थान इतिहास और समयरेखा जानकारी के गायब होने का एक अन्य सामान्य कारण है। यदि आप गाड़ी चलाते समय मानचित्र को संशोधित कर रहे हैं, तो गलती से डेटा हटाना आसान है। अच्छी खबर यह है कि आप कुछ ही क्लिक के साथ जानकारी को पुनर्प्राप्त कर सकते हैं और संपादन पृष्ठ पर जा सकते हैं, चाहे आपका उपकरण कुछ भी हो।
ऐसा करने के लिए नीचे दिए गए चरणों का पालन करें आई - फ़ोन :
- 'योगदान +' पर क्लिक करें और 'अपना प्रोफ़ाइल देखें' दबाएं।
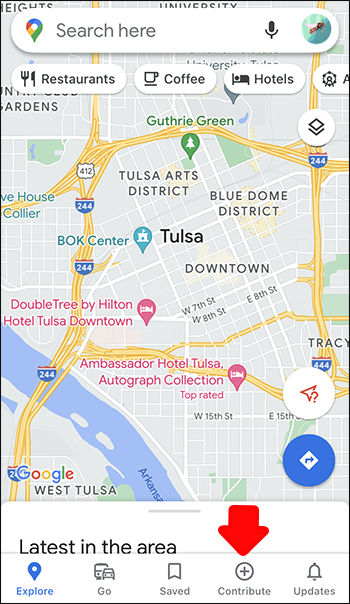
- पृष्ठ के नीचे स्क्रॉल करें और
- 'अपने संपादन देखें' पर टैप करें।
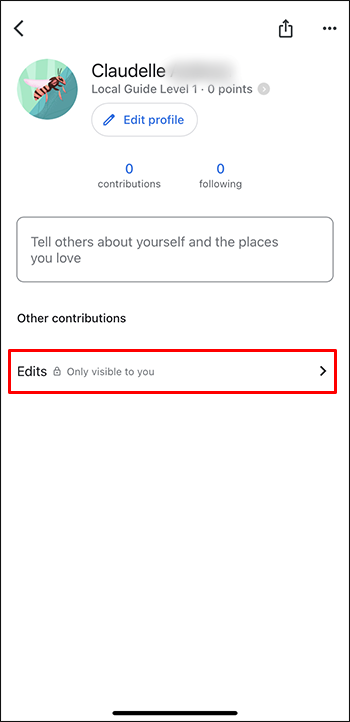
- संपादित नक्शों को तीन समूहों में व्यवस्थित किया जाएगा: 'लागू नहीं,' 'लंबित,' और 'स्वीकृत।'
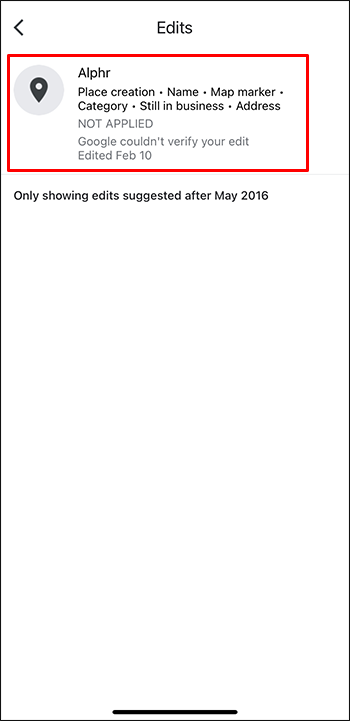
यहां बताया गया है कि आप किसी पर संपादन पृष्ठ कैसे खोल सकते हैं एंड्रॉयड उपकरण:
- 'योगदान +' दबाएं और 'अपना प्रोफ़ाइल देखें' पर टैप करें।
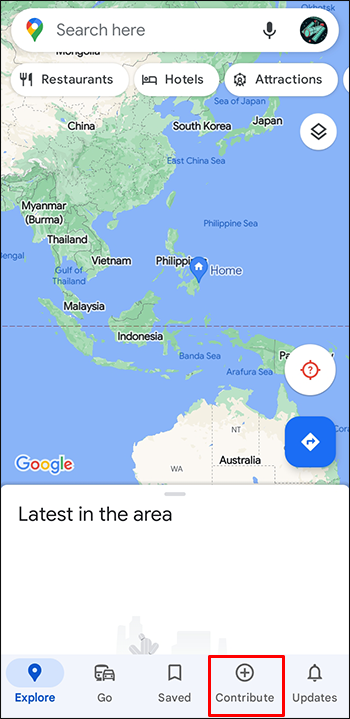
- स्क्रीन के नीचे जाएं और 'अपने संपादन देखें' चुनें।
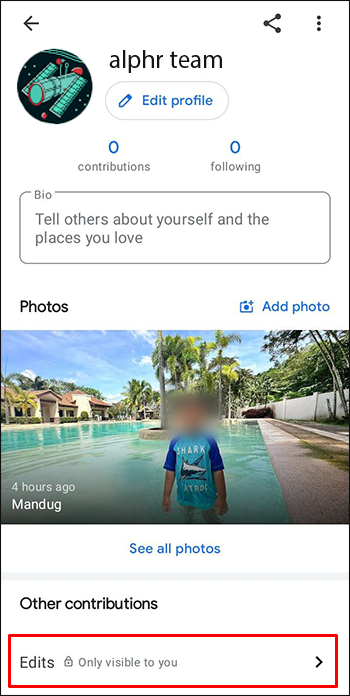
- सभी संशोधित मानचित्रों को 'लागू नहीं,' 'स्वीकृत,' और 'लंबित' के रूप में वर्गीकृत किया जाएगा।
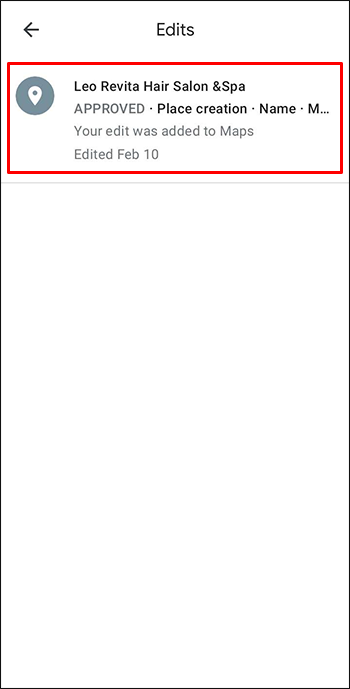
आपका पीसी Google मैप्स पर संपादन पृष्ठ की जांच करने में भी आपकी सहायता कर सकता है। नीचे दिए गए निर्देश प्रक्रिया में आपका मार्गदर्शन करेंगे:
- पर जाएँ गूगल मानचित्र पृष्ठ और डेस्कटॉप के ऊपरी बाएँ भाग में हैमबर्गर मेनू दबाएँ।
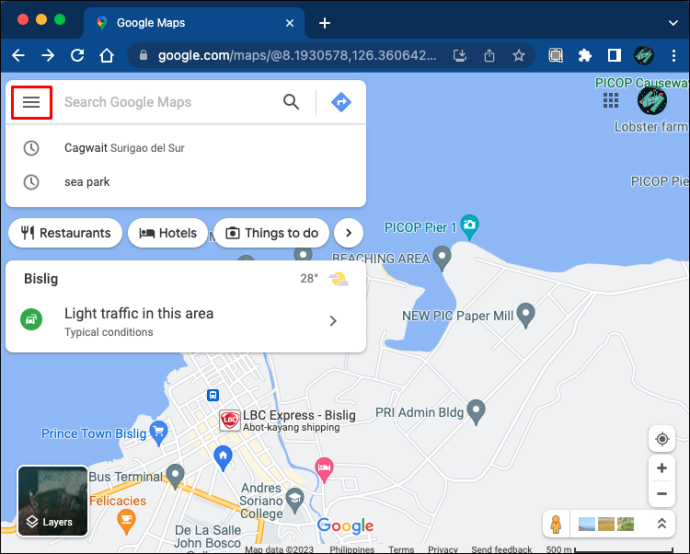
- विकल्प सूची से 'आपके योगदान' का चयन करें और 'संपादन' पर क्लिक करें।
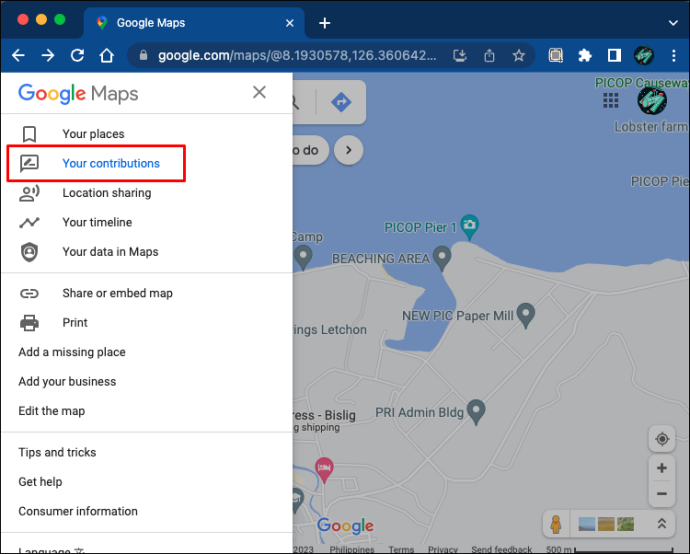
- संपादन की स्थिति 'लागू नहीं,' 'स्वीकृत,' या 'लंबित' के रूप में प्रदर्शित की जाएगी।
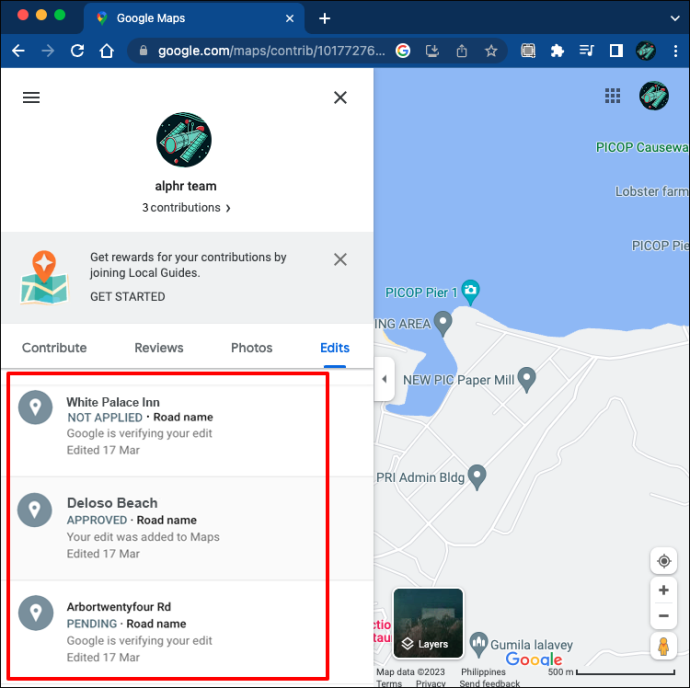
विधि 3: मेरी गतिविधि पृष्ठ का उपयोग करें
कभी-कभी आपके द्वारा कोई संपादन न किए जाने पर भी आपका स्थान इतिहास रिक्त होता है. Google ऐसी परिस्थितियों के लिए तैयार है और क्लाउड स्टोरेज में आपके मानचित्र डेटा का बैक अप लेता है। जब आप ऐप को फिर से इंस्टॉल करते हैं, कैश मिटाते हैं, या अपने डिवाइस पर फ़ैक्टरी रीसेट शुरू करते हैं, तो यह सावधानी डेटा हानि को रोकती है। सबसे महत्वपूर्ण बात यह है कि त्वरित और आसान पहुंच के लिए स्थान इतिहास और मानचित्र गतिविधि को समयरेखा के साथ एक साथ संग्रहित किया जाता है। यहां बताया गया है कि आप यह जानकारी कैसे प्राप्त कर सकते हैं:
रे ट्रेसिंग मिनीक्राफ्ट में कब आ रही है
- खुला गूगल मानचित्र अपने वेब ब्राउज़र से और 'माई एक्टिविटी' पेज पर जाएँ।
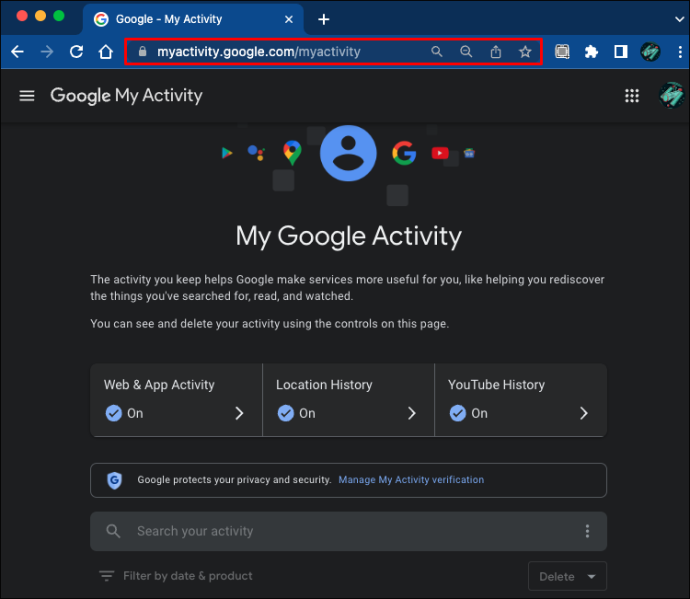
- 'स्थान इतिहास' विकल्प चुनें।
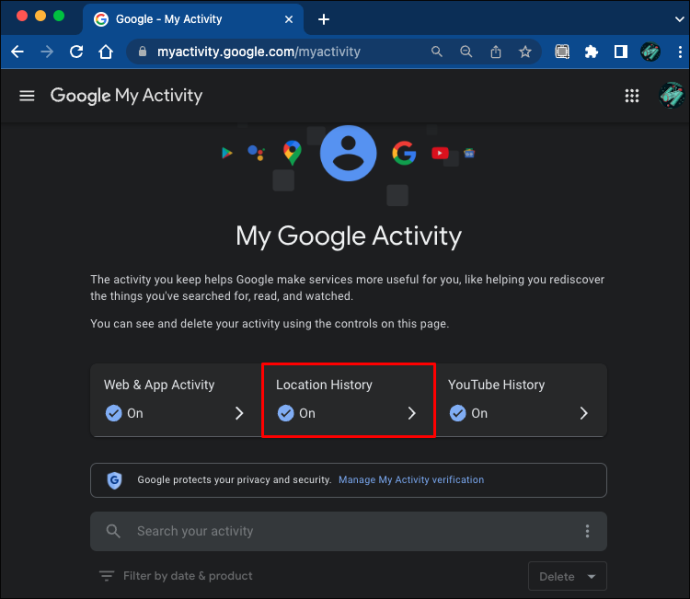
- 'ऑटो-डिलीट' अनुभाग पर नेविगेट करें। यदि इसे बंद कर दिया जाता है, तो Google 18 महीने से अधिक पुरानी गतिविधि प्रदर्शित नहीं करेगा।
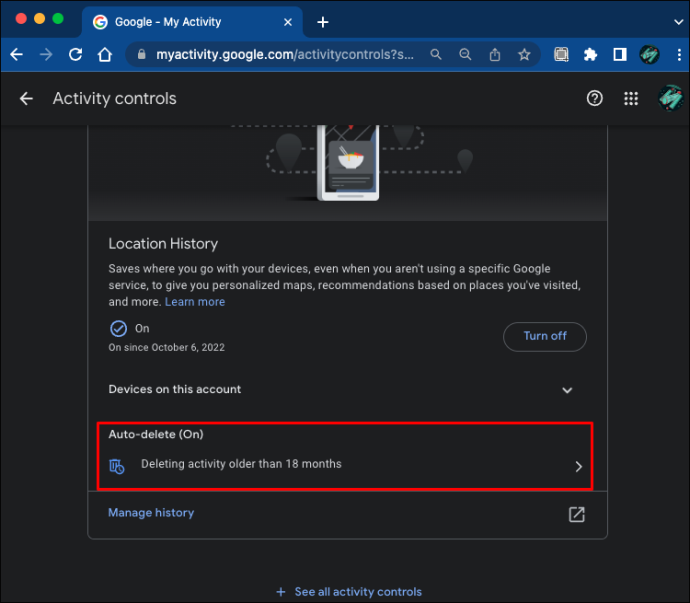
- 'इतिहास प्रबंधित करें' चुनें, आपका ब्राउज़र अब Google मैप्स टाइमलाइन विंडो खोलेगा।
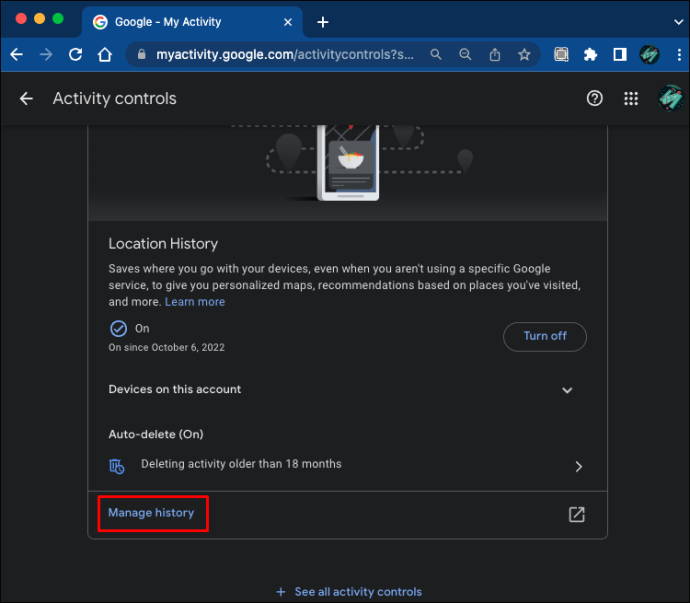
- विशिष्ट जानकारी तक पहुँचने के लिए दिन, महीना और वर्ष मेनू पर टैप करें। (आप अपनी दैनिक गतिविधि का विश्लेषण देखने के लिए इंटरफ़ेस के ऊपरी-दाएँ भाग में ग्राफ़ आइकन भी दबा सकते हैं।)
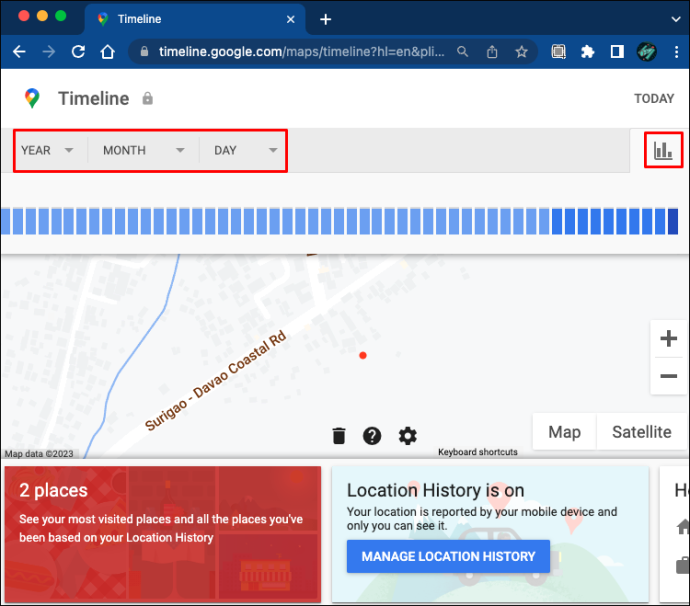
आपको अपने स्मार्टफोन पर डेटा एक्सेस करने के लिए अपने मोबाइल डिवाइस पर Google मैप्स ऐप को फिर से इंस्टॉल करना होगा और इसे अपने पीसी के साथ सिंक करना होगा।
विधि 4: आईओएस स्थान इतिहास
यदि आप समय की कमी में हैं, तो आप एक त्वरित सुधार चाहते हैं जिसमें Google मानचित्र सेटिंग के साथ छेड़छाड़ शामिल नहीं है। हालाँकि यह खोए हुए Google मानचित्र स्थान डेटा को पुनः प्राप्त करने का एक सीधा तरीका नहीं है, अपने iOS डिवाइस का स्थान इतिहास पुनर्प्राप्त करना एक उत्कृष्ट अस्थायी समाधान है।
निम्नलिखित निर्देश आपके iPhone के स्थान इतिहास को पुनर्प्राप्त करने में आपकी सहायता करेंगे:
- होम स्क्रीन से 'सेटिंग' ऐप लॉन्च करें।
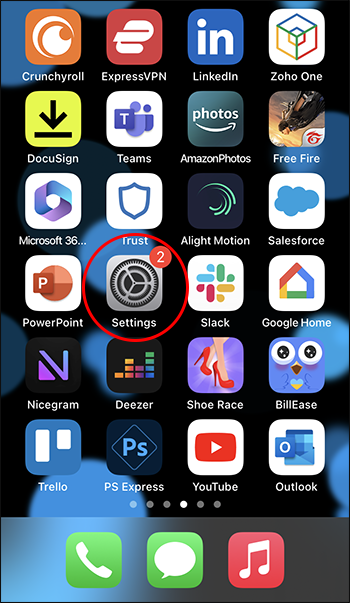
- 'गोपनीयता' टैब चुनें और सुनिश्चित करें कि 'स्थान सेवाएं' सक्षम हैं।
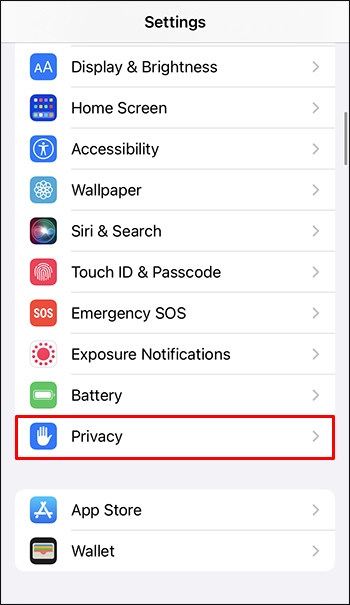
- 'लोकेशन सर्विसेज' सेक्शन के नीचे स्क्रॉल करें और 'सिस्टम सर्विसेज' दबाएं।
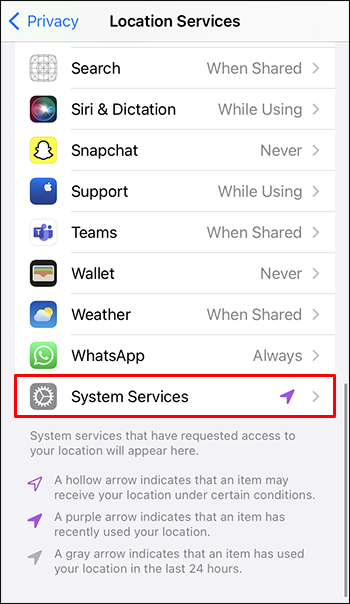
- इंटरफ़ेस के निचले सिरे पर जाएं और 'महत्वपूर्ण स्थान' दबाएं।
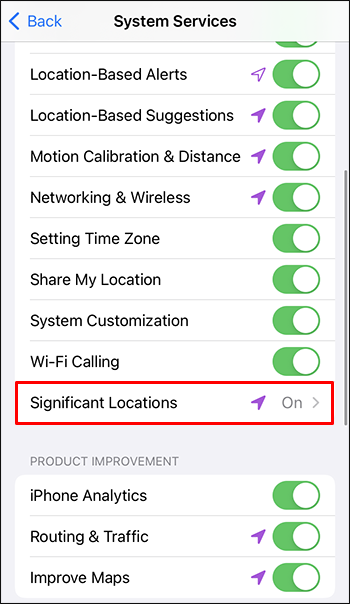
- आप शहरों, राज्यों और कस्बों की सूची देख पाएंगे। अधिक जानकारी जानने के लिए किसी स्थान पर टैप करें।
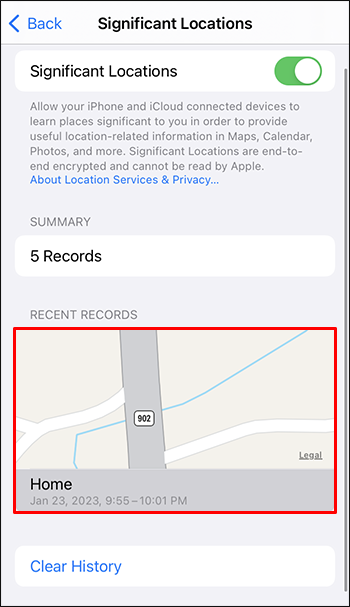
हालांकि यह विधि आपकी स्थान इतिहास जानकारी को एक साथ जोड़ने में आपकी मदद करेगी, लेकिन यह सबसे विस्तृत रूप नहीं देती है। उदाहरण के लिए, आप चित्र को बड़ा करने के लिए स्क्रीन को पिंच नहीं कर सकते।
यह तरीका iPads पर भी काम करता है। यहां बताया गया है कि आप अपने iPad का स्थान इतिहास कैसे देख सकते हैं:
- 'सेटिंग' ऐप खोलें और 'गोपनीयता' टैब दबाएं।
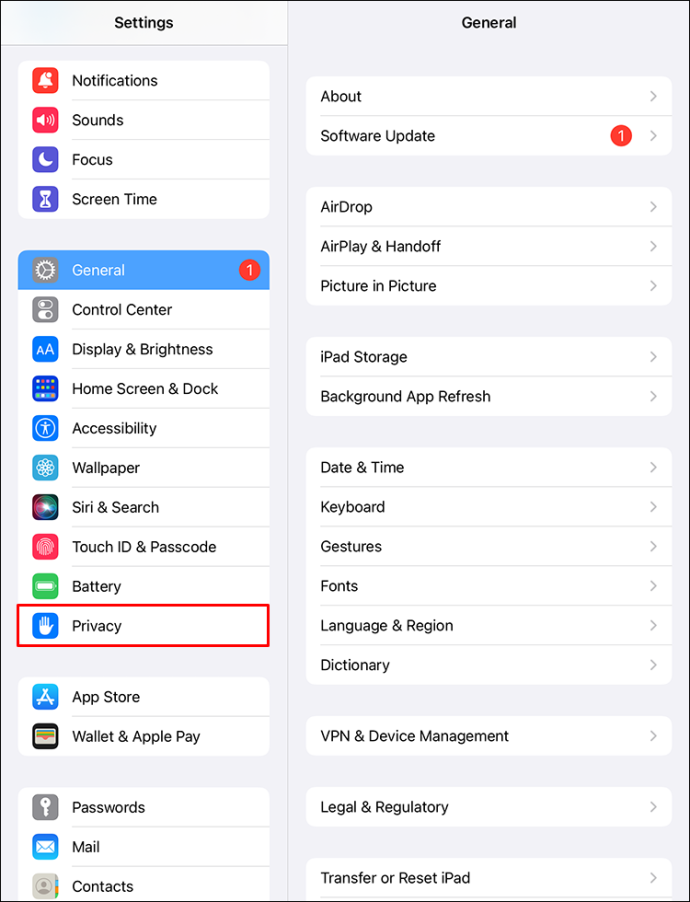
- 'लोकेशन सर्विसेज' पर नेविगेट करें और जांचें कि विकल्प सक्रिय है या नहीं।
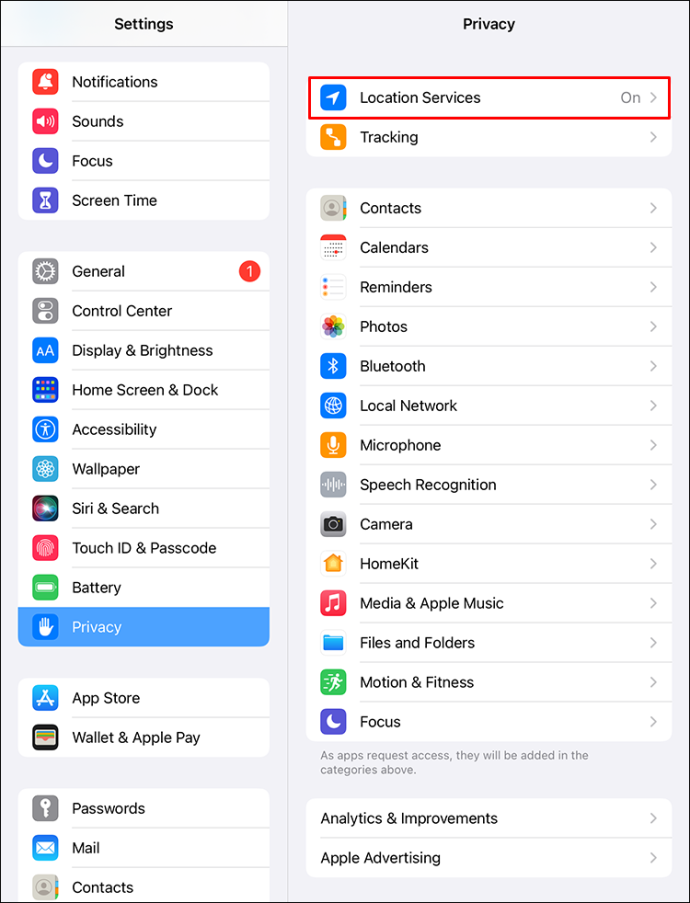
- स्क्रीन के नीचे जाएं और 'सिस्टम सर्विसेज' चुनें।
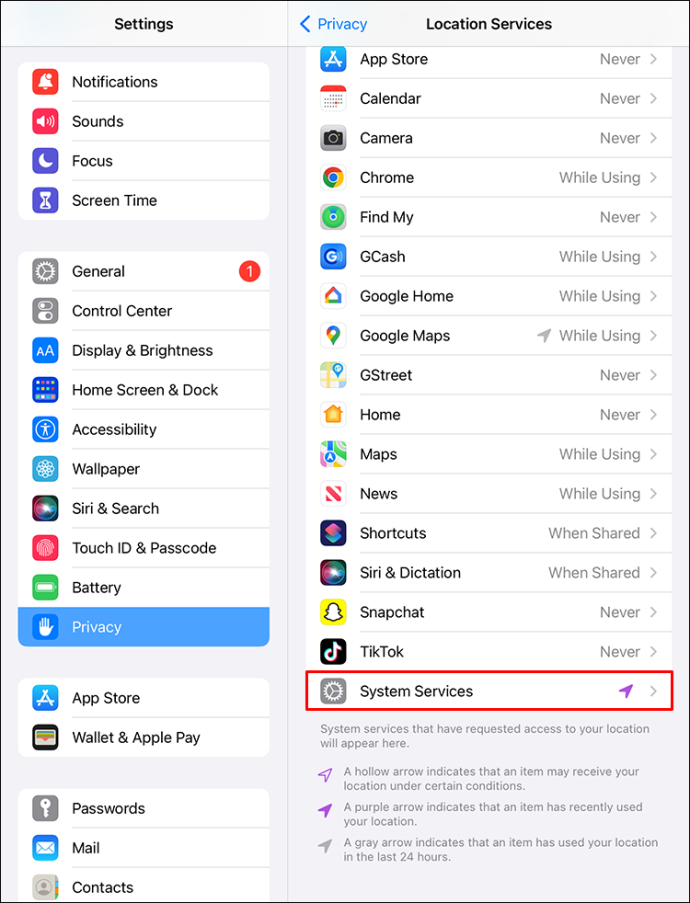
- इंटरफ़ेस के नीचे स्क्रॉल करें और 'महत्वपूर्ण स्थान' चुनें।
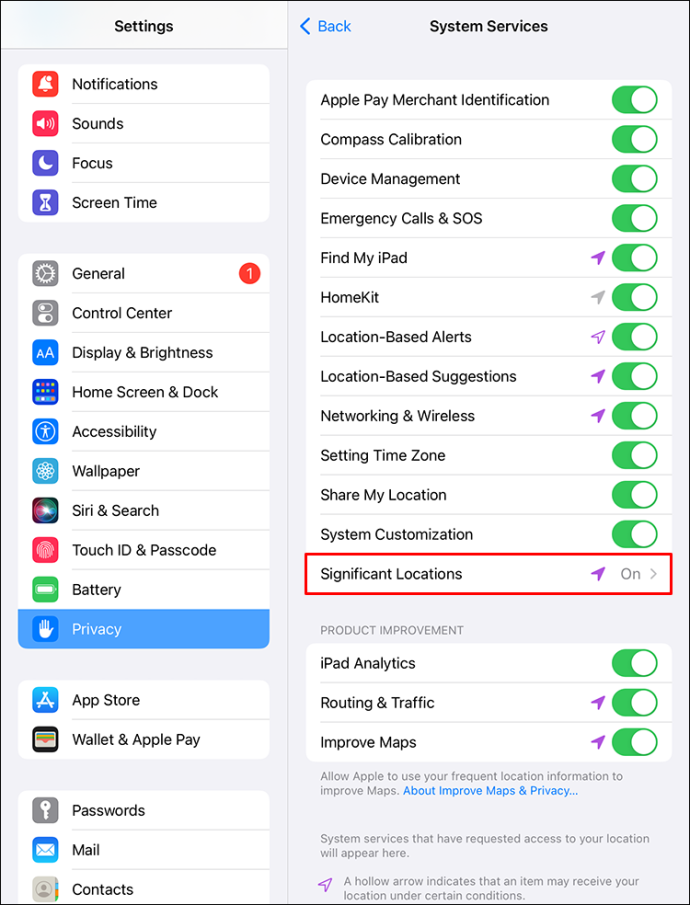
- आप नए पृष्ठ पर कस्बों, शहरों और राज्यों की सूची देख सकते हैं। किसी विशिष्ट स्थान के बारे में अधिक जानने के लिए, उस पर क्लिक करें।
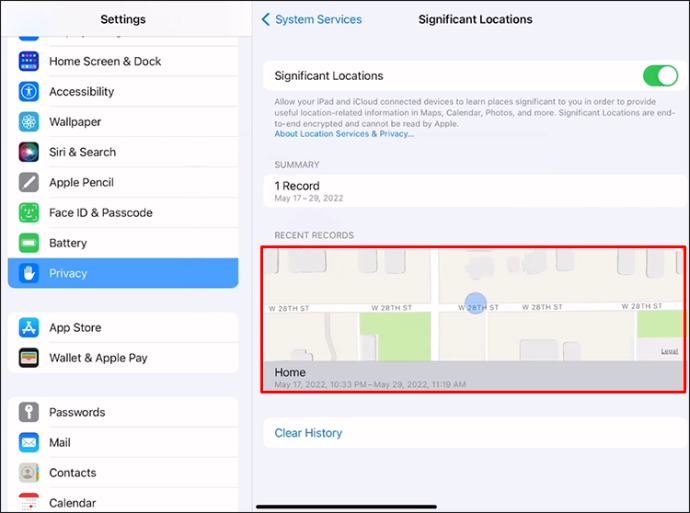
याद रखें कि जबकि आपके iPad के स्थान इतिहास में स्थानों, अनुमानित स्थान और तिथियों के विवरण शामिल हैं, यह Google मानचित्र के लिए कोई मेल नहीं है। आप अपनी उंगलियों का उपयोग करके ज़ूम इन नहीं कर पाएंगे।
विधि 5: डेटा बहाली कार्यक्रम
यदि आप जो जानकारी खोज रहे हैं वह 18 महीने से अधिक पुरानी है, तो संभवतः Google मानचित्र ने उसे स्थायी रूप से हटा दिया है। ऐप आपकी गतिविधि को 18 महीने तक लॉग करता है और फिर इसे हाल की प्रविष्टियों के साथ बदल देता है। हालाँकि, आप इस समस्या को दरकिनार कर सकते हैं और डेटा बहाली कार्यक्रम का उपयोग कर सकते हैं।
यह सॉफ़्टवेयर आमतौर पर तब उपयोग किया जाता है जब कोई डिवाइस सिस्टम क्रैश का अनुभव करता है, जिससे डेटा हानि होती है।
क्या आप देख सकते हैं कि आपके इंस्टाग्राम हाइलाइट्स को किसने देखा?
हालांकि इस बात की कोई गारंटी नहीं है कि तृतीय-पक्ष उपकरण सभी हटाई गई फ़ाइलों को पुनः प्राप्त कर सकते हैं, जैसे Android ऐप्स रीसायकलमास्टर कई प्रारूपों का समर्थन करता है और आपके हटाए गए मानचित्र इतिहास को पुनर्स्थापित करने में सक्षम हो सकता है।
आईफोन यूजर्स ट्राई कर सकते हैं डॉ फोन और FoneLab iPhone डेटा रिकवरी . ये कार्यक्रम वर्षों से मौजूद हैं, हजारों उपयोगकर्ताओं को उनकी जानकारी पुनर्प्राप्त करने में मदद करते हैं, ताकि वे आपका खोया हुआ Google मानचित्र इतिहास ढूंढ सकें।
विधि 6: पुनर्प्राप्ति सेवा से संपर्क करें
जो लोग अपने तकनीकी ज्ञान के बारे में अनिश्चित महसूस करते हैं, वे डेटा रिकवरी सेवा से संपर्क कर सकते हैं। हालाँकि पुनर्प्राप्ति उपकरण बहुत प्रभावी हैं, वे उपयोगकर्ता के अनुकूल नहीं हैं और प्रक्रिया को पूरा करने के लिए अक्सर रूटिंग की आवश्यकता होती है। हालाँकि, एक तकनीकी पेशेवर को पता चल जाएगा कि आपके हटाए गए Google मानचित्र स्थान इतिहास और समयरेखा को कहाँ देखना है।
Google मानचित्र पर अपने स्थान इतिहास का ट्रैक रखें
ऐसे कई कारण हैं जिनकी वजह से उपयोगकर्ताओं को Google मानचित्र पर अपना स्थान इतिहास खोजने में कठिनाई होती है. ऐप आपकी सबसे हाल की गतिविधि को लॉग करता है, और पहले देखे या खोजे गए आइटम अक्सर सूची से गायब होते हैं। साथ ही, गलती से किया गया संपादन आपको कुछ जानकारी देखने से रोक सकता है।
सौभाग्य से, आप आमतौर पर अपने मानचित्र इतिहास या संपादन पृष्ठ पर जाकर समस्या का समाधान कर सकते हैं। यदि डेटा दिखाई नहीं देता है, तो अपने iOS स्थान इतिहास या तृतीय-पक्ष टूल का उपयोग करने का प्रयास करें। यदि आपको संदेह है कि डेटा को स्थायी रूप से हटा दिया गया है, तो पेशेवर रिकवरी सेवा को किराए पर लेना और उन्हें स्थिति को संभालने देना सबसे अच्छा है।
क्या आपको पहले Google मानचित्र में अपना स्थान इतिहास पुनर्प्राप्त करने में समस्या हुई थी? उपरोक्त में से किन विधियों ने आपको इसे पुनः प्राप्त करने में मदद की? नीचे टिप्पणी अनुभाग में हमें बताएं।