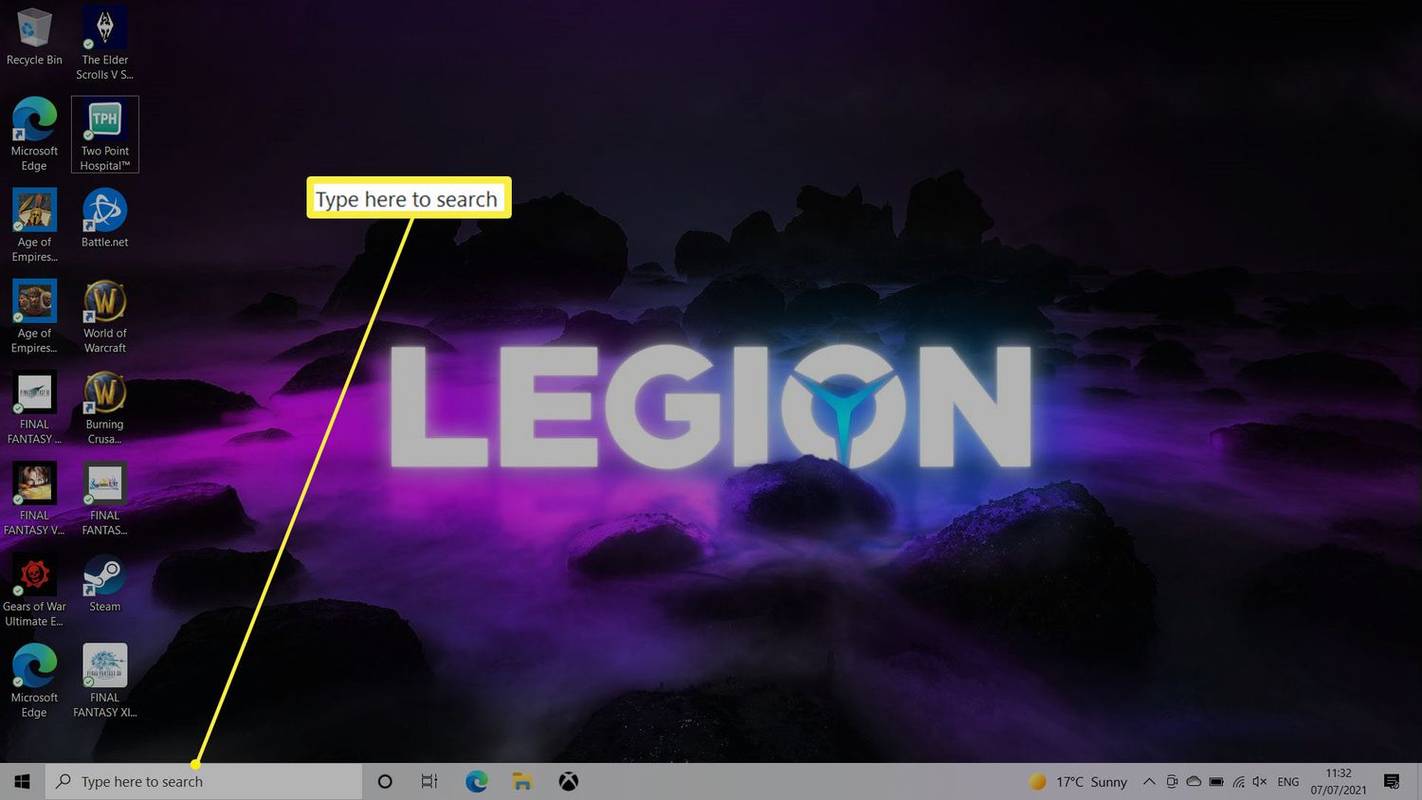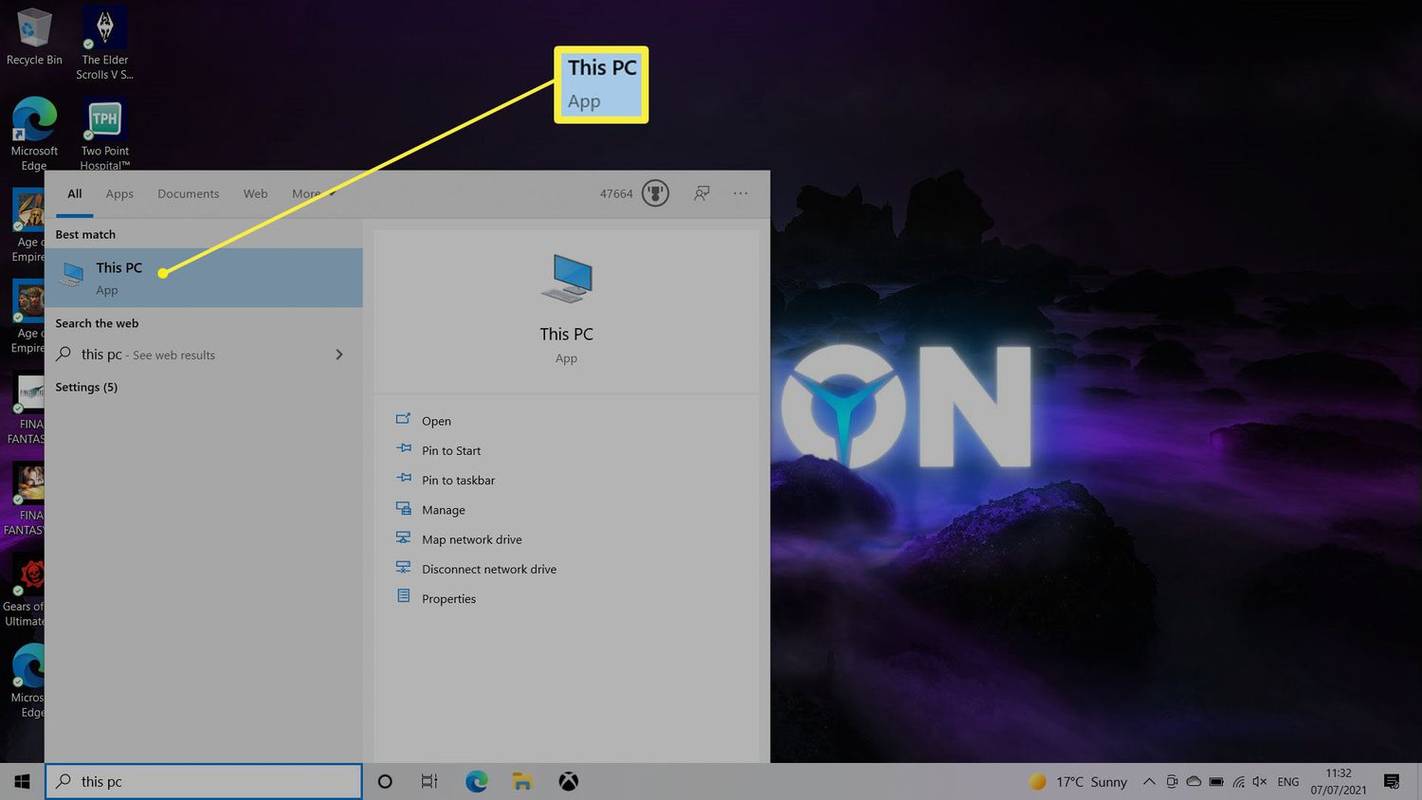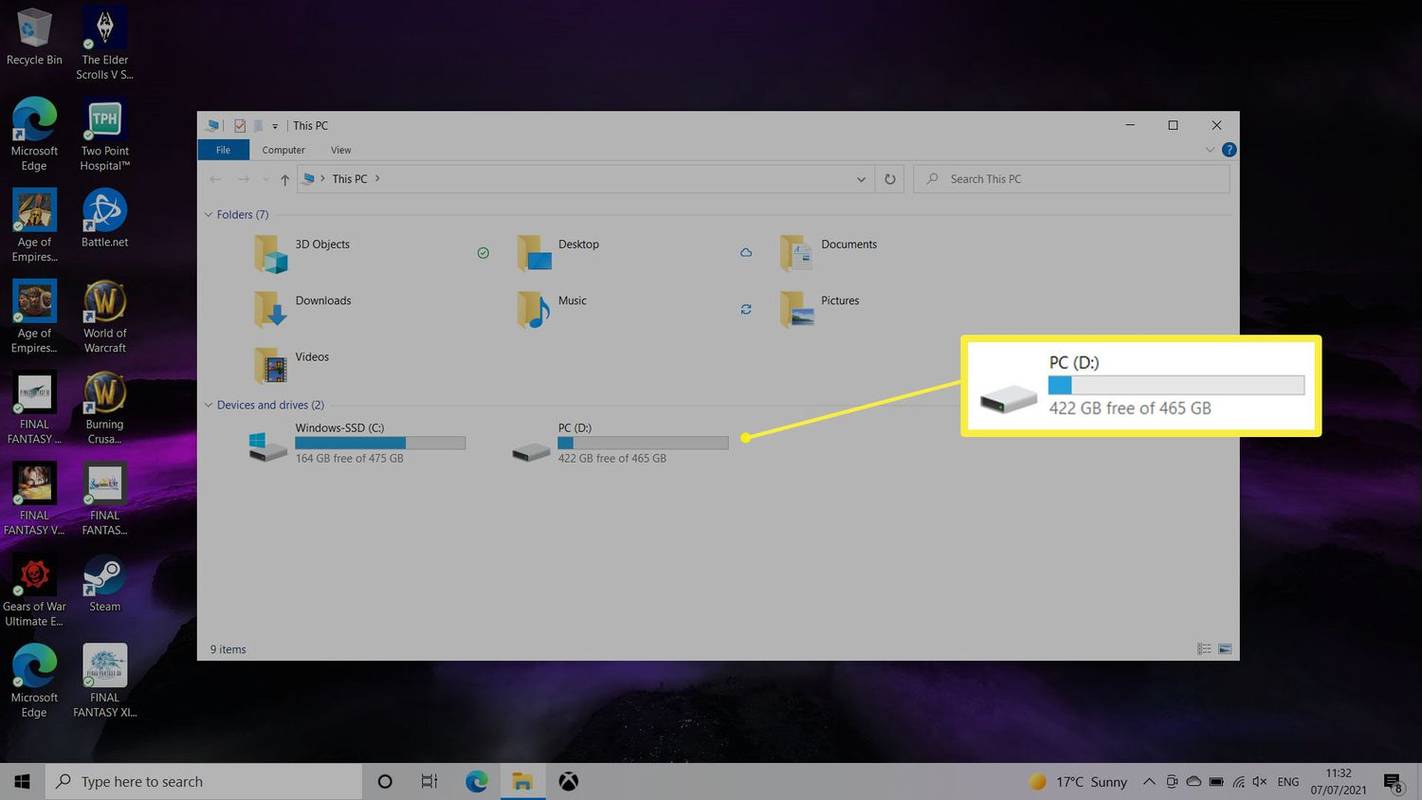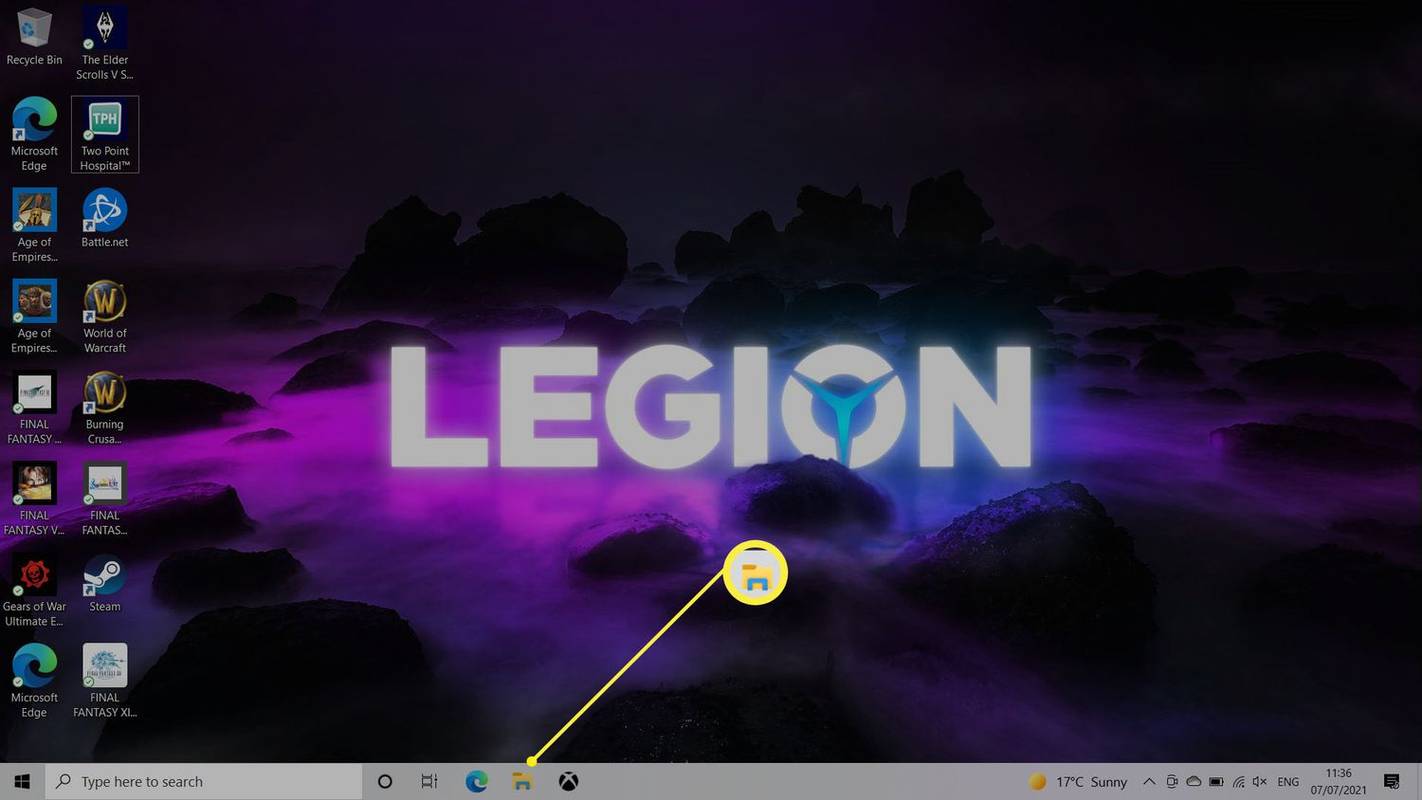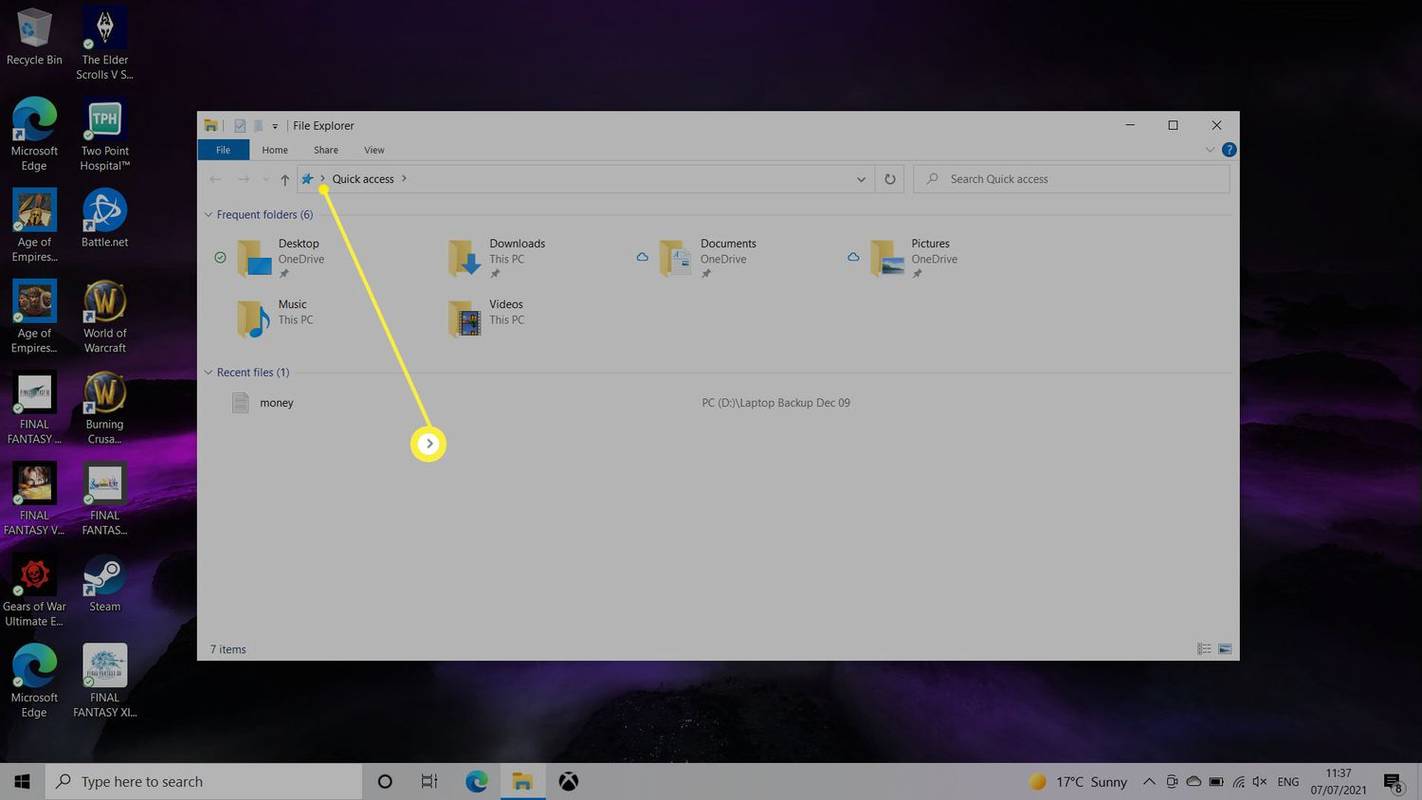पता करने के लिए क्या
- यूएसबी केबल का उपयोग करके बाहरी हार्ड ड्राइव को अपने पीसी में प्लग करें।
- प्रकार यह पी.सी फ़ाइल एक्सप्लोरर खोलने के लिए खोज बार में। सूची से बाहरी हार्ड ड्राइव का चयन करें।
- यदि हार्ड ड्राइव दिखाई नहीं देती है, तो समस्याओं के लिए केबल और यूएसबी पोर्ट की जांच करें। यह भी संभव है कि ड्राइव ख़त्म हो गई हो.
यह आलेख आपको सिखाता है कि विंडोज़ 10 पर बाहरी हार्ड ड्राइव का उपयोग कैसे करें और यदि सिस्टम हार्ड ड्राइव को नहीं पहचानता है तो क्या करें।
मैं विंडोज़ 10 के साथ बाहरी हार्ड ड्राइव का उपयोग कैसे करूँ?
विंडोज़ 10 के साथ बाहरी हार्ड ड्राइव का उपयोग करना आम तौर पर एक बहुत ही सीधी प्रक्रिया है। यह कैसे करना है यहां बताया गया है।
-
अपनी बाहरी हार्ड ड्राइव को अपने डेस्कटॉप या लैपटॉप पीसी में प्लग करें।
आपको यह देखने की आवश्यकता हो सकती है कि आपके सिस्टम पर यूएसबी पोर्ट कहां है। आमतौर पर, डेस्कटॉप पर, ये केस के सामने या पीछे होते हैं। लैपटॉप पर, वे आमतौर पर किनारे पर होते हैं।
-
विंडोज 10 सर्च बार में टाइप करें यह पी.सी .
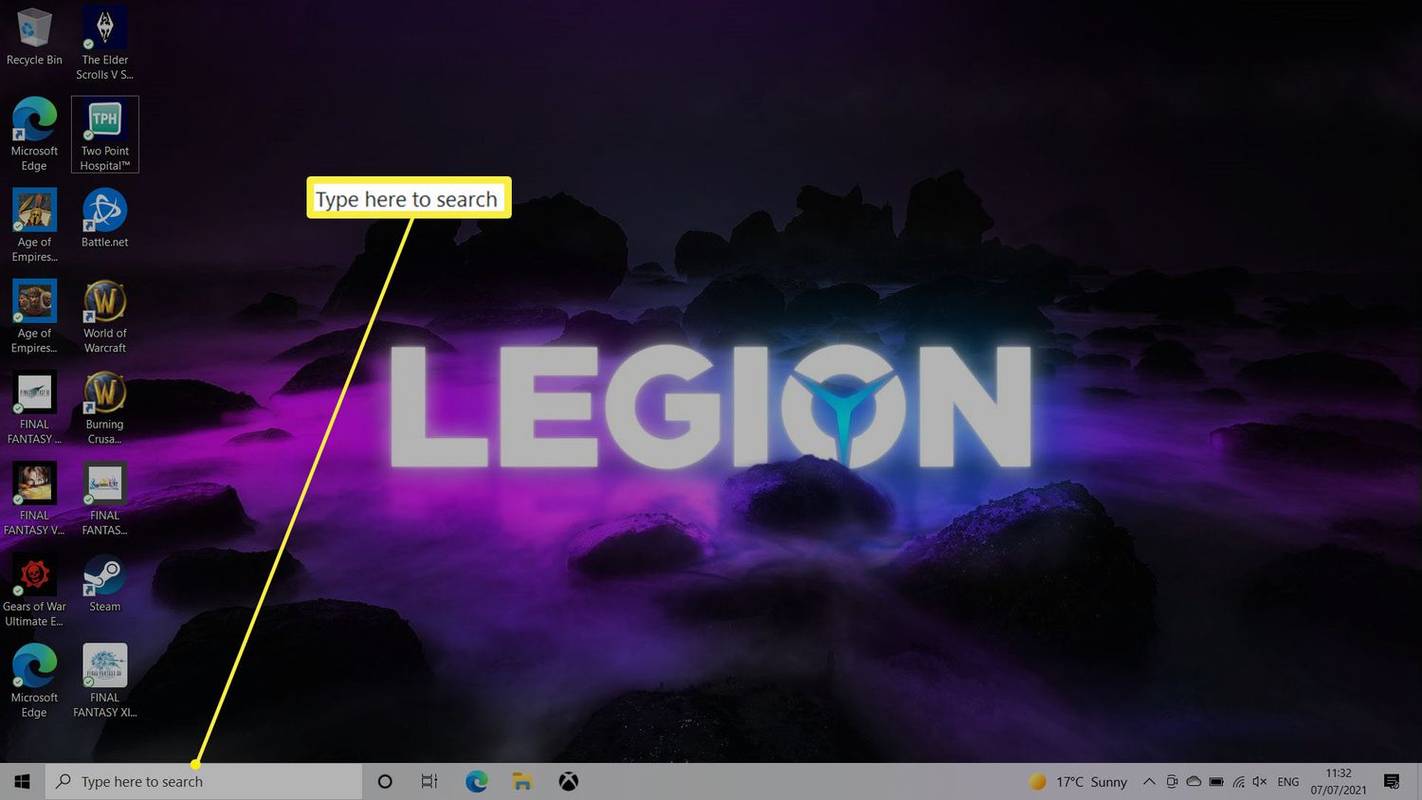
-
क्लिक यह पी.सी .
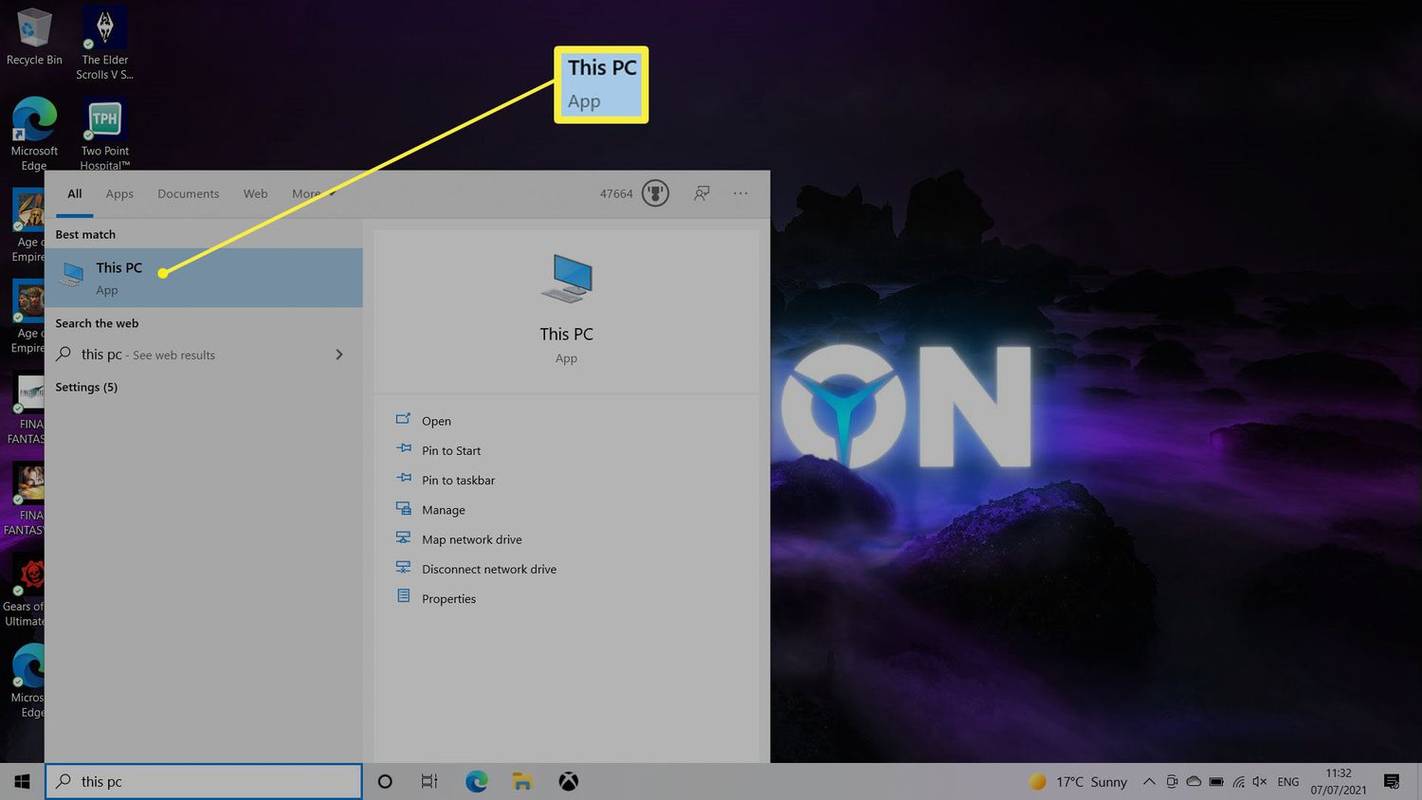
-
सूचीबद्ध बाहरी हार्ड ड्राइव पर डबल-क्लिक करें।
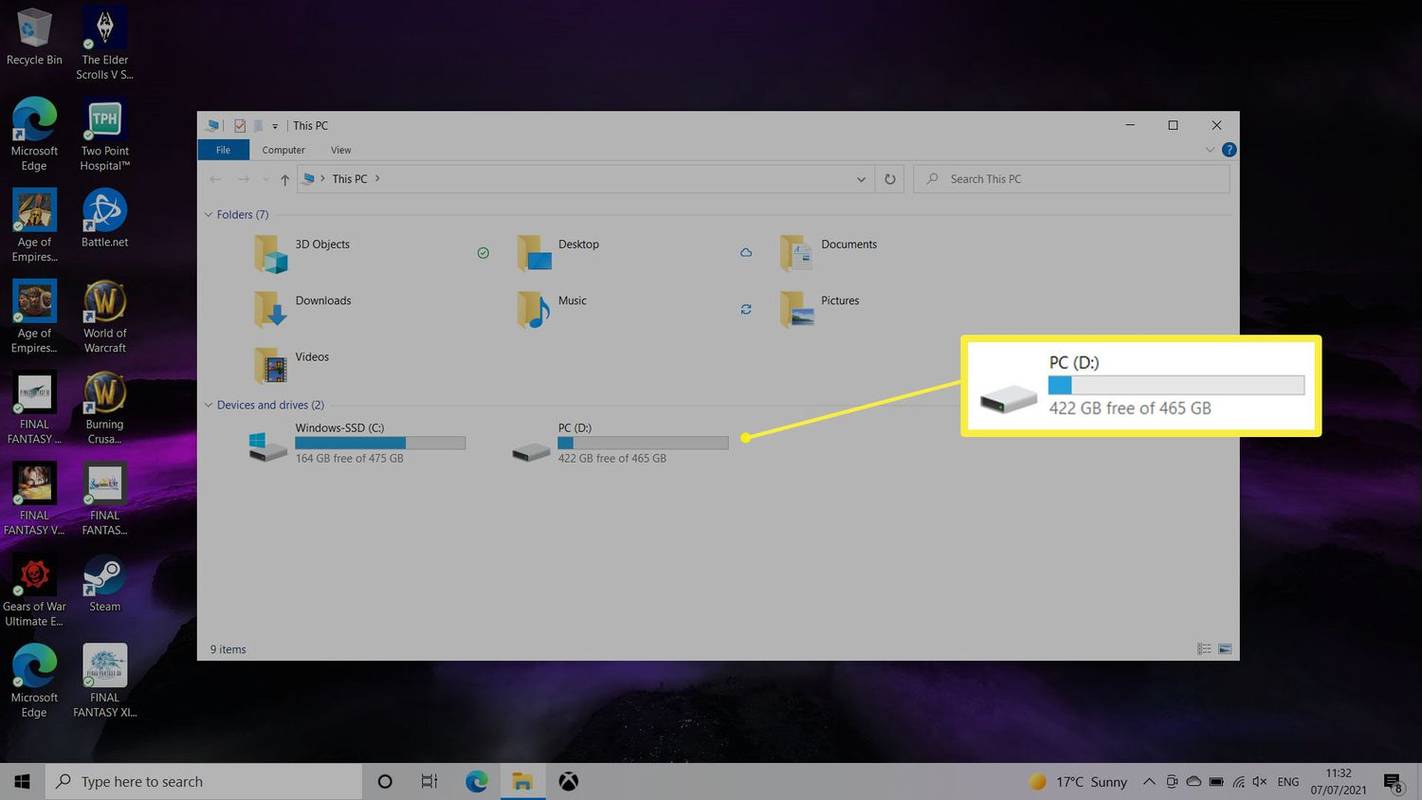
सी ड्राइव वह है जिसमें विंडोज़ ओएस है। बाहरी ड्राइव इसके बगल में होनी चाहिए।
-
हार्ड ड्राइव पर किसी भी फाइल तक पहुंचें जैसे कि आप सामान्य आंतरिक हार्ड ड्राइव से करते हैं।
मैं विंडोज़ 10 पर अपनी बाहरी हार्ड ड्राइव कैसे ढूँढूँ?
विंडोज़ 10 पर अपनी बाहरी हार्ड ड्राइव ढूंढने के अन्य तरीके हैं। यहां एक और विकल्प है जो कुछ उपयोगकर्ताओं के लिए अधिक सुविधाजनक हो सकता है।
कोई भी विधि समान परिणाम प्रदान करती है लेकिन एक विधि आपके वर्कफ़्लो के लिए अधिक उपयोगी साबित हो सकती है।
कैसे देखें कि फोन रूट किया गया है
-
विंडोज 10 टास्कबार पर फ़ोल्डर आइकन पर क्लिक करें।
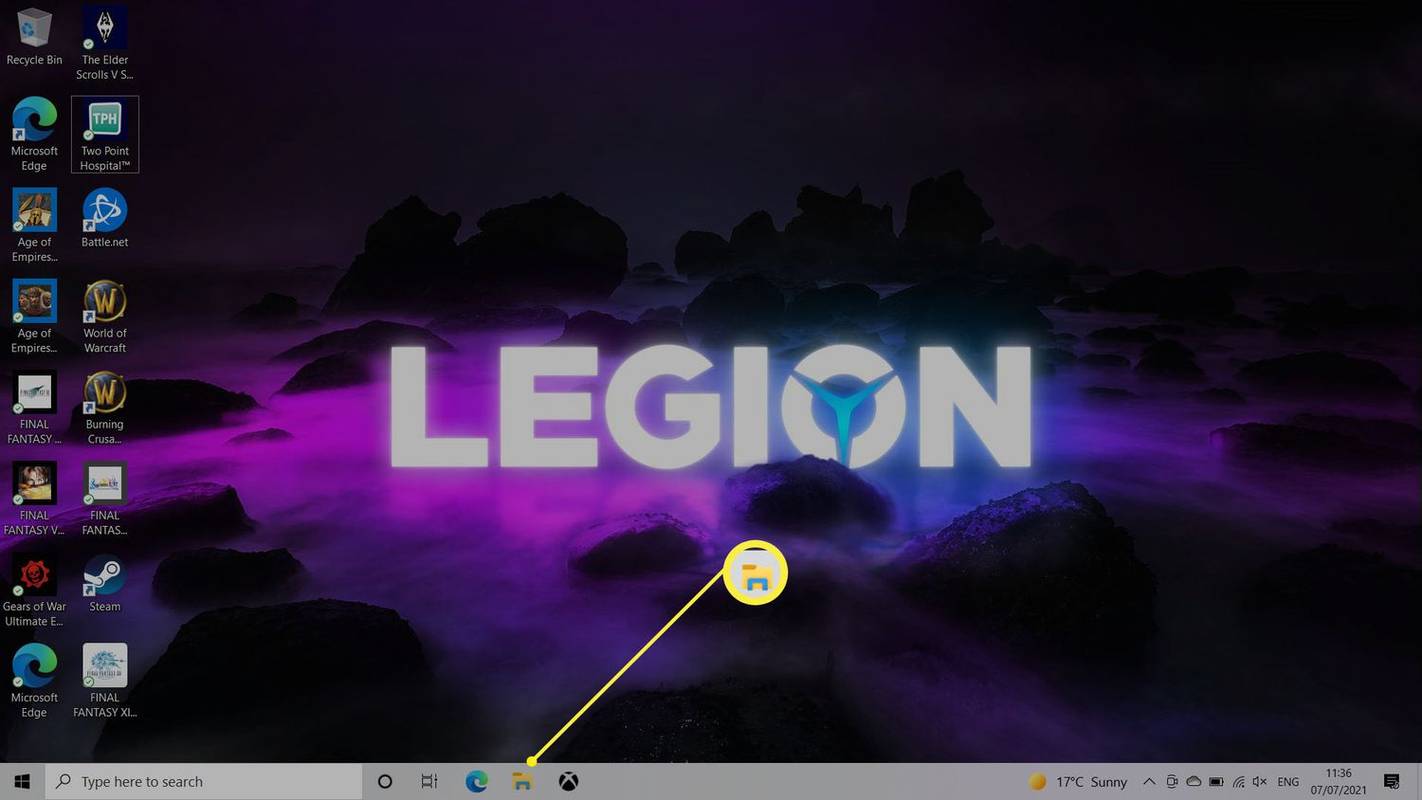
-
त्वरित पहुँच के बाईं ओर स्थित तीर पर क्लिक करें।
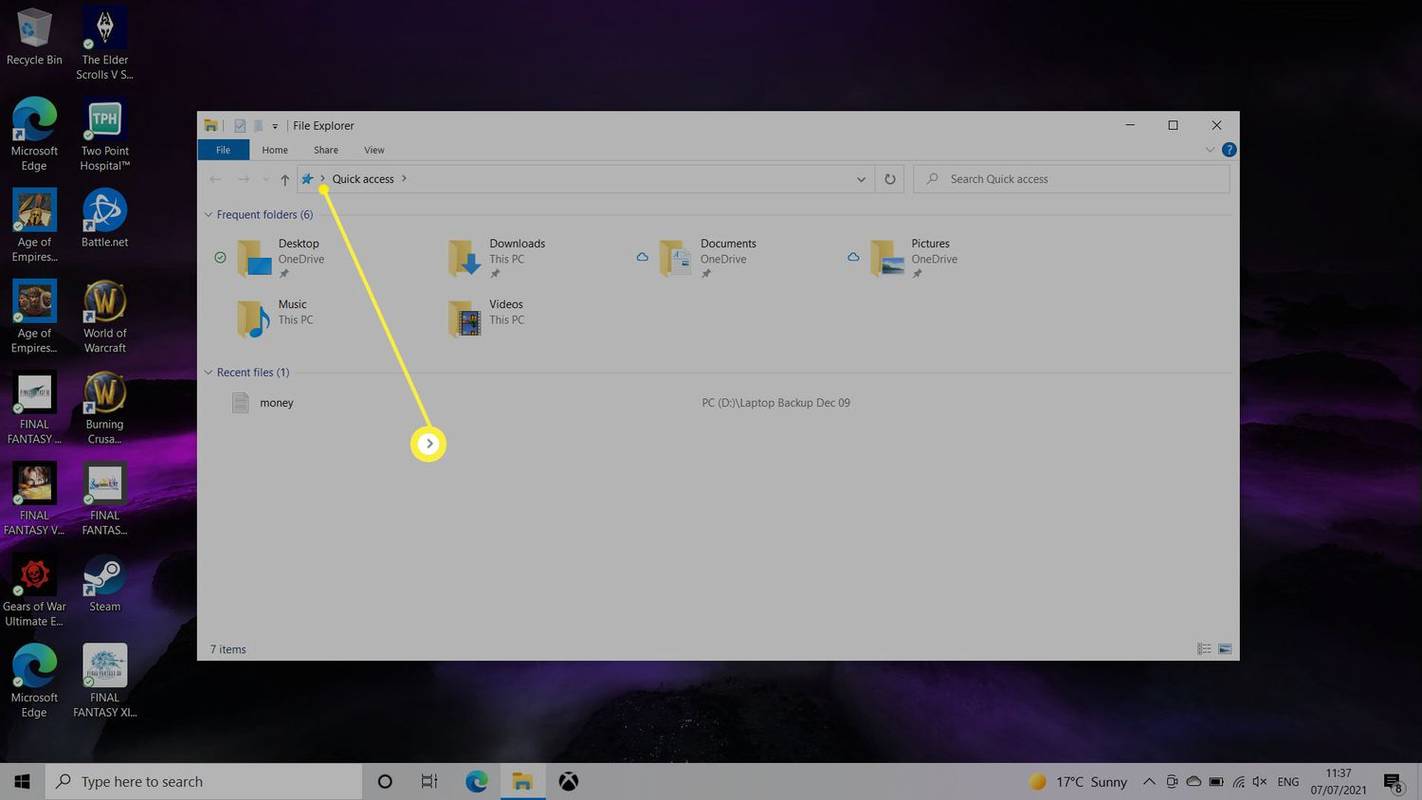
-
इस तक पहुंचने के लिए बाहरी हार्ड ड्राइव नाम पर क्लिक करें।
विंडोज़ 10 मेरी बाहरी हार्ड ड्राइव को क्यों नहीं पहचानता?
यदि विंडोज़ 10 यह नहीं पहचान पाएगा कि आपने बाहरी हार्ड ड्राइव प्लग इन किया है, तो ऐसा होने के कई कारण हो सकते हैं। यहां कुछ मुख्य कारणों पर एक नजर डाली गई है।
- मैं विंडोज़ 10 पर मैक बाहरी हार्ड ड्राइव तक कैसे पहुँच सकता हूँ?
स्थापित करना विंडोज़ के लिए HFSExplorer और प्रोग्राम चलाएँ, फिर अपना मैक ड्राइव कनेक्ट करें और चुनें फ़ाइल > डिवाइस से फ़ाइल सिस्टम लोड करें > भार . एक फ़ाइल चुनें और चुनें निकालना इसे अपने पीसी पर सहेजने के लिए।
- मेरी बाहरी हार्ड ड्राइव तक पहुंच विंडोज़ 10 पर क्यों आती-जाती रहती है?
शारीरिक संबंध अस्थिर हो सकता है. हार्ड ड्राइव को अनप्लग करें और इसे वापस अपने पीसी में प्लग इन करें। यदि आपको अभी भी समस्या हो रही है, तो किसी भिन्न USB केबल का उपयोग करने का प्रयास करें।
- मैं किसी नेटवर्क पर बाहरी हार्ड ड्राइव तक कैसे पहुँच सकता हूँ?
एक स्थापित करें मैप की गई ड्राइव बाहरी ड्राइव का शॉर्टकट बनाने के लिए। इस तरह, आप इसे ऐसे एक्सेस कर सकते हैं जैसे कि ड्राइव आपके कंप्यूटर पर भौतिक रूप से संग्रहीत थी।
- मैं आंतरिक हार्ड ड्राइव को बाहरी कैसे बनाऊं?
यह सस्ता हो सकता है आंतरिक हार्ड ड्राइव को बाहरी ड्राइव के रूप में उपयोग करें . नई आंतरिक ड्राइव को हार्ड ड्राइव एनक्लोजर में प्लग करें, फिर इसे एक मानक यूएसबी कनेक्शन का उपयोग करके अपने पीसी से कनेक्ट करें।
दिलचस्प लेख
संपादक की पसंद

स्नैपचैट पर आपको सर्च से क्या जोड़ा गया है?
आप स्नैपचैट के नए दोस्तों को अपनी प्रोफाइल में कई तरह से जोड़ सकते हैं। आप किसी व्यक्ति को खोज बार में उनका उपयोगकर्ता नाम खोजकर जोड़ सकते हैं, उन्हें अपने फ़ोन की संपर्क सूची से, स्नैप से, या विभिन्न अन्य के साथ जोड़ सकते हैं

विंडोज 10 में एक वर्चुअल डेस्कटॉप का नाम बदलें
विंडोज 10.Windows 10 में वर्चुअल डेस्कटॉप का नाम कैसे बदलें, इसमें एक दिलचस्प विशेषता है जिसे टास्क व्यू कहा जाता है। यह उपयोगकर्ता को वर्चुअल डेस्कटॉप रखने की अनुमति देता है, जो कि

विंडोज 10 में क्विक एक्सेस के लिए हाल ही के फ़ोल्डर पिन करें
विंडोज 10 में त्वरित एक्सेस के लिए हाल के फ़ोल्डरों को कैसे पिन करें विंडोज 10 में, माइक्रोसॉफ्ट ने फाइल एक्सप्लोरर के नेविगेशन फलक से व्यापक रूप से उपयोग किए गए हाल के स्थानों के विकल्प को हटा दिया। इसके बजाय, इसमें क्विक एक्सेस फ़ोल्डर के अंदर 'हाल की फाइलें' और 'फ़्रीक्वेंट फ़ोल्डर' समूह हैं। हाल के स्थानों का उपयोग करने वाले कई उपयोगकर्ताओं ने इस परिवर्तन को असुविधाजनक पाया, क्योंकि

बैंड हीरो गीत सूची
Xbox 360 और PS3 पर 'बैंड हीरो' के लिए पूरी ट्रैक सूची देखें ताकि आप उचित गेमिंग के लिए अपनी खुद की प्लेलिस्ट तैयार कर सकें।

Wireshark में Wi-Fi ट्रैफ़िक कैसे कैप्चर करें
यह देखते हुए कि डेटा पैकेट की जाँच करने और आपके नेटवर्क में ट्रैफ़िक का विश्लेषण करने के लिए Wireshark एक उपयोगी उपकरण है, आप मान सकते हैं कि वाई-फाई ट्रैफ़िक पर इस प्रकार के चेक चलाना सरल है। ऐसा नहीं है।