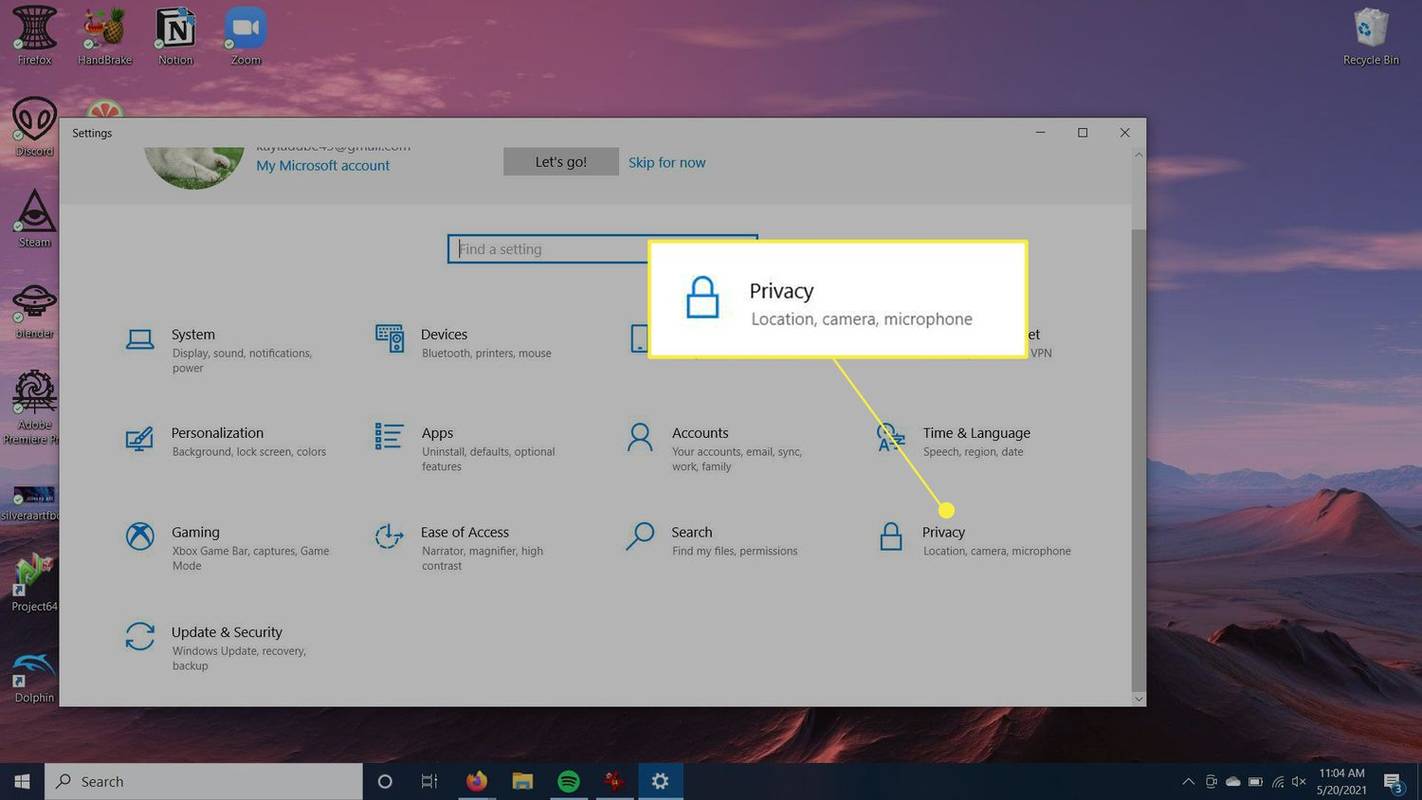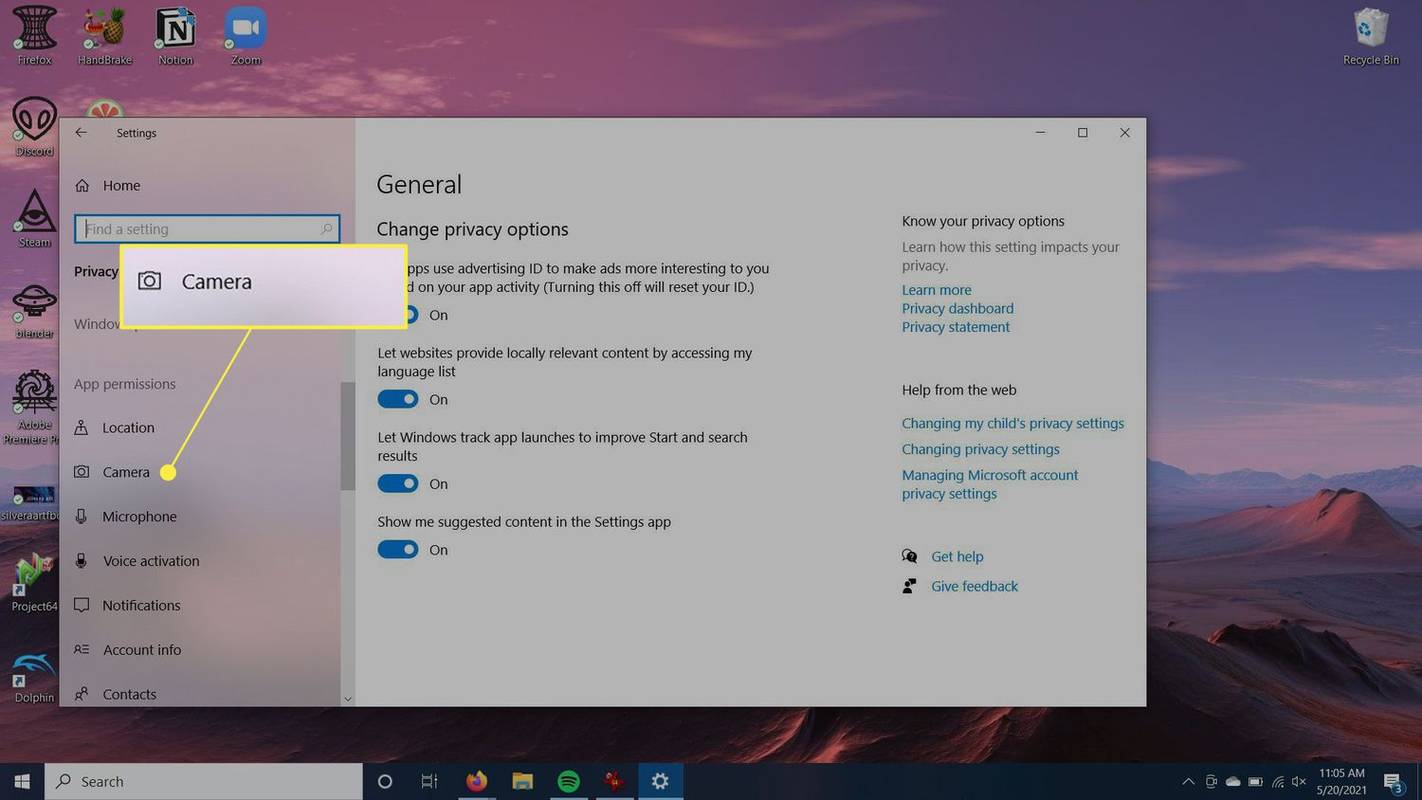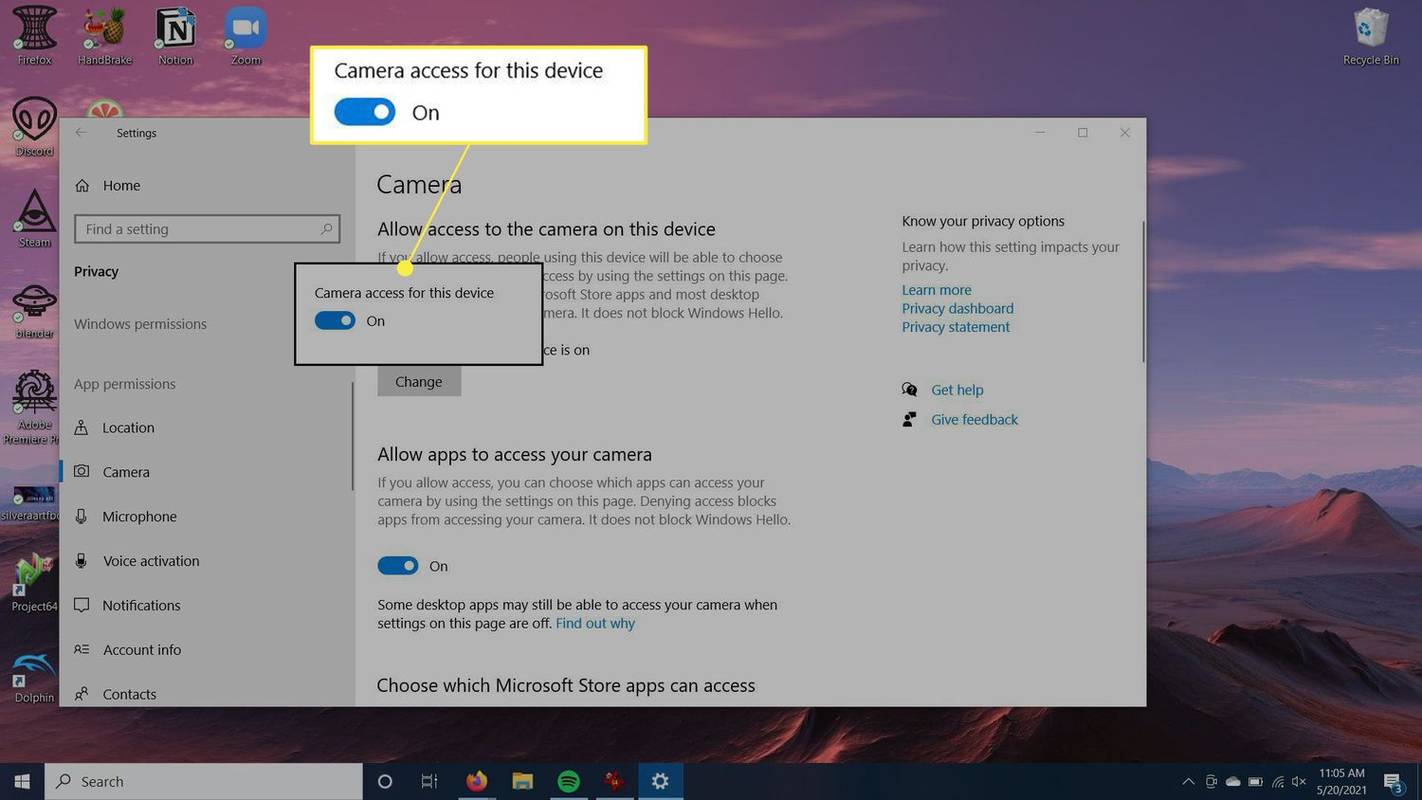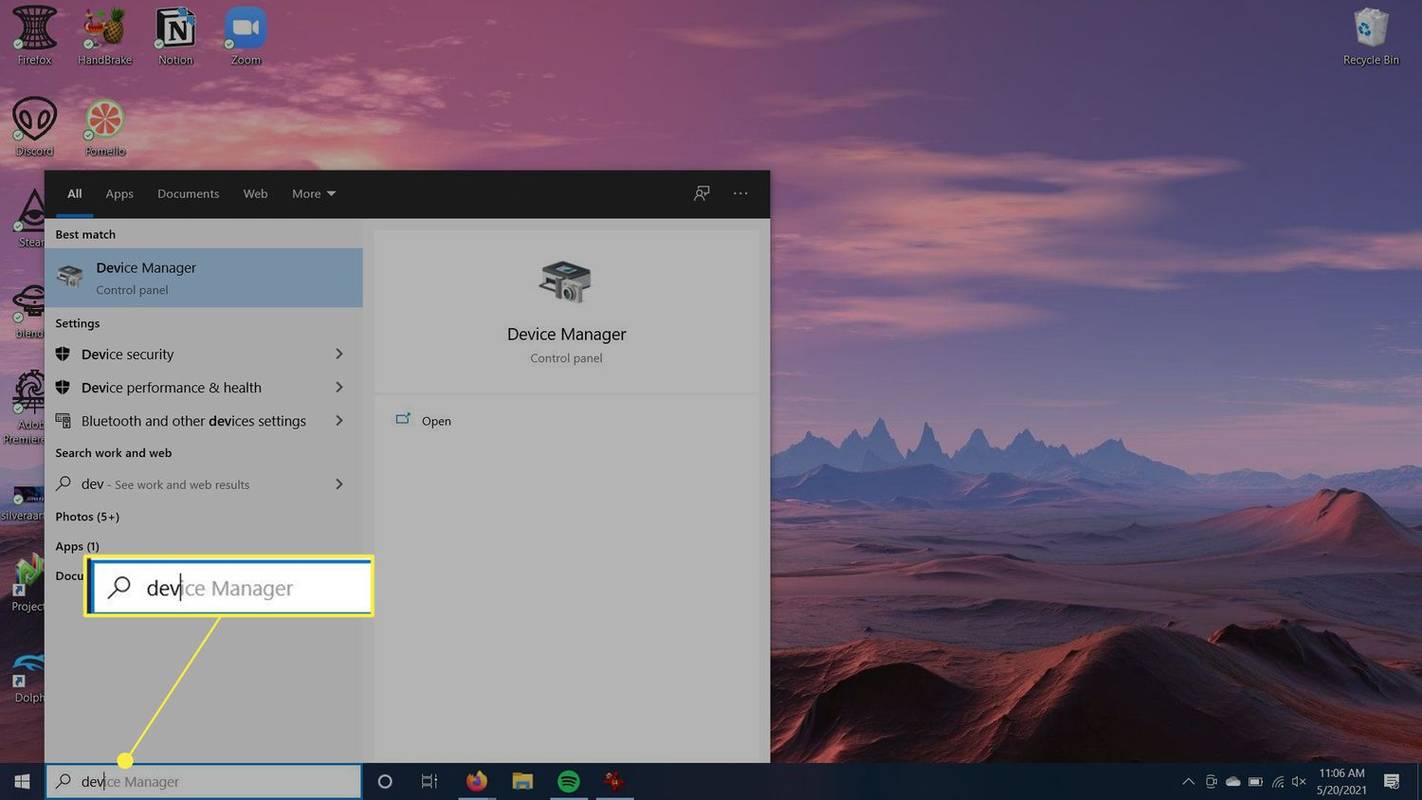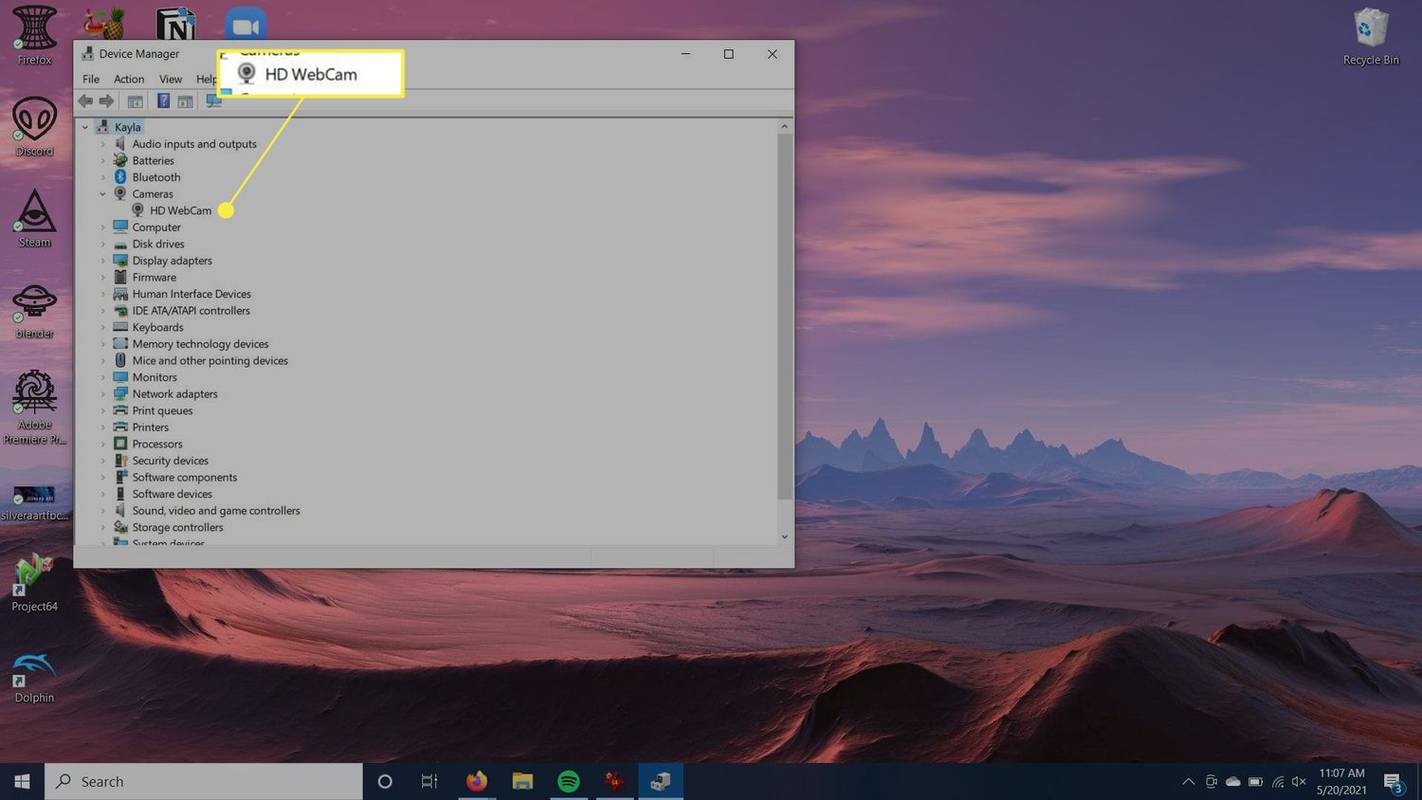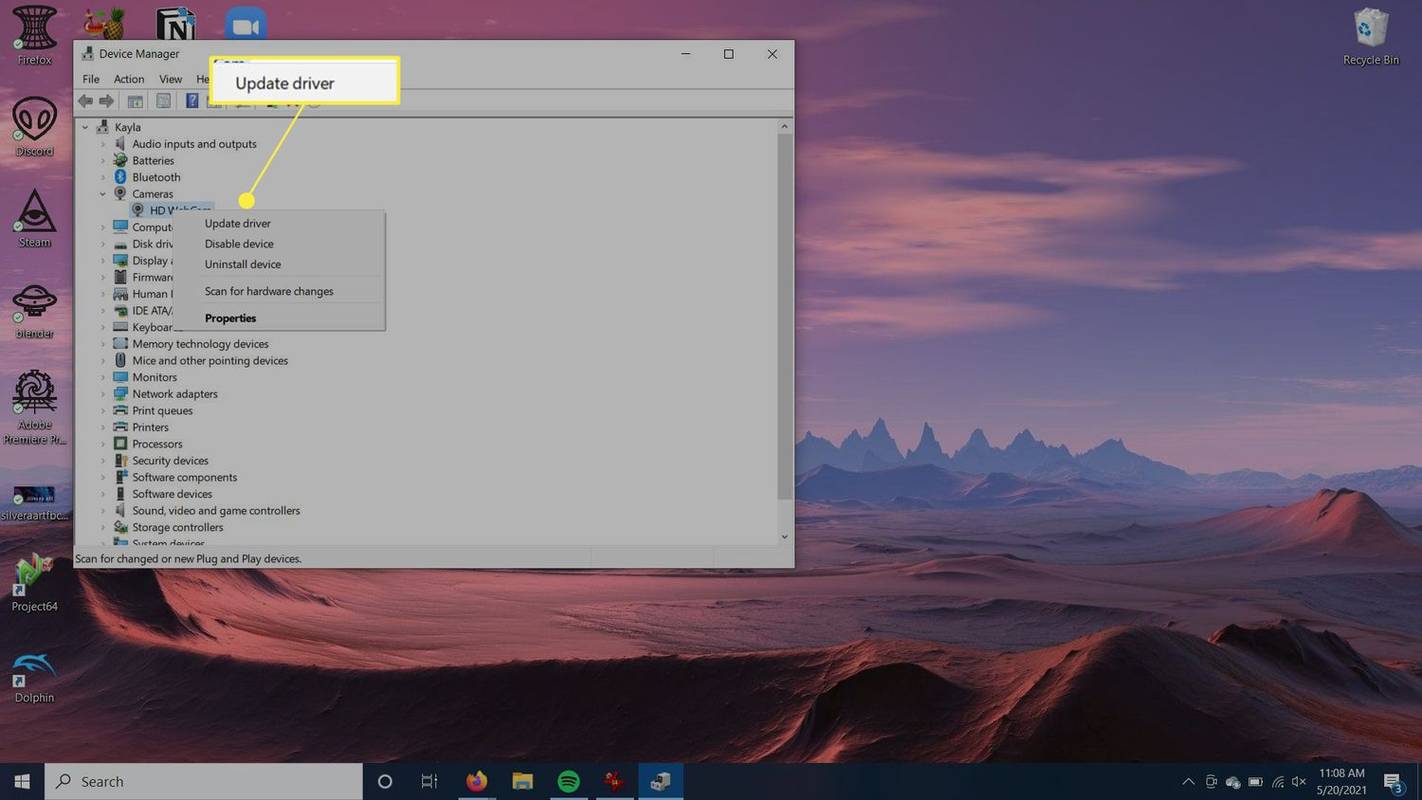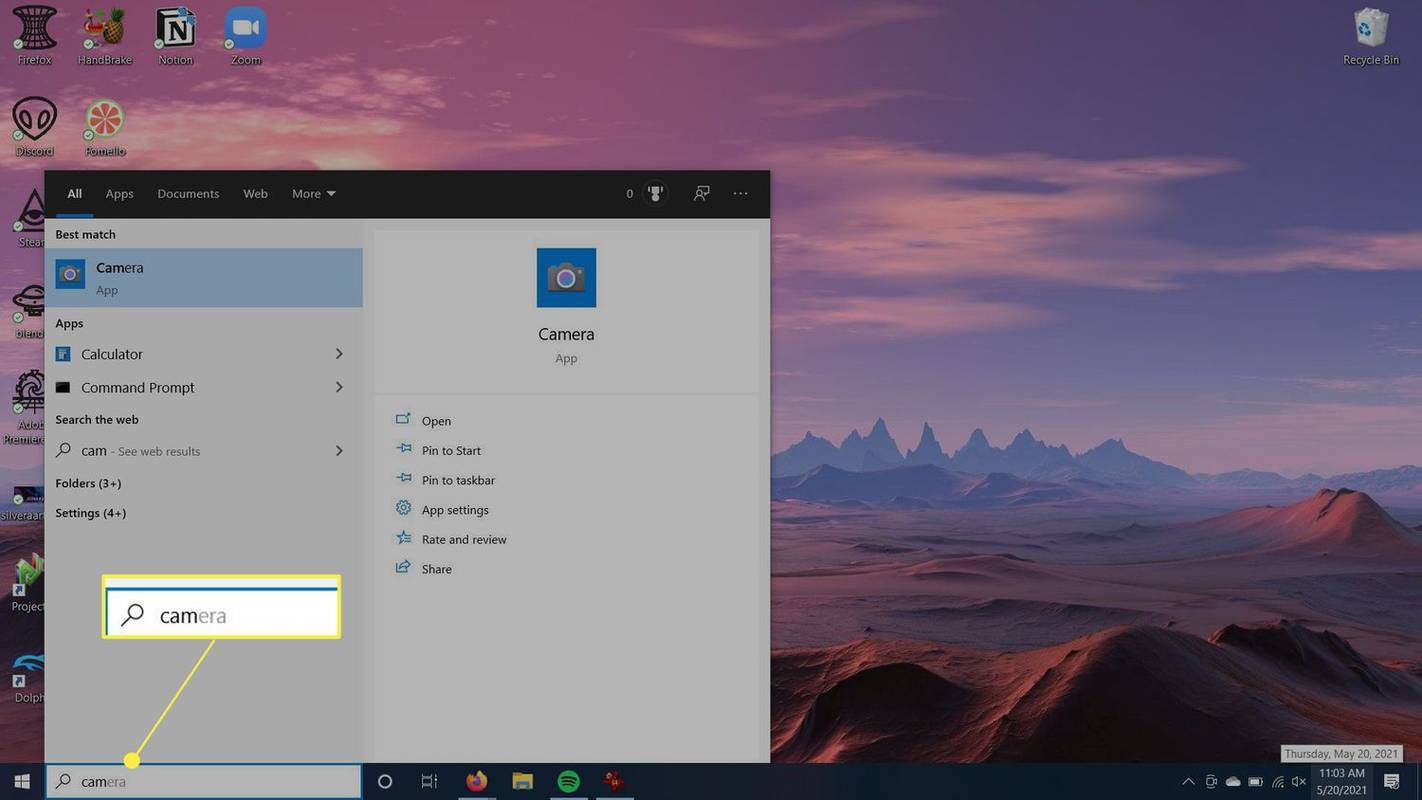पता करने के लिए क्या
- अपने वेबकैम को सक्रिय करने के लिए, पर जाएँ खिड़कियाँ > समायोजन > गोपनीयता > कैमरा और चुनें परिवर्तन बटन।
- बटन को इस पर स्लाइड करें पर आपके वेबकैम को सक्षम करने की स्थिति।
यह आलेख विंडोज़ 10 कंप्यूटर पर आपके अंतर्निर्मित वेबकैम या वेबकैम डिवाइस को चालू करने के बारे में बताएगा।
मैं विंडोज़ 10 पर अपना वेबकैम कैसे सक्षम करूँ?
यदि आप पाते हैं कि आपका वेबकैम चालू नहीं हो रहा है या कोई त्रुटि है, तो आप यह सुनिश्चित करना चाहेंगे कि ऐप्स का उपयोग करते समय आपका कैमरा चालू होने के लिए सक्षम है। यदि यह बंद है, तो इसका कारण यह हो सकता है कि आपका वेबकैम काम नहीं कर रहा है।
-
जाओ खिड़कियाँ > समायोजन > गोपनीयता .
कैसे देखें कि आपके पास किस तरह का राम है
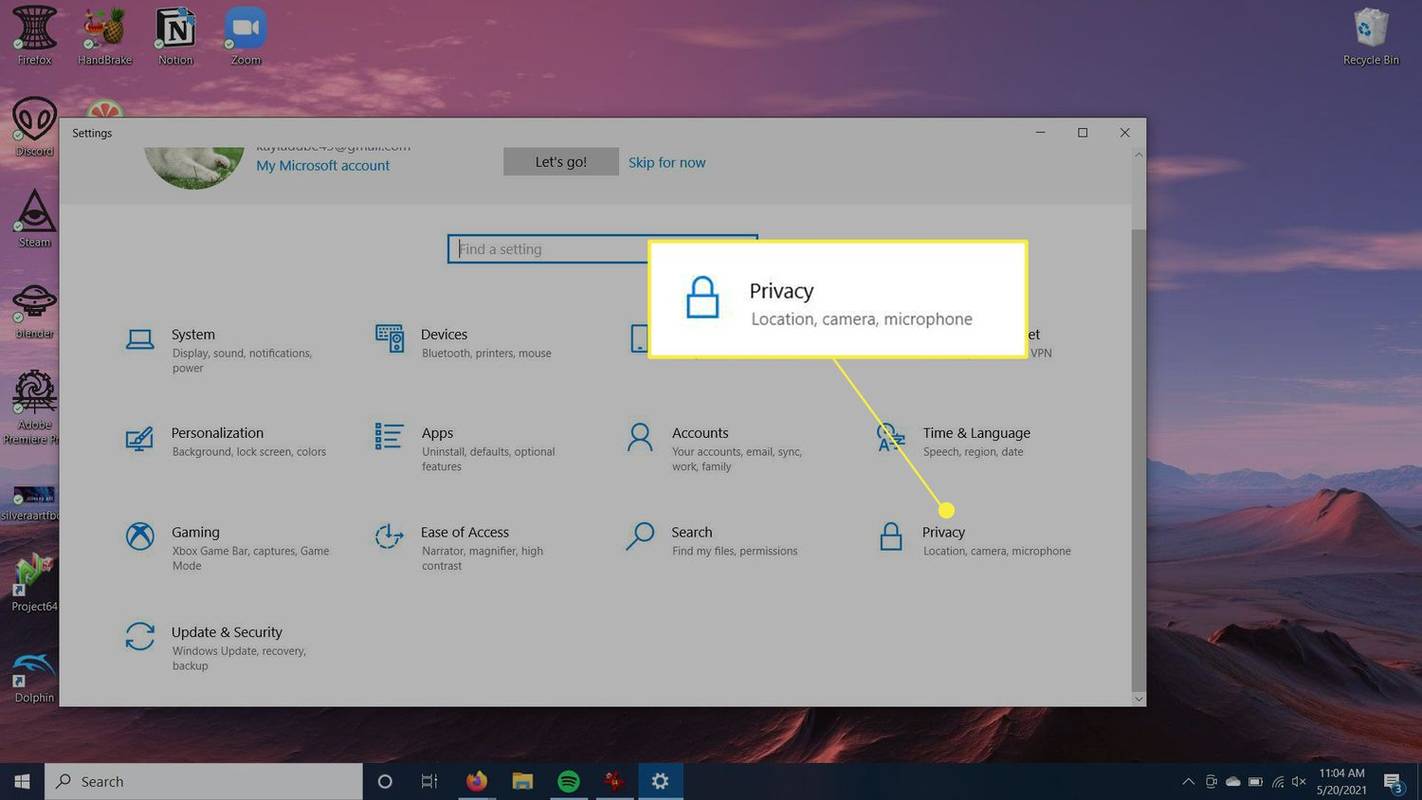
-
अंतर्गत एप्लिकेशन अनुमतियों , चुनना कैमरा .
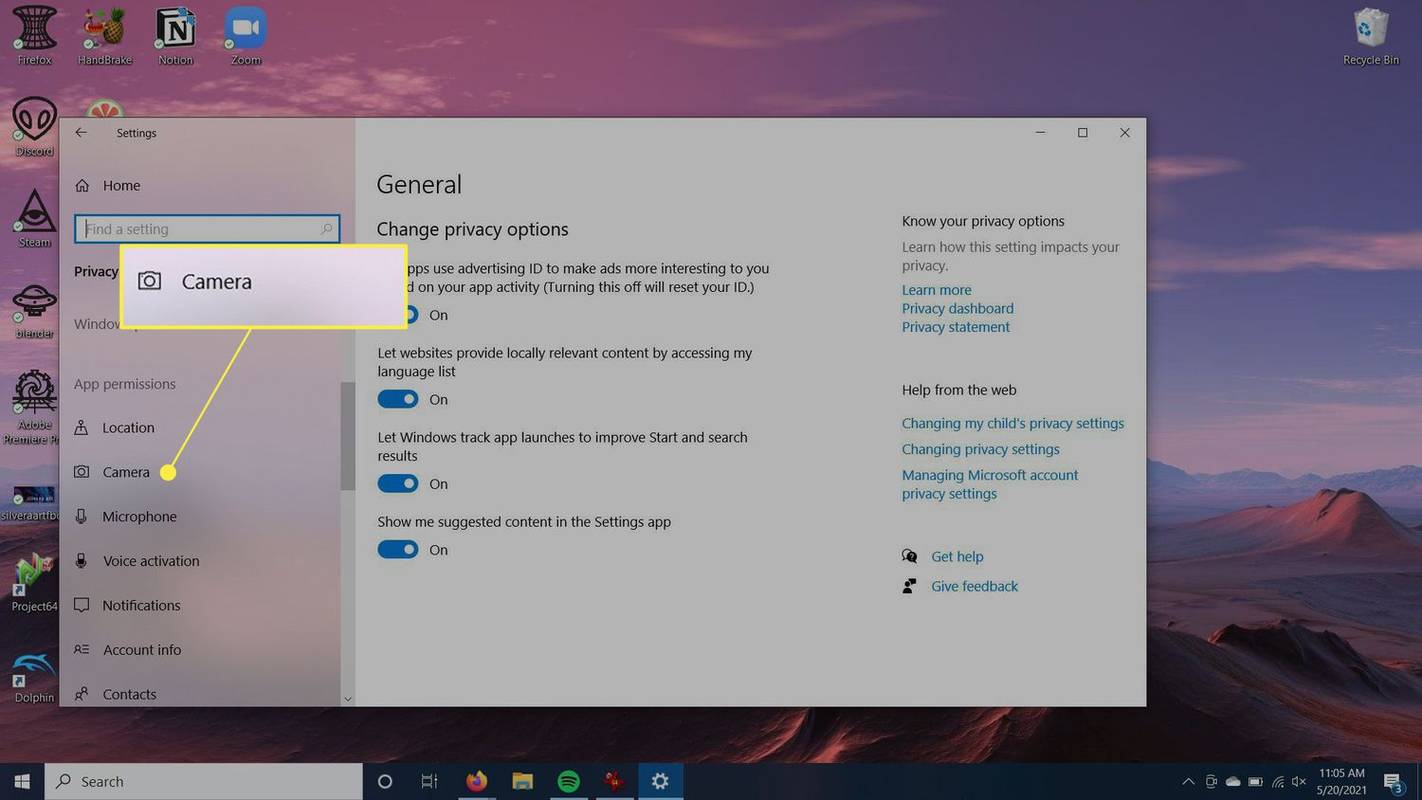
-
शीर्ष पर, आपको देखना चाहिए कि आपके कैमरा डिवाइस तक पहुंच चालू या बंद है या नहीं। इस सेटिंग को बदलने के लिए, पर क्लिक करें परिवर्तन और फिर सक्षम करने के लिए स्लाइडर या अपना वेबकैम बंद करो .
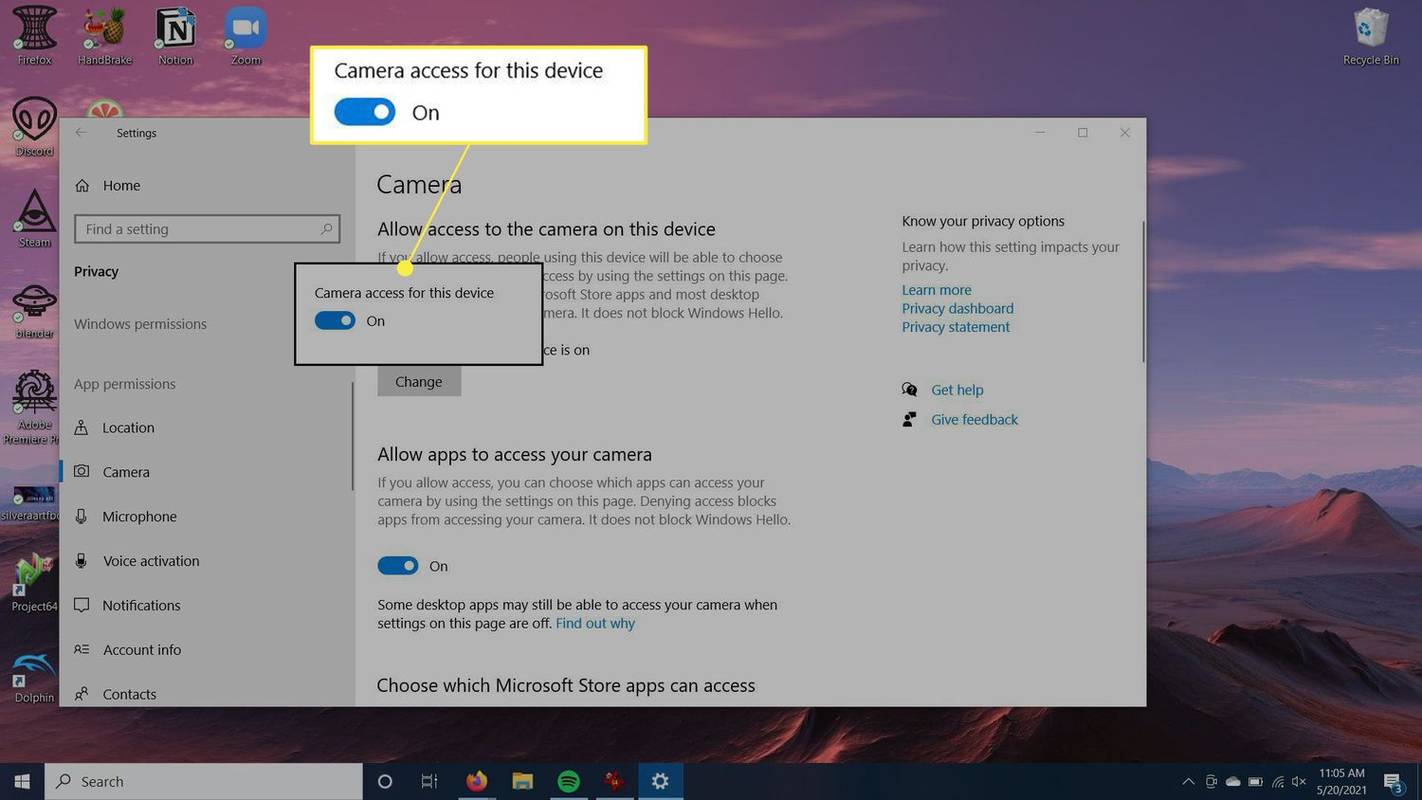
-
अंतर्गत ऐप्स को अपने कैमरे तक पहुंचने की अनुमति दें , आपको उसे भी चालू रखना चाहिए।
यह देखने के अन्य तरीके कि आपका वेबकैम सक्षम है या नहीं
यदि आपने उपरोक्त चरणों का पालन किया है, लेकिन फिर भी अपना वेबकैम चालू नहीं कर पा रहे हैं, तो कैमरे में ही कुछ गड़बड़ हो सकती है। आप यह सुनिश्चित करना चाहेंगे कि आपके वेबकैम के सही ढंग से काम करने के लिए उसमें ड्राइवर स्थापित हों।
नो कॉलर आईडी कैसे चेक करें?
-
विंडोज़ सर्च फ़ंक्शन पर जाएं और खोजें डिवाइस मैनेजर , फिर इसे चुनें।
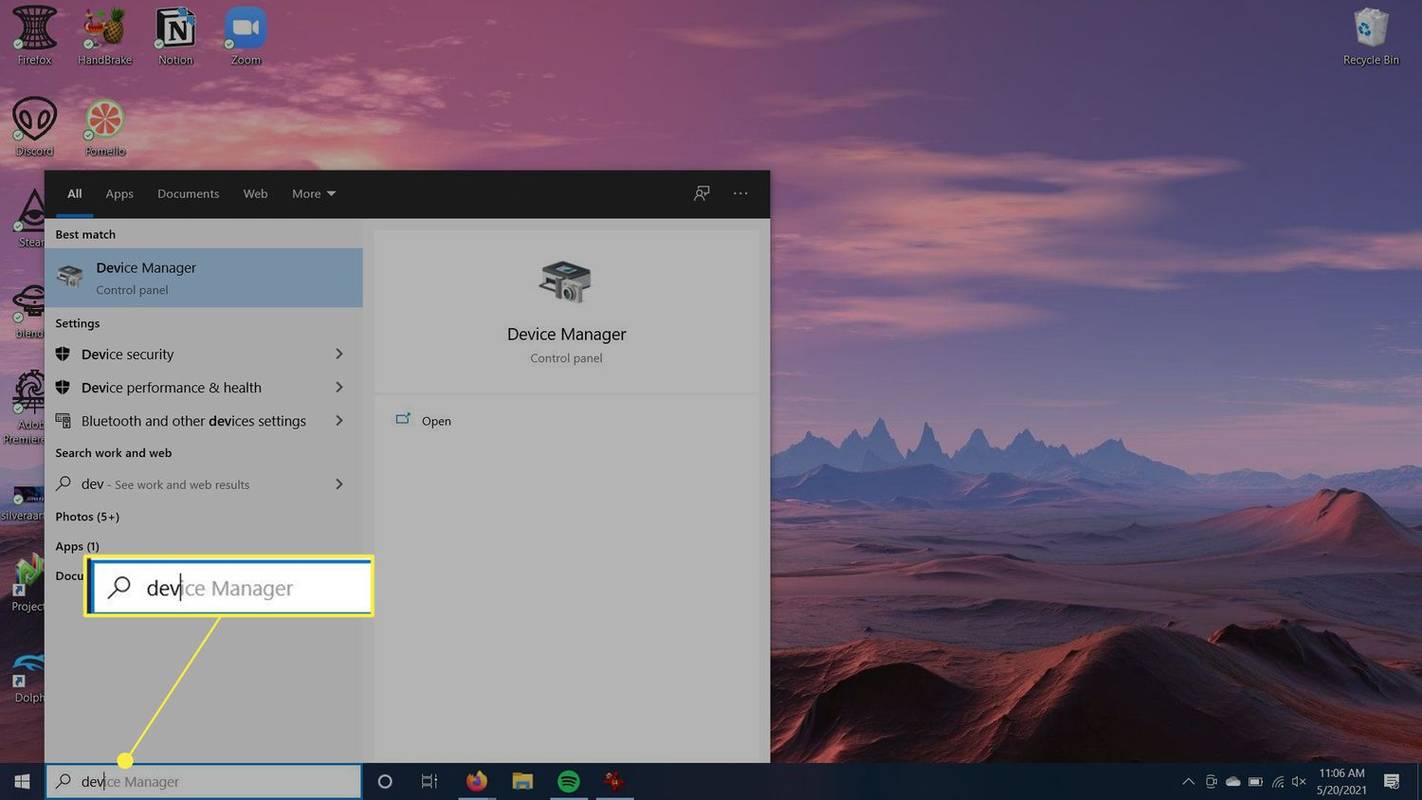
-
खुलने वाली विंडो में, पर जाएँ कैमरा और फिर वह कैमरा चुनें जिसका आप उपयोग कर रहे हैं।
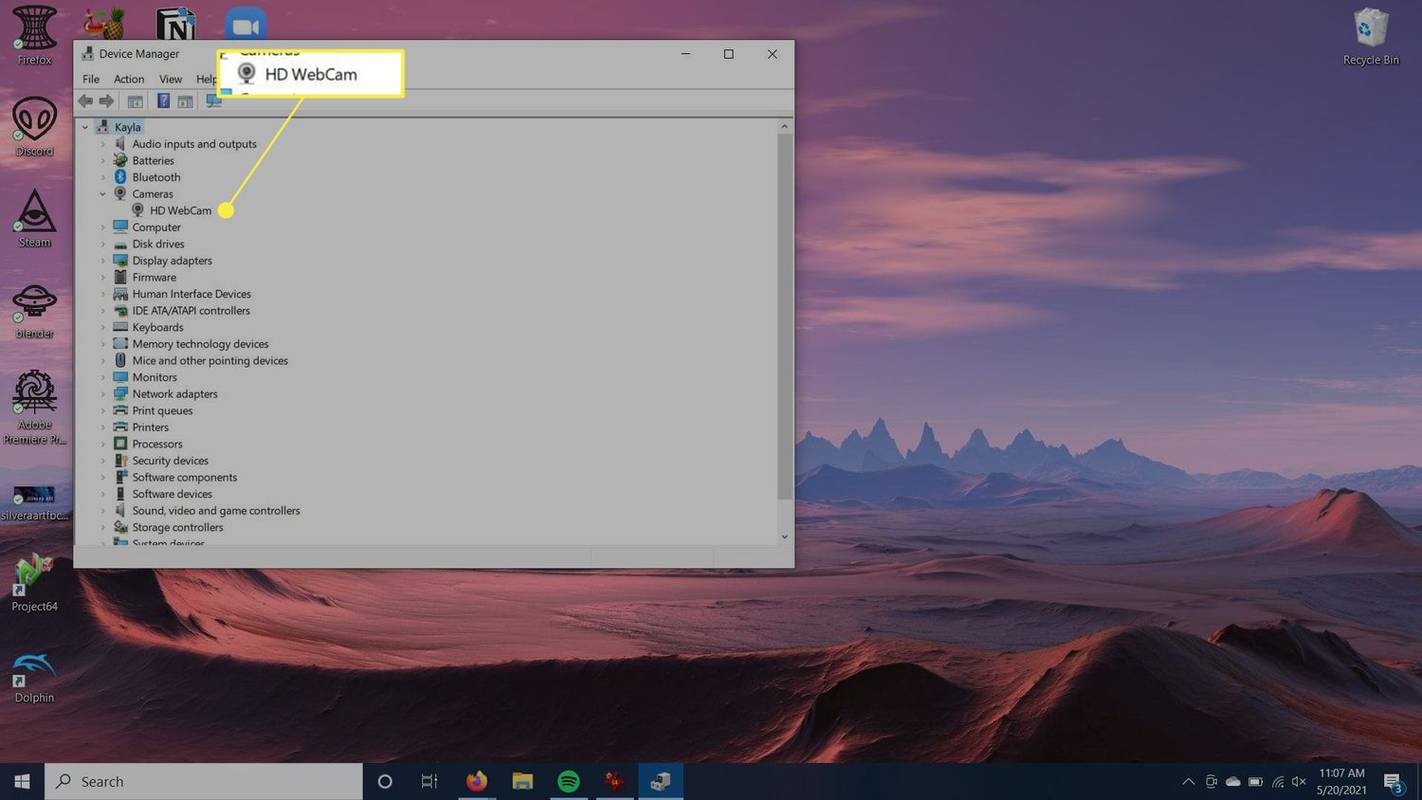
-
डिवाइस पर राइट-क्लिक करें और चुनें ड्राइवर अपडेट करें .
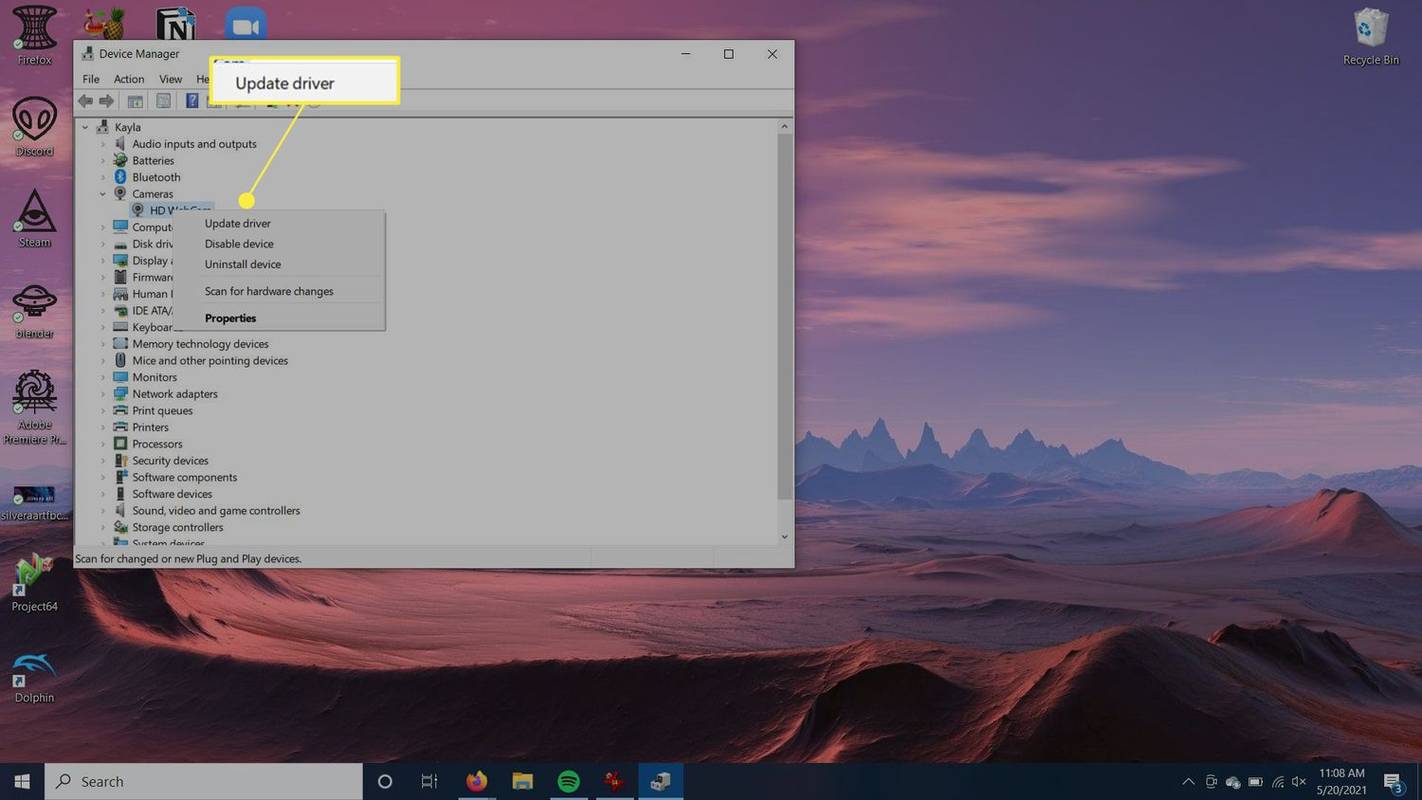
-
विंडोज़ आपके लिए ड्राइवर को अपडेट करेगा ताकि वह ठीक से काम करता रहे।
मैं यह कैसे जांचूं कि मेरा वेबकैम काम कर रहा है या नहीं?
यदि आप सुनिश्चित नहीं हैं कि आपके कंप्यूटर का वेबकैम ठीक से काम कर रहा है, तो आप यह देखने के लिए इसे स्वयं चालू करने का प्रयास करना चाहेंगे कि क्या कोई समस्या है।
आप इसे कुछ तरीकों से कर सकते हैं, लेकिन सबसे आसान तरीका विंडोज 10 पर अंतर्निहित कैमरा ऐप के माध्यम से अपने वेबकैम को सक्रिय करना है। इस ऐप का उपयोग करने से आपका वेबकैम स्वचालित रूप से चालू हो जाना चाहिए।
-
अपने डेस्कटॉप के निचले-बाएँ कोने में Windows सर्च बार पर जाएँ।
विंडोज़ 10 में पीएसडी थंबनेल देखें
-
के लिए खोजें कैमरा ऐप और उस पर क्लिक करें।
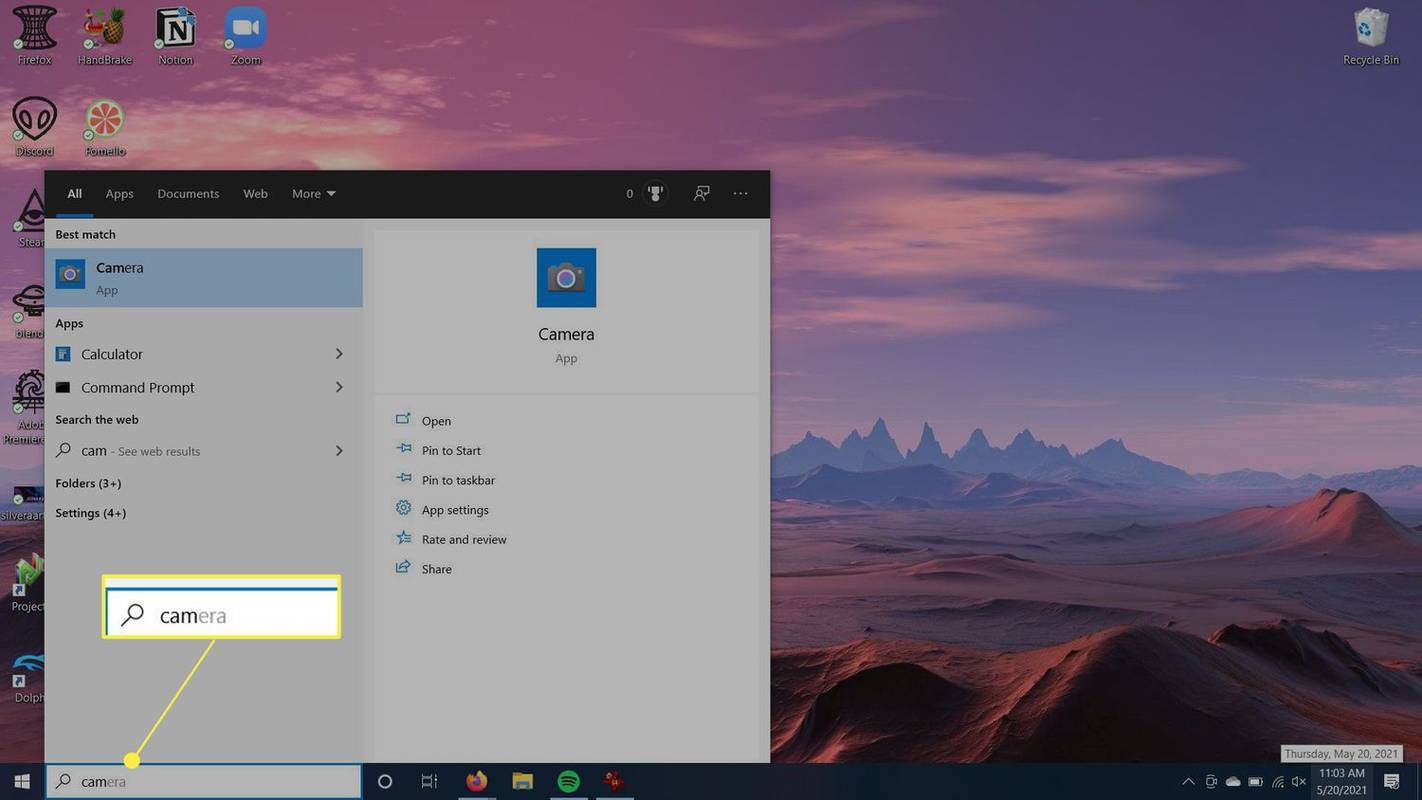
-
ऐप खुल जाएगा, और आपको एक सूचना दिखाई देगी कि आपका कैमरा चालू हो गया है। आपके वेबकैम की लाइट भी चालू होनी चाहिए. आप अपने वेबकैम से एक छोटी विंडो में फ़ीड देखेंगे।
- यदि मेरा वेबकैम काम नहीं कर रहा है तो मैं क्या करूँ?
जो वेबकैम काम नहीं कर रहा है, उसके समस्या निवारण के कई तरीके हैं। यह देखने के लिए अपने एंटीवायरस सॉफ़्टवेयर की जाँच करें कि क्या यह आपके वेबकैम को लॉन्च होने से रोक रहा है, और जाँचें कि सभी केबल सुरक्षित रूप से जुड़े हुए हैं। किसी भिन्न कंप्यूटर से वेबकैम की जाँच करें, या किसी भिन्न डिवाइस से USB पोर्ट की जाँच करें। अपनी वेबकैम सेटिंग्स और ड्राइवरों की जांच करें, और मार्गदर्शन के लिए अपने निर्माता दस्तावेज़ से परामर्श लेना सुनिश्चित करें।
- मैं अपने लैपटॉप का कैमरा कैसे खोलूं?
यदि आप Windows 10 का उपयोग कर रहे हैं, तो चुनें प्रारंभ करें बटन , फिर डिवाइस सूची से अपना वेबकैम चुनें।
- मैं अपने Mac का वेबकैम कैसे सक्रिय करूं?
अपने Mac के अंतर्निर्मित कैमरे का उपयोग करने के लिए, कैमरा एक्सेस वाला एक ऐप खोलें। उदाहरण के लिए, फेसटाइम जैसा कोई ऐप खोलें, या कोई ऐसा फीचर चालू करें जो आपके Mac के कैमरे का उपयोग करता हो। आपको एक हरी बत्ती दिखाई देगी जो इंगित करती है कि आपका कैमरा सफलतापूर्वक चालू हो गया है।