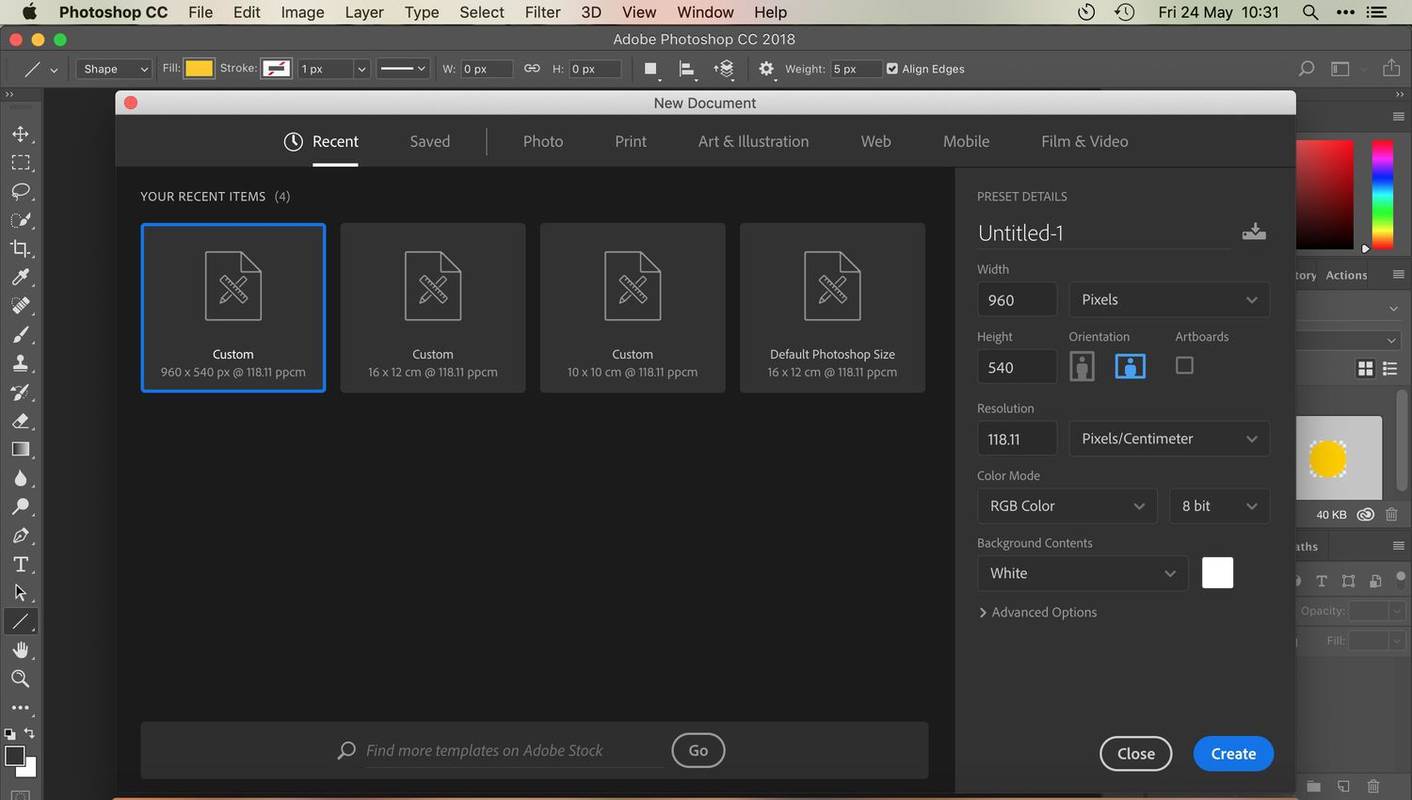अनुकूलन योग्य संगीत अनुभव के हिस्से के रूप में, YouTube संगीत को पेश करना होता है, आपके पास अपनी सभी प्लेलिस्ट की कवर तस्वीर बदलने का विकल्प होता है। हालांकि यह सुविधा उपलब्ध है, और इसे कुछ त्वरित चरणों में पूरा किया जा सकता है, फिर भी YouTube संगीत पर मौजूदा एल्बम में एल्बम कला जोड़ना संभव नहीं है। हालांकि, कई अन्य चीजें हैं जो आप अपनी YouTube संगीत लाइब्रेरी को अनुकूलित करने के लिए कर सकते हैं।
इस गाइड में, हम आपको विभिन्न डिवाइसों पर YouTube Music पर अपने प्लेलिस्ट कवर को कस्टमाइज़ करने के विभिन्न तरीके दिखाएंगे।
क्या आप YouTube संगीत में एल्बम कला जोड़ सकते हैं?
यदि आप केवल YouTube पर संगीत सुनना चाहते हैं, आपकी अनुशंसाओं में यादृच्छिक वीडियो पॉप अप किए बिना, तो YouTube संगीत आपके लिए है। YouTube संगीत एक अलग ऐप है जिसका उपयोग संगीत स्ट्रीमिंग के लिए किया जाता है और पिछले कुछ वर्षों में काफी लोकप्रिय रहा है।
YouTube संगीत न केवल आपके खोज इतिहास और प्राथमिकताओं के आधार पर स्वचालित प्लेलिस्ट बनाता है, बल्कि आप अपनी खुद की कस्टम प्लेलिस्ट भी बना सकते हैं। अन्य सुविधाओं के अलावा, YouTube संगीत आपको अपनी प्लेलिस्ट से गाने जोड़कर और हटाकर, अपनी प्लेलिस्ट का नाम बदलकर, और अपने संगीत को सॉर्ट करके अपने संगीत अनुभव को अनुकूलित करने देता है।
प्लेलिस्ट में से कोई अन्य गीत कवर चुनकर YouTube संगीत पर अपने प्लेलिस्ट कवर को बदलना भी संभव है। दूसरी ओर, अपलोड किए गए संगीत में एल्बम कला जोड़ने का विकल्प वर्तमान में YouTube संगीत पर एक विकल्प नहीं है।
YouTube संगीत में एल्बम कला जोड़ने का एकमात्र तरीका अपना स्वयं का संगीत अपलोड करना है। जब आप एक निश्चित गीत अपलोड करते हैं, तो आप अपनी पसंद का कोई भी एल्बम कवर चुन सकते हैं। इसके अलावा, पहले से अपलोड किए गए एल्बम में नया कवर जोड़ने का कोई विकल्प नहीं है।
YouTube संगीत प्लेलिस्ट कवर कैसे बदलें?
इससे पहले कि आप YouTube Music पर अपना प्लेलिस्ट कवर बदलने की प्रक्रिया शुरू करें, आपको कुछ बातों का ध्यान रखना चाहिए।
जब आप YouTube Music पर प्लेलिस्ट बनाते हैं, तो ऐप स्वचालित रूप से आपके द्वारा प्लेलिस्ट में जोड़े गए पहले गीत को कवर के रूप में उपयोग करेगा। Spotify के विपरीत, जहां एक प्लेलिस्ट कवर में आपकी प्लेलिस्ट के पहले चार गानों से ली गई चार छवियां होती हैं, YouTube Music केवल कवर के लिए एक छवि का उपयोग करता है।
आपको यह भी ध्यान रखना चाहिए कि आप केवल उस सटीक प्लेलिस्ट के गीत कवर का उपयोग कर सकते हैं। इस समय, आपके प्लेलिस्ट कवर के रूप में एक कस्टम छवि अपलोड करना संभव नहीं है। अंत में, YouTube संगीत पर आप अपने प्लेलिस्ट कवर को बदलने का एकमात्र तरीका अपने गीतों के क्रम को मैन्युअल रूप से पुनर्व्यवस्थित करना है। भविष्य में और विकल्प हो सकते हैं, लेकिन अभी के लिए, यही एकमात्र रास्ता है।
अच्छी बात यह है कि आप अपने YouTube Music प्लेलिस्ट कवर को फ़ोन ऐप और वेब संस्करण दोनों पर बदल सकते हैं। हम आपको दिखाएंगे कि इसे विभिन्न उपकरणों में कैसे करना है।
लिनक्स
हम YouTube Music के वेब संस्करण से शुरुआत करेंगे। प्लेलिस्ट बदलने के लिए, Linux पर YouTube Music पर कवर करें, नीचे दिए गए चरणों का पालन करें:
- के लिए जाओ यूट्यूब संगीत आपके ब्राउज़र पर।

- शीर्ष बैनर से पुस्तकालय अनुभाग चुनें।

- उस प्लेलिस्ट पर क्लिक करें जिसे आप संपादित करना चाहते हैं।

- वह गीत ढूंढें जिसे आप प्लेलिस्ट कवर के लिए उपयोग करना चाहते हैं।

- गीत पर क्लिक करें और इसे स्क्रीन के शीर्ष की ओर खींचें।

- अपने पेज को रिफ्रेश करें।

इतना ही! YouTube संगीत के वेब संस्करण पर प्लेलिस्ट कवर को बदलना मोबाइल ऐप की तुलना में और भी आसान है, केवल इसलिए कि आप बड़ी स्क्रीन पर काम कर रहे हैं।
Mac
प्लेलिस्ट बदलने के लिए, अपने Mac पर YouTube Music पर कवर करें, इन निर्देशों का पालन करें:
कैसे बदलें जहां आईट्यून्स बैकअप बचाता है
- खुला हुआ यूट्यूब संगीत आपके ब्राउज़र पर।

- अपनी स्क्रीन के शीर्ष पर लाइब्रेरी पर नेविगेट करें।

- वह प्लेलिस्ट ढूंढें जिसे आप संपादित करना चाहते हैं और उस पर क्लिक करें।

- कवर के लिए प्लेलिस्ट में गीत का पता लगाएँ।

- गीत पर क्लिक करें और इसे तब तक खींचें जब तक कि यह प्लेलिस्ट में पहला गीत न हो।

- पृष्ठ ताज़ा करें।
आपने अपनी YouTube Music प्लेलिस्ट का कवर सफलतापूर्वक बदल दिया है। अब आप अपने नए प्लेलिस्ट कवर के साथ संगीत सुनने के लिए वापस जा सकते हैं।
विंडोज 10
अगर आप Windows 10 पर YouTube Music प्लेलिस्ट का कवर बदलना चाहते हैं, तो नीचे दिए गए चरणों का पालन करें:
- के लिए जाओ यूट्यूब संगीत .

- शीर्ष बैनर पर पुस्तकालय के लिए प्रमुख।

- उस एल्बम का पता लगाएँ जिसे आप संपादित करना चाहते हैं और उस पर क्लिक करें।

- वह गीत ढूंढें जिसे आप प्लेलिस्ट कवर के लिए उपयोग करना चाहते हैं।

- गीत पर क्लिक करें और इसे प्लेलिस्ट के शीर्ष पर खींचें।

- जाने दें और पेज को रिफ्रेश करें।
हालांकि प्लेलिस्ट कवर को बदलने का यह तरीका ठीक काम करता है, लेकिन अगर आपकी प्लेलिस्ट में सैकड़ों गाने हैं तो यह परेशानी का सबब बन सकता है। उस स्थिति में, आपको गीत की खोज करनी होगी और उसे अपनी प्लेलिस्ट के शीर्ष पर खींचना होगा, जिसमें कुछ समय लग सकता है।
चूंकि इस प्रक्रिया के लिए वेब संस्करण पर बहुत कम समय की आवश्यकता होती है, इसलिए हम अनुशंसा करते हैं कि ऐसा करने के लिए हम आपके मोबाइल ऐप के बजाय आपके कंप्यूटर का उपयोग करें।
आई - फ़ोन
यदि आपका कंप्यूटर इस समय आपके पास नहीं है, या यदि आप केवल मोबाइल ऐप का उपयोग करना पसंद करते हैं, तो चिंता न करें। YouTube Music फ़ोन ऐप पर प्लेलिस्ट कवर बदलने के लिए कुछ अतिरिक्त चरणों की आवश्यकता होती है। गाने के क्रम को फिर से व्यवस्थित करने की प्रक्रिया में कुछ समय लग सकता है। यहां बताया गया है कि यह iPhone पर कैसे किया जाता है:
- अपने iPhone पर YouTube Music ऐप खोलें।

- अपनी स्क्रीन के निचले-दाएं कोने में लाइब्रेरी पर टैप करें।

- अपनी स्क्रीन के शीर्ष पर प्लेलिस्ट पर नेविगेट करें।

- वह प्लेलिस्ट चुनें जिसे आप संपादित करना चाहते हैं।

- प्लेलिस्ट कवर के दाईं ओर पेन आइकन पर जाएं।

- वह गीत ढूंढें जिसे आप अपने प्लेलिस्ट कवर के लिए उपयोग करना चाहते हैं।

- गाने के नाम के आगे दो लाइन पर टैप करें।

- दो पंक्तियों पर दबाएं और गीत को प्लेलिस्ट के शीर्ष पर खींचें।
- अपनी स्क्रीन के ऊपरी-दाएँ कोने में Done पर जाएँ।

अपने iPhone पर पेज को रिफ्रेश करें। YouTube Music स्वचालित रूप से प्लेलिस्ट कवर को सूची के पहले गीत कवर में बदल देगा।
एंड्रॉयड
अगर आप अपने Android पर YouTube Music पर प्लेलिस्ट कवर बदलना चाहते हैं, तो नीचे दिए गए चरणों का पालन करें:
- अपने Android पर YouTube संगीत लॉन्च करें।

- ऐप के निचले-दाएं कोने में लाइब्रेरी सेक्शन में जाएं।

- अपनी स्क्रीन के शीर्ष पर प्लेलिस्ट विकल्प पर जाएं।

- वह प्लेलिस्ट ढूंढें जिसके लिए आप एक नया कवर चुनना चाहते हैं।

- वर्तमान प्लेलिस्ट कवर के बगल में स्थित पेन आइकन पर टैप करें।

- अपनी प्लेलिस्ट को तब तक देखें जब तक आपको सही कवर वाला गाना न मिल जाए।

- गाने के दाईं ओर दो पंक्तियों पर टैप करें।

- गीत को प्लेलिस्ट के शीर्ष की ओर खींचें।
- हो गया टैप करें।

यही सब है इसके लिए। आप उस प्लेलिस्ट से कोई भी गाना कवर चुन सकते हैं। आपका नया प्लेलिस्ट कवर तुरंत अपडेट कर दिया जाएगा।
अतिरिक्त अक्सर पूछे जाने वाले प्रश्न
YouTube संगीत एल्बम कला क्यों नहीं दिखा रहा है?
कुछ मामलों में, YouTube संगीत आपके डिवाइस पर विशेष रूप से मोबाइल ऐप पर एल्बम कला प्रदर्शित नहीं करेगा। अपने पेज को दो बार रीफ्रेश करने का प्रयास करें। यदि वह काम नहीं करता है, तो आपको ऐप के नवीनतम संस्करण में अपडेट करने की आवश्यकता हो सकती है। YouTube संगीत को अपडेट करना आमतौर पर चाल है।
ऐसा भी हो सकता है कि जिस एल्बम कला को आप अपनी प्लेलिस्ट के लिए चुनना चाहते हैं वह किसी कारण से उपलब्ध न हो। यदि ऐसा है, तो अपनी प्लेलिस्ट के लिए कोई अन्य एल्बम कला चुनने का प्रयास करें।
मैं YouTube संगीत में एल्बम कला क्यों नहीं जोड़ सकता?
दुर्भाग्य से, वर्तमान में YouTube संगीत प्लेलिस्ट में एल्बम कला को जोड़ना संभव नहीं है। YouTube संगीत आपको उन एल्बमों के लिए एल्बम कला अपलोड करने का विकल्प नहीं देता है जिन्हें पहले ही YouTube संगीत पर अपलोड किया जा चुका है।
दूसरी ओर, यदि आप अपना खुद का संगीत YouTube Music पर अपलोड करते हैं, तो आपको अपनी पसंद की एल्बम कला चुनने का विकल्प दिया जाएगा। यदि आप किसी अन्य व्यक्ति द्वारा अपलोड किए गए एल्बम की एल्बम कला को बदलना चाहते हैं, तो ध्यान रखें कि यह विकल्प भी उपलब्ध नहीं है। आप केवल अपनी प्लेलिस्ट और एल्बम संपादित कर सकते हैं।
YouTube Music पर अपने संगीत अनुभव को पसंद के मुताबिक बनाएं
अब आप जानते हैं कि अलग-अलग डिवाइस पर YouTube Music पर प्लेलिस्ट के कवर को कैसे बदला जाता है। हालांकि YouTube संगीत अभी भी आपको किसी प्लेलिस्ट या एल्बम में एल्बम कला जोड़ने का विकल्प नहीं देता है, जिसे आप पहले ही अपलोड कर चुके हैं, आप अपनी प्लेलिस्ट के गीतों की सूची से किसी भी प्लेलिस्ट कवर का चयन कर सकते हैं। एक बार जब आप प्लेलिस्ट कवर बदल लेते हैं और उन्हें अपनी पसंद के अनुसार व्यवस्थित कर लेते हैं, तो आप संगीत की स्ट्रीमिंग शुरू कर सकते हैं।
क्या आपने पहले कभी YouTube Music पर प्लेलिस्ट का कवर बदला है? क्या आपने इस लेख में बताए गए किसी भी तरीके का इस्तेमाल किया है? नीचे टिप्पणी अनुभाग में हमें बताएं।