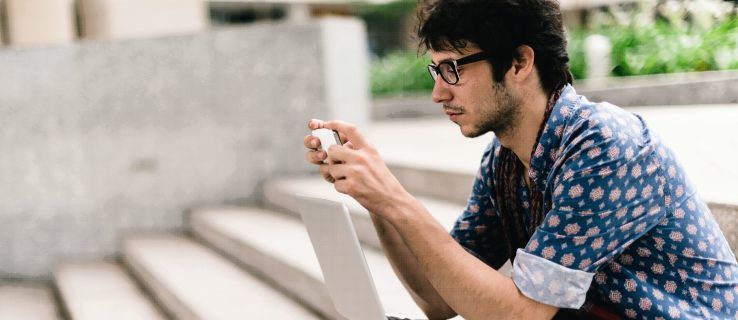कैनवा सबसे लोकप्रिय ग्राफिक डिजाइन प्लेटफॉर्म में से एक है। यह मुफ्त में उपलब्ध है और इसमें उन्नत उपकरणों की एक विस्तृत श्रृंखला है। डिजाइनिंग विकल्प व्यावहारिक रूप से असीमित हैं क्योंकि हजारों मुफ्त टेम्पलेट हैं जो पूरी तरह से अनुकूलन योग्य हैं। इसका मतलब है कि आप आकार, वीडियो, टेक्स्ट, फ्रेम जोड़ सकते हैं और यहां तक कि अपनी तस्वीरें भी अपलोड कर सकते हैं।

इस लेख में, हम इस बात पर ध्यान केंद्रित करेंगे कि आपके डिज़ाइन में बॉर्डर कैसे जोड़ा जाए। जब समग्र सौंदर्य की बात आती है तो सीमाएँ सभी अंतर ला सकती हैं। चाहे वह सोशल मीडिया पोस्ट हो, कॉलिंग कार्ड हो, या जूम बैकग्राउंड हो, वे लेआउट को अधिक सुरुचिपूर्ण और इस प्रकार अधिक पेशेवर बनाते हैं। बेशक, इसका मतलब यह नहीं है कि आप सीमाओं के साथ मज़े नहीं कर सकते। पढ़ते रहें और कुछ और रचनात्मक तरीके खोजें जिनसे आप कैनवा में इस तत्व का उपयोग कर सकते हैं।
कैनवा में बॉर्डर कैसे जोड़ें?
ग्राफिक डिजाइन में बॉर्डर को आवश्यक उपकरण माना जाता है। आमतौर पर, वे संरचनात्मक उद्देश्यों के लिए लागू होते हैं। आप एक स्पष्ट आउटलाइन डिज़ाइन करने के लिए एक बॉर्डर जोड़ सकते हैं या लेआउट को अलग-अलग डिब्बों में अलग करने के लिए इसका उपयोग कर सकते हैं। वे पाठ, छवियों या संख्याओं जैसे व्यक्तिगत तत्वों पर ध्यान आकर्षित करने के लिए भी महान हैं।
कैनवा सीमाओं का एक प्रभावशाली पुस्तकालय प्रदान करता है। उनमें से अधिकांश मुफ्त में उपलब्ध हैं, लेकिन आपको प्रीमियम तत्वों को अनलॉक करने के लिए प्रो या एंटरप्राइज सदस्यता के लिए साइन अप करना होगा। तकनीकी रूप से, आप अभी भी उन्हें मुफ्त संस्करण के साथ उपयोग कर सकते हैं, लेकिन आप वॉटरमार्क को हटाने में सक्षम नहीं होंगे। सौभाग्य से, यह बहुत सूक्ष्म है।
विंडोज, मैक, आईओएस और एंड्रॉइड डिवाइस के लिए एक डेस्कटॉप और मोबाइल ऐप उपलब्ध है। उपयोगकर्ता के अनुकूल इंटरफेस प्रत्येक संस्करण में काफी समान है। कैनवा केवल व्यावसायिक उपयोग के लिए नहीं है, इसलिए आपको कुछ सुंदर बनाने के लिए एक स्टार ग्राफिक डिजाइनर होने की आवश्यकता नहीं है।
साथ ही, बॉर्डर जोड़ना शायद सबसे आसान काम है। डेस्कटॉप और मोबाइल ऐप के प्रत्येक संस्करण के लिए चरण-दर-चरण विश्लेषण के लिए पढ़ते रहें।
विंडोज़ पर
विंडोज ओएस उपयोगकर्ताओं के लिए एक मुफ्त डेस्कटॉप संस्करण उपलब्ध है। आप इसे आधिकारिक कैनवा वेबसाइट से पल भर में डाउनलोड कर सकते हैं। अपने पीसी में कैनवा कैसे स्थापित करें, यहां बताया गया है:
- अपना पसंदीदा ब्राउज़र खोलें और पर जाएँ आधिकारिक वेबसाइट .
- डाउनलोड करना शुरू करने के लिए बैंगनी बटन पर क्लिक करें।

- डेस्कटॉप ऐप लॉन्च करें और एक अकाउंट बनाएं। आप अपने ईमेल या फेसबुक प्रोफाइल से साइन इन कर सकते हैं।

आपके डेस्कटॉप पर तुरंत एक शॉर्टकट दिखाई देगा। इसका मतलब है कि ऐप तैयार है और तैयार है, इसलिए आपको बस इतना करना है कि शुरू करने के लिए क्लिक करें:
- डेस्कटॉप आइकन पर क्लिक करके ऐप लॉन्च करें।

- स्क्रीन के शीर्ष पर विजेट से एक श्रेणी चुनें। सोशल मीडिया पोस्ट, प्रेजेंटेशन, मार्केटिंग आदि के लिए अलग-अलग टेम्प्लेट हैं।

- उस पर क्लिक करके एक विशिष्ट प्रारूप (जैसे, पोस्टर या फेसबुक कवर) चुनें।

- अपने कर्सर को बाईं ओर साइडबार पर ले जाएँ। तत्व अनुभाग खोलें।

- पैनल के शीर्ष पर खोज बार में बॉर्डर टाइप करें।

- खोज परिणामों के माध्यम से स्क्रॉल करें और आपको जो पसंद है उस पर क्लिक करें।
यदि आप एक ही तत्व को दो बार जोड़ना चाहते हैं, तो आपको इसे मैन्युअल रूप से करने की आवश्यकता नहीं है। इसके बजाय आप एक निफ्टी कीबोर्ड शॉर्टकट का उपयोग कर सकते हैं। साइडबार से तत्व का चयन करने के बाद बस ''CTRL + D'' दबाए रखें, और एक डुप्लिकेट दिखाई देगा।
Mac . पर
आप आधिकारिक कैनवा वेबसाइट से डेस्कटॉप ऐप प्राप्त कर सकते हैं, लेकिन सबसे तेज़ तरीका यह है कि इसे डाउनलोड करें मैक ऐप स्टोर . ऐसे:
- ऐप स्टोर में फोटो और वीडियो श्रेणी खोलें और कैनवा को खोजने के लिए स्क्रॉल करें। ऐसा करने का एक तेज़ तरीका ऊपरी-बाएँ कोने में खोज फ़ंक्शन का उपयोग करना है।

- ऐप को फ्री में डाउनलोड करने के लिए गेट बटन पर क्लिक करें।
- प्रक्रिया समाप्त करने के लिए इंस्टॉल पर क्लिक करें। यदि आवश्यक हो, तो अपना ऐप्पल आईडी दर्ज करें।
वहां से, आप ऐप खोल सकते हैं और अपने डिज़ाइन में तत्वों को जोड़ना शुरू कर सकते हैं:
- एप्लिकेशन फ़ोल्डर खोलें और Canva खोजें।
- यदि आप एक नया डिज़ाइन बनाना चाहते हैं, तो ऊपरी-दाएँ कोने में बैंगनी बटन पर क्लिक करें। ड्रॉप-डाउन सूची से अपने इच्छित प्रारूप का चयन करें (जैसे, फ़्लायर, इंस्टाग्राम पोस्ट)।

- बाईं ओर टूलबार में एलिमेंट्स टैब खोलें।

- ऊपर दिए गए खोज बार में इच्छित बॉर्डर का आकार दर्ज करें (उदा., आयताकार बॉर्डर).

- उस पर क्लिक करें जिसे आप अपने डिज़ाइन में जोड़ना चाहते हैं।

- सीमा की नकल करने के लिए, ''सीएमडी + डी'' कीबोर्ड शॉर्टकट का उपयोग करें।
एंड्रॉइड पर
Android उपयोगकर्ता ऐप के आधिकारिक मोबाइल संस्करण को पर पा सकते हैं जी गूगल प्ले स्टोर . यहां इसे सेट अप करने का तरीका बताया गया है:
- स्टोर तक पहुंचने के लिए Google Play आइकन पर टैप करें।
- स्क्रीन के ऊपर सर्च बार में Canva टाइप करें।

- इंस्टॉल पर टैप करें और फिर ओपन करें।

- अपने Google या Facebook खाते से साइन इन करें।
चूंकि यह एक मोबाइल ऐप है, इसलिए इंटरफ़ेस थोड़ा अलग है। हालाँकि, इसमें सभी समान तत्व हैं, जिसका अर्थ है कि आप अपने स्मार्टफ़ोन के साथ बॉर्डर जोड़ सकते हैं। इसे करने का तरीका यहां बताया गया है:
- Canva लॉन्च करने के लिए ऐप आइकन पर टैप करें।
- क्रिएट ए डिज़ाइन के तहत, अपने इच्छित प्रारूप का चयन करें (जैसे, इंस्टाग्राम स्टोरी)।

- एक नयी विंडो खुलेगी। आप एक मौजूदा टेम्प्लेट चुन सकते हैं या स्क्रैच से डिज़ाइन करने के लिए रिक्त वर्ग पर टैप कर सकते हैं।

- स्क्रीन के निचले-बाएँ कोने में, बैंगनी + बटन पर टैप करें। इससे टूल्स मेन्यू खुल जाएगा।
- एलिमेंट्स सेक्शन पर टैप करें। सीमाओं को खोजने के लिए खोज फ़ंक्शन का उपयोग करें।

- बॉर्डर जोड़ने के लिए, बस उस पर टैप करें। आप स्क्रीन के नीचे मेनू बार का उपयोग करके इसे कस्टमाइज़ कर सकते हैं।
इस संस्करण के बारे में सबसे अच्छी बात यह है कि आप अपने डिजाइन को अन्य प्लेटफार्मों के साथ साझा कर सकते हैं। उदाहरण के लिए, यदि आपने Instagram पोस्ट बनाने के लिए Canva का उपयोग किया है, तो आप इसे सीधे अपनी प्रोफ़ाइल पर अपलोड कर सकते हैं। ऐसे:
- स्क्रीन के ऊपरी दाएं कोने में शेयर आइकन पर टैप करें।

- विकल्पों की सूची में से कोई ऐप या प्लेटफ़ॉर्म चुनें।

- Canva के लिए अपना डिज़ाइन तैयार करने के लिए कुछ सेकंड प्रतीक्षा करें।
- एक बार यह हो जाने के बाद, Canva आपको चुने हुए ऐप पर रीडायरेक्ट कर देगा।

आईफोन पर
बेशक, Canva में उपलब्ध है ऐप स्टोर भी। इसे वैसे ही डाउनलोड करें जैसे आप किसी अन्य ऐप को करते हैं:
- इसे खोलने के लिए ऐप स्टोर आइकन पर टैप करें।
- ऐप को खोजने के लिए सर्च फंक्शन का इस्तेमाल करें।
- इसे डाउनलोड करने के लिए Get पर टैप करें।
समग्र लेआउट लगभग एंड्रॉइड ऐप जैसा ही है, इसलिए सीमाओं को जोड़ने के चरण भी कमोबेश समान हैं:
- होम स्क्रीन तक पहुंचने के लिए कैनवास ऐप लॉन्च करें।
- विजेट से एक नया डिज़ाइन टेम्पलेट चुनें।

- तत्वों को जोड़ने के लिए, स्क्रीन के निचले दाएं कोने में + आइकन पर टैप करें।

- सीमाओं को खोजने के लिए, खोज फ़ंक्शन का उपयोग करें। सबसे लोकप्रिय आकार क्या हैं, यह देखने के लिए आप खोज बार के नीचे टैग भी देख सकते हैं।

- बॉर्डर चुनने के लिए टैप करें और इसे अपने डिज़ाइन में जोड़ें।

- यदि आप इसे किसी अन्य प्लेटफॉर्म के साथ साझा करना चाहते हैं, तो ऊपरी-दाएं कोने में शेयर आइकन पर टैप करें।

अगर आप गलती से ऐप बंद कर देते हैं, तो घबराने की जरूरत नहीं है। कैनवा आपके सभी पृष्ठों को स्वतः सहेजता है ताकि आप हमेशा वहीं से शुरू कर सकें जहां आपने छोड़ा था। बस होम पेज पर जाएं और स्क्रीन के नीचे डिजाइन आइकन पर टैप करें।
ps4 पर दूषित डेटा को कैसे हटाएं
कैनवा में बॉर्डर और आकृतियों का उपयोग कैसे करें?
पहला नियम है; जब कैनवा की बात आती है तो कोई नियम नहीं होते हैं। मंच सीमाओं सहित सभी तत्वों के लिए अंतहीन अनुकूलन विकल्प प्रदान करता है। चाहे आप पूरी तरह से मूल डिज़ाइन बना रहे हों या किसी मौजूदा टेम्पलेट को बदल रहे हों, आपके पास पूरी रचनात्मक स्वतंत्रता है।
कैनवा बेहद उपयोगकर्ता के अनुकूल है इसलिए इसके साथ खेलना सभी सुविधाओं को जानने का सबसे अच्छा तरीका है। हालाँकि, यदि आप कुछ बुनियादी डिज़ाइन युक्तियों और हैक की तलाश कर रहे हैं, तो पढ़ना जारी रखना सुनिश्चित करें।
रचनात्मक रूप से परत करें
लेआउट के साथ प्रयोग करने से डरो मत। कैनवा आपको साफ-सुथरी संरचना से चिपके रहने के लिए मजबूर नहीं करता है; आप अतिव्यापी आकृतियों और कई परतों का उपयोग कर सकते हैं। अगर सही तरीके से किया जाए, तो यह एक दिलचस्प डिजाइन बना सकता है।
अन्य सुविधाओं की तरह, कैनवा में लेयरिंग बेहद आसान है:
- Canva में अपना डिज़ाइन खोलें।

- जिस तत्व को आप स्थानांतरित करना चाहते हैं उस पर क्लिक करके तत्व का चयन करें।
- ऊपरी-दाएँ कोने में स्थित स्थिति टैब पर क्लिक करें।

- यदि आप तत्व को सबसे आगे ले जाना चाहते हैं, तो आगे चुनें।

- एक तत्व को दूसरे के पीछे रखने के लिए, पीछे की ओर चुनें।

संख्याओं को हाइलाइट करने के लिए आकृतियों का उपयोग करें
आप नहीं चाहेंगे कि लोग आपकी पार्टी को मिस करें क्योंकि उन्होंने तारीख को गलत पढ़ा है, है ना? चाल एक विशिष्ट आकार के साथ संख्या पर जोर देना है जो ध्यान आकर्षित करने के लिए बाध्य है। अनुकूलन टूल की विस्तृत श्रृंखला के लिए धन्यवाद, आप इसके साथ वास्तव में रचनात्मक हो सकते हैं। बेशक, यदि आप अधिक मानक आयताकार आकार में रहना पसंद करते हैं, तो यह भी ठीक है।
किसी भी तरह से, कदम अविश्वसनीय रूप से सीधे हैं:
- साइडबार में एलिमेंट्स टैब खोलें।

- एक ठोस आकार खोजें। यह सचमुच कुछ भी हो सकता है - फूलों से लेकर चौकों तक।

- इसे अपने डिज़ाइन में जोड़ें और इसे संख्या के ऊपर रखें।
- पारदर्शिता के स्तर को समायोजित करें। उपकरण स्क्रीन के ऊपरी-दाएँ कोने में स्थित है।

आकृतियों का उपयोग करके रिक्त स्थान भरें
यह एक सुपर-विशिष्ट टिप है, लेकिन यह किसी भी डिज़ाइन को पॉप बना सकता है। यदि आप एक फ़्लायर या लोगो बना रहे हैं जिसमें सादा पाठ है, तो आप कुछ विशिष्टताओं को जोड़ने के लिए विशेष अक्षरों में रिक्त स्थान को भर सकते हैं। ऐसे:
- तत्वों पर क्लिक करें और संबंधित आकार खोजने के लिए खोज बार का उपयोग करें। उदाहरण के लिए, यदि यह अक्षर नेत्र है, तो त्रिभुज की तलाश करें।

- तत्व को अपने डिजाइन में जोड़ें और इसे अंतराल पर रखें।
- आकार समायोजित करने के लिए अपने कर्सर का उपयोग करें।

- यदि रंग मेल नहीं खाता है, तो आप इसे बदल सकते हैं। साइडबार के बगल में ऊपरी-बाएँ कोने में छोटे आइकन पर क्लिक करें। यदि आपको कोई मेल नहीं मिल रहा है तो आप एक कस्टम रंग बना सकते हैं।

आकार बदलने पर जोर देने के लिए
अलग-अलग डिज़ाइन तत्वों को हाइलाइट करने का एक और शानदार तरीका विभिन्न आकारों का उपयोग करना है। शब्द या छवि जितनी बड़ी होती है, उतनी ही आकर्षक होती है। आप अपने कर्सर या टचपैड से आकार को काफी हद तक समायोजित कर सकते हैं:
- उस तत्व का चयन करें जिसका आप आकार बदलना चाहते हैं।

- किनारों को तब तक खींचें जब तक आप उन्हें अपनी पसंद के अनुसार समायोजित न कर लें।
यह डेस्कटॉप संस्करण का एक फायदा है। आपके स्मार्टफ़ोन पर आकार बदलना कम सुविधाजनक है।
फ़्रेमिंग सामग्री
यह हिस्सा काफी हद तक कवर किया गया है, लेकिन दोहराने के लिए - अपने डिजाइन में सीमाएं या फ्रेम जोड़ना इसे और अधिक स्पष्ट कर सकता है। आप एक न्यूनतर दृष्टिकोण के लिए मानक ज्यामितीय आकृतियों जैसे आयतों या वृत्तों का उपयोग कर सकते हैं। यदि आप कुछ अधिक आकर्षक चाहते हैं, तो कई रूपरेखाएँ उस विवरण में फिट बैठती हैं।
अतिरिक्त अक्सर पूछे जाने वाले प्रश्न
कैनवास में टेक्स्टबॉक्स कैसे जोड़ें
बेशक, आप अपने कैनवा डिज़ाइन में शब्द और वाक्यांश जोड़ सकते हैं। अन्य तत्वों की तरह, आपको अक्षरों का आकार और स्थिति निर्धारित करने को मिलता है। लेकिन पहले, आपको एक टेक्स्टबॉक्स जोड़ना होगा:
1. साइड पैनल में टेक्स्ट टैब खोलें।

2. चुनने के लिए तीन विकल्प हैं: शीर्षक, उपशीर्षक और नियमित टेक्स्टबॉक्स। उस पर क्लिक करके किसी एक को चुनें।
क्रोम मैक पर गुप्त मोड कैसे बंद करें

3. टेक्स्टबॉक्स आपके पेज पर दिखाई देगा। सामान्य पाठ मिटाएं और वह शब्द या वाक्यांश दर्ज करें जो आप चाहते हैं।
4. टेक्स्ट को फॉर्मेट करने के लिए, पेज के ऊपर मेन्यू बार के टूल्स का इस्तेमाल करें। आप फ़ॉन्ट, संरेखण, रंग बदल सकते हैं और प्रभाव जोड़ सकते हैं।

5. आप अपने कर्सर से टेक्स्टबॉक्स को स्थानांतरित और उसका आकार बदल सकते हैं।
6. अगर आप इसे फ्लिप करना चाहते हैं, तो टेक्स्टबॉक्स के नीचे लिटिल रोटेट आइकन पर क्लिक करें। दिशा बदलने के लिए अपने कर्सर का प्रयोग करें।

7. टेक्स्ट के चारों ओर बॉर्डर जोड़ने के लिए, ''Alt + Shift + B'' कीबोर्ड शॉर्टकट का उपयोग करें।
जब आप टेक्स्ट टैब खोलते हैं, तो आप देखेंगे कि पहले से ही कुछ टेम्प्लेट उपलब्ध हैं। आप किसी विशेष फॉन्ट पर क्लिक करके उन्हें अपने पेज पर जोड़ सकते हैं। यह गुड वाइब्स या आई लव यू जैसे ज्यादातर सामान्य वाक्यांश हैं, लेकिन डिजाइन बहुत विविध है।
दुनिया आपका कैनवास है
जैसा कि आप देख सकते हैं, कैनवा एक सहज ज्ञान युक्त मंच है। उपयोगी उपकरणों की एक विस्तृत श्रृंखला और विभिन्न तत्वों की एक विस्तृत लाइब्रेरी है। साथ ही, आपको अच्छी चीजें प्राप्त करने के लिए सशुल्क सदस्यता की आवश्यकता नहीं है।
जब सीमाओं की बात आती है, तो हर अवसर के लिए एक होता है। उसके ऊपर, आप अपनी पसंद के अनुसार रंग, आकार, स्थिति और पारदर्शिता के स्तर को बदलने के लिए स्वतंत्र हैं। मोबाइल और डेस्कटॉप दोनों संस्करणों में समान कस्टमाइज़िंग टूल होते हैं, इसलिए आप जो भी डिवाइस आपको सबसे अच्छा लगता है, उसके साथ काम कर सकते हैं। कुल मिलाकर, कैनवा को रचनात्मकता को प्रेरित करने के लिए डिज़ाइन किया गया था - इसके साथ मज़े क्यों न करें?
क्या आपके पास Canva खाता है? मंच के साथ आपका अनुभव क्या है? नीचे दी गई टिप्पणियों में अपने कुछ डिज़ाइन साझा करने के लिए स्वतंत्र महसूस करें!