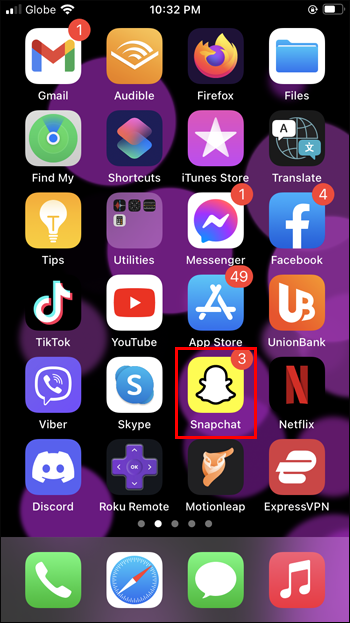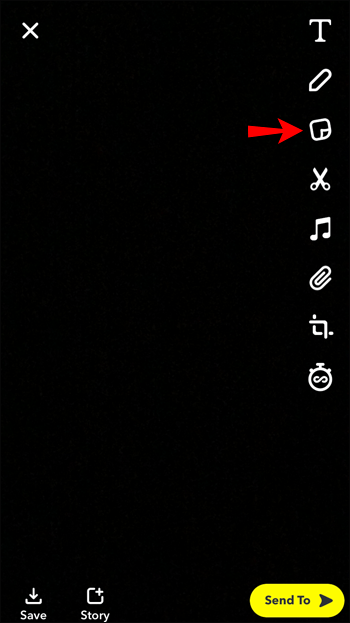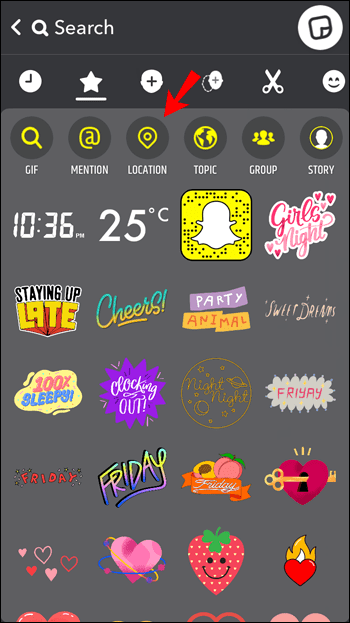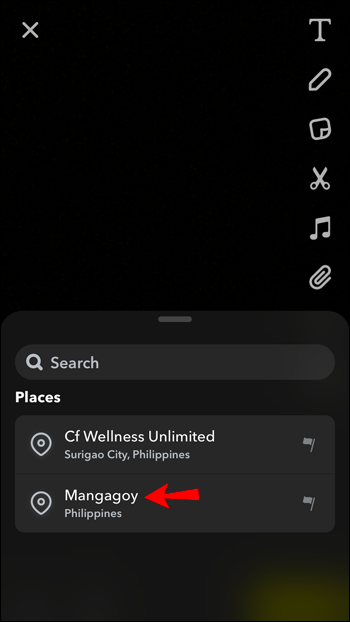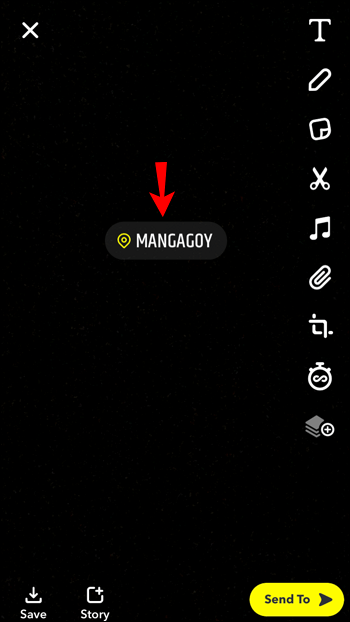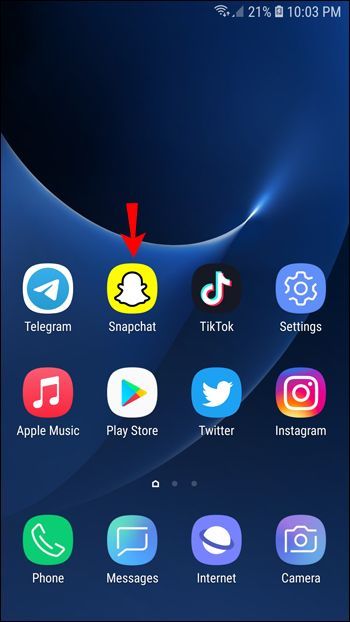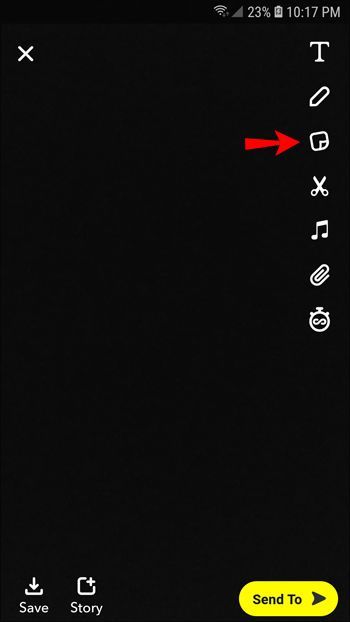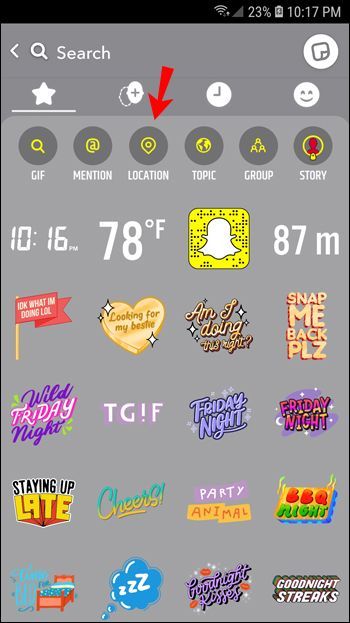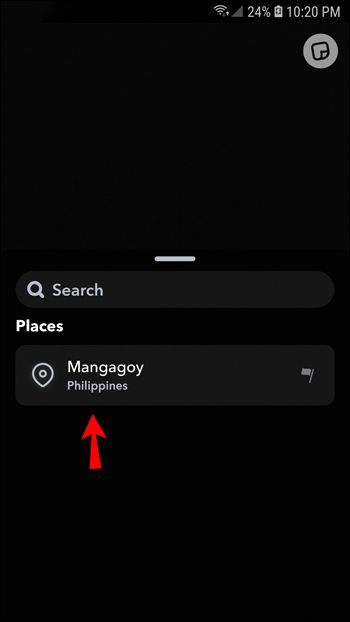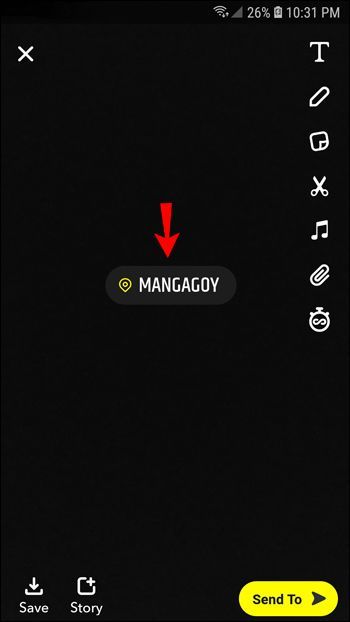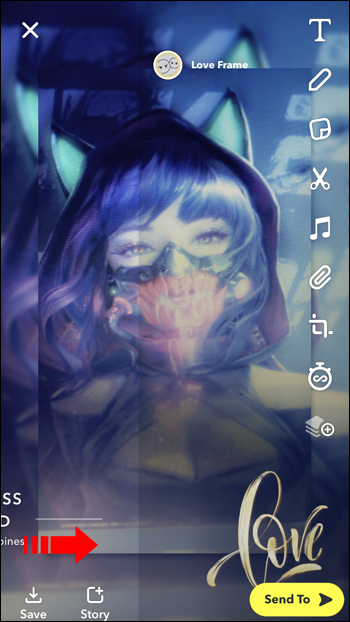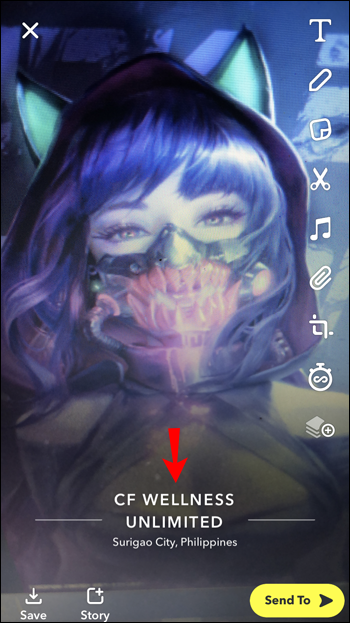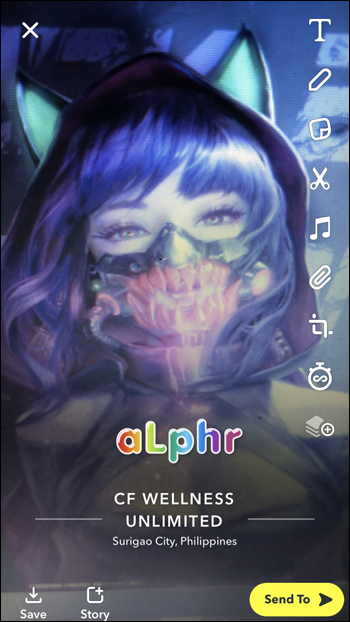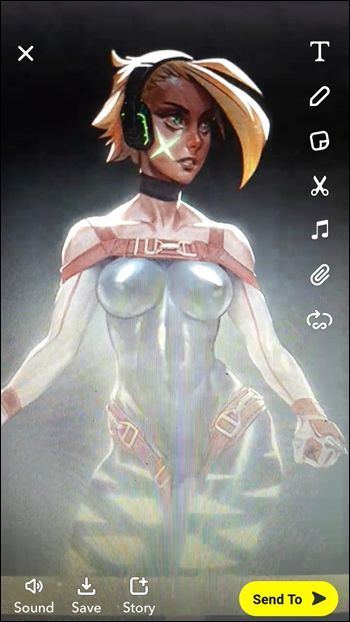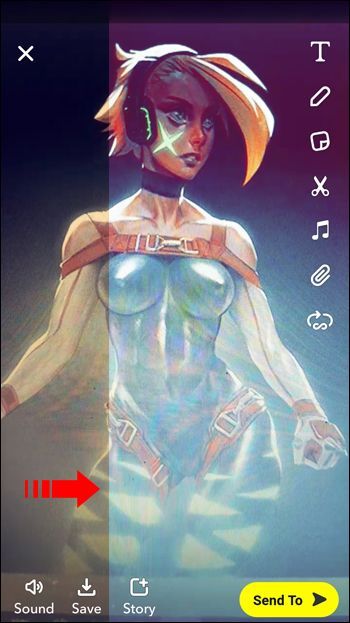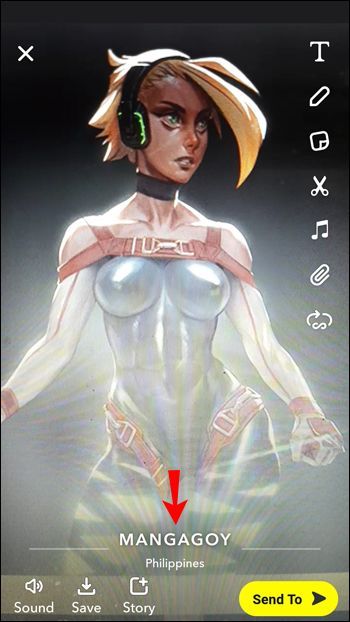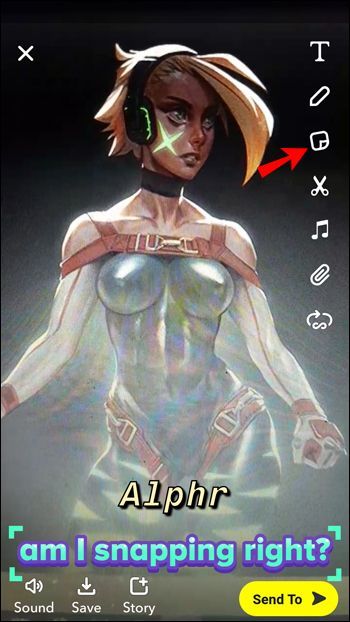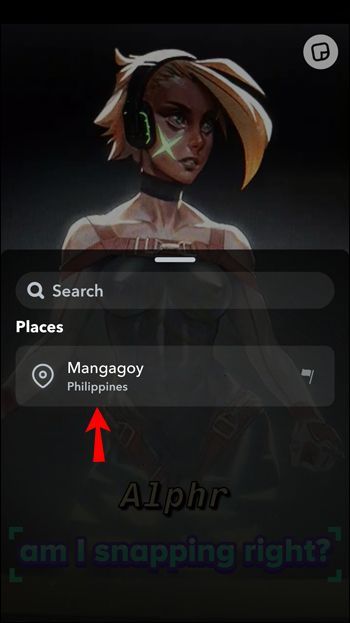डिवाइस लिंक
जो लोग स्टिकर और फिल्टर के लिए अंतहीन विकल्प पसंद करते हैं, उनके लिए स्नैपचैट शायद सबसे अच्छा सोशल मीडिया प्लेटफॉर्म उपलब्ध है। यह अविश्वसनीय रूप से इंटरैक्टिव है, और इसके बारे में सब कुछ रचनात्मकता को बढ़ावा देता है और दोस्तों तक पहुंचता है, और यह आकर्षक है।

आपको दूसरों से जुड़ने में मदद करने के तरीकों में से एक यह है कि आप एक स्थान जोड़ने और एक विशिष्ट जियोफिल्टर का उपयोग करने की अनुमति देते हैं। यह आपके मित्रों को यह बताने का एक तेज़ और प्रभावी तरीका है कि आप कहां हैं या आप कहां हैं।
हालाँकि, यदि आप अभी तक स्नैपचैट के जानकार नहीं हैं, तो यह पता लगाना कि स्थान स्टिकर कहाँ है, भ्रमित करने वाला हो सकता है। कोई चिंता नहीं, हम इस प्रक्रिया में आपका मार्गदर्शन करेंगे और रास्ते में आपको कुछ अन्य टिप्स भी दिखाएंगे।
आईफोन ऐप में स्नैपचैट पोस्ट में लोकेशन कैसे जोड़ें
जबकि कुछ सोशल मीडिया प्लेटफॉर्म, जैसे कि इंस्टाग्राम और टिकटॉक, उपयोगकर्ता को वेब ब्राउज़र के माध्यम से एक्सेस करने की अनुमति देते हैं, स्नैपचैट पूरी तरह से मोबाइल-आधारित है।
यदि आप एक iPhone उपयोगकर्ता हैं, तो सुनिश्चित करें कि आपके पास हमेशा इसका नवीनतम संस्करण है आईओएस ऐप संपूर्ण स्नैपचैट अनुभव प्राप्त करने के लिए स्थापित। कोई भी कार्रवाई करने से पहले वह हमेशा नंबर एक कदम होता है।
अपना स्नैपचैट अपडेट करने के बाद, पोस्ट में स्थान जोड़ने के लिए इन चरणों का पालन करें:
- IPhone पर स्नैपचैट ऐप खोलें और एक फोटो या वीडियो लें।
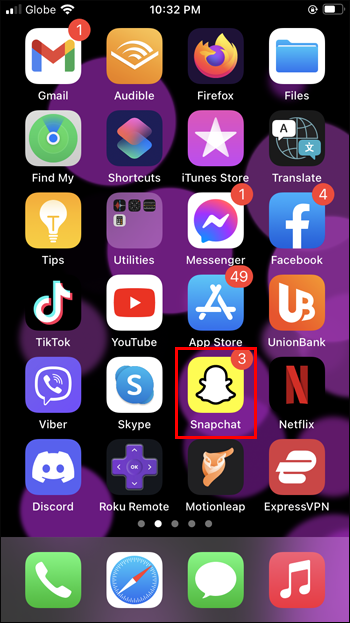
- स्क्रीन के दाईं ओर स्टिकर बटन पर टैप करें। यह स्क्रीन के ऊपर से तीसरा बटन है।
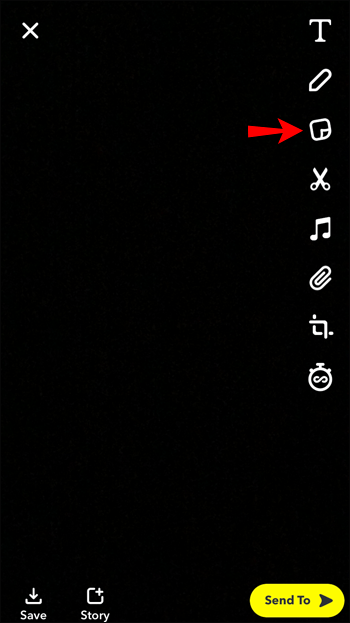
- जब स्टिकर ड्रॉअर दिखाई दे, तो लोकेशन बटन पर टैप करें।
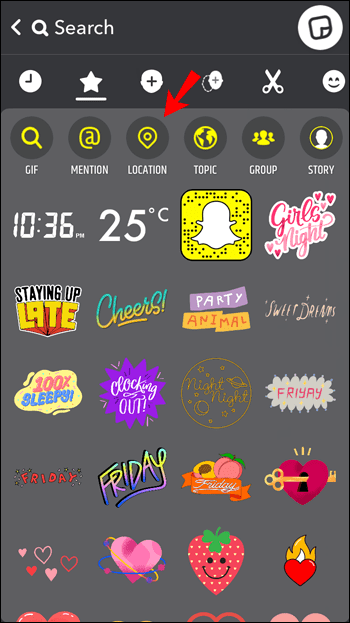
- उपलब्ध स्थानों की एक सूची दिखाई देगी, और आप एक का चयन कर सकते हैं। यदि कोई भी स्थान स्टिकर सटीक नहीं है, तो आप विशिष्ट स्थान खोजने के लिए खोज बार का उपयोग कर सकते हैं।
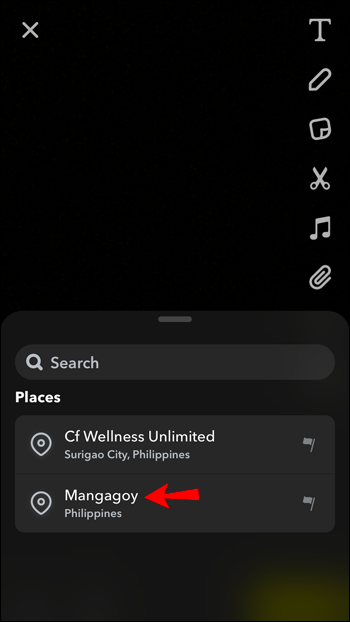
- स्थान स्टिकर आपके स्नैपचैट फोटो या वीडियो पर दिखाई देगा। आप इसे स्क्रीन के चारों ओर घुमा सकते हैं और स्टिकर पर टैप करके इसका स्वरूप बदल सकते हैं।
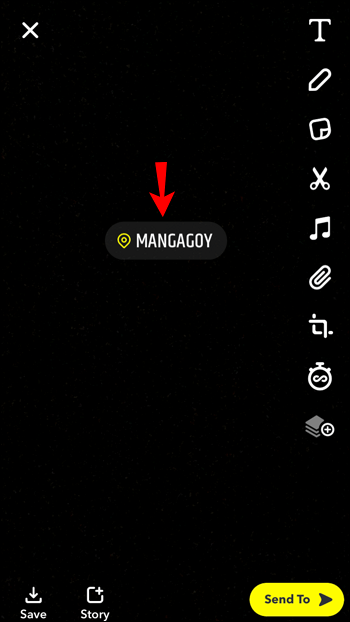
जब आप अपनी पोस्ट में स्थान स्टिकर जोड़ते हैं, तो आप स्नैप को कहानी के रूप में पोस्ट कर सकते हैं या किसी व्यक्तिगत मित्र को भेज सकते हैं। दोनों विकल्प स्क्रीन के नीचे उपलब्ध हैं।
विदित हो कि स्नैपचैट हमेशा अधिक स्थानों को जोड़ रहा है और इस सुविधा को बदल रहा है, जिसकी कुछ सीमाएँ हैं।
एंड्रॉइड ऐप में स्नैपचैट पोस्ट में स्थान कैसे जोड़ें
स्नैपचैट लोकेशन स्टिकर तब बहुत मददगार होता है जब आप यात्रा कर रहे होते हैं या जब आप कुछ रोमांचक देखते हैं और सभी को बताना चाहते हैं कि वह कहाँ है।
यह लोगों को एक बढ़िया रेस्टोरेंट या समुद्र तट स्थान के बारे में बताने का एक सुविधाजनक तरीका भी है। इसलिए, यदि आप अपने स्नैपचैट पोस्ट पर स्थान जोड़ना चाहते हैं और आप एक Android उपयोगकर्ता हैं, तो यहां बताया गया है कि यह कैसे काम करता है:
- लॉन्च करें स्नैपचैट ऐप अपने Android डिवाइस पर।
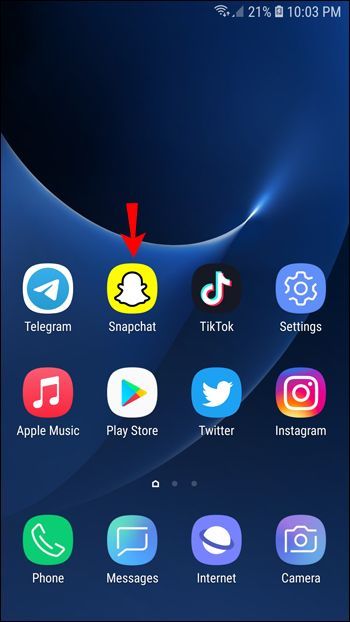
- स्क्रीन के दाईं ओर, स्टिकर बटन पर टैप करें।
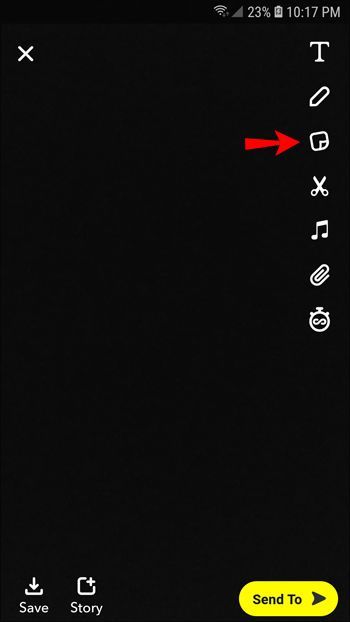
- स्टिकर ड्रावर दिखाई देने के बाद, स्क्रीन के ऊपर से स्थान बटन चुनें।
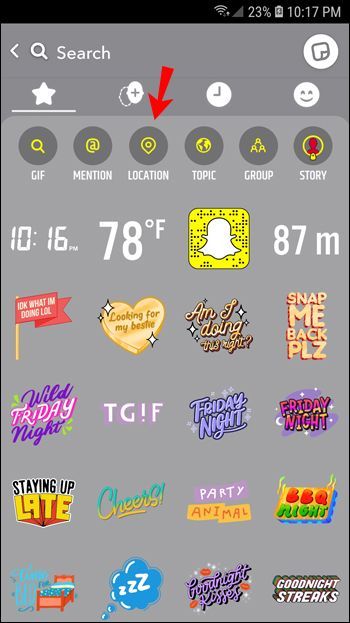
- उपलब्ध स्थानों की सूची में से, वह स्थान चुनें जो आपके ठिकाने का सबसे सटीक वर्णन करता हो। वैकल्पिक रूप से, खोज बार में इसे दर्ज करके एक अलग स्थान खोजें।
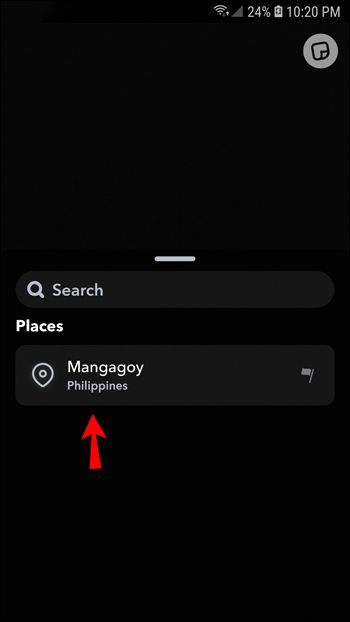
- आपको तुरंत अपने स्नैपचैट पोस्ट पर लोकेशन स्टिकर दिखाई देगा। आप इसे स्क्रीन पर जहां चाहें वहां ले जा सकते हैं और इसका स्वरूप बदल सकते हैं।
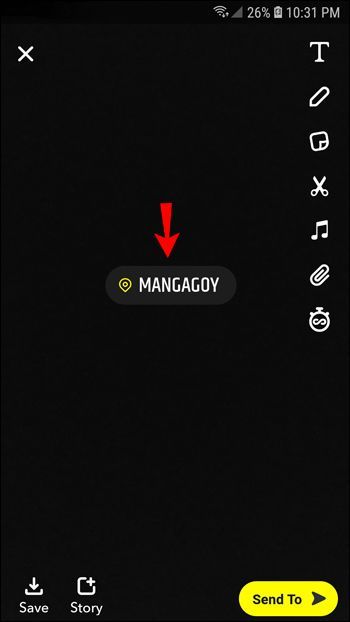
अगर स्नैपचैट पोस्ट चुनी हुई लोकेशन दिखाती है, तो स्क्रीन के नीचे स्टोरी या सेंड टू ऑप्शन पर क्लिक करें।
ध्यान दें : यह सुनिश्चित करने के लिए कि आपके पास स्नैपचैट में हमेशा सबसे सटीक स्थान हैं, ऐप के नवीनतम संस्करण का उपयोग करना सुनिश्चित करें।
IPhone ऐप में स्नैपचैट पोस्ट में लोकेशन फ़िल्टर कैसे जोड़ें
स्नैपचैट में लोकेशन फिल्टर या जियोफिल्टर स्नैपचैट में लोकेशन जोड़ने का एक अधिक इंटरैक्टिव और रचनात्मक तरीका है। अनिवार्य रूप से, एक बार जब आप एक तस्वीर या वीडियो लेते हैं, तो आप उपलब्ध स्थान फ़िल्टर की खोज कर सकते हैं और उन्हें अपनी पोस्ट में जोड़ सकते हैं।
स्नैपचैट अपने द्वारा प्रदान किए जाने वाले विभिन्न प्रकार के फिल्टर के लिए जाना जाता है, इसलिए यह आश्चर्यजनक है कि ऐप पर जियोफिल्टर बहुत बड़े हैं। इससे पहले कि आप अपने मित्र को एक तस्वीर भेजें या एक कहानी पोस्ट करें, आप अपने स्थान का वर्णन करने वाले ओवरले डिज़ाइन को चुन सकते हैं।
ध्यान रखें कि कुछ स्थानों में अन्य की तुलना में अधिक फ़िल्टर विकल्प होंगे। उदाहरण के लिए, आपको न्यूयॉर्क के कुछ पर्यटन स्थलों में कई स्थान फ़िल्टर मिल सकते हैं, लेकिन कम ज्ञात स्थान में बमुश्किल कोई। इसलिए, यदि आप अपने iPhone का उपयोग करके स्थान फ़िल्टर जोड़ना चाहते हैं, तो यहां दिए गए चरणों का पालन करना है:
- स्नैपचैट ऐप खोलें और एक फोटो या वीडियो बनाएं।
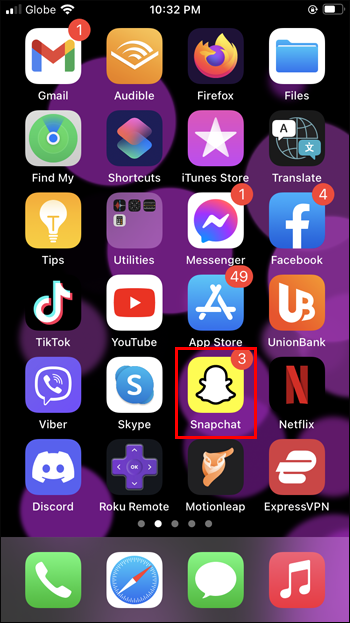
- स्क्रीन पर बाएँ या दाएँ स्वाइप करना शुरू करें और फ़िल्टर को बदलते हुए देखें।
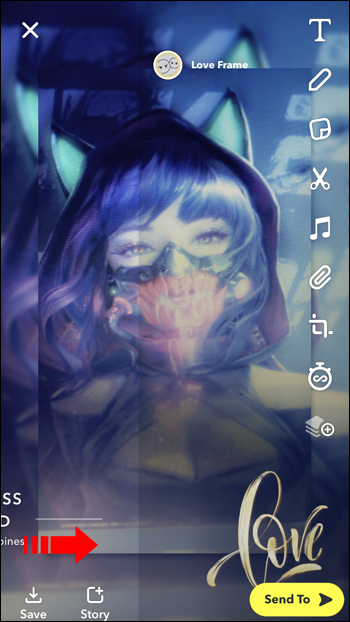
- जब आपको अपनी पसंद का कोई स्थान फ़िल्टर मिले, तो स्वाइप करना बंद कर दें।
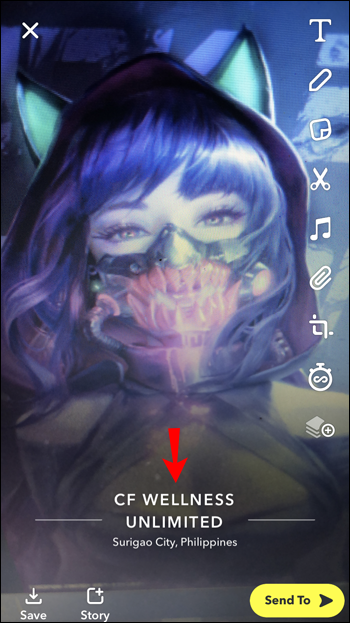
- अपने स्नैपचैट पोस्ट को कस्टमाइज़ करना जारी रखें।
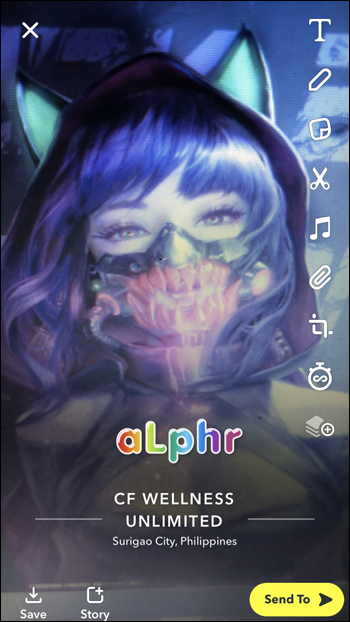
एक बार जब आपके पास अपनी पसंद का स्थान फ़िल्टर हो जाए और आप इसे साझा करने के लिए तैयार हों, तो अपनी कहानी पर स्नैप पोस्ट करें या सीधे किसी मित्र को भेजें।
एंड्रॉइड ऐप में स्नैपचैट पोस्ट में स्थान फ़िल्टर कैसे जोड़ें
एंड्रॉइड पर स्नैपचैट ऐप ठीक उसी तरह काम करता है जैसे वह आईफोन पर करता है। इसलिए। यदि आपके पास एक Android डिवाइस है और आप अपने स्नैप में स्थान फ़िल्टर जोड़ना चाहते हैं, तो इन चरणों का पालन करें:
- अपने एंड्रॉइड फोन पर स्नैपचैट ऐप लॉन्च करें।
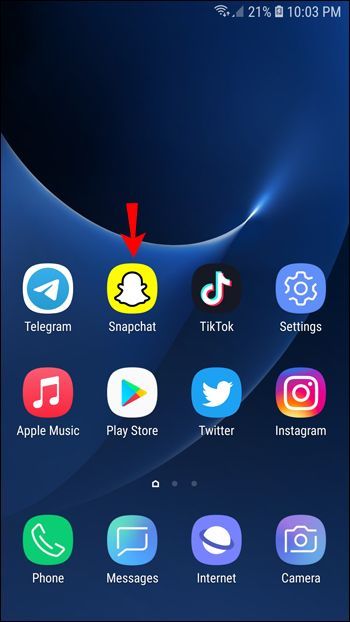
- एक तस्वीर या वीडियो लें।
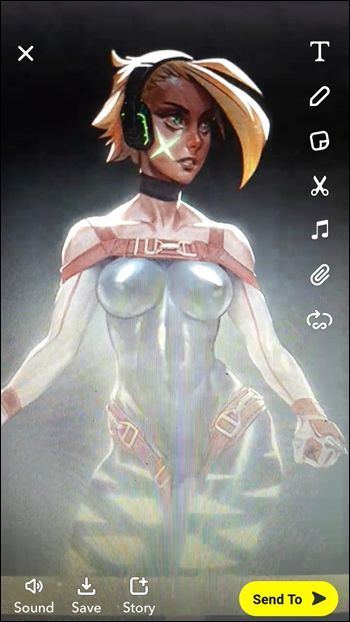
- स्क्रीन पर बाएँ या दाएँ स्वाइप करना प्रारंभ करें।
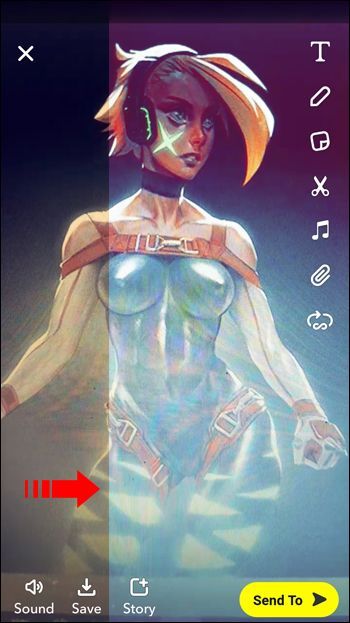
- जब आपको अपनी बात रखने वाला स्थान फ़िल्टर मिल जाए, तो स्वाइप करना बंद कर दें।
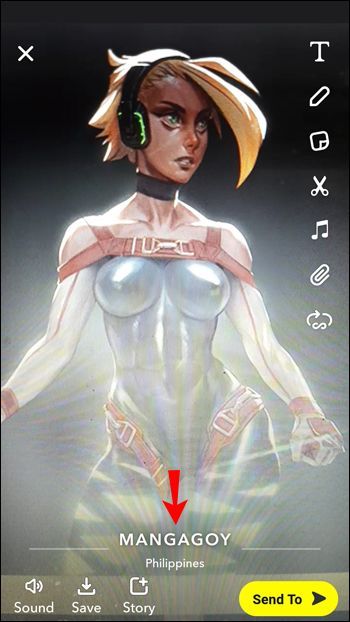
वहां से, स्टिकर जोड़ना जारी रखें या ऐप को अन्य तरीकों से कस्टमाइज़ करें। अंत में, स्नैप अपने दोस्तों को भेजें या इसे अपनी स्नैपचैट कहानी पर साझा करें।
गूगल डॉक्स में पेज को हॉरिजॉन्टल कैसे बनाएं?
ध्यान रखें कि कुछ जियोफिल्टर स्टोर, रेस्तरां और अन्य व्यवसायों जैसे विशिष्ट स्थानों की पेशकश करेंगे। ऐसा इसलिए क्योंकि कई कंपनियों ने स्नैपचैट पर इस फीचर का फायदा उठाया है और अपने ग्राहकों के लिए मजेदार और कस्टमाइज्ड लोकेशन फिल्टर बनाए हैं।
स्नैपचैट स्ट्रीक में स्थान कैसे जोड़ें
स्नैपचैट की सबसे लोकप्रिय विशेषताओं में से एक है धारियाँ। यह दो दोस्तों को हर दिन लगातार एक-दूसरे को स्नैप भेजने की सुविधा देता है, और वे अपनी स्नैप स्ट्रीक को बढ़ते हुए देख सकते हैं।
स्ट्रीक काम करने का एकमात्र तरीका यह है कि यदि दोनों मित्र समान रूप से भाग लेते हैं और अंतिम भेजे गए स्नैप के समय से 24 घंटे से अधिक नहीं गुजरते हैं। स्नैपचैट के कई शौकीन लोगों के लिए, स्ट्रीक्स बहुत महत्वपूर्ण हैं, और वे रिकॉर्ड स्ट्रीक्स बनाने की कोशिश करते हैं।
स्नैपचैट स्ट्रीम पर स्थान जोड़ना तभी संभव है जब आप प्रत्येक पोस्ट पर एक स्थान जोड़ते हैं। आपको बस एक दोस्त के साथ हुई बातचीत के स्ट्रीक पर टैप करना है और निम्न कार्य करना है:
- एक स्नैप बनाएं जिसे आप सीधे उन्हें भेजना चाहते हैं।
- स्क्रीन के बाईं ओर स्टिकर बटन पर टैप करें।
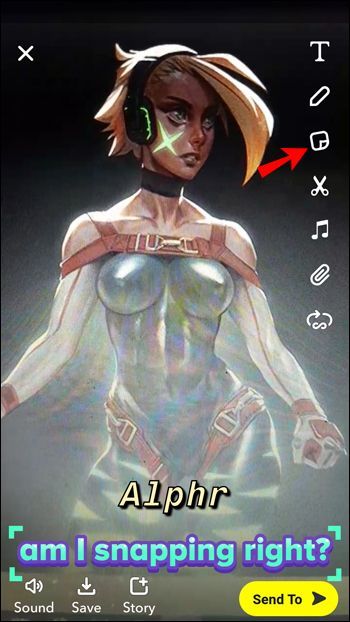
- फिर, स्थान पर टैप करें और उपलब्ध विकल्पों में से एक चुनें या अपने इच्छित स्थान की खोज करें।
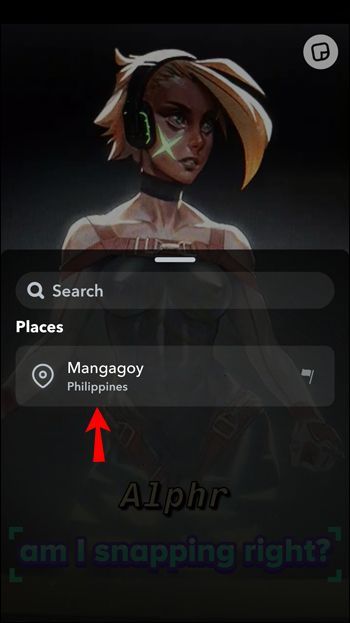
स्थान स्टिकर तुरंत स्नैप पर दिखाई देगा, और आप इसे अपने मित्र को भेज सकते हैं। जब वे स्नैप प्राप्त करते हैं, तो वे स्थान स्टिकर पर टैप कर सकते हैं और उस विशिष्ट स्थान के बारे में कुछ सीख सकते हैं। यह क्षेत्र, पता और यहां तक कि व्यवसाय के स्थान की जानकारी जैसे फोन नंबर और वेबसाइट भी हो सकती है।
स्नैपचैट स्थानों की कला में महारत हासिल करना
स्नैपचैट उपयोगकर्ताओं को संचार को और भी मनोरंजक बनाने के लिए उन लोगों के साथ अपने स्थान साझा करने के लिए प्रोत्साहित करता है जिन पर वे भरोसा करते हैं। कभी-कभी किसी मित्र को सीधे स्नैप में स्थान जोड़ना उन्हें यह बताने का एक त्वरित तरीका है कि आप सुरक्षित रूप से घर पहुंच गए हैं। दूसरी बार यह अपनी कहानी पर स्थान पोस्ट करके सभी को यह बताने के बारे में है कि आप एक अच्छी जगह पर जा रहे हैं।
स्नैपचैट लोकेशन फीचर बेहतरीन है, लेकिन इसकी खामियों के बिना नहीं। ऐसे समय होंगे जब आपको स्थान की सटीकता पर निर्भर रहने के बजाय मैन्युअल रूप से उसकी खोज करनी होगी। फिर भी, स्थान स्टिकर और फ़िल्टर अत्यधिक मूल्यवान और मनोरंजक हैं।
आप स्नैपचैट पर लोकेशन फीचर का इस्तेमाल कैसे करेंगे? नीचे टिप्पणी अनुभाग में हमें बताएं।