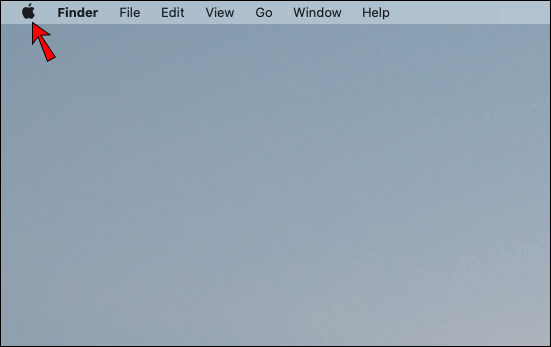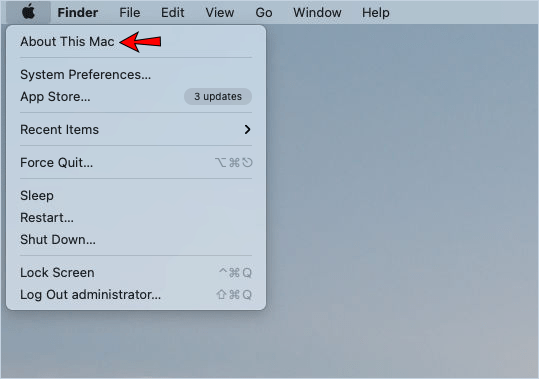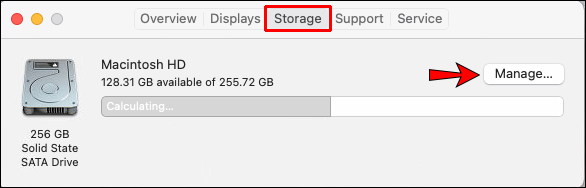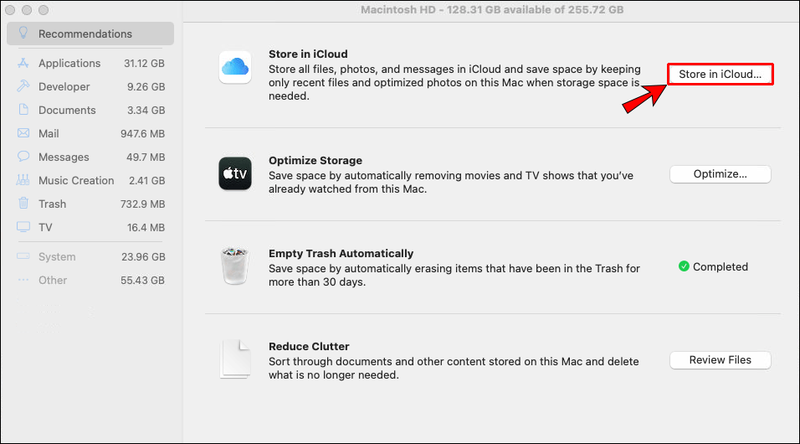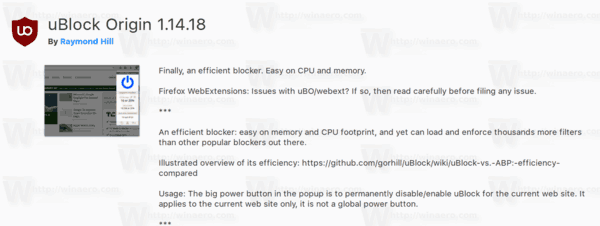आपके मैक पर उपलब्ध स्थान से बाहर भागना निराशाजनक हो सकता है: आप किसी भी फोटो या फाइल को सहेजने में सक्षम नहीं होंगे, आपके एप्लिकेशन अपडेट नहीं होंगे, और यह आपके डिवाइस को धीरे-धीरे चलाने का कारण भी बन सकता है।

सौभाग्य से, ऐसे तरीके हैं जिनसे आप इसे बदल सकते हैं। इस लेख को पढ़ते रहें और आपको पता चल जाएगा कि मैक में और स्टोरेज कैसे जोड़ा जाए।
मैक में अधिक संग्रहण कैसे जोड़ें
सभी मैक डिवाइस विशिष्ट बिल्ट-इन स्टोरेज के साथ आते हैं। हालाँकि, आपकी ज़रूरतों के आधार पर, आपके पास जगह खत्म हो सकती है और आप तय कर सकते हैं कि आपको और चाहिए। अधिक संग्रहण जोड़ने के लिए कई विकल्प हैं: आप बाहरी उपकरण का उपयोग करना चुन सकते हैं, या ऑनलाइन संग्रहण का विकल्प चुन सकते हैं।
बाह्र डेटा संरक्षण इकाई

आप अपने Mac में अधिक संग्रहण जोड़ने के लिए बाहरी हार्ड ड्राइव का उपयोग कर सकते हैं। यह एक केबल (USB, आदि) के साथ आपके Mac डिवाइस से कनेक्ट होता है और आपको डिवाइस पर अपनी फ़ाइलें संग्रहीत करने की अनुमति देता है। बाहरी हार्ड ड्राइव का उपयोग बड़ी फ़ाइलों को संग्रहीत करने का एक सुविधाजनक तरीका है जिसका आप अक्सर उपयोग नहीं करते हैं या मूल्यवान फ़ाइलों का बैकअप लेने के लिए। वे पहले की तुलना में सस्ते और बहुत छोटे हैं, इसलिए उन्हें अपने डिवाइस के साथ ले जाना मुश्किल नहीं है। साथ ही, वे आपको चुनने के लिए विभिन्न क्षमताएं प्रदान करते हैं।
हालांकि, बाहरी हार्ड ड्राइव की खामियों में से एक यह है कि वे नाजुक हैं। यदि आप उन्हें गिराते हैं तो वे आसानी से टूट सकते हैं, क्षतिग्रस्त हो सकते हैं, या खराब हो सकते हैं, इसलिए उन्हें लगातार अपने बैग में रखने की अनुशंसा नहीं की जाती है। यदि आपके पास एक नया मैकबुक है, तो आपको अपनी बाहरी हार्ड ड्राइव के लिए एक एडेप्टर खरीदना पड़ सकता है।
इसके अलावा, बाहरी हार्ड ड्राइव उच्च गति पर काम नहीं करते हैं। इसलिए, यदि आप उन फ़ाइलों को संग्रहीत करना चाहते हैं जिनका आप अक्सर उपयोग नहीं करते हैं, तो यह एक बढ़िया विकल्प है। हालाँकि, यदि आप संग्रहीत फ़ाइलों को बार-बार एक्सेस करना चाहते हैं, तो आप दूसरे विकल्प पर विचार कर सकते हैं।
एसएसडी अपग्रेड करें
SSD का मतलब सॉलिड-स्टेट स्टोरेज डिवाइस है जो फ्लैश मेमोरी का उपयोग करता है। एचडीडी (हार्ड डिस्क ड्राइव) की तुलना में, एक एसएसडी तेज, शांत और क्षति के लिए प्रतिरोधी है क्योंकि इसमें एचडीडी के विपरीत कोई हिलता हुआ भाग नहीं है। ऐप्पल ने सभी नए मॉडलों में एचडीडी के बजाय एसएसडी का इस्तेमाल किया। यदि आपके पास एक पुराना मॉडल है जिसमें एसएसडी नहीं है, तो भी आप इसे जोड़ सकते हैं, इस प्रकार अपने भंडारण को अपग्रेड कर सकते हैं।
यदि आपके पास पहले से SSD है, तो आप बड़ी क्षमता वाला एक नया SSD खरीदने का विकल्प चुन सकते हैं। एक अन्य विकल्प किसी अन्य डिवाइस से एसएसडी का उपयोग करना है।
यदि आप SSD को स्वयं अपग्रेड करके अपने Mac में अधिक संग्रहण जोड़ने का निर्णय लेते हैं, तो इसका मतलब है कि आपको अपने डिवाइस के बाड़े को खोलने की आवश्यकता होगी। ऐसा करने से, सबसे अधिक संभावना है कि आप अपनी वारंटी रद्द कर देंगे, इसलिए इसे अपग्रेड करने का निर्णय लेने से पहले इसे ध्यान में रखना महत्वपूर्ण है।
विंडोज़ 10 पर आईओएस ऐप चलाएं apps
SSD किट खरीद कर अपने SSD को अपग्रेड करने का सबसे आसान तरीका है। इसमें स्टोरेज को अपग्रेड करने के निर्देश और आपके काम को आसान बनाने वाले सभी जरूरी टूल्स शामिल हैं।
यदि आपको अतिरिक्त संग्रहण की आवश्यकता है और आप एक उच्च गति स्थानांतरण चाहते हैं, तो अपने SSD को अपग्रेड करना एक उत्कृष्ट विकल्प है, लेकिन यह एक महंगा भी है। यही कारण है कि लोग अभी भी बाहरी हार्ड ड्राइव खरीदने का विकल्प चुनते हैं।
युक्ति: सभी मैक डिवाइस एसएसडी को अपग्रेड करने में सक्षम नहीं हैं। नवीनतम मॉडलों में उनके एसएसडी को लॉजिक बोर्ड में मिलाया गया है, इसलिए इसे हटाना असंभव है। एसएसडी खरीदने से पहले यह जांचना सुनिश्चित करें कि आपका मॉडल अपग्रेड किया जा सकता है या नहीं।
एसडी कार्ड

यदि आपके पास एक पुराना मैक डिवाइस है, तो आप अतिरिक्त स्टोरेज के लिए एसडी कार्ड डालने का विकल्प चुन सकते हैं। उनका उपयोग करना आसान है (आप बस उन्हें कार्ड स्लॉट में डालें), सस्ते, और वे विभिन्न क्षमताओं में आते हैं। यदि आप एक एसडी कार्ड खरीदने का फैसला करते हैं, तो सुनिश्चित करें कि आप तेज लिखने और पढ़ने की गति के साथ खरीदते हैं क्योंकि इससे आपकी फाइल ट्रांसफर आसान और तेज हो जाएगी।
डिज्नी प्लस पर कितने उपयोगकर्ता हो सकते हैं
क्योंकि वे आपके Mac डिवाइस के अंदर नहीं हैं, SD कार्ड आसानी से क्षतिग्रस्त हो सकते हैं और आपकी फ़ाइलें दूषित हो सकती हैं, इसलिए सुनिश्चित करें कि आप उन्हें सुरक्षित स्थान पर रखते हैं।
यूएसबी ड्राइव

यदि आपके मैक डिवाइस में यूएसबी टाइप-ए कनेक्टर हैं, तो आप अतिरिक्त स्टोरेज के लिए यूएसबी ड्राइव का उपयोग कर सकते हैं। वे छोटे, उपयोग में आसान और सस्ते हैं। और क्योंकि वे एसडी कार्ड हैं, वे विभिन्न क्षमताओं में आते हैं। बेशक, यह एसएसडी की तरह एक हाई-स्पीड स्टोरेज विकल्प नहीं है, लेकिन यह आपकी फाइलों को स्टोर करने का एक सरल और सस्ता तरीका है।
एसडी कार्ड की तरह, यूएसबी ड्राइव आसानी से क्षतिग्रस्त हो सकते हैं। यदि आप उन्हें हर समय अपने बैग में रखते हैं, तो वे एक निश्चित समय के बाद खराब हो सकते हैं, और कुछ फाइलें खो सकती हैं। किसी भी संभावित नुकसान से बचने के लिए सुनिश्चित करें कि आप उन्हें एक सूखी और सुरक्षित जगह पर रखें।
एकीकृत भंडारण के साथ यूएसबी सी-हब

नवीनतम मैकबुक मॉडल केवल यूएसबी टाइप-सी कनेक्टर के साथ आते हैं। यदि आप इनमें से किसी एक डिवाइस के स्वामी हैं, तो अधिक संग्रहण जोड़ने का दूसरा विकल्प एकीकृत संग्रहण वाला USB C-Hub खरीदना है। यह आपको विभिन्न पोर्ट को अपने डिवाइस (जैसे टाइप-ए, एचडीएमआई, आदि) से कनेक्ट करने और अतिरिक्त स्टोरेज प्राप्त करने में सक्षम करेगा। चूंकि यह उपकरण छोटा है, आप हब को कहीं भी ले जा सकते हैं।
RAID सिस्टम
RAID स्वतंत्र/सस्ती डिस्क के अनावश्यक सरणी के लिए खड़ा है। यह एक स्टोरेज तकनीक है जो कई ड्राइव घटकों को एक इकाई में जोड़ती है। यह प्रणाली आपको कई हार्ड ड्राइव को जोड़ने और उन्हें एक में मर्ज करने की अनुमति देती है, जिससे तेजी से लिखने और पढ़ने की गति मिलती है। इस तरह, आप एक ही समय में और तेज गति से विभिन्न उपकरणों का उपयोग कर सकते हैं।
हालांकि RAID उच्च गति भंडारण और विश्वसनीयता प्रदान करता है, इसमें कुछ कमियां हैं: यह सबसे महंगा भंडारण विकल्प है। साथ ही, यह बड़ा है, इसलिए आप इसे अपने साथ कहीं भी नहीं ले जा सकते। सबसे अधिक संभावना है, आपको इसे हर समय अपने डेस्क पर रखना होगा। यदि आप बहुत अधिक यात्रा करते हैं, तो यह आपके लिए सबसे अच्छा विकल्प नहीं हो सकता है।
आईक्लाउड स्टोरेज

यदि आप अतिरिक्त डिवाइस का उपयोग किए बिना अपने Mac में अधिक संग्रहण जोड़ना चाहते हैं, तो आप अपनी फ़ाइलों को ऑनलाइन संग्रहीत करने का निर्णय ले सकते हैं। Apple के iCloud विकल्प के साथ, आप अपने Mac डिवाइस पर स्थान खाली करने के लिए उन फ़ाइलों को रख सकते हैं जिनका आप शायद ही कभी उपयोग करते हैं।
Apple स्टोर को iCloud विकल्प में पेश करता है। इसके साथ, आपका मैक डिवाइस स्वचालित रूप से उन फ़ाइलों को संग्रहीत करेगा जिनका आप अक्सर क्लाउड में उपयोग नहीं करते हैं, जिससे आपके डिवाइस पर उन फ़ाइलों के लिए अधिक जगह बन जाती है जिनका आप अक्सर उपयोग करते हैं। चूंकि मैक स्वचालित रूप से ऐसा करता है, इसलिए आपको सिस्टम पर निर्भर रहना होगा। वे फ़ाइलें अभी भी आपके कंप्यूटर पर हमेशा की तरह दिखाई देंगी, भले ही वे क्लाउड में संग्रहीत हों। जब आप फ़ाइलें खोलना चाहते हैं, तो आपका उपकरण उन्हें क्लाउड से डाउनलोड करेगा।
यदि आप इस सेटिंग को सक्षम करना चाहते हैं, तो सुनिश्चित करें कि आप इन चरणों का पालन करते हैं:
- ऊपरी बाएँ कोने में Apple लोगो पर टैप करें।
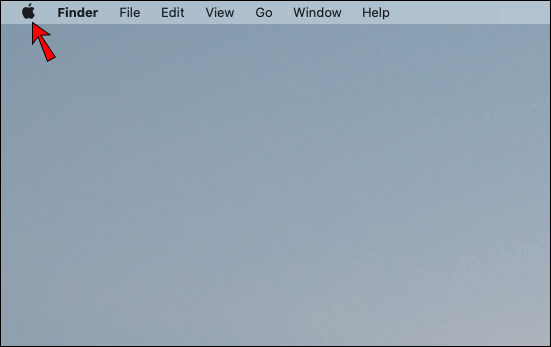
- इस मैक के बारे में टैप करें।
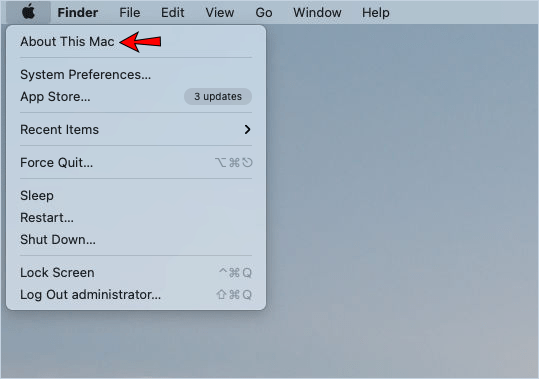
- स्टोरेज टैब के तहत मैनेज पर टैप करें।
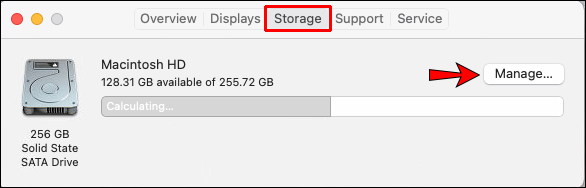
- आईक्लाउड में स्टोर पर टैप करें।
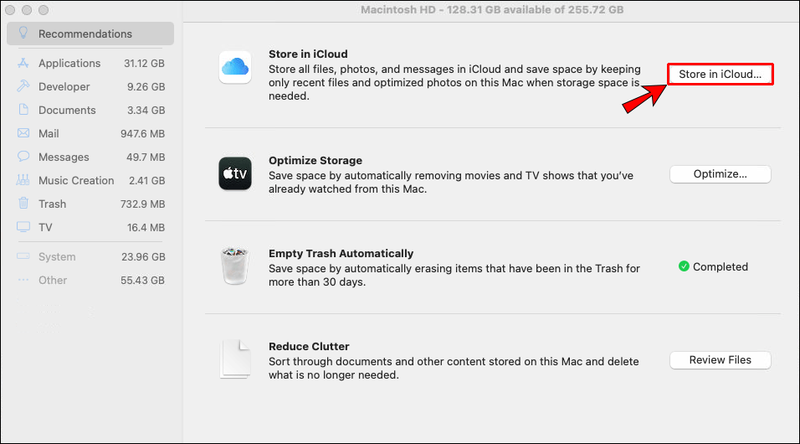
आईक्लाउड का उपयोग करने का लाभ यह है कि आप इसे विभिन्न उपकरणों से एक्सेस कर सकते हैं, जिसका अर्थ है कि आपकी फाइलें किसी भी समय उपलब्ध होंगी।
अतिरिक्त संग्रहण के लिए iCloud का उपयोग करने का नकारात्मक पक्ष यह है कि यह आपके इंटरनेट कनेक्शन पर निर्भर है। यदि आप बिना इंटरनेट कनेक्शन वाले क्षेत्र में हैं, तो आप अपने iCloud पर किसी भी संग्रहीत फ़ाइल तक नहीं पहुंच पाएंगे। यदि आपके पास धीमा इंटरनेट कनेक्शन है, तो आप अपनी फ़ाइलों तक पहुँचने में सक्षम हो सकते हैं, लेकिन उन्हें डाउनलोड करने में बहुत समय लगेगा।
मैं कलह पर किसी को नहीं सुन सकता
Mac डिवाइस खरीदते समय आपको 5GB का iCloud स्टोरेज मुफ्त में मिलेगा। यदि आपको किसी अतिरिक्त संग्रहण की आवश्यकता है, तो आपको इसके लिए भुगतान करना होगा।
तृतीय-पक्ष क्लाउड संग्रहण

आपको अपने मैक डिवाइस के लिए अतिरिक्त स्टोरेज बनाने के लिए आईक्लाउड का उपयोग करने की आवश्यकता नहीं है। आप अपनी आवश्यकताओं के आधार पर एक अलग क्लाउड स्टोरेज सेवा प्राप्त कर सकते हैं। इनमें से कुछ क्लाउड सेवाएं Amazon Drive, Google Drive, pCloud, Dropbox, आदि हैं। ये सभी कुछ संग्रहण निःशुल्क प्रदान करती हैं, और यदि आप इसे पसंद करते हैं, तो आप अधिक संग्रहण खरीद सकते हैं।
नेटवर्क स्टोरेज

हालाँकि यह स्टोरेज बढ़ाने का एक सामान्य तरीका नहीं है, लेकिन अगर आपके घर में कोई अन्य डिवाइस है तो यह मददगार हो सकता है। किसी अन्य डिवाइस के स्थान का उपयोग करके, आप अपने मैक से उस डिवाइस पर फ़ाइलें स्थानांतरित कर सकते हैं, इस प्रकार अपने मैक पर स्थान खाली कर सकते हैं।
चूंकि इसे करने के लिए आपको किसी उपकरण या अतिरिक्त उपकरणों की आवश्यकता नहीं है, यह सबसे सस्ता विकल्प है।
डाउनसाइड्स में से एक यह है कि ऐसा करने के लिए आपको एक ही नेटवर्क में रहना होगा। आप फ़ाइलों को तभी एक्सेस कर सकते हैं जब दोनों डिवाइस एक ही नेटवर्क पर हों, जो मुश्किल हो सकता है।
इसके अलावा, वायर्ड कनेक्शन का उपयोग करना सबसे अच्छा होगा। यदि आप वाई-फाई का उपयोग करते हैं, तो फाइलों को स्थानांतरित करने में काफी अधिक समय लगेगा। चूंकि आज अधिकांश लोग वाई-फाई का उपयोग करते हैं, और चूंकि एक नेटवर्क पर कई डिवाइस होने से चीजें धीमी हो सकती हैं, यह अतिरिक्त भंडारण के लिए सबसे अच्छा विकल्प नहीं हो सकता है।
आपको अपने मैक में अधिक संग्रहण क्यों जोड़ना चाहिए?
आप अपने मैक डिवाइस पर बहुत अधिक स्टोरेज होने से कई प्रोग्राम, ऐप्स और फाइलों को सहेज और उपयोग कर सकते हैं। हालाँकि, जब संग्रहण समाप्त हो जाता है, तो आपको कुछ प्रोग्रामों को हटाने के लिए मजबूर किया जाएगा, आप उन्हें अपडेट नहीं कर पाएंगे, और आप नए को सहेजने में सक्षम नहीं होंगे।
एक बार आपका संग्रहण भर जाने पर प्रदर्शन संबंधी समस्याएं दिखाई दे सकती हैं। आपका मैक धीमा चल सकता है, या यह जमने लग सकता है। अपने मैक में अधिक स्टोरेज जोड़कर, आप अपने इच्छित सभी प्रोग्राम और ऐप्स को स्टोर करते समय भी ऐसा होने से रोक पाएंगे।
मैक में अधिक संग्रहण जोड़ना कभी आसान नहीं रहा
अब आपने सीख लिया है कि मैक में और स्टोरेज कैसे जोड़ें। यदि आप अपने मैक डिवाइस को सुचारू रूप से चलाने के दौरान अपनी पसंद की सभी फाइलों और कार्यक्रमों को सहेजना चाहते हैं, तो आप ऊपर बताए गए विकल्पों में से किसी एक को चुनकर ऐसा कर सकते हैं।
अपने मैक में अतिरिक्त स्टोरेज जोड़ने के लिए आप किस विकल्प का उपयोग कर रहे हैं? हमें नीचे कमेंट सेक्शन में बताएं।