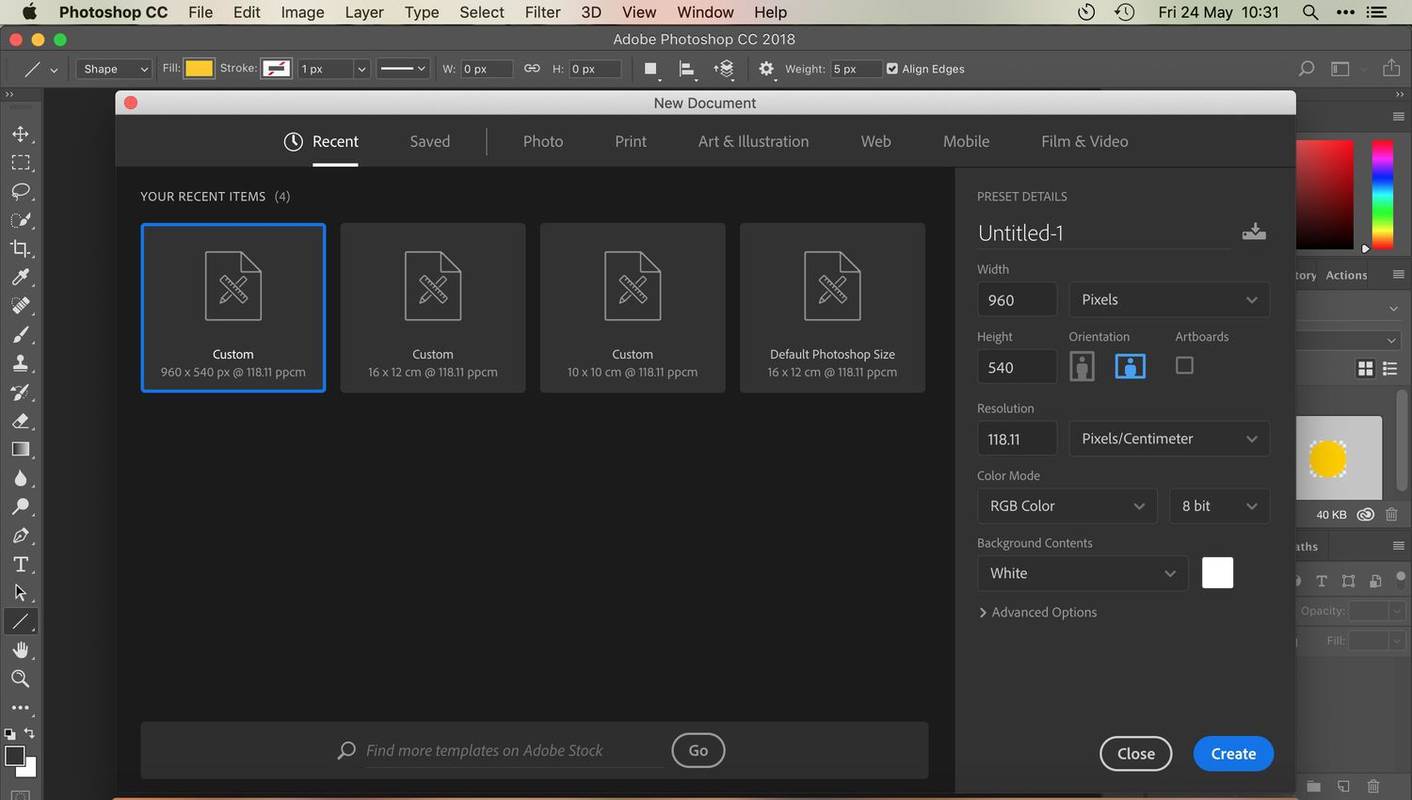यदि आपके पास एक आईफोन है, तो संभावना है कि आप आईट्यून्स ऐप के साथ संगीत सुन सकते हैं। आईओएस उपकरणों में मानक संगीत खिलाड़ी के रूप में आईट्यून्स लगभग वर्षों से है। हालाँकि, आपको सबसे पहले ऐप पर संगीत प्राप्त करना होगा।

यदि आप नहीं जानते कि आईट्यून्स ऐप के लिए आईफ़ोन में संगीत कैसे जोड़ा जाए, तो आप भाग्य में हैं। इस लेख में, हम आपको विभिन्न तरीकों से मार्गदर्शन करेंगे। हम iTunes से संबंधित कुछ ज्वलंत प्रश्नों के उत्तर भी देंगे।
विंडोज़ का उपयोग करके आईट्यून संगीत को आईफोन में सिंक/ट्रांसफर करें
आप अपने विंडोज पीसी से अपने आईफोन में आईट्यून्स संगीत को सिंक और ट्रांसफर कर सकते हैं। इसे करने के दो तरीके हैं। एक को यूएसबी केबल की आवश्यकता होती है जबकि दूसरा वाई-फाई पर किया जाता है।
USB केबल के माध्यम से समन्वयन करने के लिए ये चरण हैं:
- यूएसबी केबल के माध्यम से अपने आईफोन को अपने विंडोज पीसी से कनेक्ट करें।

- अपने पीसी पर आईट्यून्स खोलें।

- शीर्ष-बाईं ओर एक iPhone के आकार में डिवाइस आइकन का पता लगाएँ।

- अपने iPhone तक पहुंचें और संगीत चुनें।

- चुनें कि आप क्या सिंक करना चाहते हैं।
- लागू करें चुनें.

- अगर यह तुरंत सिंक नहीं होता है, तो सिंक चुनें।

आप इस प्रक्रिया के बाद अपने iPhone को वाई-फाई पर सिंक कर सकते हैं। ऐसे:
- यूएसबी केबल के माध्यम से अपने आईफोन को अपने विंडोज पीसी से कनेक्ट करें।

- अपने पीसी पर आईट्यून्स खोलें।

- विंडो के बाईं ओर सारांश चुनें।

- वाई-फाई पर इस (डिवाइस) के साथ सिंक का चयन करें।

- शुरू करने के लिए लागू करें का चयन करें।

सुनिश्चित करें कि दोनों डिवाइस एक ही नेटवर्क पर हैं। यदि नहीं, तो समन्वयन प्रक्रिया प्रारंभ नहीं होगी। जब तक दोनों डिवाइस कनेक्ट हैं और आपके पीसी पर आईट्यून्स खुला है, आपका आईफोन अपने आप सिंक हो जाएगा।
मेरा फ़ोर्टनाइट पीसी को क्रैश क्यों करता रहता है
संगीत को मैन्युअल रूप से स्थानांतरित करना एक अलग प्रक्रिया लेता है। इसे थोड़ा सा सेटअप करने की आवश्यकता है। उसके बाद, यह एक आसान काम है।
यहां बताया गया है कि आप संगीत को विंडोज से आईफोन में मैन्युअल रूप से कैसे ट्रांसफर करते हैं:
- यूएसबी केबल के माध्यम से अपने आईफोन को अपने विंडोज पीसी से कनेक्ट करें।

- अपने पीसी पर आईट्यून्स खोलें।

- शीर्ष-बाईं ओर एक iPhone के आकार में डिवाइस आइकन का पता लगाएँ।

- सारांश का चयन करें।

- मैन्युअल रूप से स्थानांतरण सक्षम करने के लिए संगीत और वीडियो को मैन्युअल रूप से प्रबंधित करें चुनें।

- लागू करें चुनें.

- पुस्तकालय अनुभाग पर वापस जाएं।

- चुनें कि आप क्या स्थानांतरित करना चाहते हैं। ''Ctrl'' दबाने से आप अनेक मदों का चयन कर सकेंगे।

- बाईं ओर, आपको अपना iPhone मिलेगा, और आप अपने माउस से संगीत को संगीत अनुभाग में खींच और छोड़ सकते हैं।

- सब कुछ स्थानांतरित होने की प्रतीक्षा करें।
यदि आप चीजों को एक विशेष तरीके से व्यवस्थित करना चाहते हैं या केवल कुछ गानों का चयन करना चाहते हैं तो मैन्युअल स्थानान्तरण एक अच्छा विकल्प है। पूरी प्रक्रिया पर भी आपका पूरा नियंत्रण है। यदि आप मानते हैं कि आपके संगीत विकल्पों के लिए मैन्युअल स्थानांतरण बेहतर है, तो इसे आज़माएं।
MacOS Catalina और इसके बाद के संस्करण में Finder का उपयोग करके iPhone के लिए iTunes संगीत को सिंक करें
यदि आपके पास macOS Catalina और इसके बाद के संस्करण पर चलने वाला Mac है, तो आपको अपनी संगीत फ़ाइलों को सिंक करने के लिए Finder का उपयोग करना होगा। नए तरीकों के बारे में चिंता न करें, यह बहुत कठिन नहीं है। आपको पहले अपने आईफोन को यूएसबी या वाई-फाई के जरिए मैक से कनेक्ट करना होगा।
यहाँ कदम हैं:
- अपने iPhone को अपने Mac से कनेक्ट करें।

- मैक डॉक से, फाइंडर चुनें।
- डिवाइसेस के तहत, अपना आईफोन चुनें।

- स्क्रीन के दाईं ओर संगीत चुनें।

- टैब के तहत, सिंक म्यूजिक ऑन योर डिवाइस चुनें।

- चुनें कि आप अपने iPhone में क्या सिंक करना चाहते हैं।
- लागू करें चुनें.

- प्रक्रिया शुरू करने के लिए सिंक का चयन करें।

प्रक्रिया अविश्वसनीय रूप से macOS के पुराने संस्करणों और विंडोज का उपयोग करने वाले चरणों के समान है। आप पाएंगे कि इंटरफ़ेस अधिकतर समान है। इसे नेविगेट करना बिल्कुल भी मुश्किल नहीं होगा।
MacOS Mojave और इससे पहले के फाइंडर का उपयोग करके iPhone के लिए iTunes संगीत को सिंक करें
यदि आप macOS Mojave और पुराने संस्करण का उपयोग कर रहे हैं, तो आप इसके बजाय iTunes Mac ऐप का उपयोग करेंगे। आइए प्रक्रिया पर एक नज़र डालें और यह कैसे जाता है।
- USB केबल के माध्यम से अपने iPhone को अपने Mac से कनेक्ट करें।
- अपने मैक पर आईट्यून्स खोलें।
- शीर्ष-बाईं ओर एक iPhone के आकार में डिवाइस आइकन का पता लगाएँ।
- अपने iPhone तक पहुंचें और संगीत चुनें।
- चुनें कि आप क्या सिंक करना चाहते हैं।
- लागू करें चुनें.
- अगर यह तुरंत सिंक नहीं होता है, तो सिंक चुनें।
यदि आप इसे वाई-फाई पर करना चाहते हैं, तो यह एक वैध विकल्प है। बस सुनिश्चित करें कि आपका मैक और आईफोन एक ही नेटवर्क से जुड़े हैं। आपको इस तरह से अपने iPhone का पता लगाना चाहिए।
- अपने iPhone को अपने Mac से कनेक्ट करें।
- अपने मैक पर आईट्यून्स खोलें।
- विंडो के बाईं ओर सारांश चुनें।
- वाई-फाई पर इसके साथ सिंक (डिवाइस) का चयन करें।
- शुरू करने के लिए लागू करें का चयन करें।
यह आपके iPhone को स्वचालित रूप से सिंक करने की अनुमति देगा। जब तक आपके कंप्यूटर पर iTunes खुला है, प्रक्रिया शुरू हो जाएगी। दोनों डिवाइस को एक ही नेटवर्क पर भी होना चाहिए।
वाई-फाई पर स्वचालित स्थानांतरण आपको अपने अन्य मामलों का ध्यान रखने के दौरान स्थानांतरित करने की अनुमति देता है।
iTunes संगीत को iCloud या Apple Music से iPhone में सिंक करें
iCloud और Apple Music दो तरीके हैं जिनसे आप अपने संगीत को iPhones से सिंक कर सकते हैं। ये iOS के नए संस्करणों के लिए बेहतर हैं, जैसे कि iOS 13। iOS के नए संस्करणों में iTunes नहीं है, इसलिए आप इन नए ऐप्स का उपयोग करेंगे।
आइए पहले Apple Music के साथ समन्वयन करें:
- अपने iPhone पर, सेटिंग में जाएं.

- इसके बाद, संगीत चुनें।

- सिंक लाइब्रेरी चालू करें।

- अपने मैक पर जाएं।
- अपने Mac पर Apple Music खोलें।
- संगीत > वरीयताएँ पर जाएँ।
- सामान्य टैब का चयन करें।
- इसे चालू करने के लिए सिंक लाइब्रेरी चुनें।
- ठीक चुनें.
डिफ़ॉल्ट रूप से, iOS, iPadOS और macOS के लिए सिंक लाइब्रेरी चालू है। यह जांचने के लिए आप इन चरणों का पालन कर सकते हैं कि यह आपके दोनों उपकरणों के लिए चालू है या नहीं। यदि ऐसा है, तो आपको बस यह सुनिश्चित करने की आवश्यकता है कि आपका iPhone और Mac जुड़े हुए हैं।
यदि आप Windows के लिए iTunes का उपयोग करते हैं, तो आप iCloud संगीत लाइब्रेरी का उपयोग कर रहे होंगे। आइए इन चरणों पर एक नज़र डालें:
- अपने पीसी पर विंडोज़ के लिए आईट्यून खोलें।

- संपादित करें का चयन करें।

- वरीयताएँ पर जाएँ।

- जनरल टैब पर जाएं और वहां से आईक्लाउड म्यूजिक लाइब्रेरी चुनें।

- प्रक्रिया शुरू करने के लिए ठीक चुनें।

- स्थानांतरण होने तक प्रतीक्षा करें।
यदि आपके पास Apple Music या iTunes Match सब्सक्रिप्शन नहीं है, तो आपको iCloud Music लाइब्रेरी को चालू करने का विकल्प दिखाई नहीं देगा।
संगीत डाउनलोड करने और खरीदने के लिए अपने iPhone पर iTunes का उपयोग करें
यदि आपके पास Apple Music का सब्सक्रिप्शन नहीं है, तब भी आप iTunes Store ऐप के ज़रिए संगीत ख़रीद सकते हैं। यह विधि सुनिश्चित करती है कि आप हर समय एल्बम या ट्रैक को सुन सकते हैं। यह आपके iPhone पर स्थानीय रूप से संग्रहीत है, वाई-फाई से कनेक्ट करने और इसे स्ट्रीम करने की कोई आवश्यकता नहीं है।
- अपने iPhone पर iTunes Store खोलें।

- अपनी स्क्रीन के नीचे संगीत टैप करें।

- अपने पसंदीदा संगीत के लिए ब्राउज़ करें।

- उनके बगल में मूल्य टैग का चयन करके एक एल्बम या अलग-अलग ट्रैक खरीदें।

- अपने ऐप्पल आईडी और पासवर्ड से साइन इन करें।

- खरीदारी पूरी करें।
- यदि आप संगीत डाउनलोड करना चाहते हैं, तो लाइब्रेरी में जाएँ।
- एक तीर के साथ क्लाउड जैसा दिखने वाला डाउनलोड बटन टैप करें।
आपके iPhone के संग्रहण स्थान का विस्तार नहीं किया जा सकता है, इसलिए आप बहुत अधिक एल्बम और ट्रैक डाउनलोड नहीं कर सकते। यदि आप अधिक डाउनलोड करना चाहते हैं, तो आपको जगह बनाने की आवश्यकता होगी। अपने फ़ोटो और वीडियो को कंप्यूटर पर सहेजने या क्लाउड सेवा का उपयोग करने पर विचार करें।
आईट्यून टू आईफोन ट्रांसफर अक्सर पूछे जाने वाले प्रश्न
यहां, हम आपके कुछ ज्वलंत सवालों के जवाब iTunes से iPhone संगीत स्थानांतरित करने के बारे में देंगे।
मैं अपने iTunes संगीत को अपने iPhone में सफलतापूर्वक स्थानांतरित क्यों नहीं कर सकता?
जब आप संगीत को सिंक करना चुनते हैं, तो हो सकता है कि आप गाने या एल्बम की जांच करने के विकल्प से चूक गए हों। आप इसे सिंक म्यूजिक मेनू में चेक कर सकते हैं। यदि वे चेक नहीं किए गए हैं, तो आप उन्हें देख सकते हैं और अपनी लाइब्रेरी को फिर से सिंक कर सकते हैं।
कभी-कभी, आपका iTunes संस्करण अप टू डेट नहीं होता है। इसे ठीक करने के लिए, आपको iTunes को अपडेट करना होगा। अपडेट के बाद, आपको अपना संगीत स्थानांतरित करने में सक्षम होना चाहिए।
जो गीत और एल्बम आपकी iTunes लाइब्रेरी में नहीं हैं, उन्हें स्थानांतरित नहीं किया जा सकता है। इससे पहले कि आप उन्हें स्थानांतरित कर सकें, आपको पहले उन्हें अपनी लाइब्रेरी में जोड़ना होगा। यदि संगीत आपकी लाइब्रेरी में नहीं है, तो आपको इसे मैन्युअल रूप से जोड़ना होगा।
क्या आप iTunes से iPhone में प्लेलिस्ट ट्रांसफर कर सकते हैं?
हाँ आप कर सकते हैं। जैसे आप अपने एल्बम और ट्रैक को स्थानांतरित कर सकते हैं, वैसे ही प्लेलिस्ट निष्पक्ष खेल हैं। आइए देखें कि आप इसे कैसे कर सकते हैं।
1. अपने iPhone को अपने कंप्यूटर से कनेक्ट करें।

क्या आप स्नैपचैट पर अपना उपयोगकर्ता नाम बदल सकते हैं
2. अपने कंप्यूटर पर iTunes लॉन्च करें।

3. ऊपर-बाईं ओर एक iPhone के आकार में डिवाइस आइकन का पता लगाएँ।

4. अपने iPhone तक पहुंचें और संगीत चुनें।

5. उन प्लेलिस्ट का चयन करें जिन्हें आप स्थानांतरित करना चाहते हैं।
6. लागू करें चुनें।

7. अगर यह तुरंत सिंक नहीं होता है, तो सिंक चुनें।

प्रक्रिया पूरी होने के बाद, आपको अपने iPhone पर अपनी प्लेलिस्ट सुनने में सक्षम होना चाहिए। यदि नहीं, तो आप फिर से कोशिश कर सकते हैं और देख सकते हैं कि क्या आपने कुछ याद किया है।
नए सिंक के दौरान मेरा सिंक किया गया संगीत मेरे iPhone से क्यों गायब हो गया?
नए iOS 14 अपडेट और सिंक के बाद, कुछ उपयोगकर्ताओं ने बताया कि उनका संगीत गायब था। इसके लिए कुछ कारण हैं।
• कीड़े।
कुछ बग थे जिनके कारण डेटा गायब हो सकता था। आपको अपनी पुरानी संगीत फ़ाइलों को बैकअप से पुनर्प्राप्त करने की आवश्यकता होगी। इस तरह, आप लापता फ़ाइलों को पुनर्स्थापित कर सकते हैं।
• कुछ क्षेत्रों में Apple Music उपलब्ध नहीं है।
कभी-कभी, आप जहां हैं वहां Apple Music उपलब्ध नहीं होता है। यदि आप अपनी धुनों का आनंद लेने के लिए Apple Music का उपयोग करते हैं तो यह आपके संगीत को गायब कर देगा।
• सभी उपकरणों के लिए iCloud संगीत लाइब्रेरी चालू नहीं है।
यदि आपने इसे अपने पीसी और आईफोन के लिए चालू नहीं किया है, तो आपको ऐसा करना होगा। इस तरह, आप सब कुछ ठीक से फिर से सिंक कर सकते हैं। यह आपकी संगीत फ़ाइलों को प्रदर्शित करने में मदद करेगा।
आप iTunes Store से संगीत फिर से डाउनलोड कर सकते हैं यदि वह गायब है। चूंकि ऐप्पल आपके द्वारा खरीदी गई चीज़ों का रिकॉर्ड रखता है, आप बिना किसी समस्या के उन एल्बमों को फिर से डाउनलोड कर सकते हैं।
सेना कैसे आर्गस पाने के लिए
कभी-कभी आपको संगीत पुनर्प्राप्ति उपकरण की आवश्यकता होगी। शुक्र है, उनमें से कुछ मुफ्त में उपलब्ध हैं। बस एक डाउनलोड करें और निर्देशों का पालन करें।
क्या आपने कभी अपने सभी गाने सुने हैं?
अब जब आप जानते हैं कि आपके iPhone में संगीत कैसे जोड़ा जा सकता है, तो आप अपनी लाइब्रेरी का विस्तार करना शुरू कर सकते हैं। उपकरणों के बीच समन्वयन करना भी बहुत आसान है। कुछ ही क्लिक के साथ, आपके पास अपने iPhone पर एक अद्यतन पुस्तकालय होगा।
क्या आपके पास एक बड़ा पुस्तकालय है? क्या आप एक बैठक में प्लेलिस्ट या एल्बम सुनना पसंद करते हैं? नीचे टिप्पणी अनुभाग में हमें बताएं।