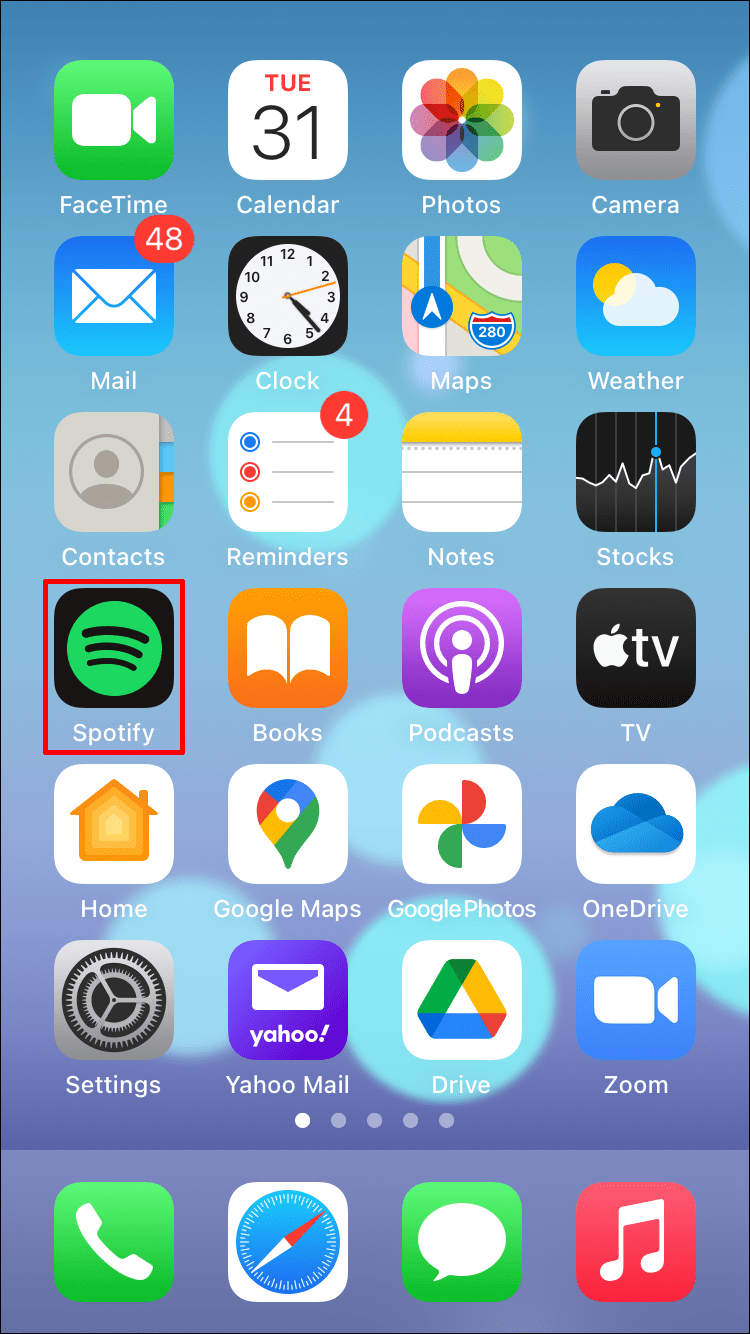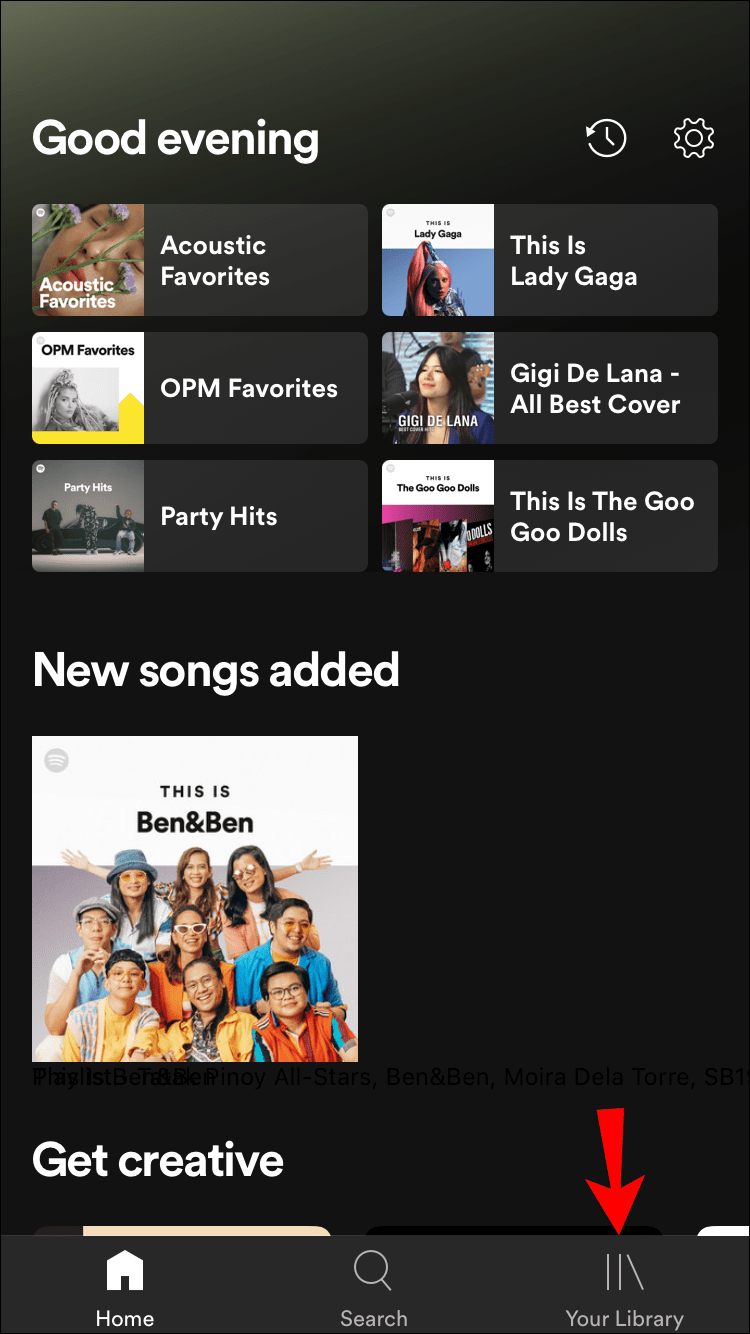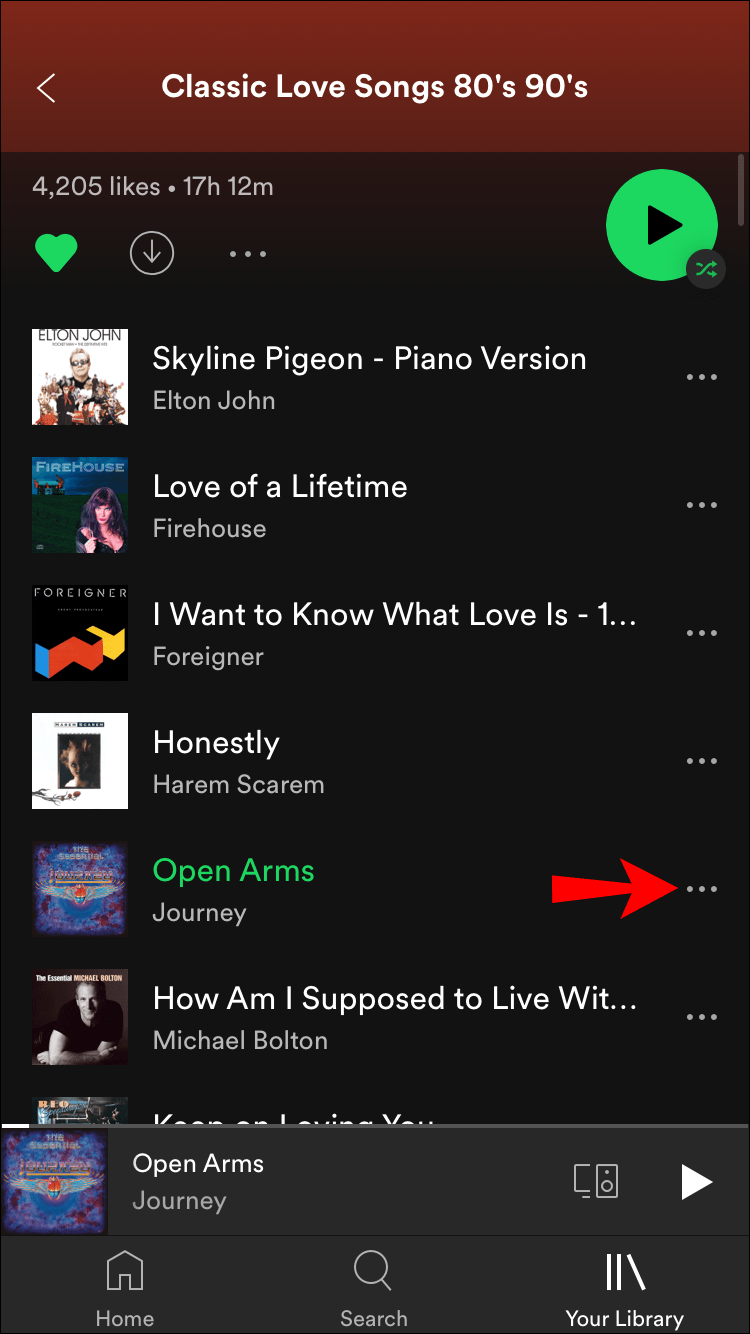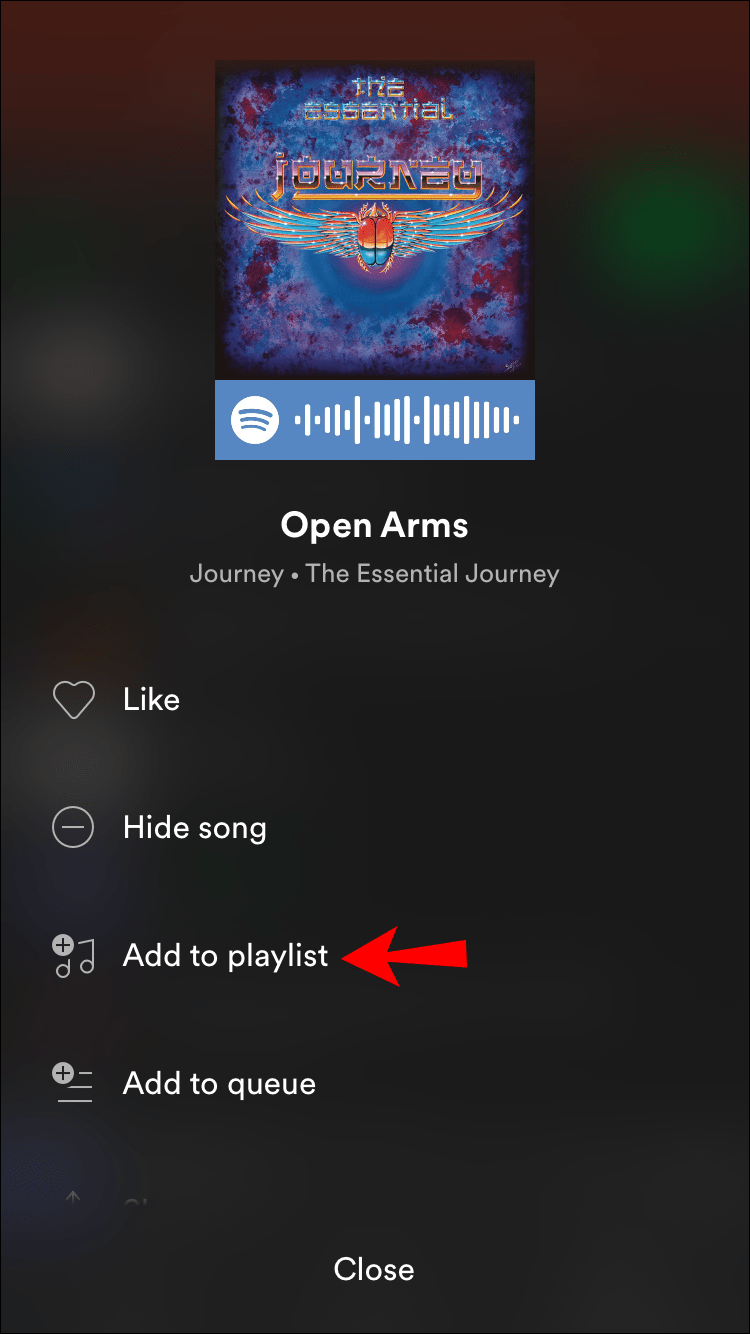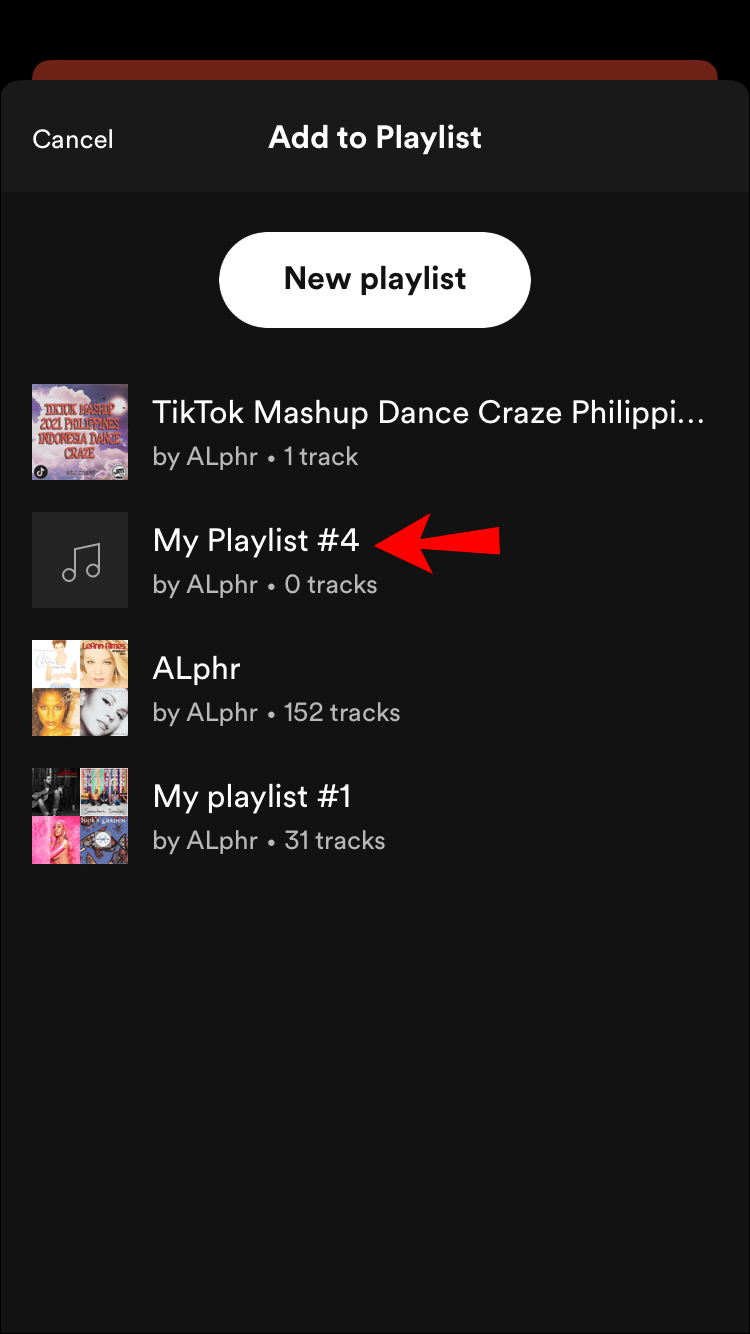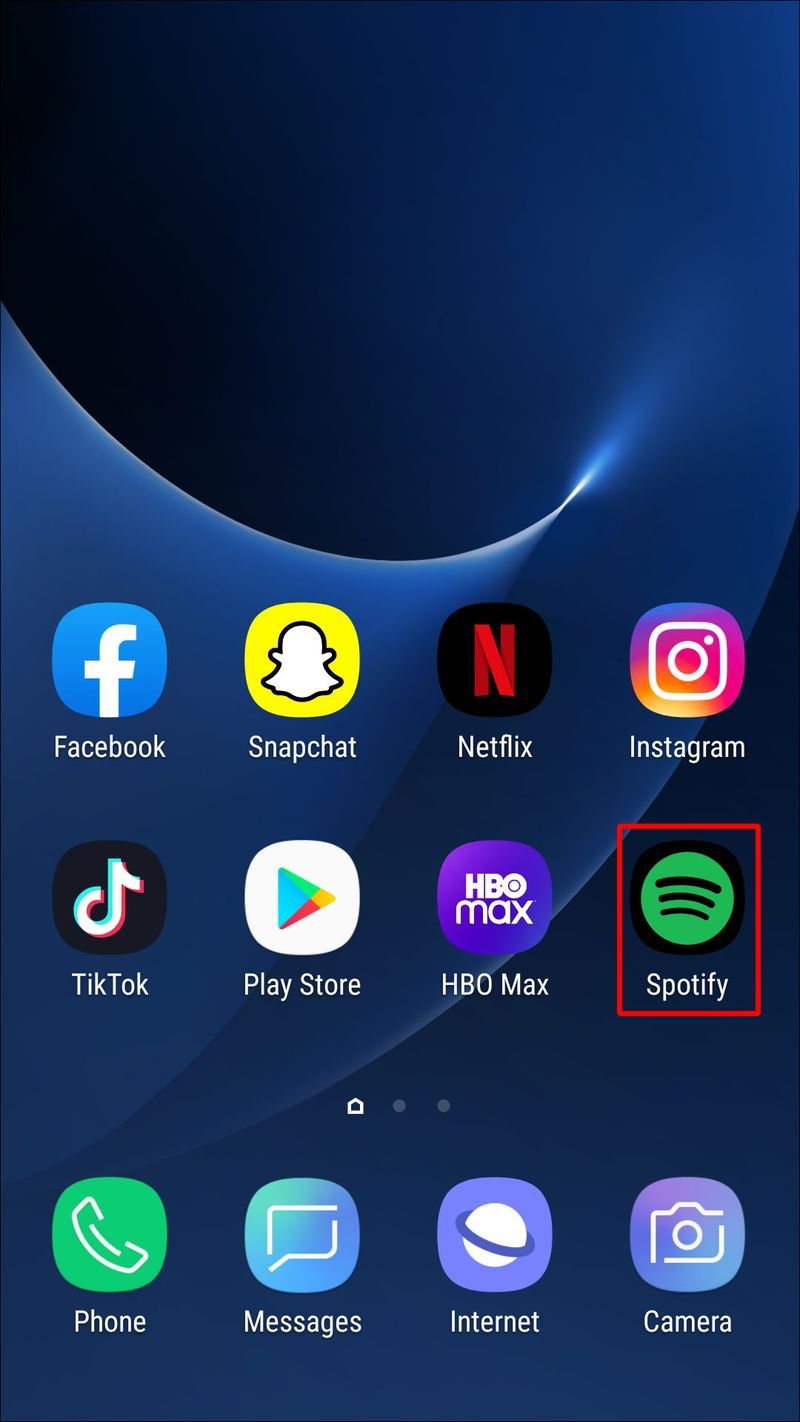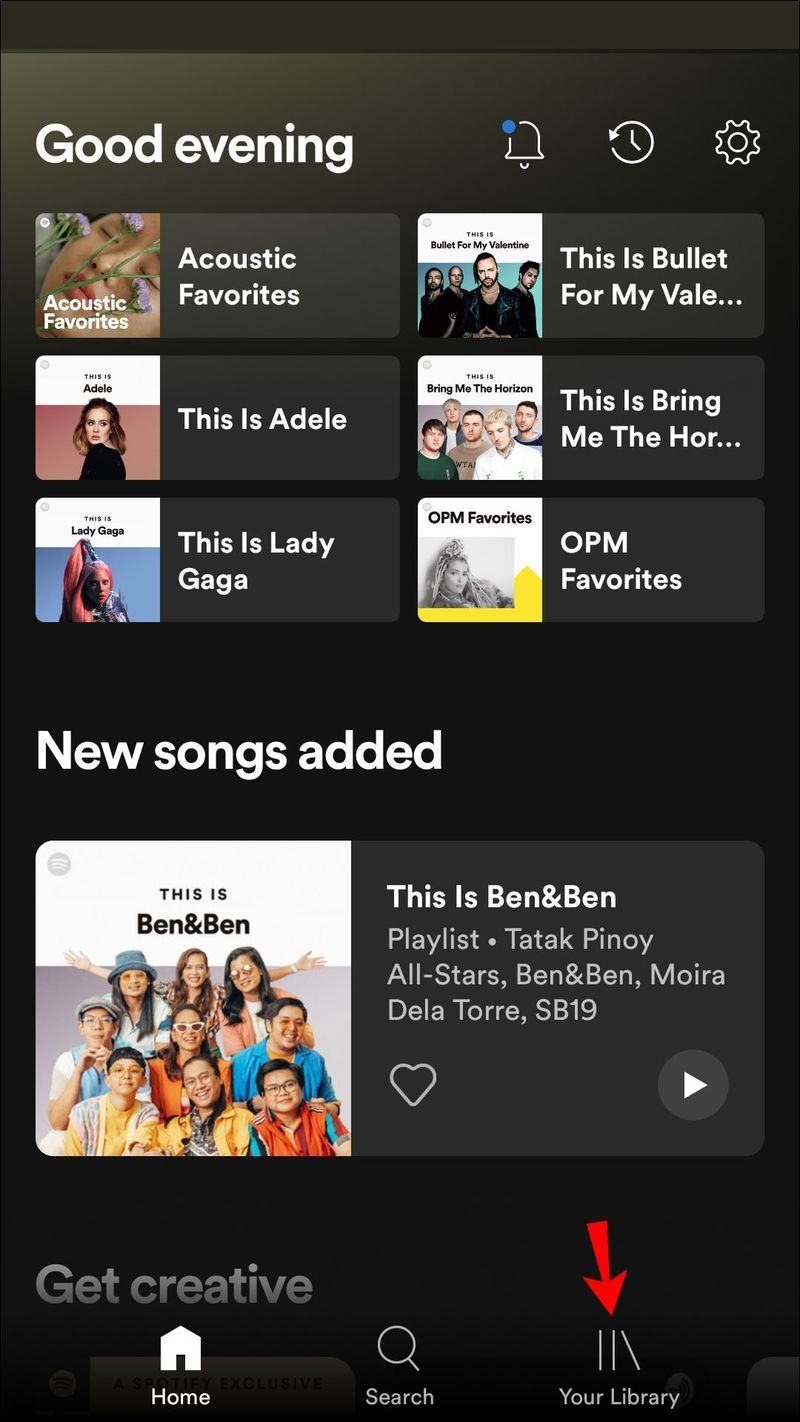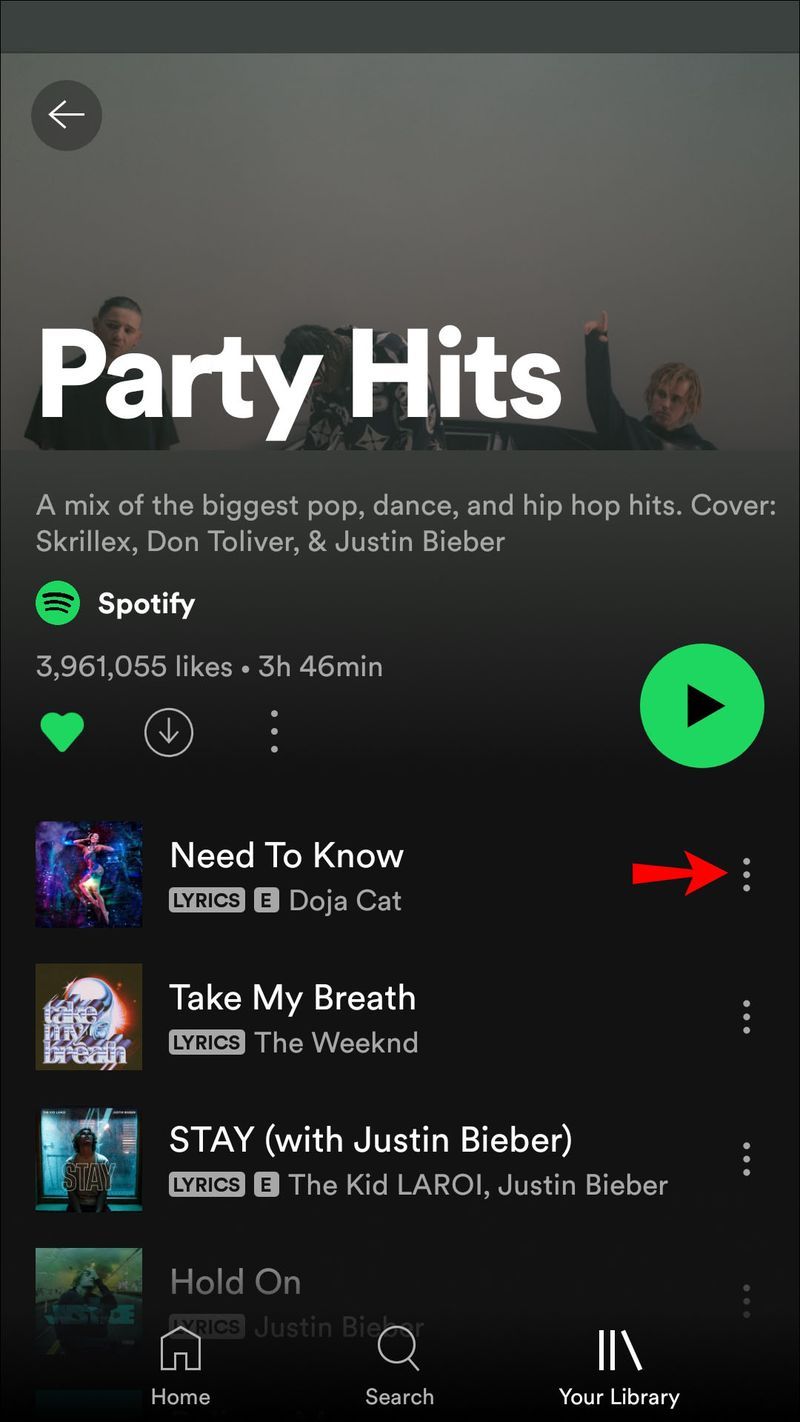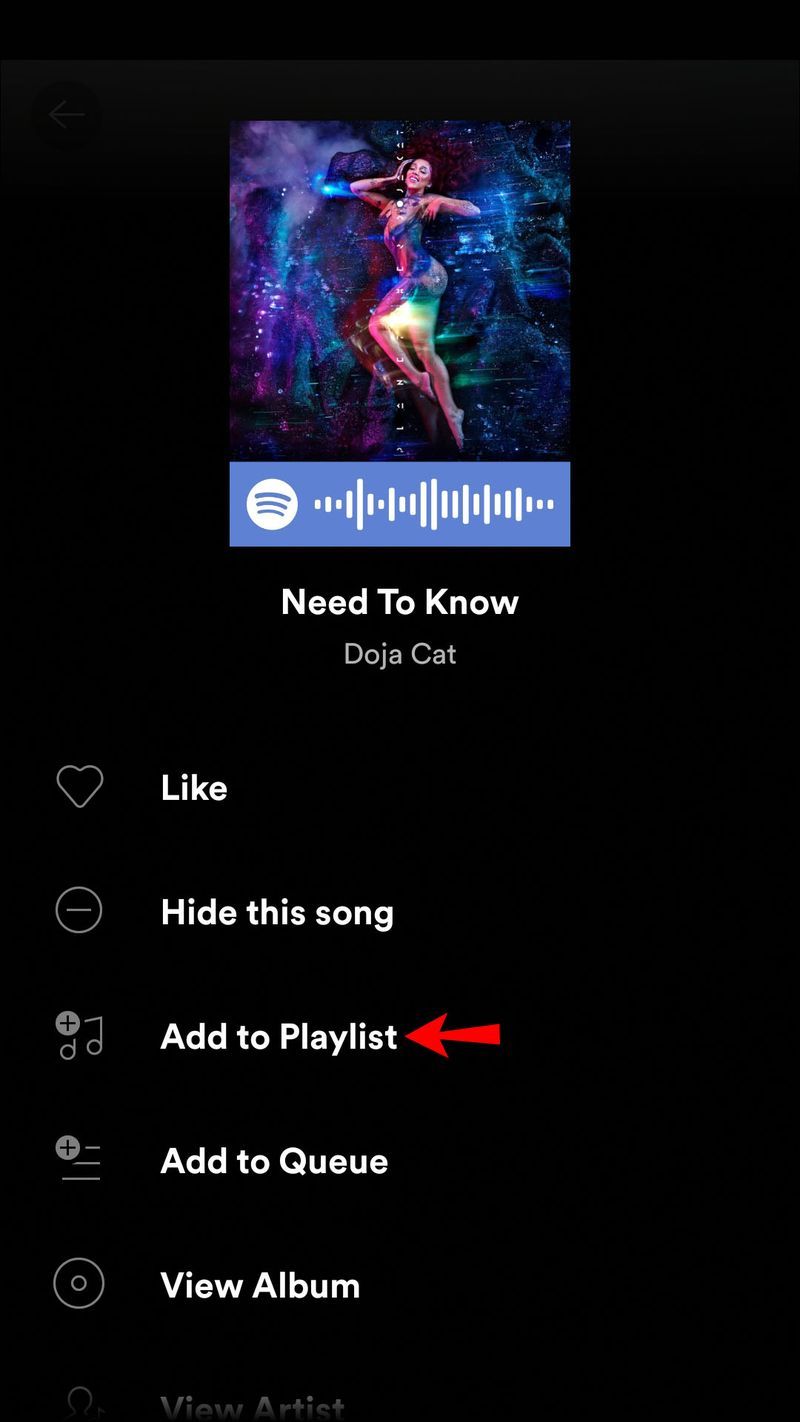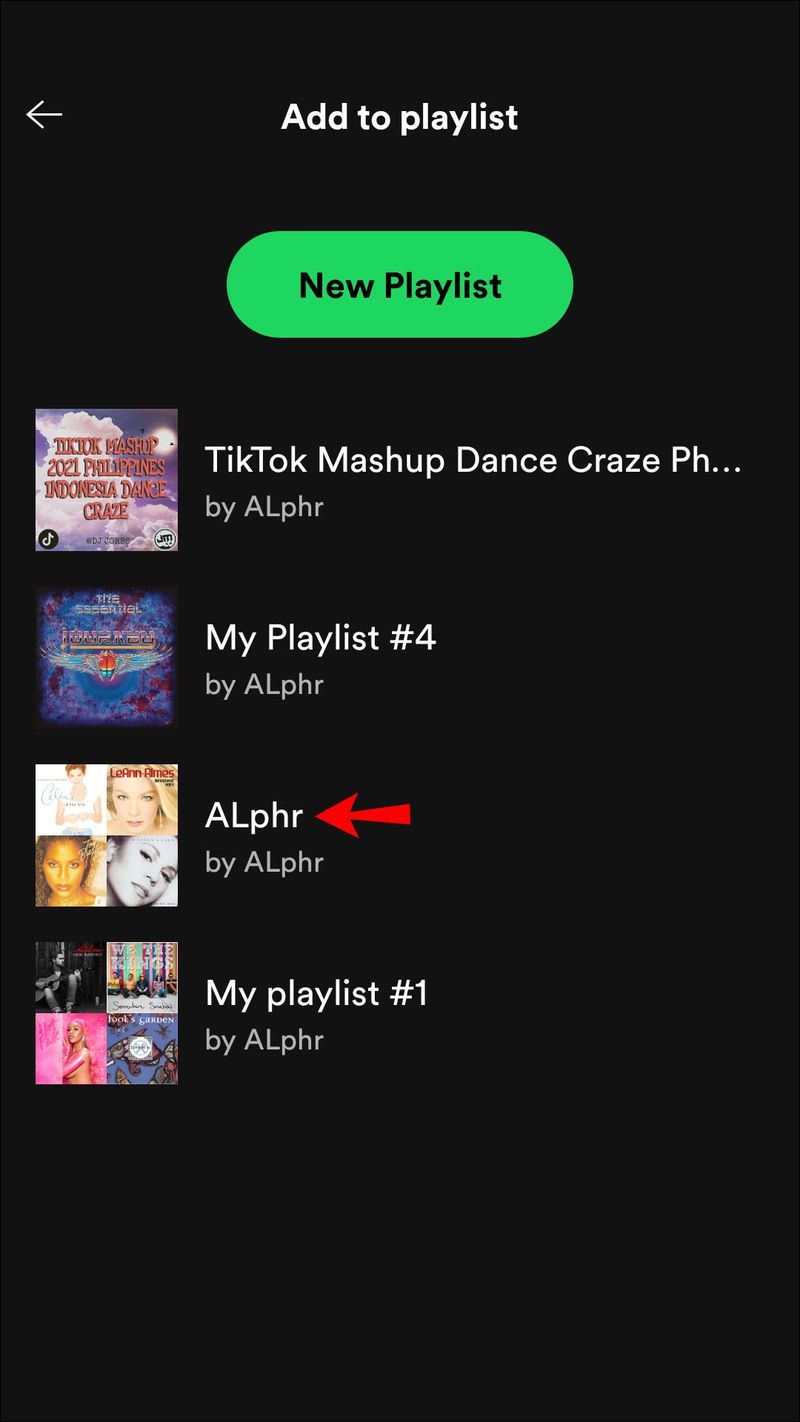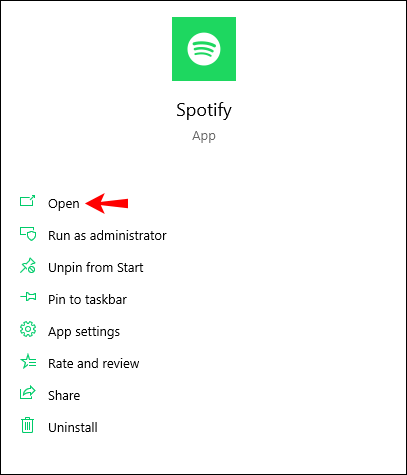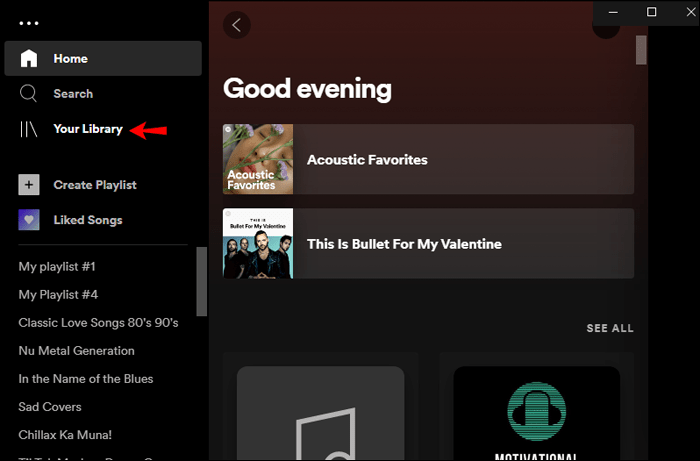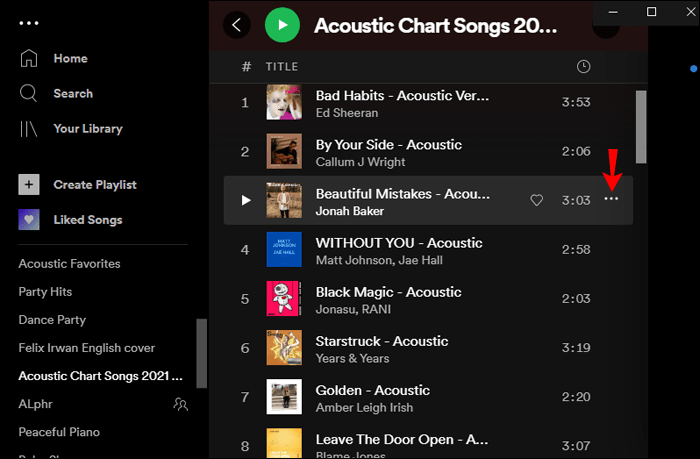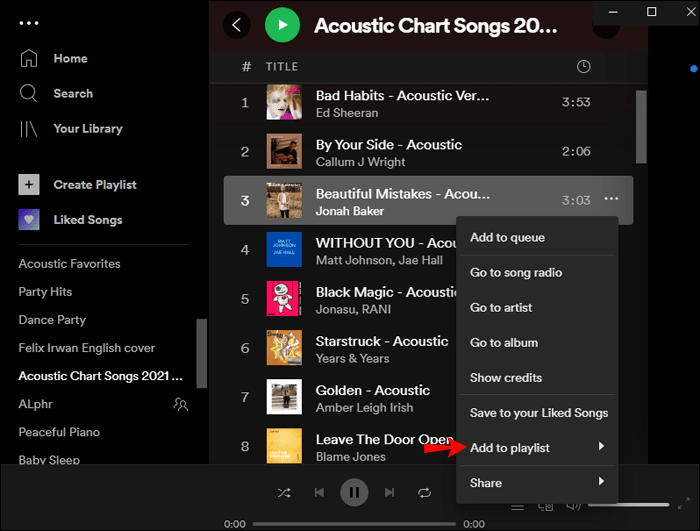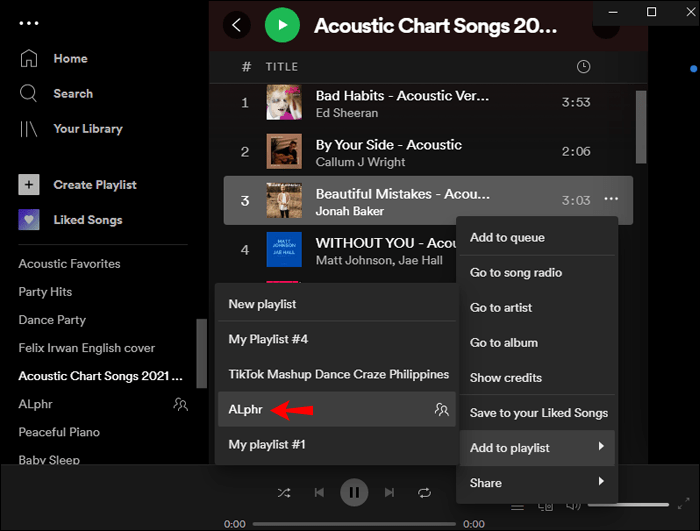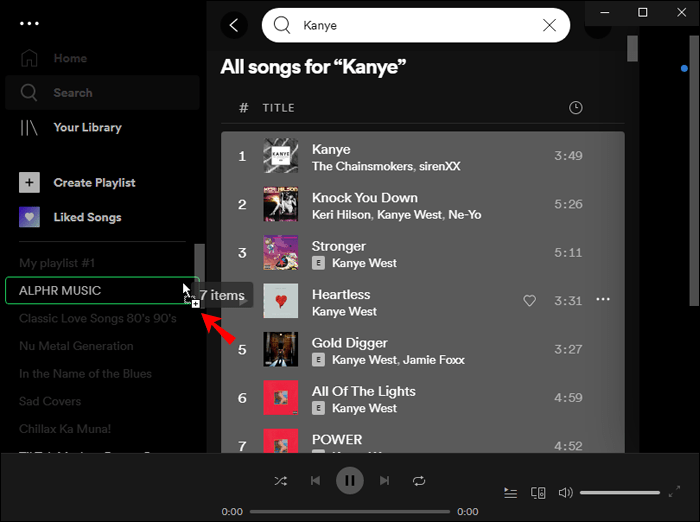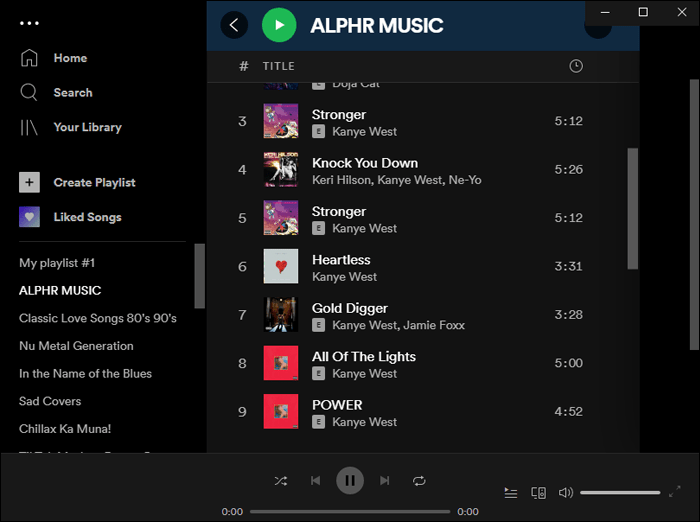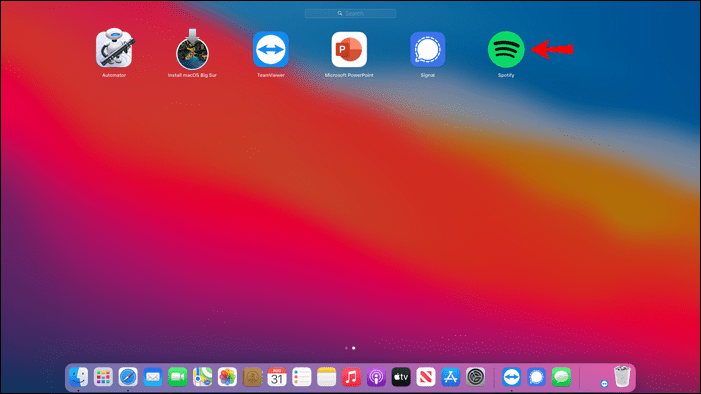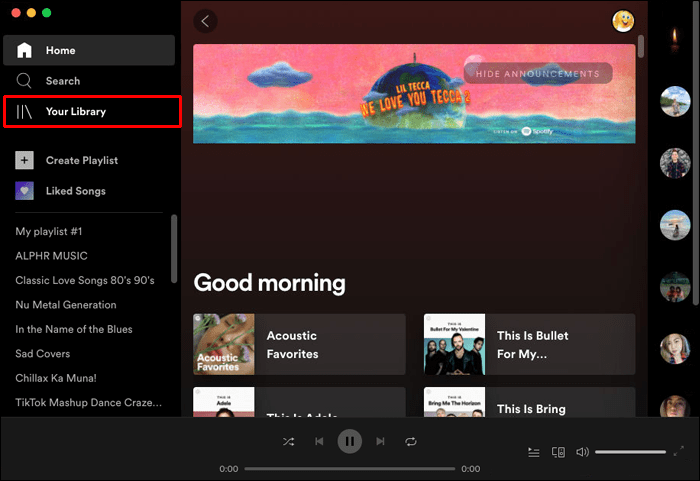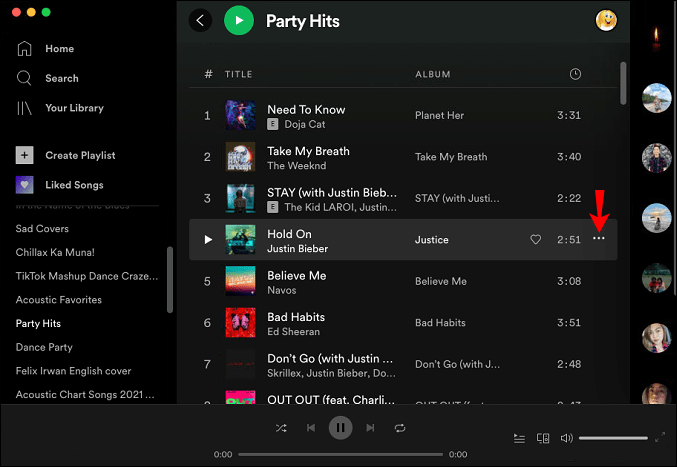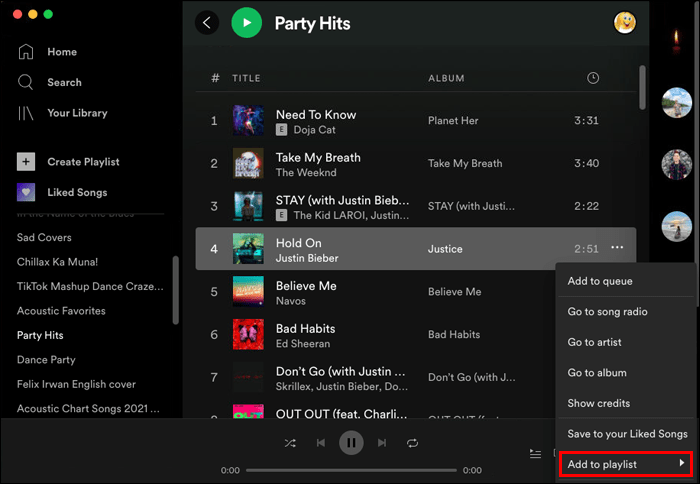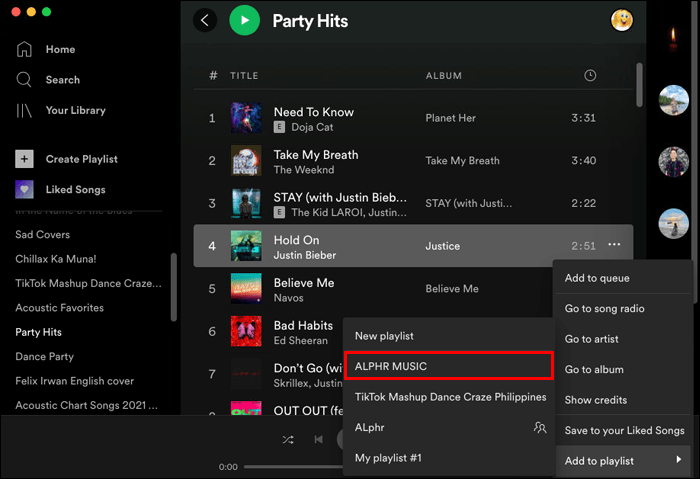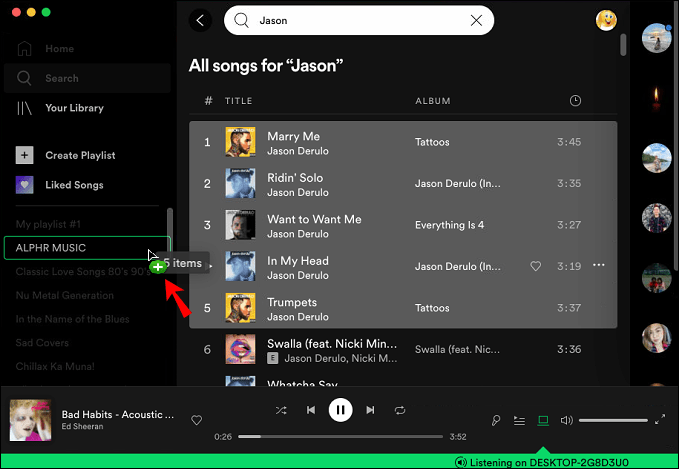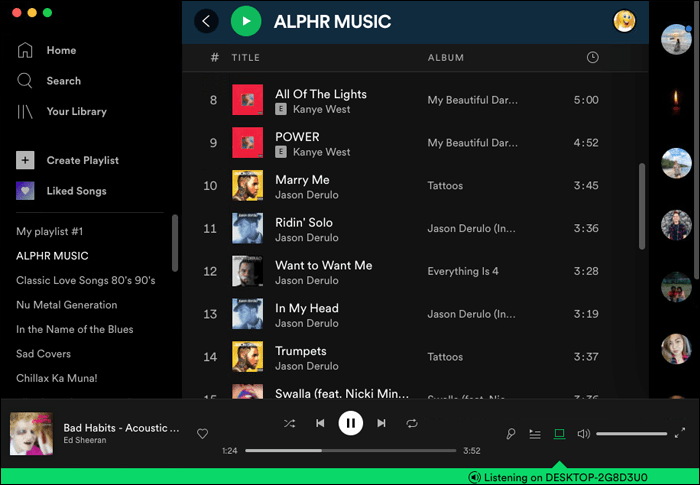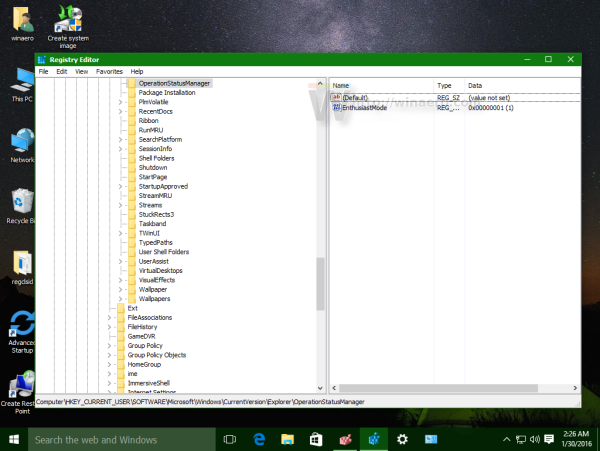डिवाइस लिंक
स्ट्रीमिंग और मीडिया सेवा प्रदाता Spotify आपको गानों, वीडियो और पॉडकास्ट की एक बड़ी सूची तक पहुंच प्रदान करता है। यदि आप अपने पसंदीदा ट्रैक के विशिष्ट चयन को सुनना पसंद करते हैं, तो आप एक प्लेलिस्ट बना सकते हैं।

Spotify प्लेलिस्ट में आपके द्वारा जोड़े जा सकने वाले गानों या पॉडकास्ट की संख्या की कोई सीमा नहीं है। प्लेलिस्ट में गाने या पॉडकास्ट एपिसोड जोड़ने का तरीका जानने के लिए आगे पढ़ें।
हम आपको दिखाएंगे कि यह विभिन्न उपकरणों का उपयोग करके कैसे किया जाता है। इसके अलावा, आप अपनी प्लेलिस्ट मास्टरपीस और कुछ अन्य उपयोगी प्लेलिस्ट युक्तियों को साझा करने का तरीका जानेंगे।
IPhone पर Spotify प्लेलिस्ट में कैसे जोड़ें
अपने आईओएस डिवाइस के माध्यम से अपनी प्लेलिस्ट में गाने या पॉडकास्ट जोड़ने के लिए:
- Spotify ऐप खोलें।
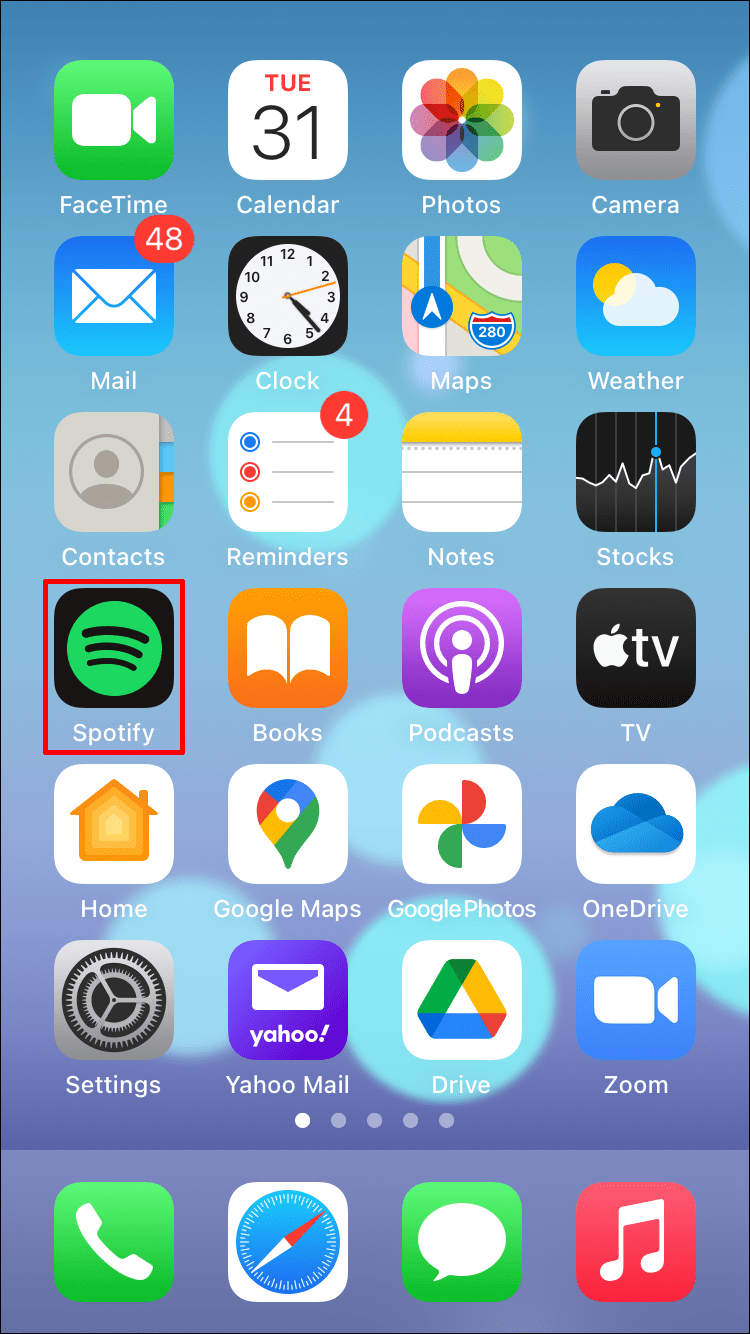
- अपनी लाइब्रेरी देखें या उस गीत, कलाकार, एल्बम या पॉडकास्ट की खोज दर्ज करें जिसे आप जोड़ना चाहते हैं।
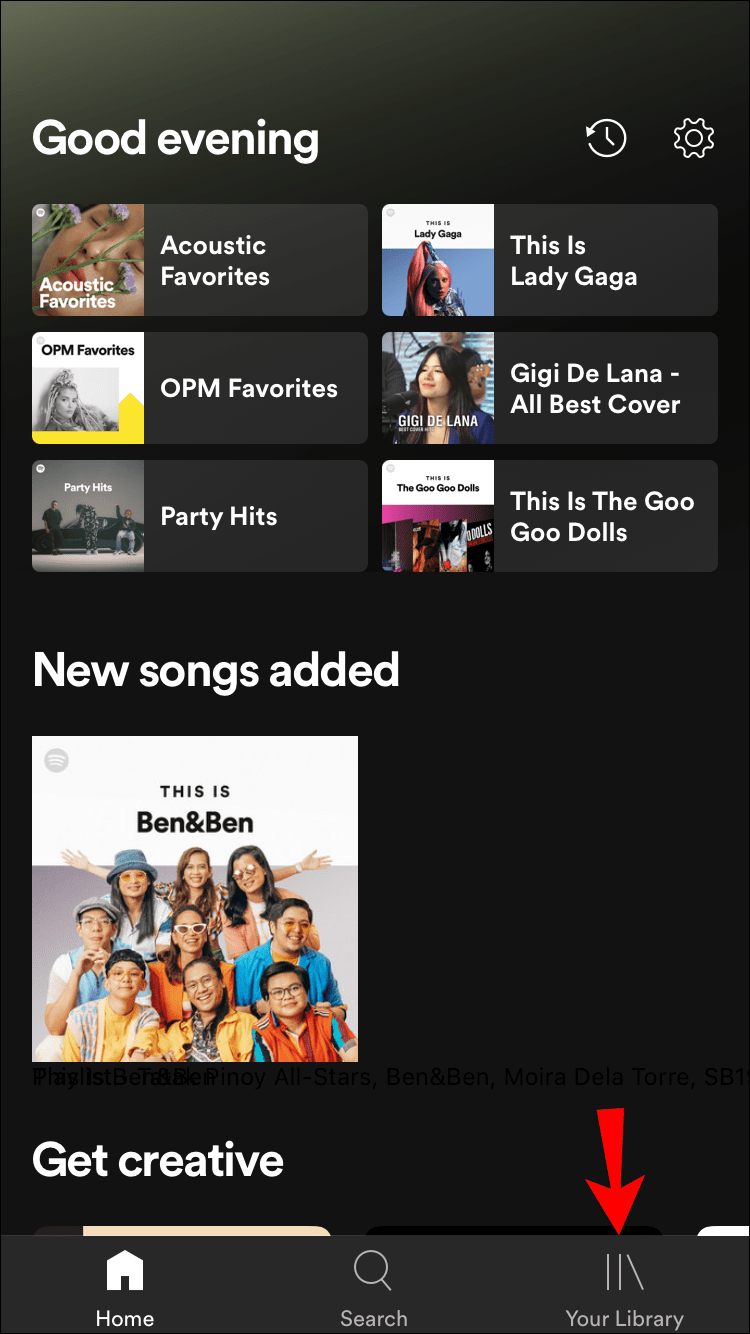
- एक बार जब आप इसे ढूंढ लेते हैं, तो इसके नाम के दाईं ओर तीन-बिंदु वाले आइकन पर टैप करें।
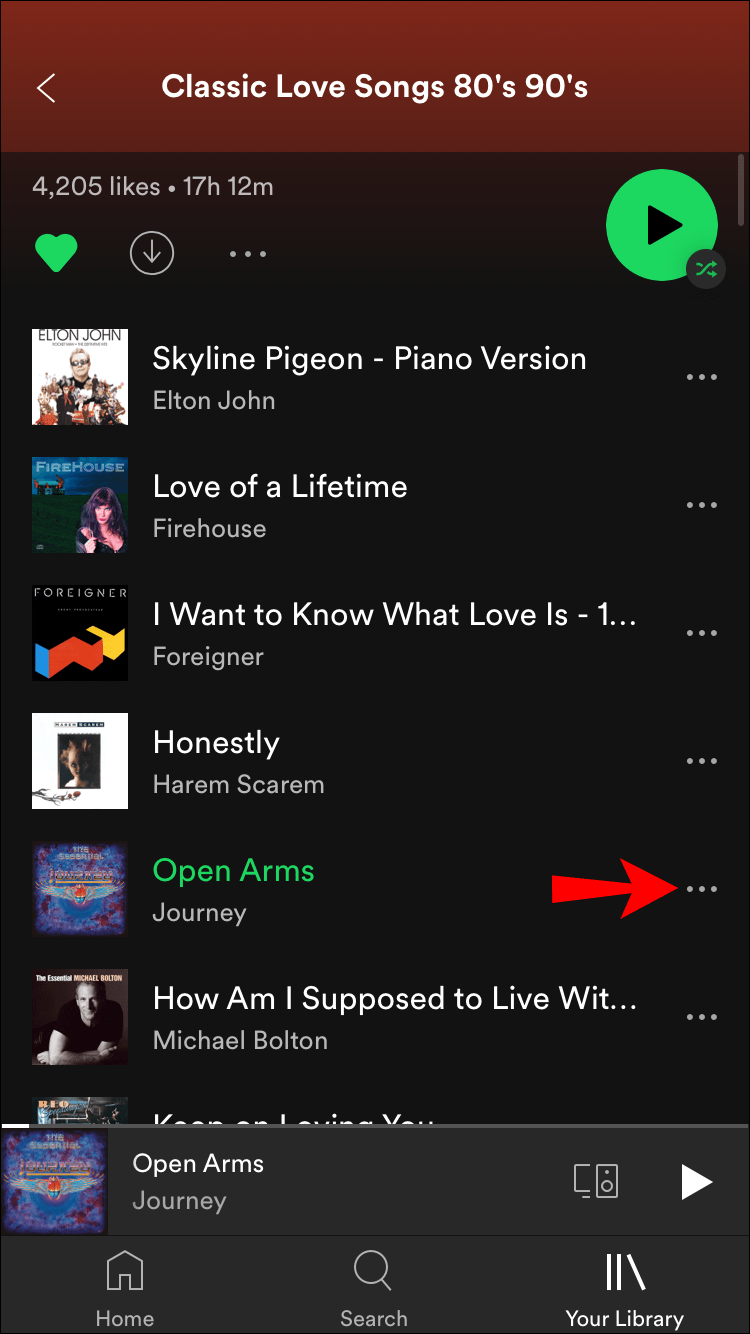
- प्लेलिस्ट में जोड़ें पर टैप करें.
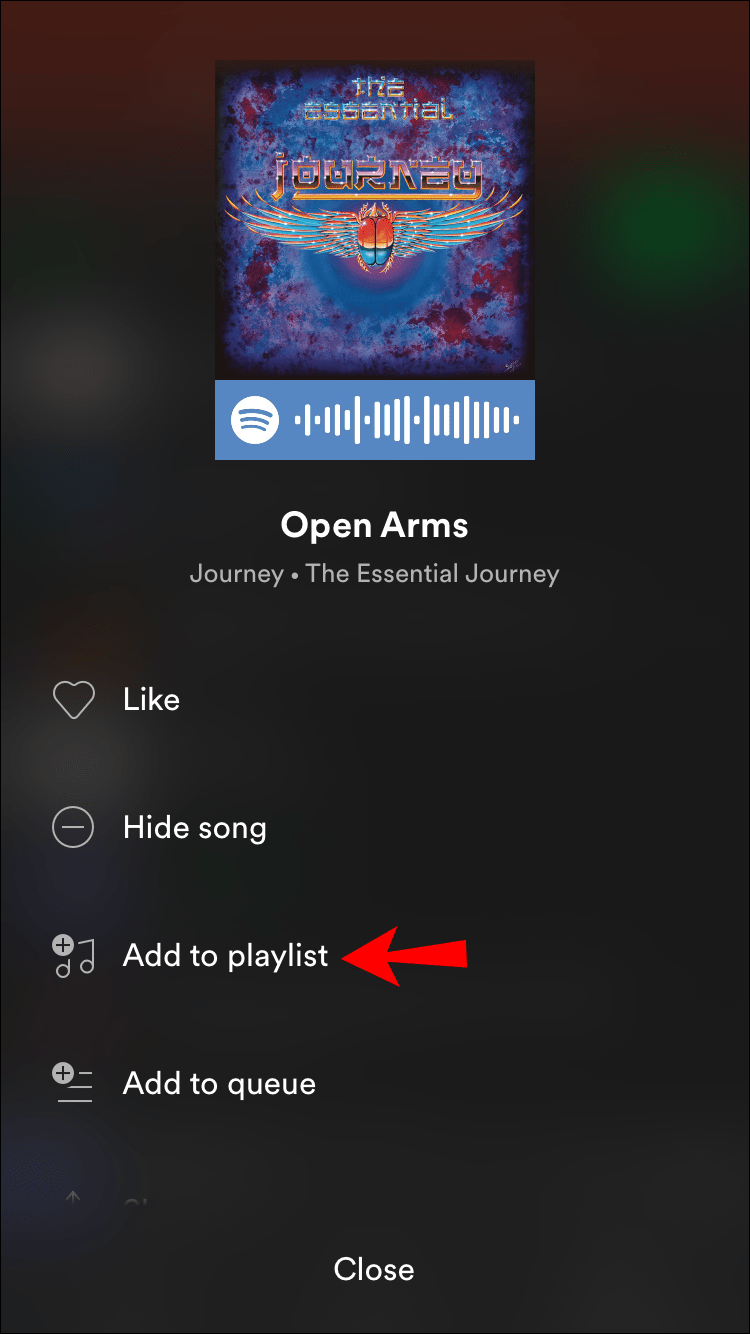
- एक प्लेलिस्ट चुनने के लिए आपको निर्देशित करते हुए एक नई स्क्रीन दिखाई देनी चाहिए। या तो कोई मौजूदा चुनें या एक नई प्लेलिस्ट बनाएं।
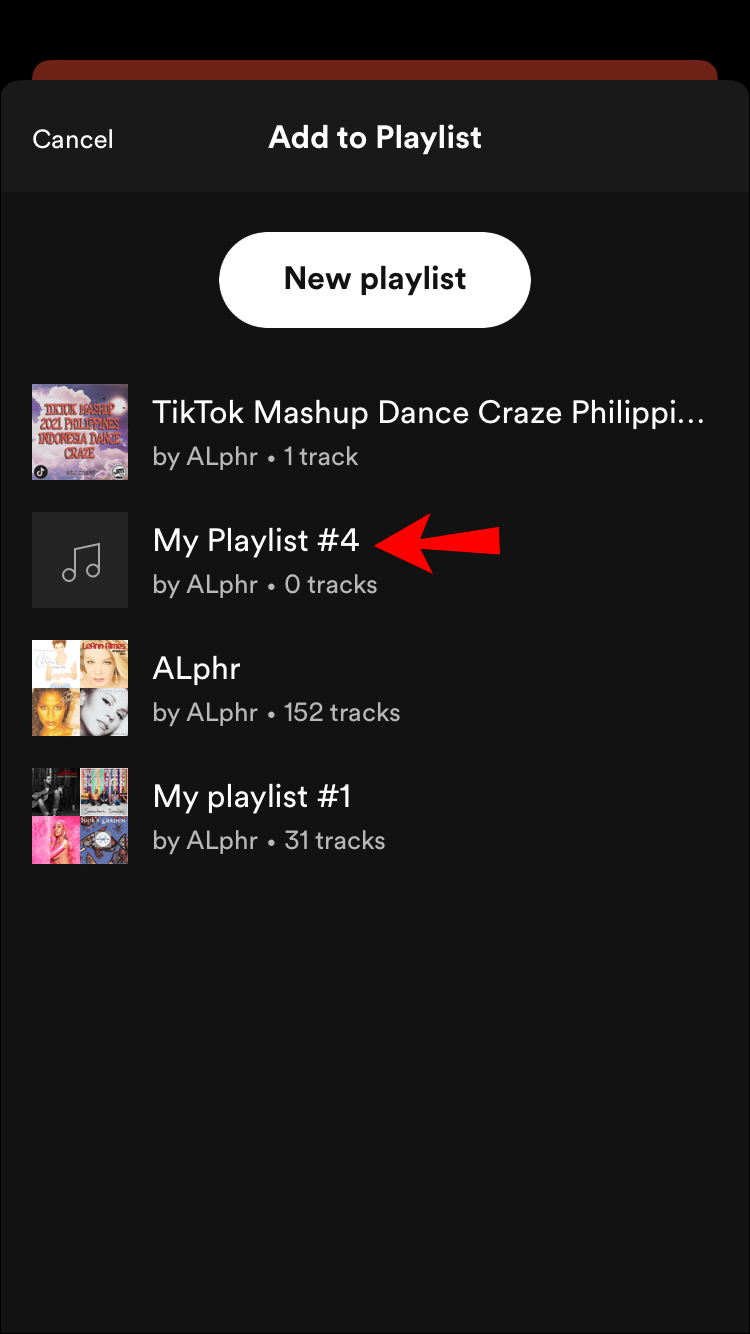
- अपने गीत या पॉडकास्ट में जोड़े जाने के लिए एक प्लेलिस्ट का चयन करें और इसे सीधे उस प्लेलिस्ट से उपलब्ध कराया जाएगा।
Android पर Spotify प्लेलिस्ट में कैसे जोड़ें
अपने Android डिवाइस का उपयोग करके अपनी प्लेलिस्ट में गाने या पॉडकास्ट जोड़ने के लिए:
- Spotify ऐप लॉन्च करें।
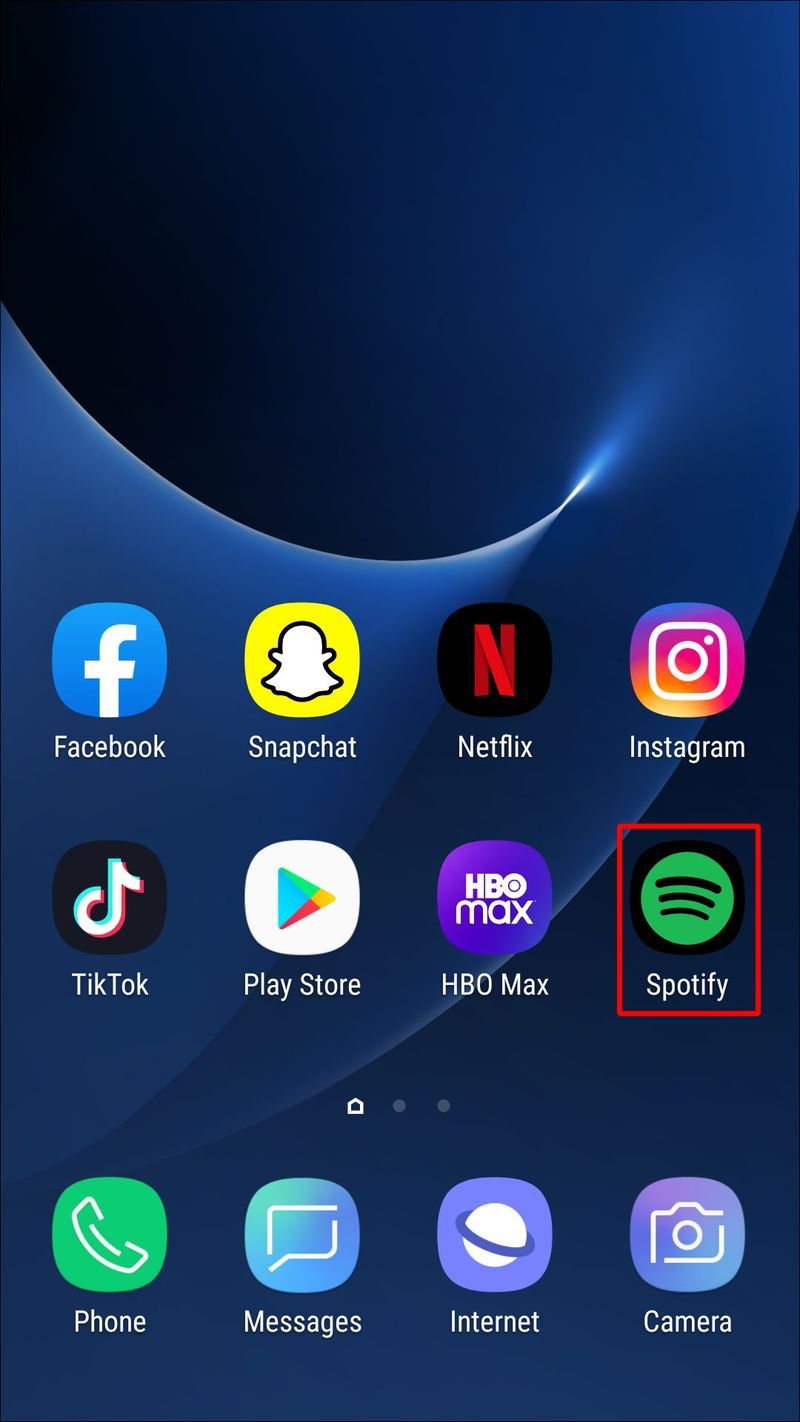
- अपनी लाइब्रेरी में जाएं या उस गीत, कलाकार, एल्बम या पॉडकास्ट की खोज दर्ज करें जिसे आप जोड़ना चाहते हैं।
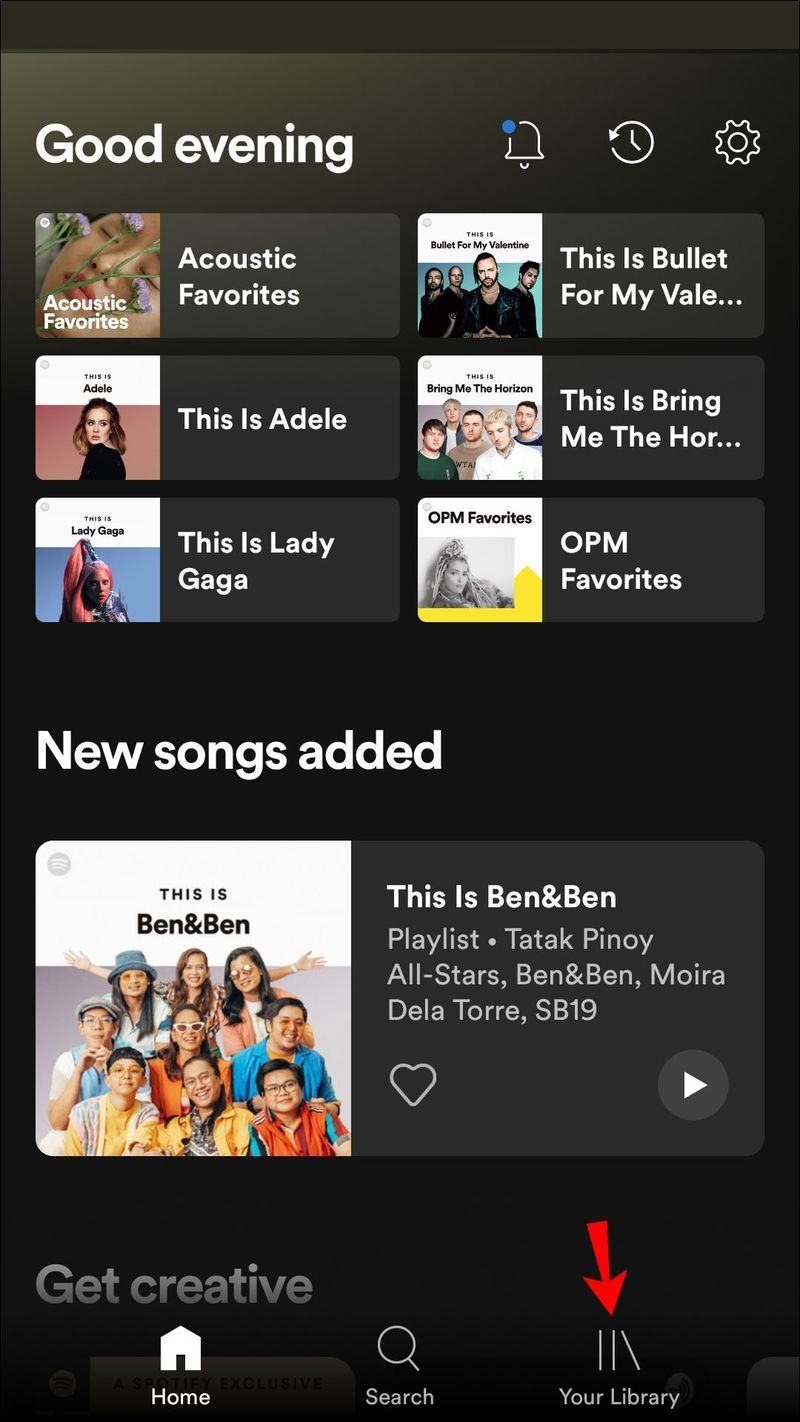
- जब आपको यह मिल जाए, तो इसके नाम के दाईं ओर तीन-बिंदु वाले आइकन पर टैप करें।
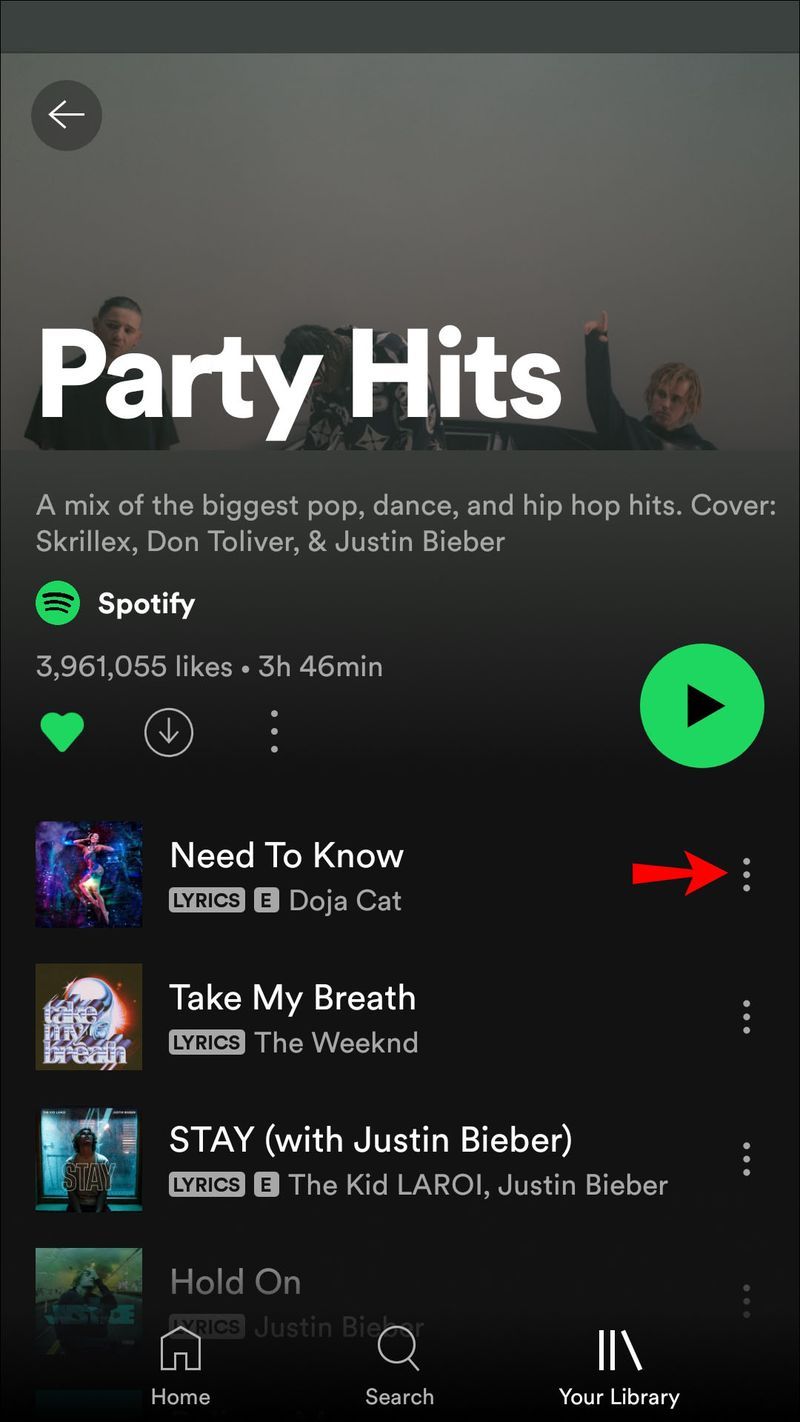
- प्लेलिस्ट में जोड़ें चुनें।
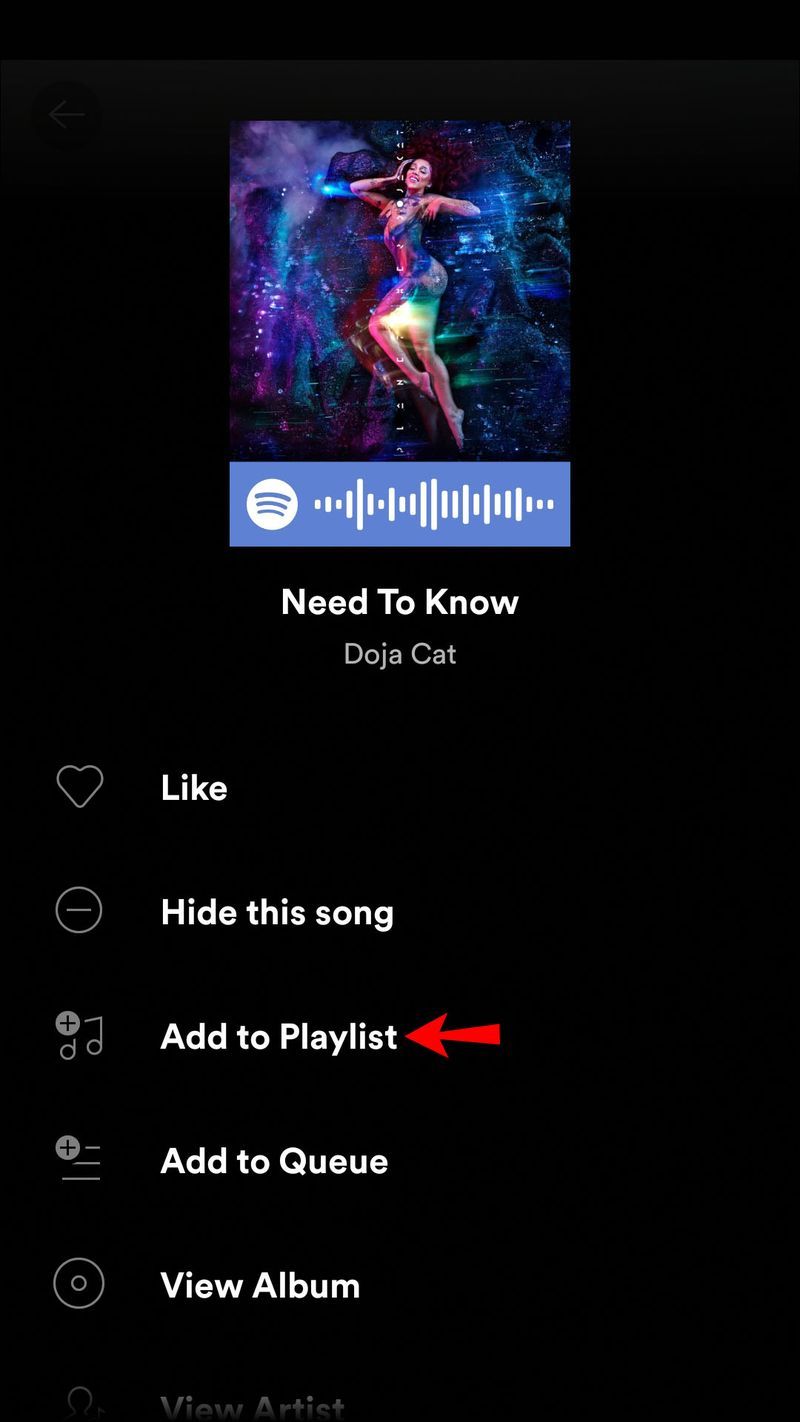
- आपको एक प्लेलिस्ट चुनने के लिए प्रेरित किया जाएगा। या तो किसी मौजूदा का चयन करें या एक नई प्लेलिस्ट बनाएं।
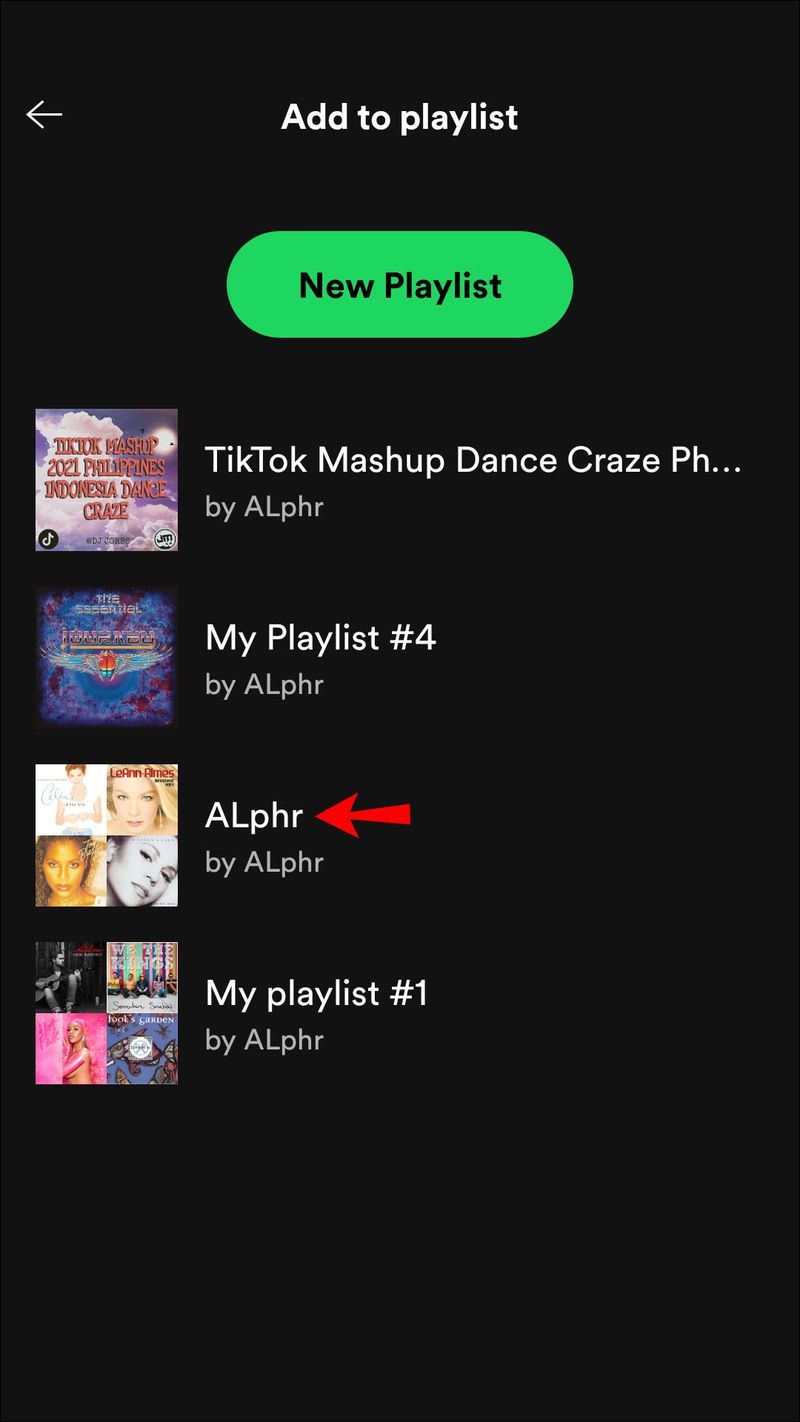
- अपने गीत या पॉडकास्ट को जोड़ने के लिए एक प्लेलिस्ट चुनें और यह उस प्लेलिस्ट से तुरंत उपलब्ध है।
विंडोज ऐप पर स्पॉटिफाई प्लेलिस्ट में कैसे जोड़ें
Spotify डेस्कटॉप ऐप के माध्यम से अपनी प्लेलिस्ट में जोड़ना मोबाइल ऐप के माध्यम से करने के समान है। ऐसे:
सभी कोर विंडोज़ 10 को कैसे इनेबल करें?
- Spotify डेस्कटॉप ऐप लॉन्च करें।
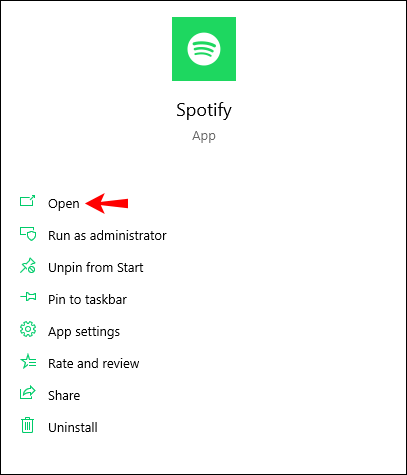
- उस एल्बम, कलाकार, गीत, या पॉडकास्ट की खोज दर्ज करें जिसे आप अपनी प्लेलिस्ट में जोड़ना चाहते हैं; या अपने पुस्तकालय के माध्यम से देखें।
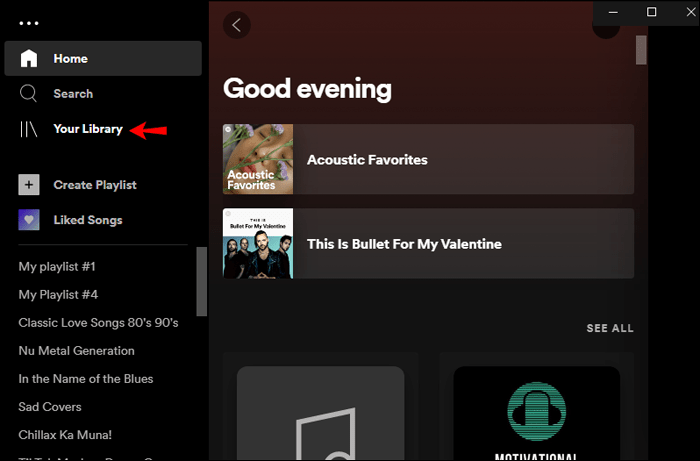
- एक बार जब आप इसे ढूंढ लेते हैं, तो इसके नाम के दाईं ओर तीन-बिंदु वाले आइकन पर राइट-क्लिक करें या क्लिक करें।
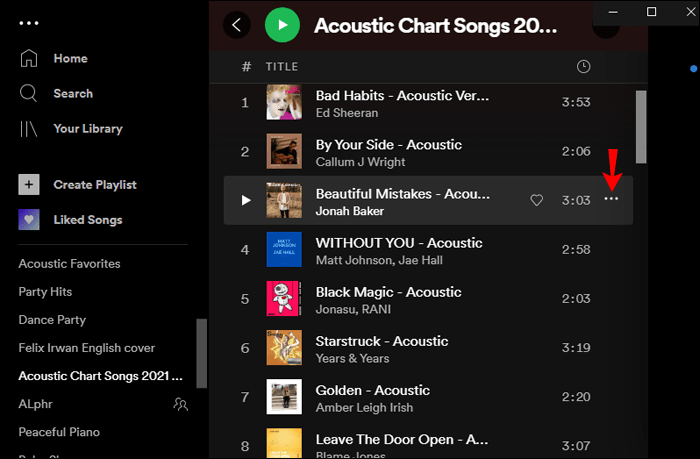
- पॉप-अप मेनू में प्लेलिस्ट में जोड़ें चुनें। आपको उस प्लेलिस्ट को चुनने के लिए प्रेरित किया जाएगा जिसमें आप ट्रैक को जोड़ना चाहते हैं। या नई प्लेलिस्ट चुनकर एक नई प्लेलिस्ट बनाएं।
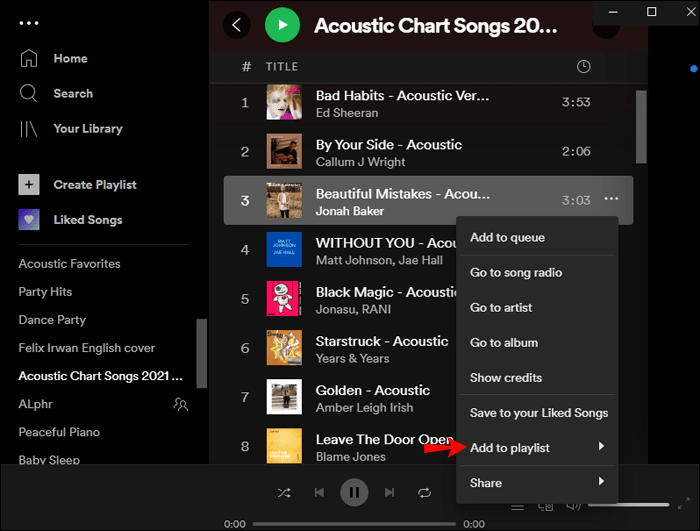
- प्लेलिस्ट चुनने के बाद आपका ट्रैक उस प्लेलिस्ट से उपलब्ध हो जाएगा।
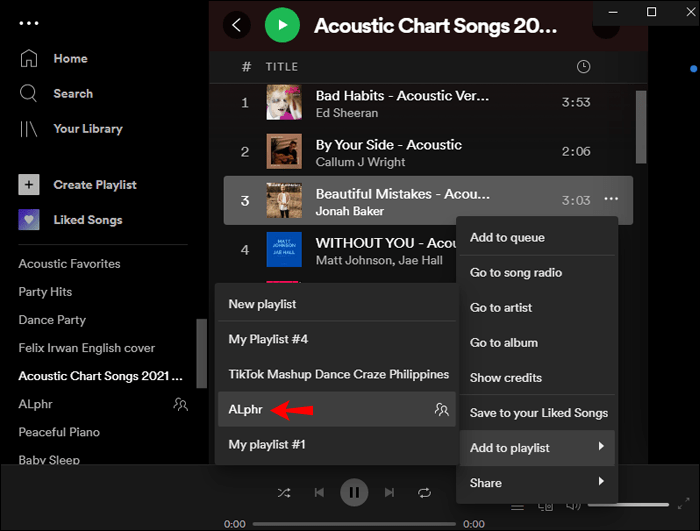
अनेक ट्रैक जोड़ने के लिए:
- ट्रैक के सेट का चयन करें जिसे आप जोड़ना चाहते हैं।
- क्लिक करें और उन्हें बाईं ओर साइडबार में अपनी प्लेलिस्ट के नाम पर खींचें।
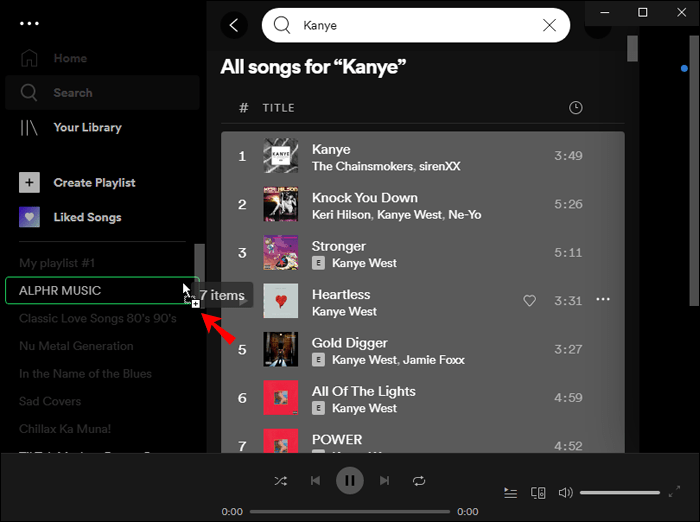
- एक बार जब आप अपना क्लिक जारी कर देते हैं, तो सभी खींचे गए ट्रैक उस प्लेलिस्ट से उपलब्ध हो जाएंगे।
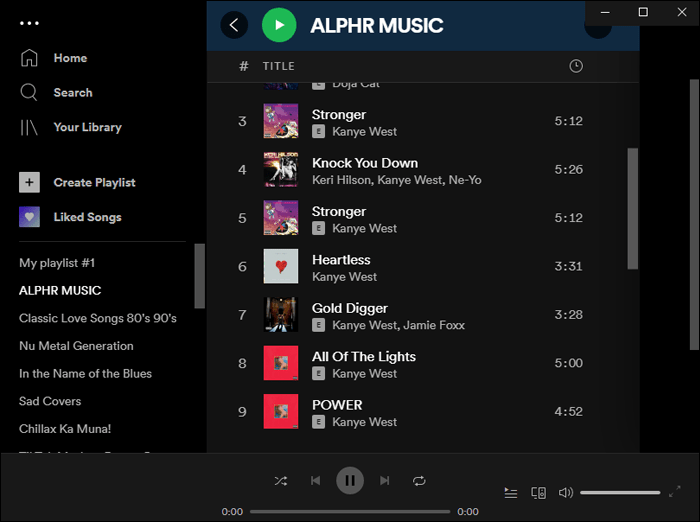
मैक ऐप पर स्पॉटिफाई प्लेलिस्ट में कैसे जोड़ें
अपने macOS का उपयोग करके अपनी प्लेलिस्ट में जोड़ने का तरीका यहां दिया गया है:
- Spotify डेस्कटॉप ऐप खोलें।
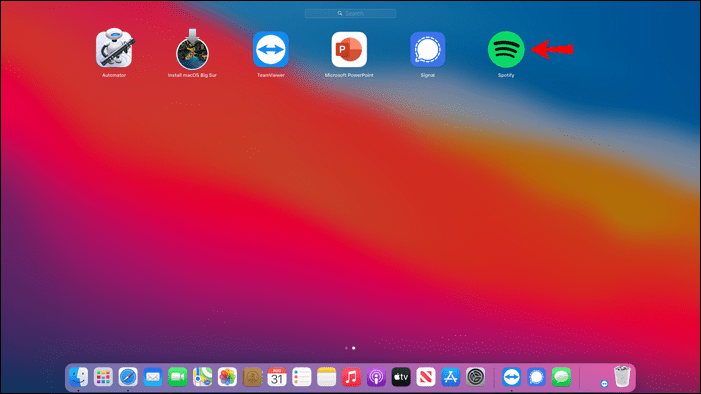
- अपनी लाइब्रेरी देखें, या उस कलाकार, गीत, एल्बम, या पॉडकास्ट की खोज दर्ज करें जिसे आप अपनी प्लेलिस्ट में जोड़ना चाहते हैं।
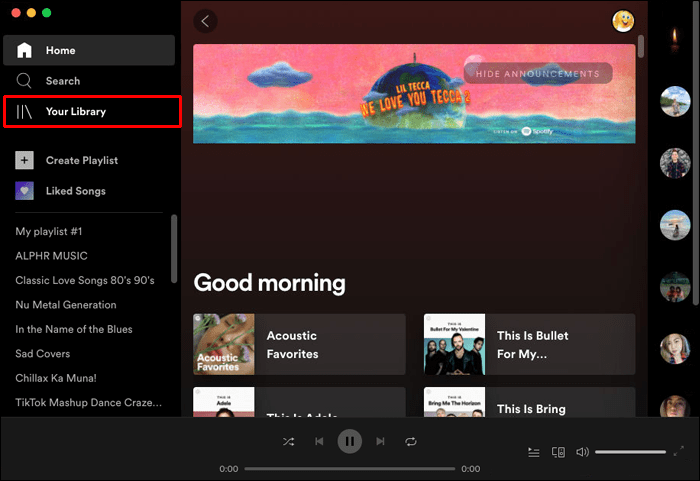
- इसके बाद, इसके नाम के दाईं ओर तीन-बिंदु वाले आइकन पर राइट-क्लिक करें या क्लिक करें।
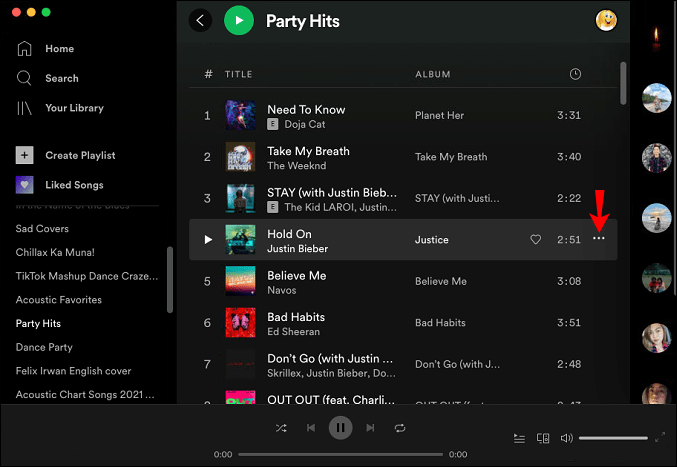
- पॉप-अप मेनू से, प्लेलिस्ट में जोड़ें चुनें। आपको उस प्लेलिस्ट को चुनने के लिए प्रेरित किया जाएगा जिसमें आप ट्रैक को जोड़ना चाहते हैं; या आप नई प्लेलिस्ट चुनकर एक नई प्लेलिस्ट बना सकते हैं।
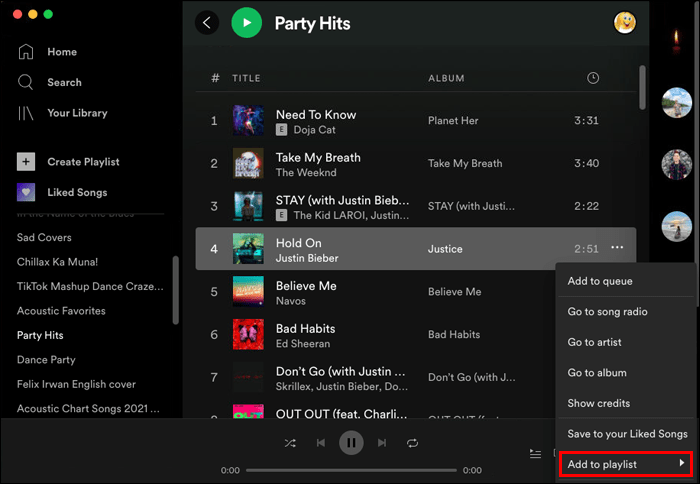
- प्लेलिस्ट का चयन करने के बाद, आपका गाना, एल्बम या पॉडकास्ट उस प्लेलिस्ट से उपलब्ध हो जाएगा।
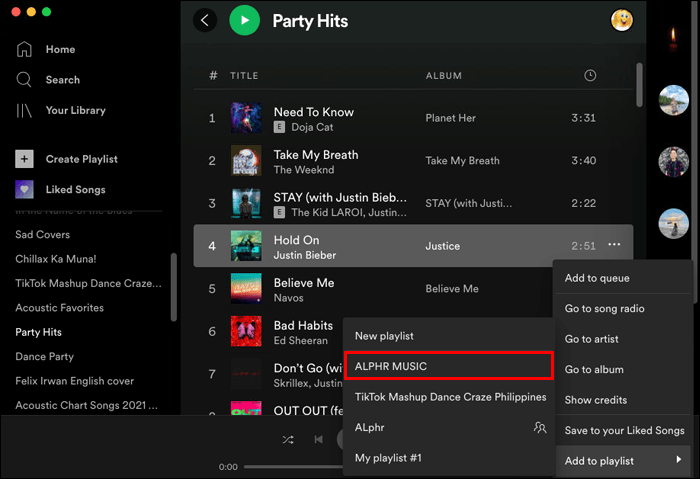
अनेक ट्रैक जोड़ने के लिए:
- ट्रैक का वह सेट चुनें जिसे आप प्लेलिस्ट में जोड़ना चाहते हैं।
- क्लिक करें और उन्हें बाईं ओर साइडबार में अपनी प्लेलिस्ट के नाम पर खींचें।
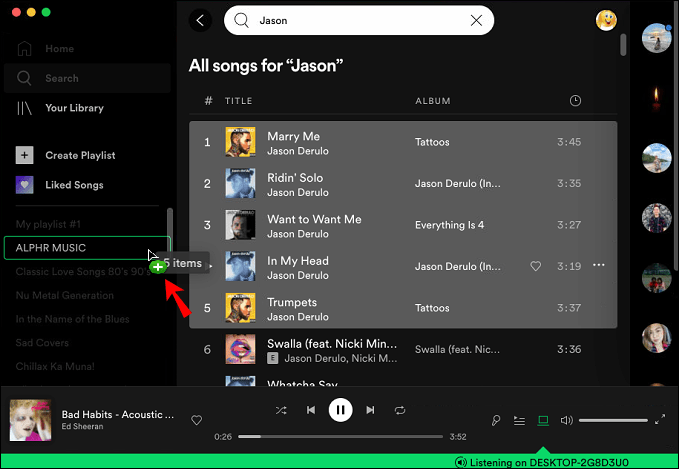
- अब खींचे गए सभी ट्रैक को प्लेलिस्ट में जोड़ने के लिए अपना क्लिक जारी करें।
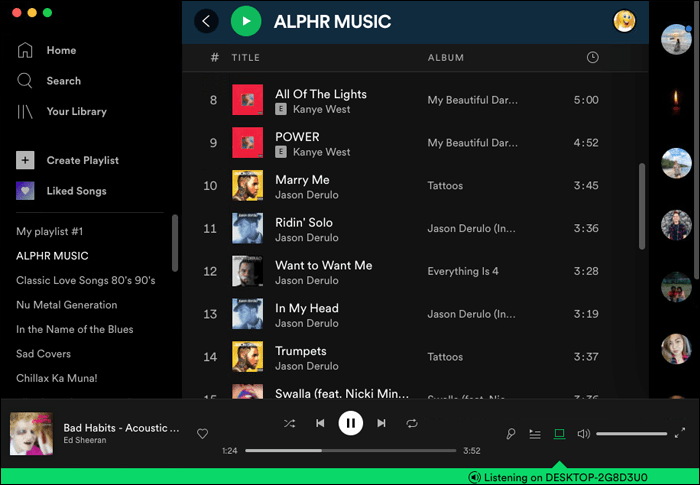
अतिरिक्त अक्सर पूछे जाने वाले प्रश्न
मैं Spotify प्लेलिस्ट से किसी गाने को कैसे हटाऊं?
यदि आप डेस्कटॉप ऐप का उपयोग करके अपनी प्लेलिस्ट से कोई गाना हटाना चाहते हैं:
1. स्पॉटिफाई लॉन्च करें।
2. प्लेलिस्ट का पता लगाएँ, फिर वह गीत जिसे आप हटाना चाहते हैं।
3. इसके बगल में तीन डॉट वाले आइकन पर क्लिक करें।
4. इस प्लेलिस्ट से निकालें चुनें।
गीत उस प्लेलिस्ट से गायब हो जाएगा।
मोबाइल ऐप के माध्यम से अपनी प्लेलिस्ट से कोई गाना निकालने के लिए:
1. स्पॉटिफाई ऐप खोलें।
2. प्लेलिस्ट ढूंढें, फिर वह गाना जिसे आप हटाना चाहते हैं।
3. इसके आगे तीन डॉट वाले आइकन पर टैप करें।
पिछली एडब्लॉक पहचान कैसे प्राप्त करें
4. इस प्लेलिस्ट से हटाएँ पर टैप करें।
गीत अब उस प्लेलिस्ट से उपलब्ध नहीं होगा।
मैं Spotify प्लेलिस्ट को कैसे हटाऊं?
डेस्कटॉप ऐप से अपनी किसी प्लेलिस्ट को हटाने के लिए:
1. Spotify ऐप लॉन्च करें।
2. उस प्लेलिस्ट का पता लगाएँ और क्लिक करें जिसे आप बाएँ साइडबार से हटाना चाहते हैं।
3. प्लेलिस्ट के नीचे तीन डॉट वाले आइकॉन पर क्लिक करें।
4. हटाएं चुनें फिर पुष्टि करें।
अपने मोबाइल डिवाइस से प्लेलिस्ट हटाने के लिए:
1. अपने मोबाइल डिवाइस के माध्यम से Spotify ऐप खोलें।
2. उस प्लेलिस्ट को ढूंढें और टैप करें जिसे आप हटाना चाहते हैं।
3. ऊपर दाईं ओर (एंड्रॉइड) या प्लेलिस्ट शीर्षक (आईओएस) के नीचे तीन-बिंदु वाले आइकन पर टैप करें।
4. हटाएं टैप करें और पुष्टि करें।
एक ही कंप्यूटर पर दो Google ड्राइव खाते
अपने पसंदीदा Spotify संगीत को समूहीकृत करना
Spotify सर्वश्रेष्ठ संगीत स्ट्रीमिंग सेवाओं में से एक है। यह आपके लिए घर पर या चलते-फिरते आनंद लेने के लिए प्रत्येक दिन अपने कैटलॉग में जोड़े गए हजारों के साथ 50 मिलियन से अधिक गाने पेश करता है।
सुनने के सत्र के दौरान आपको गाने छोड़ने से बचाने के लिए, आप अपने पसंदीदा कलाकारों, गीतों, एल्बमों या पॉडकास्ट को बिना किसी सीमा के प्लेलिस्ट में व्यवस्थित कर सकते हैं। आपकी रचनाएं आपके परिवार और दोस्तों के बीच भी साझा की जा सकती हैं।
क्या आपने कई प्लेलिस्ट बनाई हैं? क्या आपको प्लेलिस्ट प्राप्त हुई हैं? Spotify के बारे में आपको सबसे ज्यादा क्या पसंद है? नीचे टिप्पणी अनुभाग में हमें बताओ।