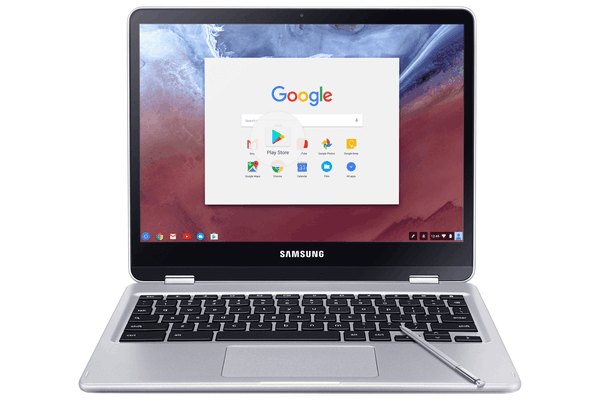माइक्रोसॉफ्ट का वर्ड वर्ड प्रोसेसर का पर्याय बन गया है। इन दिनों, आपको किसी ऐसे व्यक्ति को खोजने में कठिनाई होगी जो कम से कम इससे परिचित न हो। हालाँकि, यदि आप कुछ समय से Word का उपयोग कर रहे हैं, तो हो सकता है कि आप अपने लेखन को एक नए फ़ॉन्ट के साथ मसाला देना चाहें। यदि आप एक लेखन पेशेवर हैं, तो आप शायद पहले से ही जानते हैं कि डिफ़ॉल्ट फोंट कुछ परियोजनाओं के लिए नहीं करेंगे। लेकिन, आप Word में नए फ़ॉन्ट कैसे जोड़ते हैं?
इस लेख में, हम बताएंगे कि सबसे अधिक उपयोग किए जाने वाले ओएस पर नए फोंट कैसे स्थापित करें और उन्हें एमएस वर्ड ऐप के साथ-साथ वर्ड ऑनलाइन में भी उपयोग करने के लिए सक्षम करें।
Mac . पर नए फ़ॉन्ट्स जोड़ें
मैक पर वर्ड में नए फॉन्ट जोड़ना नेटिव ऐप फॉन्ट बुक द्वारा सरल बनाया गया है। एक नया फ़ॉन्ट स्थापित करने के लिए आपको यहां क्या करना होगा:
- एक बार जब आप वांछित फ़ॉन्ट ढूंढ और डाउनलोड कर लेते हैं, तो सुनिश्चित करें कि आपने इसे अनज़िप कर दिया है। ज़िप की गई फ़ाइलें Mac के लिए Word में आयात नहीं की जा सकतीं।

- फॉन्ट बुक को या तो फाइंडर में एप्लिकेशन के तहत ढूंढकर या सीधे स्पॉटलाइट से लॉन्च करके लॉन्च करें। स्पॉटलाइट लॉन्च के लिए, सीएमडी + स्पेस दबाएं, फ़ॉन्ट बुक टाइप करें, और एंटर दबाएं।

- फ़ॉन्ट सूची के ऊपर स्थित प्लस बटन पर क्लिक करें, नए फ़ॉन्ट का पता लगाएं, और ओपन दबाएं।

बस इतना ही - कंप्यूटर को पुनरारंभ करने के बाद आपका नया फ़ॉन्ट उपयोग के लिए तैयार हो जाएगा। एक बार आपके मैक पर फॉन्ट इंस्टॉल हो जाने के बाद, इसे वर्ड में एकीकृत करने के लिए किसी अतिरिक्त कदम की आवश्यकता नहीं है। अगली बार जब आप इसे लॉन्च करेंगे तो सॉफ्टवेयर इसे स्वचालित रूप से पहचान लेगा।
वैकल्पिक रूप से, आप फ़ॉन्ट को डाउनलोड और अनपैक कर सकते हैं और फ़ाइल पर डबल-क्लिक कर सकते हैं। मैक पर समर्थित फॉन्ट फाइलें ओटीएफ, टीटीएफ, डीएफओएनटी और पुराने प्रारूप हैं, हालांकि आप उन्हें शायद ही कभी देखेंगे। एक बार जब आप फ़ाइल पर डबल-क्लिक करते हैं, तो एक फ़ॉन्ट पूर्वावलोकन विंडो खुल जाएगी। वहां से, आप इंस्टाल फॉन्ट बटन पर क्लिक कर सकते हैं, जो आपको फॉन्ट बुक में ले जाएगा।
विंडोज़ पर नए फ़ॉन्ट्स जोड़ें
विंडोज पीसी पर एक नया फॉन्ट प्राप्त करना मैक पर करने के समान ही सरल है। बस इन चरणों का पालन करें:
- फ़ॉन्ट डाउनलोड करें और इसे ज़िप फ़ाइल से निकालें। सबफ़ोल्डर में निकालना सबसे अच्छा होगा ताकि फ़ॉन्ट फ़ाइलें आपके डाउनलोड फ़ोल्डर में बिखर न जाएं।

- एक नई फ़ाइल एक्सप्लोरर विंडो खोलें और C:WindowsFonts फ़ोल्डर में नेविगेट करें। यह डिफ़ॉल्ट फ़ोल्डर है जहां आपके सभी फ़ॉन्ट स्थित हैं।

- फ़ॉन्ट फ़ाइलों को फ़ॉन्ट फ़ोल्डर में खींचें, और काम किया जाना चाहिए। विंडोज़ किसी भी नए फोंट को पहचान लेगा और आप उन्हें तुरंत उपयोग करने में सक्षम होंगे।

यदि किसी कारण से, स्वचालित पहचान शुरू नहीं होती है, तो आप फ़ॉन्ट फ़ाइल पर राइट-क्लिक भी कर सकते हैं और इंस्टाल चुन सकते हैं। वैकल्पिक रूप से, फ़ॉन्ट फ़ाइल पर डबल-क्लिक करने से फ़ॉन्ट पूर्वावलोकन विंडो खुल जाएगी जिससे आप देख सकते हैं कि फ़ॉन्ट कैसा दिखता है और शीर्ष बाएं कोने में इंस्टॉल करें दबाएं।
विंडोज़ पर एक नया फ़ॉन्ट स्थापित करने से यह वर्ड और अन्य टेक्स्ट एडिटर्स में उपलब्ध हो जाएगा। यदि आप वर्तमान में अपने कंप्यूटर पर सभी फोंट का पूर्वावलोकन करना चाहते हैं, तो यह ControlPanel पर जाकर किया जा सकता है। वहां से, आपके पास या तो सीधे फ़ॉन्ट्स पर जाने का विकल्प होगा या उन्हें आपके विंडोज लेआउट के आधार पर, उपस्थिति और वैयक्तिकरण के तहत ढूंढने का विकल्प होगा।
ControlPanel में फ़ॉन्ट इंटरफ़ेस आसान फ़ॉन्ट स्थापना के साथ-साथ हटाने के लिए उपयोगी हो सकता है। इस तरह से एक फ़ॉन्ट स्थापित करने के लिए, बस उसे फ़ॉन्ट विंडो में खींचें और छोड़ें। आप एक ही समय में कई नए फोंट स्थापित करने के लिए भी इस पद्धति का उपयोग कर सकते हैं। afont को हटाना उतना ही सरल होगा जितना कि उस पर राइट-क्लिक करना और Delete को चुनना।
मिनीक्राफ्ट विंडोज़ 10 संस्करण पर मॉड कैसे स्थापित करें
वर्ड ऑनलाइन में नए फ़ॉन्ट्स जोड़ें
Office 365 उपयोगकर्ताओं के लिए, नए फ़ॉन्ट जोड़ने की प्रक्रिया उतनी ही आसान होगी, यदि कम जटिल भी नहीं। एक बार जब आप नया फ़ॉन्ट स्थापित कर लेते हैं, तो वर्ड ऑनलाइन लॉन्च करें और आप इसे होम टूलबार में पाएंगे। टूलबार के फ़ॉन्ट टैब में, उस बॉक्स पर क्लिक करें जो वर्तमान में सक्रिय फ़ॉन्ट प्रदर्शित कर रहा है और नए फ़ॉन्ट का नाम टाइप करें। एंटर दबाएं और यह दस्तावेज़ या आपके वर्तमान टेक्स्ट चयन पर लागू हो जाएगा। आप डाउनवर्ड-फेसिंग एरो पर भी क्लिक कर सकते हैं और ड्रॉप-डाउन सूची में स्क्रॉल कर सकते हैं, लेकिन यदि आप अपने वांछित फ़ॉन्ट का नाम जानते हैं तो इससे परेशान होने की कोई आवश्यकता नहीं है।
ध्यान दें कि यदि आप फ़ॉन्ट स्थापित करते समय Word ऑनलाइन पहले से सक्रिय है, तो हो सकता है कि परिवर्तन लागू न हों और आपको सूची में नया फ़ॉन्ट दिखाई न दे। यदि ऐसा है, तो बस Word ऑनलाइन को पुनरारंभ करें और आप चयन में जोड़ा गया नया फ़ॉन्ट देखेंगे।
ध्यान में रखने वाली एक और बात यह है कि फ़ॉन्ट बदलना केवल वर्तमान दस्तावेज़ पर लागू होगा। एक बार जब आप एक नया दस्तावेज़ शुरू करते हैं, तो फ़ॉन्ट डिफ़ॉल्ट रूप से वापस आ जाएगा।
MobileDevices पर नए फ़ॉन्ट जोड़ें
विंडोज पीसी या मैक की तुलना में, मोबाइल उपकरणों पर वर्ड में फोंट जोड़ने के लिए थोड़ा अधिक प्रयास करने की आवश्यकता होगी। यहां बताया गया है कि यह कैसे करना है।
Android पर एक नया फ़ॉन्ट जोड़ने के लिए, आपको पहले अपने डिवाइस को रूट करना होगा। स्मार्टफोन या किसी अन्य एंड्रॉइड डिवाइस को रूट करना आपको सभी सेटिंग्स तक पहुंच प्रदान करता है और किसी भी ऐप को इंस्टॉल करने की अनुमति देता है। यह एक अपेक्षाकृत सीधी प्रक्रिया है और आपके एंड्रॉइड डिवाइस को ऑनलाइन रूट करने के तरीके के बारे में बहुत सारे गाइड हैं।
एक बार जब आप अपना डिवाइस रूट, सेटअप और काम कर लेते हैं, तो एक नया फ़ॉन्ट जोड़ने के लिए इन चरणों का पालन करें:
- अपने डिवाइस पर फ़ॉन्ट फ़ाइल को सीधे फोन पर डाउनलोड करके या कंप्यूटर से स्थानांतरित करके प्राप्त करें।
- फ़ाइल का पता लगाएँ। इस चरण के लिए, आप एकीकृत फ़ाइल एक्सप्लोरर का उपयोग कर सकते हैं या एक अलग ऐप इंस्टॉल कर सकते हैं। चूंकि आपका फोन अब रूट हो गया है, इसलिए रूट किए गए डिवाइस के लिए उपयुक्त एक्सप्लोरर ऐप ढूंढना एक अच्छा विचार हो सकता है। फ़ाइल को तब तक टैप और होल्ड करें जब तक आपको कॉपी विकल्प दिखाई न दे - एक बार ऐसा हो जाने पर, उस पर टैप करें और फ़ाइल क्लिपबोर्ड पर कॉपी हो जाएगी।
- एक्सप्लोरर बंद करें और वर्ड ऐप ढूंढें। मेनू पॉप अप होने तक टैप और होल्ड करें। निहित उपकरणों पर, एक एक्सप्लोर डेटा विकल्प होना चाहिए। उसे चुनें और यह आपको वर्ड ऐप डायरेक्टरी में ले जाएगा।
- डायरेक्टरी में, फाइल्स, फिर डेटा और अंत में फॉन्ट पर जाएं। ओपन फॉन्ट फोल्डर में, फॉन्टफाइल पेस्ट करें। सब कुछ बंद करें और Word लॉन्च करें। नया फ़ॉन्ट अब चयन योग्य होना चाहिए।
आपको इस बात का ध्यान रखना चाहिए कि अपने Android डिवाइस को रूट करने से ढेर सारी नई संभावनाएं खुलती हैं। निश्चित रूप से, Google Play Store बबल छोड़ते समय सुरक्षा संबंधी चिंताएं होती हैं, लेकिन सही सावधानियों के साथ, एक रूटेड डिवाइस काफी बहुमुखी और उपयोगी साबित होगा।
एक आईफोन, आईपैड या किसी अन्य आईओएस डिवाइस के लिए, आपको अपने आईक्लाउड तक पहुंच की आवश्यकता होगी और एक नया फ़ॉन्ट स्थापित करने के लिए एक विशेष ऐप की आवश्यकता होगी। यहां बताया गया है कि यह कैसे किया जाता है:
फेसबुक स्टोरी कैसे डिलीट करें
- फॉन्ट इंस्टॉलर ऐप डाउनलोड करने के लिए ऐप स्टोर पर जाएं। चुनने के लिए काफी चयन है, और कोई भी ऐप ट्रिक करेगा।
- फ़ॉन्ट फ़ाइल को अपने iCloud में स्थानांतरित करें।
- ICloud पर जाएं और फ़ाइल का पता लगाएं। उस पर टैप करें, फिर ड्रॉप-डाउन मेनू खोलने के लिए थ्री डॉट्स आइकन पर टैप करें। निर्यात का चयन करें।
- एक नया मेनू दिखाई देगा। ओपन इन का चयन करें, और आपको पहले डाउनलोड किए गए फ़ॉन्ट इंस्टॉलर ऐप के साथ फ़ॉन्ट फ़ाइल आयात करने का विकल्प देखना चाहिए। उस विकल्प पर टैप करें।
- जब फॉन्ट इंस्टालर खुलता है, तो इंस्टॉलेशन शुरू करने के लिए फॉन्ट फाइल पर टैप करें। वैकल्पिक रूप से, मेनू से इंस्टॉल करें चुनें। इंस्टॉलर आपको जो भी निर्देश देता है उसका पालन करें।
यह प्रक्रिया को समाप्त कर देगा और, अन्य विधियों की तरह, अगली बार वर्ड लॉन्च होने पर उपयुक्त मेनू में नया फ़ॉन्ट दिखाई देना चाहिए।
Linux पर नए फ़ॉन्ट जोड़ें
आपके लिनक्स वितरण के डेस्कटॉप वातावरण के आधार पर, कुछ विवरण और ऐप्स वर्णित से भिन्न हो सकते हैं। हालांकि, समग्र प्रक्रिया अधिकांश उपयोगकर्ताओं के लिए समान कार्य करेगी। यहां लिनक्स पर वर्ड में नए फोंट जोड़ने का तरीका बताया गया है:
- फ़ॉन्ट को डाउनलोड और अनपैक करें। यदि आपके पास गनोम-आधारित लिनक्स है, तो फ़ॉन्ट फ़ाइल पर डबल-क्लिक करने से फ़ॉन्ट व्यूअर खुल जाएगा। वहां, आपको इंस्टॉल विकल्प मिलेगा - उस पर क्लिक करें और नया फ़ॉन्ट इंस्टॉल हो जाएगा।
- मैन्युअल रूप से एक या अधिक फ़ॉन्ट स्थापित करने के लिए, छिपी हुई फ़ाइलों को देखने और होम निर्देशिका को खोलने में सक्षम करें। वांछित फ़ॉन्ट्स को .fonts उपनिर्देशिका में खींचें। यदि .fonts मौजूद नहीं है, तो उस नाम के साथ एक नया फोल्डर बनाएं और फॉन्ट को वहां रखें।
- अपने नए फोंट को सिस्टम के साथ पंजीकृत करने के लिए, टर्मिनल से fc-cache कमांड चलाएँ। इसके बाद, नए फोंट जोड़े जाएंगे और उपयोग के लिए उपलब्ध होंगे।
ध्यान रखें कि यदि आप कुछ पुराने फ़ॉन्ट हटाना चाहते हैं, तो आपको उन्हें हटाने के बाद fc-cache चलाना होगा। हटाए गए फोंट सिस्टम से अपंजीकृत हो जाएंगे और इससे कोई समस्या नहीं होगी।
अपना शब्द गणना करना
आपके डिवाइस के आधार पर, Word में नए फ़ॉन्ट जोड़ना या तो आसान होगा या अधिक जटिल मामला होगा। हालाँकि, अब जब आप जानते हैं कि वर्ड में नए फोंट कैसे जोड़े जाते हैं, चाहे आप विंडोज पीसी, मैक या मोबाइल डिवाइस पर हों, तो आप अपने दस्तावेज़ों में अधिक विविधता ला सकते हैं। चुनने के लिए बहुत कुछ के साथ, विभिन्न फोंट आपके वर्ड दस्तावेज़ों में एक नया स्वभाव लाएंगे।
क्या आपने सफलतापूर्वक अपने डिवाइस पर Wordon में नए फ़ॉन्ट जोड़ने का प्रबंधन किया है? आपने यह किस ऑपरेटिंग सिस्टम पर किया? नीचे टिप्पणी अनुभाग में हमें बताओ।