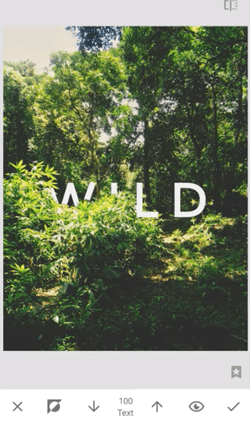Snapseed सबसे लोकप्रिय फोटो एडिटिंग ऐप में से एक है। यह बहुत सारे संपादन टूल वाला एक छोटा ऐप है जिसका उपयोग आप अपनी तस्वीरों को अलग दिखाने के लिए कर सकते हैं। प्रारंभ में, इसमें टेक्स्ट बॉक्स सुविधा नहीं थी, लेकिन इसे 2016 में जारी संस्करण 2.8 में टूलबार में जोड़ा गया था। इधर-उधर रहें, और हम आपको Snapseed में अपनी तस्वीरों में टेक्स्ट और विभिन्न प्रभावों को जोड़ने के तरीके के बारे में कुछ सुझाव देंगे। .

पाठ प्रभाव जोड़ना
आप टेक्स्ट बॉक्स का उपयोग करके किसी भी फ़ोटो में तुरंत एक कैप्शन जोड़ सकते हैं, लेकिन Snapseed आपको अपनी फ़ोटो को अद्वितीय बनाने के लिए सभी प्रकार के टेक्स्ट प्रभाव बनाने की अनुमति भी देता है। इसमें छाया पाठ, फीका, ओवरलैप, और बहुत कुछ शामिल है। सबसे पहले, वह चित्र ढूंढें जिसमें आप टेक्स्ट जोड़ना चाहते हैं और उसे Snapseed में खोलें। वहां से, आप अपनी इच्छानुसार टेक्स्ट और प्रभाव जोड़ सकते हैं।

पाठ में छाया
- जब आप फ़ोटो जोड़ लें, तो टूल बार खोलें और फ़ोटो में अपना टेक्स्ट डालने के लिए टेक्स्ट चुनें। स्थिति चुनें और अपने टेक्स्ट की अस्पष्टता और रंग चुनें।
- टेक्स्ट टाइप करने के बाद, अपनी स्क्रीन के ऊपरी दाएं कोने में स्टैक आइकन चुनें और संपादन देखें चुनें।
- मेनू खोलने के लिए तीन बिंदुओं पर क्लिक करें। कॉपी का चयन करें और फिर सम्मिलित करें चुनें। आपके द्वारा पहले दर्ज किए गए टेक्स्ट की एक और कॉपी आपको मिल जाएगी। सभी प्रभाव भी दोहराए जाएंगे।
- आपके द्वारा उपयोग किए गए फ़िल्टर का चयन करें और टेक्स्ट का रंग बदलें। स्लाइडर को तब तक खिसकाएं जब तक कि मूल पाठ धूसर न हो जाए, इसलिए यह एक छाया जैसा दिखता है। छाया प्रभाव प्राप्त करने के लिए डुप्लीकेट टेक्स्ट को मूल के करीब ले जाएं।
फीका पाठ
- आप अपनी तस्वीरों में टेक्स्ट पर फीका प्रभाव भी प्राप्त कर सकते हैं। टेक्स्ट टूल खोलें और टेक्स्ट टाइप करने के बाद ब्रश आइकन को हिट करें।
- संपूर्ण टेक्स्ट पर फ़ेड फ़िल्टर लागू करने के लिए नीचे की ओर इनवर्ट आइकन और आई आइकन चुनें।
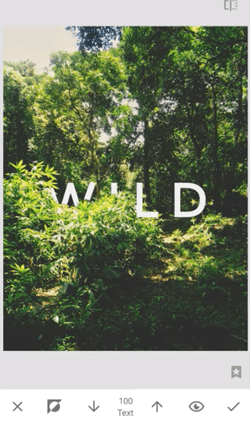
- फिर, आपको ब्रश की अपारदर्शिता को 0 पर सेट करना चाहिए और टेक्स्ट के नीचे के क्षेत्र को ब्रश करने के लिए अपनी उंगली का उपयोग करना चाहिए। यह आपको नीचे एक लुप्त होती पाठ का प्रभाव देगा। अपारदर्शिता टूल के साथ प्रयोग करें क्योंकि जब तक आप इसे ठीक नहीं कर लेते, तब तक आपको शायद इसे कई बार आज़माना होगा।
ओवरलैप टेक्स्ट
पाठ ओवरलैप प्रभाव फीका प्रभाव के समान है। ऊपर दिए गए चरणों को दोहराएं और फिर अपनी उंगली से किसी ऑब्जेक्ट के पीछे इच्छित टेक्स्ट के भाग को ब्रश करें। यदि आप शून्य अस्पष्टता के साथ बहुत अधिक ब्रश करते हैं, तो इसे वापस 100 पर रखें और टेक्स्ट को वापस उसी स्थान पर ब्रश करें। इस प्रक्रिया को तब तक दोहराएं जब तक कि आप इस बात से संतुष्ट न हों कि ओवरलैप कैसा दिखता है।
स्टीम के लिए डाउनलोड स्पीड कैसे बढ़ाएं

प्रतिष्ठा अंक कैसे प्राप्त करें l
चमकता हुआ पाठ
- स्क्रीन के नीचे टूल्स टैब को हिट करें और टेक्स्ट चुनें। अपना टेक्स्ट जोड़ें और फिर ऊपरी-दाएं कोने में स्टैक आइकन पर टैप करें।
- जब आप टेक्स्ट टाइप करते हैं, तो अपनी स्क्रीन के नीचे अपारदर्शिता आइकन चुनें और फिर इनवर्ट चुनें।
- उसके बाद, टेक्स्ट आइकन चुनें और वह ब्रश चुनें जिसका आप उपयोग करना चाहते हैं।
- सबसे नीचे इनवर्ट और आई आइकन दोनों को चुनें। यह फ़िल्टर को पूरे टेक्स्ट पर लागू कर देगा।
- ब्रश की अपारदर्शिता को 100 में बदलें और पूरे टेक्स्ट पर तब तक ब्रश करें, जब तक कि ऐसा न लगे कि यह चमक रहा है।
- अपारदर्शिता को वापस 0 पर रखें और टेक्स्ट को मिटा दें। आपको पाठ की रूपरेखा के साथ छोड़ दिया जाना चाहिए।
बोल्ड ग्लो
- टूल्स बार खोलें और टेक्स्ट चुनें। अपना टेक्स्ट टाइप करें और इसे फोटो पर रखें।
- अपनी पसंद के अनुसार अस्पष्टता घटाएं, लेकिन सुनिश्चित करें कि यह पर्याप्त रूप से दिखाई दे रही है। अक्षरों को फोटो की मूल अस्पष्टता रखनी चाहिए, जबकि बाकी फोटो में कम अस्पष्टता होनी चाहिए।
कुछ ही समय में अपनी तस्वीरों को कैप्शन दें
Snapseed में महारत हासिल करना बहुत आसान है। आप थोड़े से अभ्यास के साथ टेक्स्ट और सभी प्रकार के प्रभावों को जोड़ने में सक्षम होंगे। ऊपर दिए गए प्रभाव कुछ सबसे लोकप्रिय हैं, लेकिन आप थोड़े से प्रयोग के साथ अपने स्वयं के अनूठे प्रभावों के साथ आ सकते हैं।
Snapseed आपकी तस्वीरों को संपादित करना और उन्हें सबसे अलग बनाना आसान बनाता है। इसे आज़माएं, और आप समझ जाएंगे कि यह बाजार में सबसे लोकप्रिय फोटो एडिटिंग ऐप में से एक क्यों है।
क्या आप अपनी तस्वीरों को संपादित करने के लिए Snapseed का उपयोग करते हैं? आपका पसंदीदा टेक्स्ट प्रभाव क्या है? हमें बताएं कि आप नीचे टिप्पणी अनुभाग में अद्वितीय तस्वीरें कैसे बनाते हैं।