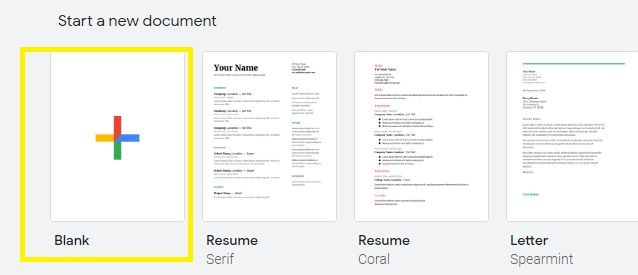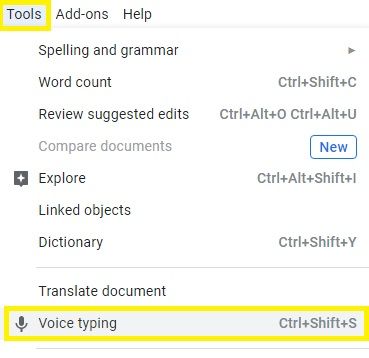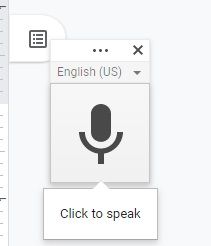प्रतिलेखन कोई आसान काम नहीं है। कुछ मिनटों के ऑडियो को टेक्स्ट में बदलने के लिए आपको कभी-कभी दस से बीस गुना अधिक की आवश्यकता हो सकती है। इसलिए, सभी सॉफ़्टवेयर और तकनीक के बावजूद, लोग अभी भी ट्रांसक्रिप्शन की बात करते समय दूसरों पर भरोसा करते हैं।
हालाँकि, यदि आपको अपने आप ऑडियो को टेक्स्ट में ट्रांसक्रिप्ट करने की आवश्यकता है, और आपके पास इसे करने का समय नहीं है, तो आप स्वचालित ट्रांसक्रिप्शन टूल में से एक की ओर रुख कर सकते हैं। अधिक जानने के लिए पढ़ते रहें।
Google डॉक्स के माध्यम से ऑडियो को टेक्स्ट में ट्रांसक्राइब करें
जब Google डॉक्स ने वॉयस टाइपिंग फीचर जारी किया, तो ऑडियो को टेक्स्ट में ट्रांसक्रिप्ट करना बहुत आसान हो गया। यह एक निःशुल्क, अंतर्निहित सुविधा है, इसलिए केवल आवश्यकता यह है कि आपके पास एक Google खाता हो। यदि आप नहीं करते हैं, तो आपको यहां जाना होगा गूगल और एक बनाएँ।
प्रतिलेखन शुरू करने से पहले, आपको कुछ चीजें तैयार करने की आवश्यकता होगी। चूंकि इस प्रक्रिया में आप अपने माइक्रोफ़ोन में सुनाई देने वाले ऑडियो को दोहराते हैं, इसलिए आपको एक अलग डिवाइस, हेडफ़ोन और एक माइक्रोफ़ोन की आवश्यकता होगी। इसके अलावा, आपको यह सुनिश्चित करने के लिए एक शांत कमरे में जाना होगा कि ट्रांसक्रिप्शन यथासंभव सटीक रहता है।
एक बार जब आप सब कुछ सेट कर लें, तो निम्न कार्य करें:
- हेडसेट को उस डिवाइस में प्लग करें जिससे आप ऑडियो सुनेंगे।
- अपना वेब ब्राउज़र किसी अन्य डिवाइस पर खोलें (जिसके पास माइक्रोफ़ोन तक पहुंच है)।
- के लिए जाओ गूगल दस्तावेज .
- एक रिक्त दस्तावेज़ बनाएँ।
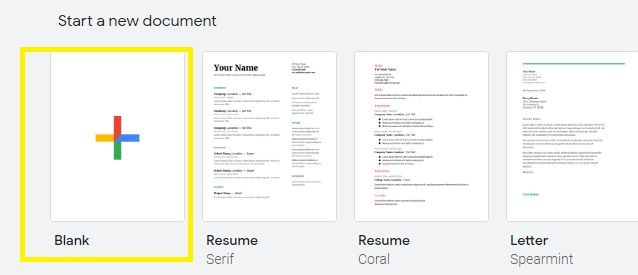
- स्क्रीन के शीर्ष पर बार से टूल्स बटन पर क्लिक करें।
- वॉयस टाइपिंग चुनें। वैकल्पिक रूप से, आप चरण 5-6 के बजाय अपने कीबोर्ड पर Ctrl + Shift + S दबा सकते हैं।
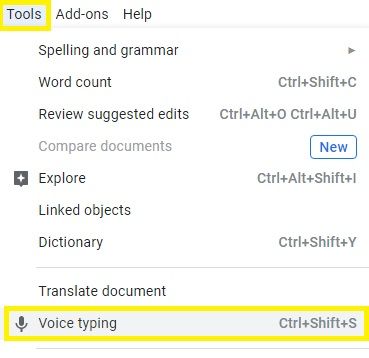
- पॉप-अप विंडो पर दिखाई देने वाले माइक आइकन पर क्लिक करें।
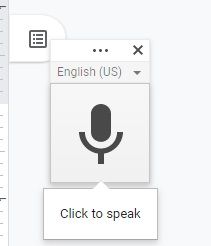
- अन्य डिवाइस पर ऑडियो प्रारंभ करें और सुनिश्चित करें कि आप इसे स्पष्ट रूप से सुनते हैं।
- आप जो सुनते हैं उसे धीरे-धीरे दोहराएं और Google डॉक्स उसे टेक्स्ट में बदल देगा।
बेशक, ट्रांसक्रिप्शन की गुणवत्ता हमेशा सही नहीं होगी। सर्वोत्तम परिणामों के लिए आपको नीरव वातावरण में उच्च-गुणवत्ता वाले माइक के साथ रिकॉर्ड करना होगा। हालाँकि, आप वास्तविक समय में प्रतिलेखन देख सकते हैं और आप हमेशा गलतियों को रोक सकते हैं और मैन्युअल रूप से सुधार सकते हैं। बेशक, हेडफ़ोन अनिवार्य होना चाहिए।
YouTube के माध्यम से ऑडियो को टेक्स्ट में ट्रांसक्राइब करें
YouTube ट्रांसक्रिप्शन विधि सबसे अविश्वसनीय में से एक है, और आमतौर पर इसके बाद बहुत सारे प्रूफरीडिंग की आवश्यकता होती है। हालाँकि, आपके ऑडियो को ट्रांसक्रिप्ट करने के लिए न्यूनतम प्रयास करना पड़ता है और इसके शीर्ष पर - यह हमेशा पूरी तरह से मुफ़्त है।
सबसे पहले, आपको अपने YouTube खाते में साइन इन करना होगा। फिर, यदि आपके पास एक ऑडियो फ़ाइल तैयार है, तो आपको इसे वीडियो के रूप में अपलोड करने के लिए अतिरिक्त टूल की आवश्यकता होगी। उदाहरण के लिए, कोशिश करें ट्यून्स टू ट्यूब।
अपना वीडियो प्रकाशित करने के बाद, आपको ट्रांसक्रिप्शन की प्रतीक्षा करनी होगी। लिप्यंतरण अवधि वीडियो की लंबाई पर निर्भर करती है, और कभी-कभी इसमें कुछ घंटे लग सकते हैं।
लैपटॉप को आईफोन कैसे प्रोजेक्ट करें
जब प्रक्रिया समाप्त हो जाए, तो बस वीडियो पर जाएं और उसके नीचे अधिक आइकन (तीन क्षैतिज बिंदु) दबाएं। आपको ओपन ट्रांसक्रिप्ट विकल्प दिखाई देगा और स्क्रीन के दाईं ओर ट्रांसक्रिप्ट बॉक्स दिखाई देगा।

विशिष्ट तृतीय-पक्ष ऐप्स का उपयोग करके ऑडियो को टेक्स्ट में ट्रांसक्राइब करें
जिन लोगों को उच्च गुणवत्ता वाले ट्रांसक्रिप्शन की आवश्यकता होती है, वे इस उद्देश्य के लिए डिज़ाइन किए गए विशेष टूल की ओर रुख कर सकते हैं। ये उपकरण आमतौर पर उपरोक्त विधियों की तुलना में बहुत अधिक विश्वसनीय होते हैं और इन्हें बहुत कम प्रूफरीडिंग और संपादन की आवश्यकता होती है।
हालांकि, इनमें से सर्वश्रेष्ठ टूल प्रीमियम हैं और यदि आपको एक छोटी फ़ाइल को ट्रांसक्राइब करने की आवश्यकता है, तो आप इसके बजाय Google डॉक्स या YouTube का उपयोग करना पसंद कर सकते हैं। ध्यान दें कि इनमें से कुछ पेशेवर टूल ट्रांसक्रिप्शन या दो मुफ्त में ऑफ़र करते हैं, इसलिए आप उस ऑफ़र का उपयोग कर सकते हैं।
कुछ बेहतरीन ट्रांसक्रिप्शन टूल हैं ऑडटेक्स्ट , FTW ट्रांसक्राइबर , InqScribe , तथा स्पीच लॉग्गर . बेशक, बहुत सारे अन्य हैं। उनमें से अधिकांश सभी प्रमुख ऑडियो प्रारूपों के साथ संगत हैं और आमतौर पर प्रक्रिया शुरू करने में कुछ मिनटों से अधिक समय नहीं लगता है। आमतौर पर, आपको केवल फ़ाइल अपलोड करने की आवश्यकता होती है और फिर सॉफ़्टवेयर को अपना काम करने देना होता है।
कोई ट्रांसक्रिप्शन टूल सही नहीं है
हालांकि ऑडियो को टेक्स्ट में प्रभावी रूप से ट्रांसक्रिप्ट करने के लिए बहुत सारे विकल्प हैं, लेकिन इनमें से कोई भी तरीका सही नहीं है। हां, कुछ विशेष उपकरणों में 99% सटीकता दर हो सकती है, लेकिन आपको अभी भी पाठ की जांच करने की आवश्यकता है, खासकर यदि प्रतिलेखन महत्वपूर्ण है।
हालांकि, उनमें से अधिकांश आपका बहुत कीमती समय बचाएंगे और ट्रांसक्रिप्शन करते समय आपको अन्य चीजों पर ध्यान केंद्रित करने देंगे। पसंद आप पर निर्भर है।
आप कौन सा विकल्प पसंद करते हैं? क्यों? नीचे टिप्पणी अनुभाग में हमें बताएं।