इस लेख में, हम देखेंगे कि टास्क शेड्यूलर में आपके द्वारा बनाए गए कार्यों का बैकअप और पुनर्स्थापना कैसे करें। यह आपको ऑपरेटिंग सिस्टम को पुनर्स्थापित करने के बाद उन्हें जल्दी से बहाल करने की अनुमति देगा। आप पहले एक बैकअप करके उन्हें दूसरे पीसी पर भी कॉपी कर सकते हैं। इसे करने के कई तरीके हैं, जिनकी हम समीक्षा करेंगे।
विज्ञापन
रिंग वीडियो डोरबेल पर वाईफाई कैसे बदलें
टास्क शेड्यूलर एक विशेष उपकरण है जो माइक्रोसॉफ्ट विंडोज के सभी आधुनिक संस्करणों के साथ बंडल में आता है। यह उपयोगकर्ता को निर्दिष्ट समय अंतराल के बाद या कुछ सिस्टम ईवेंट्स होने पर ऐप्स, बैच फ़ाइलों, PowerShell स्क्रिप्ट्स आदि के लॉन्च को शेड्यूल करने की अनुमति देता है। टास्क शेड्यूलर का एक ग्राफिकल MMC वर्जन (कार्यक्षेत्रd.msc) है जिसका हम उपयोग करेंगे।

यदि आप टास्क शेड्यूलर में कार्यों के निर्माण से परिचित नहीं हैं, तो हमारे पास एक अच्छा ट्यूटोरियल है। इस विषय के बारे में विस्तार से जानने के लिए निम्नलिखित लेख देखें।
विंडोज 10 में यूएसी प्रॉम्प्ट को छोड़ने के लिए एलिवेटेड शॉर्टकट बनाएं
विंडोज 10 में एक निर्धारित कार्य का बैकअप कैसे लें
विंडोज 10 में एक निर्धारित कार्य का बैकअप लेने के लिए , निम्न कार्य करें।
- खुला हुआ प्रशासनिक उपकरण ।
- टास्क शेड्यूलर आइकन पर क्लिक करें।

- टास्क शेड्यूलर लाइब्रेरी में, एक ऐसा कार्य खोजें, जिसका आप बैकअप लेना चाहते हैं। मैं 'एयरो ग्लास' कार्य का बैकअप लूंगा।

- कार्य पर राइट क्लिक करें और संदर्भ मेनू में 'निर्यात करें' चुनें। आपको XML फ़ाइल के रूप में कार्य को निर्यात करने के लिए प्रेरित किया जाएगा।

- निर्दिष्ट करें कि फ़ाइल कहाँ संग्रहीत की जाए और आप कर रहे हैं।

वैकल्पिक रूप से, आप कमांड प्रॉम्प्ट या पावरशेल के माध्यम से कार्य को निर्यात कर सकते हैं।
कमांड प्रॉम्प्ट का उपयोग करके विंडोज 10 में एक निर्धारित कार्य का बैकअप लें
नाम के साथ गूगल शीट हरी सीमा border
- खुला हुआ एक उन्नत कमांड प्रॉम्प्ट ।
- निम्न आदेश निष्पादित करें:
schtasks / query / tn 'एयरो ग्लास' / xml> 'c: winaero aero glass.xml'
यह 'एयरो ग्लास' नाम के टास्क को c: winaero aero glass.xml फाइल में एक्सपोर्ट करेगा।
आवश्यकतानुसार कार्य नाम और फ़ाइल पथ को ठीक करें।
नोट: यदि आपने टास्क शेड्यूलर में अपने कार्य को किसी फ़ोल्डर में रखा है, तो कार्य के लिए पथ को इस प्रकार शामिल करना न भूलें:
schtasks / query / tn 'My Folder Aero Glass' / xml> 'c: winaero aero glass.xml'
PowerShell का उपयोग करके विंडोज 10 में एक निर्धारित कार्य का बैकअप लें
- खुला हुआ एक नया उन्नत PowerShell उदाहरण ।
- निम्न आदेश निष्पादित करें:
Export-ScheduledTask -TaskName 'एयरो ग्लास'> 'C: winaero एयरो ग्लास। xx'
यह 'एयरो ग्लास' नाम के टास्क को c: winaero aero glass.xml फाइल में एक्सपोर्ट करेगा।
आवश्यकतानुसार कार्य का नाम और फ़ाइल पथ को ठीक करें।
नोट: यदि आपने टास्क शेड्यूलर में अपने कार्य को किसी फ़ोल्डर में रखा है, तो कार्य के लिए पथ को इस प्रकार शामिल करना न भूलें:
Export-ScheduledTask -TaskName 'Aero Glass' -TaskPath ' My Folder '> 'C: winaero aero glass.xml'
विंडोज 10 में एक निर्धारित कार्य को कैसे पुनर्स्थापित करें
विंडोज 10 में बैकअप से एक निर्धारित कार्य को पुनर्स्थापित करने के लिए , निम्न कार्य करें।
बचत खाते का पीछा कैसे बंद करें
- प्रशासनिक उपकरण खोलें ।
- टास्क शेड्यूलर आइकन पर क्लिक करें।
- टास्क शेड्यूलर लाइब्रेरी में दाईं ओर दिए गए 'इंपोर्ट टास्क ...' पर क्लिक करें।

- अपनी XML फ़ाइल के लिए ब्राउज़ करें और आप कर रहे हैं।

कमांड प्रॉम्प्ट का उपयोग करके विंडोज 10 में एक निर्धारित कार्य को पुनर्स्थापित करें
- खुला हुआ एक उन्नत कमांड प्रॉम्प्ट ।
- निम्न आदेश निष्पादित करें:
schtasks / create / tn 'Aero Glass' / xml 'c: winaero aero glass.xml'
यह c: winaero aero glass.xml फ़ाइल से 'एयरो ग्लास' नाम के कार्य को पुनर्स्थापित करेगा।
आवश्यकतानुसार कार्य नाम और फ़ाइल पथ को ठीक करें।
PowerShell का उपयोग करके विंडोज 10 में एक निर्धारित कार्य को पुनर्स्थापित करें
- खुला हुआ एक नया उन्नत PowerShell उदाहरण ।
- निम्न आदेश निष्पादित करें:
रजिस्टर-शेड्यूल्डटैस्क -Xml (Get-Content 'c: winaero aero glass.xml' | out-string) -TaskName 'एयरो ग्लास'
यह c: winaero aero glass.xml फ़ाइल से 'एयरो ग्लास' नामक कार्य का निर्यात करेगा।
आवश्यकतानुसार कार्य नाम और फ़ाइल पथ को ठीक करें।
नोट: यदि आप अलग-अलग लॉगिन क्रेडेंशियल्स के साथ एक अलग कंप्यूटर पर कार्य को पुनर्स्थापित करने जा रहे हैं, तो आपको लक्ष्य ओएस से मेल खाने के लिए XML फ़ाइल को संपादित करने और उपयोगकर्ता नाम (और पासवर्ड) बदलने की आवश्यकता हो सकती है।
बस।











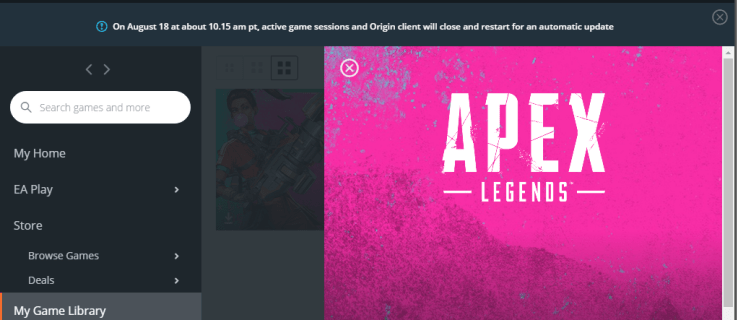



![डिज़्नी प्लस पर उपशीर्षक कैसे प्रबंधित करें [सभी प्रमुख उपकरण]](https://www.macspots.com/img/smartphones/15/how-manage-subtitles-disney-plus.jpg)



