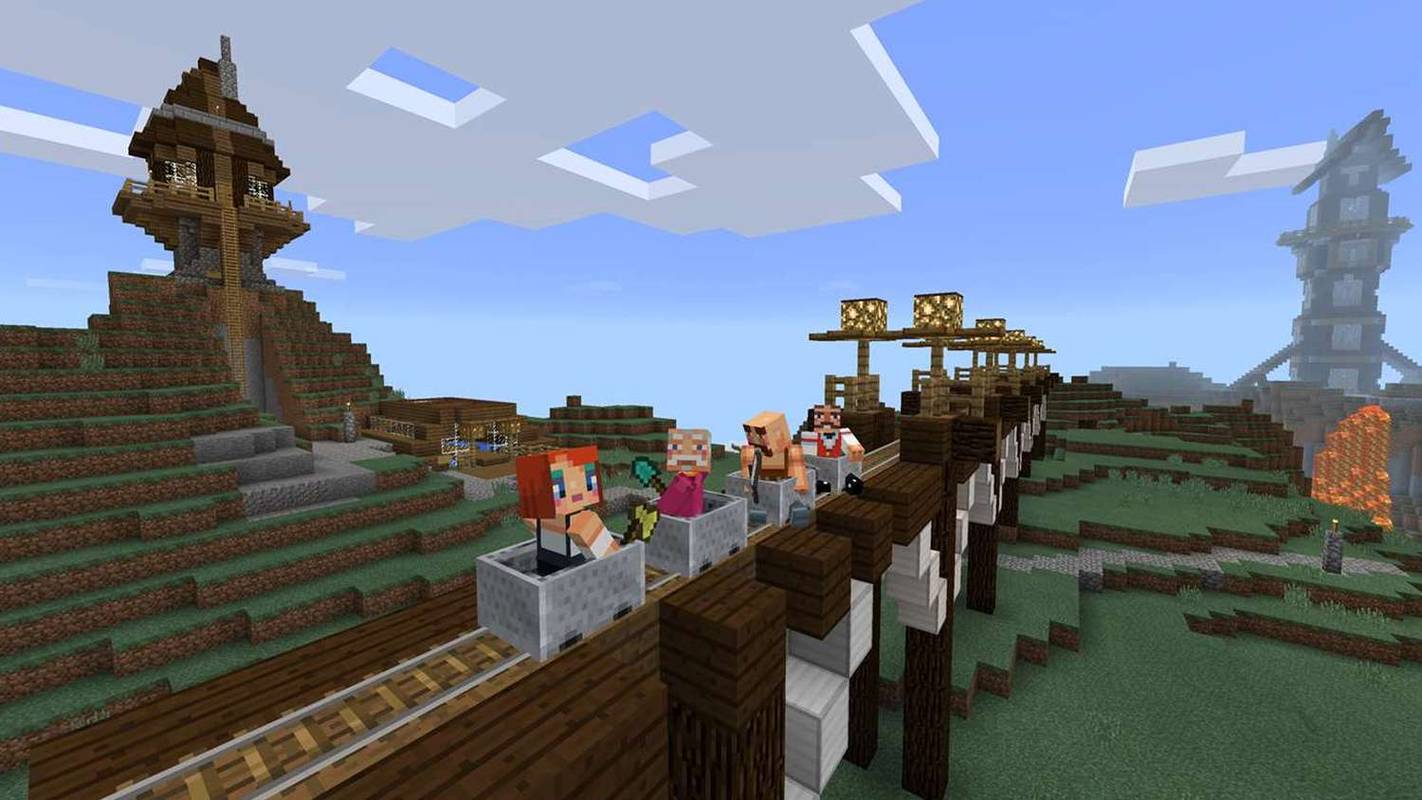विंडोज 10 में माइक्रोसॉफ्ट ने स्टार्ट मेनू को पुनर्जीवित किया है, जिसका कई उपयोगकर्ताओं ने स्वागत किया है। विंडोज के पिछले संस्करणों में स्टार्ट मेनू की तुलना में, आधुनिक मेनू में आधुनिक ऐप्स की लाइव टाइल्स को पिन करने की क्षमता के साथ अपडेट किया गया है। आप विंडोज 10 में स्टार्ट मेन्यू को मेन्यू में बाईं ओर या मेन्यू के दाईं ओर विभिन्न आइटमों को पिन करके और ऊपरी किनारे से इसे बदलकर इसकी ऊंचाई बदल सकते हैं। एक बार जब आप इसे अपनी पसंद के अनुसार कस्टमाइज़ कर लेते हैं, तो अपने स्टार्ट मेन्यू लेआउट का बैकअप बनाना एक अच्छा विचार है, इसलिए आप बाद में विंडोज रीइंस्टॉल होने के बाद या यदि आपका स्टार्ट मेन्यू सेटिंग्स गलती से रीसेट हो जाता है, तो आप इसके लेआउट को पुनर्स्थापित कर पाएंगे। यहाँ आप इसे कैसे कर सकते हैं।
विज्ञापन
ज़ूम में ब्रेकआउट रूम कैसे सक्षम करें
सेवा विंडोज 10 में स्टार्ट मेनू लेआउट का बैकअप लें 10240 का निर्माण करें और ऊपर, आपको निम्नलिखित करने की आवश्यकता है।
- सक्षम करें विंडोज 10 में बिल्ट-इन एडमिनिस्ट्रेटर अकाउंट ।
- प्रस्थान करें आपके विंडोज 10 उपयोगकर्ता खाते से और आपके द्वारा सक्षम किए गए व्यवस्थापक खाते से साइन इन करें।

- जब आप व्यवस्थापक के रूप में साइन इन होते हैं, तो लेख में वर्णित फ़ाइल एक्सप्लोरर शो छिपी हुई फ़ाइलों और फ़ोल्डरों को बनाएं विंडोज 10 में फ़ाइलों को जल्दी से कैसे छिपाएं और अनहाइड करें ।

- अब, निम्न फ़ोल्डर पर जाएं:
C: उपयोगकर्ता \ AppData Local TileDataLayer
उस उपयोगकर्ता के नाम के साथ भाग को बदलें, जिसके स्टार्ट मेनू में आपको बैकअप की आवश्यकता है। मेरे मामले में, उपयोगकर्ता नाम 'winaero' है:

- वहां, आपको नाम का फोल्डर दिखाई देगा डेटाबेस । इसमें चयनित उपयोगकर्ता खाते से संबंधित टाइल्स और स्टार्ट मेनू लेआउट के बारे में जानकारी है।विंडोज 10 में स्टार्ट मेनू लेआउट का बैकअप लेने के लिए, आपको उस फ़ोल्डर की एक प्रति बनाने की आवश्यकता है।
- व्यवस्थापक खाते से साइन आउट करें और इसे अक्षम करें।
बाद में आप अपने प्रारंभ मेनू लेआउट को निम्नानुसार पुनर्स्थापित कर सकते हैं।
- सक्षम करें विंडोज 10 में बिल्ट-इन एडमिनिस्ट्रेटर अकाउंट ।
- प्रस्थान करें आपके विंडोज 10 उपयोगकर्ता खाते से और आपके द्वारा सक्षम किए गए व्यवस्थापक खाते से साइन इन करें।
- जब आप व्यवस्थापक के रूप में साइन इन करते हैं, तो फ़ाइल एक्सप्लोरर को छिपी हुई फ़ाइलें और फ़ोल्डर्स दिखाएं।
- फ़ोल्डर हटाएँ
C: उपयोगकर्ता \ AppData Local TileDataLayer डाटाबेस
उस हिस्से को उस उपयोगकर्ता के नाम से बदलें, जिसके स्टार्ट मेनू में आपको पुनर्स्थापित करने की आवश्यकता है।
- अब, आपके द्वारा बनाए गए डेटाबेस फ़ोल्डर की कॉपी को टाइलडेटालेयर फ़ोल्डर में पेस्ट करें।
- साइन आउट करें और व्यवस्थापक खाते को अक्षम करें।
बस।
नीचे दी गई जानकारी विंडोज 10. के पूर्व-रिलीज़ बिल्ड से संबंधित है। यह पुराना है और केवल उन लोगों के लिए उपयोगी हो सकता है जो अभी भी परीक्षण उद्देश्यों के लिए उन बिल्ड का उपयोग करते हैं। यह विंडोज 10 बिल्ड 10240 और इसके बाद के संस्करण पर लागू नहीं है। देख
विंडोज 10 बिल्ड नंबर कैसे खोजें आप चला रहे हैं
स्नैपचैट पर संगीत चलाने के लिए कैसे प्राप्त करें
आगे बढ़ने से पहले, आप अपनी पसंद के अनुसार विंडोज 10 में अपने स्टार्ट मेनू को कस्टमाइज़ करने के इच्छुक हो सकते हैं। ये लेख देखें:
- विंडोज 10 में स्टार्ट मेन्यू के अंदर सबमेनस को इनेबल या डिसेबल करें।
- विंडोज 10 में स्टार्ट मेनू में हाइबरनेट जोड़ें।
- Windows 10 में बाईं या दाईं ओर प्रारंभ मेनू जोड़ें ।
- विंडोज 10 में स्टार्ट मेनू के बाईं ओर किसी भी ऐप को पिन कैसे करें ।
- विंडोज 10 में स्टार्ट लिस्ट को कैसे कस्टमाइज़ करें ।
विंडोज 10 में स्टार्ट मेन्यू पिन किए गए ऐप्स और टाइल्स से संबंधित सभी डेटा को निम्न फ़ाइल में रखता है:
% LOCALAPPDATA% Microsoft Windows appsFolder.menu.itemdata-एमएस

आपको इस फ़ाइल का बैकअप लेने की आवश्यकता है, जैसा कि नीचे वर्णित है:
- एक खोलें उन्नत कमांड प्रॉम्प्ट और प्रकार:
cd / d% LocalAppData% Microsoft Windows

- इस खिड़की को बंद न करें, इसे खुला छोड़ दें, आपको बाद में इसकी आवश्यकता होगी। अगला, आपको एक्सप्लोरर शेल से बाहर निकलने की आवश्यकता है, क्योंकि यह इस फ़ाइल का उपयोग करता है और वहां कुछ डेटा लिख सकता है। एक्सप्लोरर शेल से बाहर निकलने के लिए, टास्कबार या स्टार्ट मेनू पर गुप्त 'एक्जिट एक्सप्लोरर' संदर्भ (राइट-क्लिक) मेनू आइटम का उपयोग करें, जिसे निम्नलिखित लेख में वर्णित किया गया है: ' विंडोज में एक्सप्लोरर शेल को ठीक से कैसे पुनः आरंभ करें '।

एक्सप्लोरर से बाहर निकलने पर आपका डेस्कटॉप वॉलपेपर और टास्कबार गायब हो जाएगा:

- अब Alt + Tab का उपयोग करके कमांड प्रॉम्प्ट पर वापस जाएं और निम्न कमांड प्रॉम्प्ट को उस एलिवेटेड कमांड प्रॉम्प्ट विंडो में दर्ज करें जिसे आपने पहले खोला था:
appsFolder.menu.itemdata-ms c: backup * की प्रतिलिपि बनाएँ।
अपने पीसी पर वास्तविक पथ के साथ पथ (c: backup) बदलें। यदि आपके पथ में स्थान हैं, तो इसे उद्धरणों में शामिल करें, उदा .:
appsFolder.itemdata-ms 'c: my backup *। * कॉपी करें।
बस। अब आपके पास विंडोज 10 में अपने स्टार्ट मेनू लेआउट का बैकअप है।
- एक्सप्लोरर को फिर से चलाएँ। दबाएँ Ctrl + Shift + Esc अपने कीबोर्ड पर एक साथ चाबियाँ। यह कार्य प्रबंधक खोल देगा। चुनें फ़ाइल -> नया कार्य चलाएँ और प्रकार एक्सप्लोरर 'नया कार्य बनाएँ' संवाद में:

Enter दबाएं या ओके पर क्लिक करें और टास्कबार फिर से दिखाई देगा।उन्हें जाने बिना ss स्नैप कैसे करें
अपने प्रारंभ मेनू लेआउट के बैकअप को पुनर्स्थापित करें
अपने OS को पुन: स्थापित करने के बाद, आप प्रारंभ मेनू लेआउट को जल्दी से पुनर्स्थापित करने में सक्षम होंगे। आपको इन सरल चरणों को करने की आवश्यकता है:
- एक उन्नत कमांड प्रॉम्प्ट खोलें।
- खोजकर्ता से बाहर निकलें।
- निम्नलिखित कमांड दर्ज करें:
प्रतिलिपि / y c: backup appsFolder.menu.itemdata-ms '% LocalAppData% Microsoft Windows appsFolder.menu.itemdata-ms'
- एक्सप्लोरर को फिर से शुरू करें।
अब, जब आप प्रारंभ मेनू खोलते हैं, तो आप अपने पिछले अनुकूलित प्रारंभ मेनू लेआउट को देखेंगे। कई पीसी के बीच इसे स्थानांतरित करना भी संभव है।