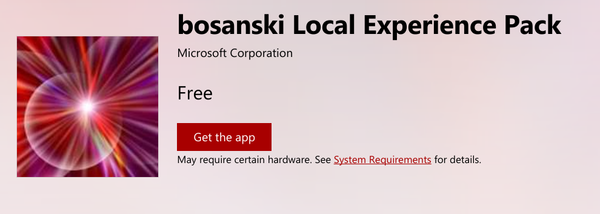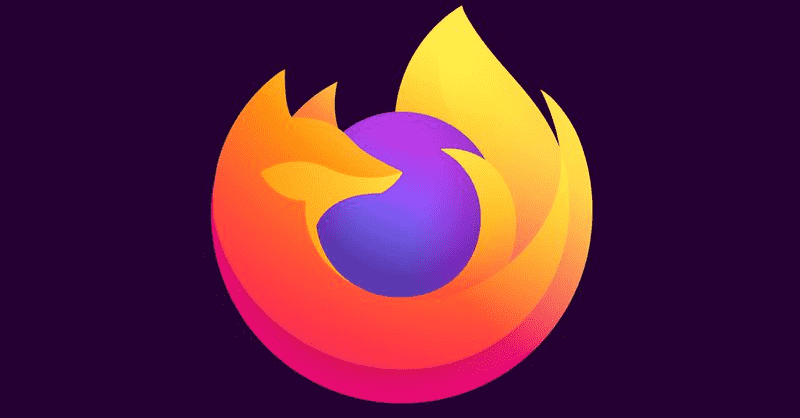पता करने के लिए क्या
- बंद करो, दबाओ शक्ति जब पकडे नीची मात्रा , फिर ऑन-स्क्रीन निर्देशों का पालन करें।
- विंडोज़ में: शुरू > समायोजन > प्रणाली > वसूली > अब पुनःचालू करें > एक उपकरण का प्रयोग करें > USB भंडारण .
- हमेशा USB से बूट करें: शट डाउन करें > दबाएँ शक्ति जब पकडे आवाज बढ़ाएं > बूट विन्यास > हटो USB भंडारण ऊपर के लिए।
यह लेख यूएसबी ड्राइव से अपने सर्फेस प्रो को शुरू करके विंडोज बूट अनुक्रम को बायपास करने के तीन तरीके बताता है। यदि डिफ़ॉल्ट विंडोज इंस्टॉलर विफल हो जाता है, तो यूएसबी ड्राइव से सर्फेस प्रो को बूट करने का उपयोग विंडोज के नए संस्करण में अपग्रेड करने के लिए किया जा सकता है; विंडोज़ के नवीनतम संस्करण से डाउनग्रेड करना या वैकल्पिक ऑपरेटिंग सिस्टम स्थापित करना भी आवश्यक है।
यूएसबी ड्राइव से अपने सरफेस प्रो को कैसे बूट करें
नीचे दिए गए चरण आपके सर्फेस प्रो (या अन्य सर्फेस डिवाइस) को बूट करने योग्य यूएसबी ड्राइव से बूट करेंगे।
-
यदि आपका सरफेस प्रो अभी चालू है, निष्क्रिय अवस्था में है या शीतनिद्रा में है तो उसे बंद कर दें।
-
बूट करने योग्य USB ड्राइव को USB पोर्ट में प्लग करें।
-
दबाकर रखें नीची मात्रा बटन, और फिर दबाएं और छोड़ें शक्ति बटन .

-
को पकड़ना जारी रखें नीची मात्रा जैसे ही सर्फेस प्रो चालू होता है और बूट होना शुरू होता है, बटन दबाएं।
स्क्रीन पर सरफेस लोगो के नीचे स्पिनिंग डॉट्स एनीमेशन दिखाई देने पर आप इसे जारी कर सकते हैं।
सरफेस डिवाइस अब बूट करने योग्य यूएसबी ड्राइव को लोड करेगा। यह तब तक उपयोग में रहेगा जब तक आप बिजली बंद नहीं कर देते। सावधान रहें कि उपयोग के दौरान यूएसबी ड्राइव को अनप्लग न करें, क्योंकि इससे सतह के जमने या क्रैश होने की संभावना होगी।
विंडोज़ से यूएसबी ड्राइव से अपने सर्फेस प्रो को कैसे बूट करें
यह विधि आपको विंडोज 10 या विंडोज 11 से बूट करने योग्य यूएसबी ड्राइव से सीधे बूट करने देगी। यदि आपका सर्फेस प्रो पहले से ही चालू है तो यह पहली विधि की तुलना में थोड़ा तेज है।
क्रोम पर ऑटोफिल कैसे हटाएं
-
बूट करने योग्य USB ड्राइव को अपने Surface Pro के USB पोर्ट में डालें।
-
खोलें शुरुआत की सूची .

-
नल समायोजन .

-
चुनना प्रणाली > वसूली (विंडोज़ 11), या अद्यतन एवं सुरक्षा (विंडोज 10)।

-
खोजो उन्नत स्टार्टअप और चुनें अब पुनःचालू करें।

-
जब उन्नत स्टार्टअप विकल्प दिखाई दे, तो टैप करें एक उपकरण का प्रयोग करें .

-
चुनना USB भंडारण .
जब आप यूएसबी स्टोरेज का चयन करेंगे तो सरफेस प्रो तुरंत रीस्टार्ट होगा और ड्राइव से बूट होगा।

यूएसबी ड्राइव से अपने सरफेस प्रो को स्थायी रूप से कैसे बूट करें
उपरोक्त विधियाँ अस्थायी रूप से बूट करने योग्य USB ड्राइव का उपयोग करने से संबंधित हैं। नीचे दिए गए निर्देश आपके सरफेस प्रो को यूएसबी ड्राइव से बूट करने के लिए स्थायी रूप से कॉन्फ़िगर करेंगे यदि कोई कनेक्टेड है।
-
सरफेस प्रो बंद होने पर, दबाकर रखें आवाज बढ़ाएं बटन, और फिर दबाएं और छोड़ें बिजली का बटन .

-
को पकड़ना जारी रखें आवाज बढ़ाएं सरफेस बूट के रूप में बटन।
-
सरफेस यूईएफआई स्क्रीन दिखाई देगी। चुनना बूट विन्यास .

-
खींचना USB भंडारण बूट सूची के शीर्ष पर.

चलती USB भंडारण टचपैड के साथ सूची के शीर्ष पर पहुंचना आसान हो सकता है। इसके बजाय Surface Pro की टचस्क्रीन या माउस का उपयोग करने का प्रयास करें।
-
नल बाहर निकलना और तब अब पुनःचालू करें .
बूट क्रम अब बदल दिया जाएगा. आप सरफेस यूईएफआई खोलकर और विंडोज़ को बूट सूची के शीर्ष पर वापस ले जाकर इसे उलट सकते हैं।
याद रखें, Surface Pro केवल a से ही बूट होगाबूटयूएसबी ड्राइव। गैर-बूट करने योग्य ड्राइव से प्रारंभ करने का प्रयास करने पर त्रुटि उत्पन्न होगी।
सामान्य प्रश्न- मैं Surface Pro पर स्क्रीनशॉट कैसे ले सकता हूँ?
माइक्रोसॉफ्ट ने कई तरीकों से निर्माण किया सरफेस प्रो स्क्रीनशॉट लें . सबसे तेज है पकड़ना खिड़कियाँ सतह पर बटन (कीबोर्ड नहीं) और फिर दबाएँ नीची मात्रा . वैकल्पिक रूप से, खोजें कतरन उपकरण अनुप्रयोग। यदि आपके कीबोर्ड में ए पीआरटीएससीएन कुंजी, उसे दबाए रखते हुए दबाएं खिड़कियाँ चाबी। यदि आपके पास सरफेस पेन है तो शीर्ष बटन पर डबल-क्लिक करने से भी स्क्रीनशॉट लिया जाएगा।
- मैं सरफेस प्रो को कैसे रीसेट करूं?
चाहे आप अपना Surface Pro बेच रहे हों या दे रहे हों या ऑपरेटिंग सिस्टम को नए सिरे से इंस्टॉल करने की आवश्यकता हो, आप अपना Surface Pro रीसेट कर सकते हैं। विंडोज़ 11 में, पर जाएँ शुरू > समायोजन > प्रणाली > वसूली , और फिर चुनें पीसी रीसेट करें . विंडोज़ 10 में, पर जाएँ शुरू > समायोजन > अद्यतन एवं सुरक्षा > वसूली , और फिर क्लिक करें शुरू हो जाओ . किसी भी स्थिति में, आप अपनी फ़ाइलें रखना या सब कुछ हटाना चुन सकते हैं।