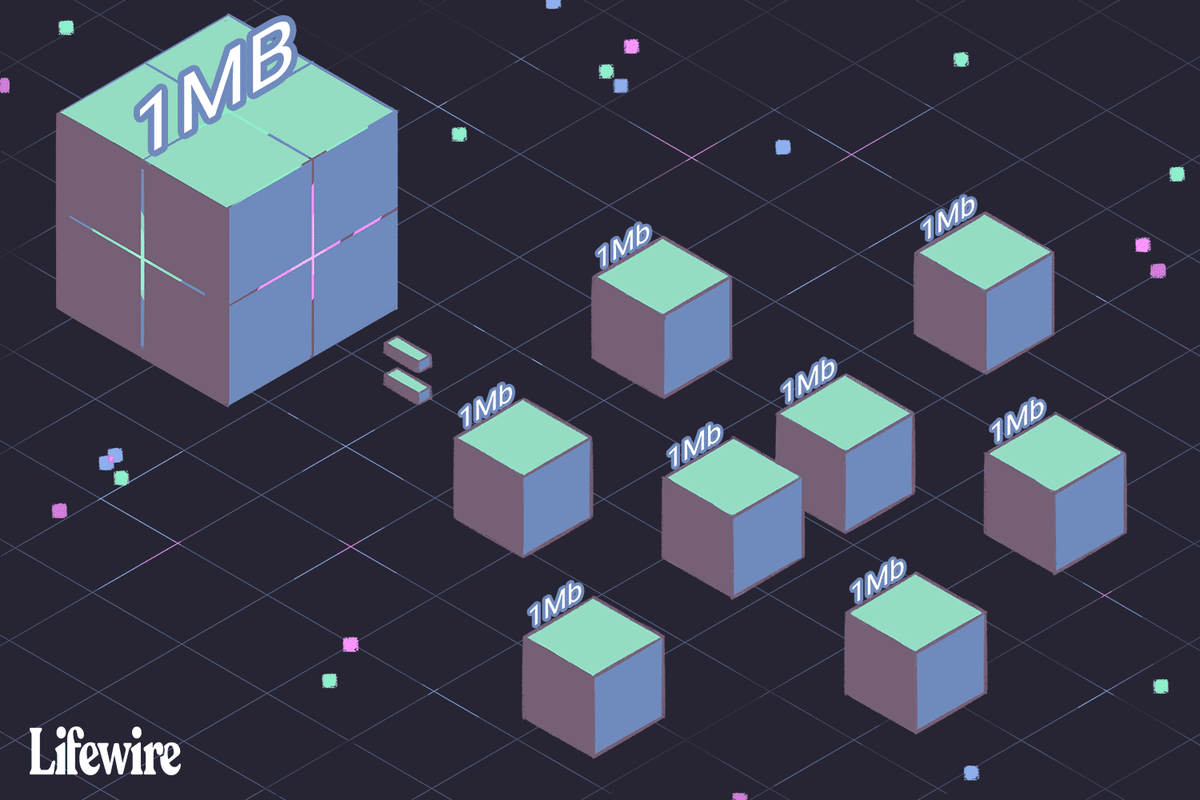कुछ लोग जो सोच सकते हैं, उसके विपरीत, USB ड्राइव में ISO फाइल को बर्न करना कॉपी करने के समान नहीं है। यह बहुत अधिक विस्तृत प्रक्रिया है, जिसमें तृतीय-पक्ष एप्लिकेशन का उपयोग करना भी शामिल हो सकता है। अन्य बातों के अलावा, USB ड्राइव में ISO फ़ाइलों को बर्न करने का तरीका जानने से आपका डेटा सहेजा जा सकता है।

इस गाइड में, हम आपको दिखाएंगे कि विभिन्न ऑपरेटिंग सिस्टम के लिए यूएसबी ड्राइव में आईएसओ फाइलों को कैसे बर्न किया जाए। हम नए उपकरणों में आईएसओ फाइलों को बूट करने और निकालने की प्रक्रिया से भी गुजरेंगे।
USB डिवाइस में ISO कैसे बर्न करें?
एक आईएसओ फ़ाइल, या एक आईएसओ छवि, डेटा के बड़े सेट की एक संग्रहीत प्रतिलिपि बनाने के लिए उपयोग की जाती है, जिसे बैकअप उद्देश्यों के लिए संग्रहीत किया जाता है। इसलिए, आईएसओ फाइलों को मूल फाइलों के छोटे संस्करणों के रूप में देखना सबसे अच्छा है। इसलिए बड़े प्रोग्राम, वीडियो गेम और ऑपरेटिंग सिस्टम को आमतौर पर ISO फाइलों के रूप में डुप्लिकेट किया जाता है।
जबकि आईएसओ फाइलें सीडी और डीवीडी में जला दी जाती थीं, आज के आधुनिक अभ्यास में, वे अक्सर यूएसबी ड्राइव में जला दी जाती हैं। बड़ी मात्रा में डेटा के भंडारण और बैकअप के अलावा, आईएसओ फाइलें भी निकाली जाती हैं और यूएसबी ड्राइव से बूट की जाती हैं ताकि उन्हें नए उपकरणों में स्थानांतरित किया जा सके।
फ़ाइलों को जलाने का शब्द सीडी-आर ड्राइव लेजर के साथ सीडी पर डेटा रिकॉर्ड करने की पुरानी प्रथा से आता है। इसलिए, बर्निंग फाइल्स शब्द को यूएसबी ड्राइव्स पर भी लागू किया गया है, भले ही प्रक्रिया पूरी तरह से अलग तरीके से पूरी की गई हो।
ऐसे कई तरीके हैं जिनसे आप किसी ISO फ़ाइल को USB में बर्न कर सकते हैं। आप अंतर्निहित सॉफ़्टवेयर या तृतीय-पक्ष ऐप्स का उपयोग कर सकते हैं। इस गाइड में, हम आपको दिखाएंगे कि विभिन्न ऑपरेटिंग सिस्टमों को स्थापित और बूट करने के लिए आईएसओ फाइलों को यूएसबी ड्राइव में कैसे बर्न किया जाए।
लिनक्स
एक नए डिवाइस पर लिनक्स स्थापित करने के लिए, आपको कम से कम 8GB स्थान के साथ USB ड्राइव की आवश्यकता होगी। Linux ऑपरेटिंग सिस्टम की प्रतिलिपि बनाने के लिए, हम एक तृतीय-पक्ष ऐप का उपयोग करेंगे, जिसका नाम है UNetbootin . तो आगे बढ़ें और इस ऐप का लिनक्स वर्जन डाउनलोड करें।
अगली चीज़ जो आपको करने की ज़रूरत है वह है लिनक्स वितरण आईएसओ फ़ाइल डाउनलोड करना। आप पर जाकर ऐसा कर सकते हैं उबंटू डेस्कटॉप डाउनलोड पेज और डाउनलोड बटन पर क्लिक करें। ध्यान रखें कि ISO फ़ाइलें एक से लेकर 4GB तक बड़ी हो सकती हैं.
अब, आपके USB ड्राइव में ISO फाइल को बर्न करने का समय आ गया है। यहां बताया गया है कि यह कैसे किया जाता है।
- यूनेटबूटिन ऐप लॉन्च करें।

- विंडो के नीचे Diskimage विकल्प पर क्लिक करें।

- अपनी स्क्रीन के निचले-दाएं कोने में तीन बिंदुओं पर जाएं।

- डाउनलोड में ISO फ़ाइल ढूँढें।

- ओपन पर क्लिक करें।

- अपनी स्क्रीन के निचले-बाएँ कोने में टाइप: के आगे USB ड्राइव चुनें।

- डिस्क के आगे: अपना USB भी चुनें.
- ओके पर क्लिक करें।

आपके USB में Linux वितरण ISO फ़ाइल को बर्न करने में ऐप को कुछ समय लगेगा। एक बार प्रक्रिया पूरी हो जाने के बाद, आप आगे बढ़ सकते हैं और अपने डिवाइस से फ्लैश ड्राइव को हटा सकते हैं।
Mac
USB ड्राइव में बूट करने योग्य macOS ISO फ़ाइल को बर्न करने के लिए, आपको कम से कम 14GB स्थान के साथ USB और macOS के लिए एक इंस्टॉलर की आवश्यकता होगी। आपका इंस्टॉलर आपके macOS संस्करण पर निर्भर होना चाहिए - Big Sur, Catalina, Mojave, High Sierra, या El Capitan। एक बार जब आप macOS इंस्टॉलर डाउनलोड कर लेते हैं, तो यहां आपको आगे क्या करना है:
उन्हें जाने बिना स्नैप रिकॉर्ड कैसे करें
- अपना यूएसबी ड्राइव डालें।
- अपने डॉक पर एप्लिकेशन फ़ोल्डर में जाएं।
- यूटिलिटीज और फिर टर्मिनल पर जाएं।
- इस आदेश को कॉपी करें:
|_+_|
* अपने macOS (Catalina, Mojave, High Sierra, Big Sur, El Capitan) का नाम डालें। यदि OS में दो शब्द हैं, तो उनके बीच डालें (उदाहरण के लिए: Big Sur.app)।
**नाम का आयतन और मेरा आयतन आपके USB ड्राइव के नाम का प्रतिनिधित्व करते हैं। इसलिए, आपको वॉल्यूम के बजाय अपने यूएसबी ड्राइव का सटीक नाम टाइप करना चाहिए। - टर्मिनल में कमांड पेस्ट करने के बाद, रिटर्न की दबाएं।
- अपना व्यवस्थापक पासवर्ड दर्ज करें।
- Y कुंजी दबाएं और फिर से वापस आएं।
- ओके पर क्लिक करें।
- टर्मिनल बंद करें और अपना यूएसबी ड्राइव हटा दें।
विंडोज 10
Windows 10 OS ISO फ़ाइल को USB ड्राइव में बर्न करने के लिए, हम Microsoft और अंतर्निहित Windows ToGo ऐप का उपयोग करेंगे। इसलिए, आपको माइक्रोसॉफ्ट की आधिकारिक साइट से विंडोज आईएसओ फाइल डाउनलोड करनी होगी। यहां आपको आगे क्या करना है:
- एक USB ड्राइव डालें जिसमें कम से कम 32GB स्थान हो, जिसे Microsoft द्वारा प्रमाणित किया जाना चाहिए।
- कंट्रोल पैनल पर जाएं।
- Windows ToGo पर नेविगेट करें।
- उपकरणों की सूची से अपना यूएसबी चुनें।
- खोज स्थान जोड़ें पर जाएं।
- वह ISO फ़ाइल चुनें जिसे आप बर्न करना चाहते हैं।
- आप चाहें तो पासवर्ड सेट कर लें।
- नेक्स्ट पर क्लिक करें।
यह आपकी विंडोज 10 आईएसओ फाइल को आपके यूएसबी ड्राइव पर बर्न करना शुरू कर देगा। ध्यान रखें कि इस प्रक्रिया के दौरान, आपके USB ड्राइव की सभी सामग्री मिटा दी जाएगी, इसलिए, आपके पास एक बैकअप होना चाहिए।
रूफस टूल
आप विंडोज 7, 8, 10, विस्टा और एक्सपी के लिए रूफस टूल का भी उपयोग कर सकते हैं। आप इसे डाउनलोड कर सकते हैं यहां . एक बार जब आप ऐप डाउनलोड कर लेते हैं, तो आप USB ड्राइव में ISO फाइल को बर्न करना शुरू कर सकते हैं। यहां बताया गया है कि यह कैसे किया जाता है:
- अपना यूएसबी डिवाइस डालें।

- रूफस टूल लॉन्च करें।
- डिवाइस के तहत, ड्रॉप-डाउन मेनू से अपना यूएसबी ढूंढें और उस पर क्लिक करें।

- बूट चयन के तहत, ड्रॉप-डाउन मेनू से डिस्क या आईएसओ छवि चुनें।

- सेलेक्ट ऑप्शन पर जाएं।

- अपनी आईएसओ फाइल पर क्लिक करें और ओपन चुनें।

- विंडो के निचले-दाएं कोने में स्टार्ट चुनें।

जब जलने की प्रक्रिया पूरी हो जाए, तो रूफस टूल को बंद करें और फ्लैश ड्राइव को बाहर निकालें।
यूएसबी ड्राइव से बूट कैसे करें?
एक बार जब आप आईएसओ फाइल को अपने यूएसबी ड्राइव में जला देते हैं, तो इसे किसी अन्य डिवाइस पर बूट करने का समय आ गया है। आप मूल रूप से जो कर रहे हैं वह आईएसओ फाइल को फिर से स्थापित कर रहा है, बस दूसरी जगह। इस प्रक्रिया में 10 से 20 मिनट का समय लग सकता है। यहां बताया गया है कि यह कैसे किया जाता है:
- USB ड्राइव को नए डिवाइस में डालें।
- डिवाइस को फिर से बंद और चालू करें।
- डिवाइस के पुनरारंभ होने के दौरान, BIOS सेटअप पर जाने के लिए इनमें से कोई एक कुंजी दबाएं: Del, ESC, F1, F2, F8, या F10 (यह डिवाइस पर निर्भर करता है)।
- बूट टैब पर नेविगेट करें।

- बूट बदलें ताकि सूची में सबसे पहले यूएसबी/रिमूवेबल डिवाइस हो।

- सहेजें और बाहर निकलें पर जाएं।
- परिवर्तनों की पुष्टि करने के लिए हाँ चुनें।
- अपने डिवाइस को फिर से पुनरारंभ करें।
जब आप अपने कंप्यूटर को फिर से चालू करते हैं, तो आईएसओ फाइल यूएसबी ड्राइव से बूट हो जाएगी।
फ़ाइल संपीड़न प्रोग्राम के साथ ISO छवियाँ कैसे निकालें?
कुछ मामलों में, आईएसओ छवि को बूट करने के लिए नहीं है (उदाहरण के लिए, माइक्रोसॉफ्ट ऑफिस।) यदि ऐसा है, तो आपको प्रारूपित यूएसबी पर आईएसओ फाइल निकालने के लिए एक फ़ाइल संपीड़न प्रोग्राम का उपयोग करने की आवश्यकता है। इस उद्देश्य के लिए, आप एक्सप्रेस ज़िप फ़ाइल संपीड़न सॉफ़्टवेयर का उपयोग कर सकते हैं।
- प्रोग्राम को डाउनलोड करने के बाद उसे लॉन्च करें।

- प्रोग्राम के ऊपरी-बाएँ कोने में Open पर क्लिक करें।

- मौजूदा संग्रह खोलें चुनें।

- स्क्रीन के निचले-बाएँ कोने में आउटपुट फ़ोल्डर बदलें पर जाएँ।

- ISO फ़ाइल के लिए अपने इच्छित स्थान का चयन करें।

- निचले दाएं कोने में निकालें पर जाएं।

अतिरिक्त अक्सर पूछे जाने वाले प्रश्न
मैं एक डिस्क पर एक आईएसओ फाइल कैसे जला सकता हूं?
आपके पास डिस्क पर ISO फ़ाइल को बर्न करने का विकल्प भी है। यहां बताया गया है कि आप इसे विंडोज़ पर कैसे कर सकते हैं:
1. अपने कंप्यूटर में एक खाली डिस्क डालें, चाहे वह सीडी हो या डीवीडी।
2. वह ISO फ़ाइल ढूँढें जिसे आप बर्न करना चाहते हैं।
मिनीक्राफ्ट 1.14 villagers में ग्रामीणों का प्रजनन कैसे करें
3. फाइल पर राइट-क्लिक करें और बर्न डिस्क इमेज चुनें।
4. बर्निंग विकल्प के बाद वेरिफाई डिस्क चुनें।
5. विंडो के बॉटम-राइट कॉर्नर में बर्न बटन पर जाएं।
6. आईएसओ फाइल के डिस्क पर बर्न होने की प्रतीक्षा करें।
7. बंद करें चुनें।
अपने Mac पर किसी ISO फ़ाइल को डिस्क में बर्न करने के लिए, नीचे दिए गए चरणों का पालन करें:
1. एक खाली डिस्क डालें।
2. खोजक खोलें।
3. आईएसओ फाइल का पता लगाएँ और उस पर क्लिक करें।
4. टॉप टूलबार पर फाइल पर जाएं।
5. विकल्पों की सूची से बर्न डिस्क छवि चुनें।
6. बर्न पर क्लिक करें।
यह इसके बारे में। अब आपको बस इतना करना है कि जलने की प्रक्रिया पूरी होने की प्रतीक्षा करें, और आप अपने कंप्यूटर से डिस्क को निकाल सकते हैं।
USB ड्राइव में ISO इमेज के रूप में फ़ाइलें आयात करें
अब आप जानते हैं कि USB ड्राइव में ISO फाइल कैसे बर्न करें। आप यह भी जानते हैं कि विभिन्न ऑपरेटिंग सिस्टम को आईएसओ फाइलों में कैसे आयात किया जाता है ताकि आप उन्हें विभिन्न उपकरणों पर पुनः स्थापित कर सकें। जबकि रूफस टूल फ्लैश ड्राइव में आईएसओ छवियों को जलाने के लिए सबसे अच्छा विकल्प है, ऐसे अनगिनत अन्य सॉफ्टवेयर प्रोग्राम हैं जिनका उपयोग आप इस उद्देश्य के लिए कर सकते हैं।
क्या आपने कभी USB ड्राइव में ISO फाइल को बर्न किया है? क्या आपने इस लेख में बताए गए किसी भी तरीके का इस्तेमाल किया है? नीचे टिप्पणी अनुभाग में हमें बताएं।