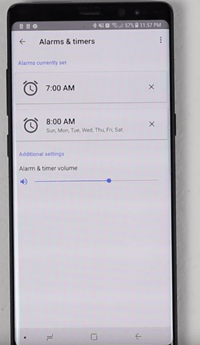अलार्म घड़ियां गुजरे जमाने की बात हो गई हैं। आजकल, कई शानदार नई स्मार्ट अलार्म घड़ियाँ हैं। उदाहरण के लिए, क्या आप जानते हैं कि आप अपने Google होम को अलार्म के रूप में उपयोग कर सकते हैं? एक नियम के रूप में, बीप अलार्म बहुत कष्टप्रद हो सकते हैं, अगर वे आपको तेजी से जगाने में अच्छे हैं।

Google होम आपको मीडिया अलार्म के रूप में अपनी खुद की अलार्म ध्वनि चुनने देता है। दुर्भाग्य से, नियमित अलार्म ध्वनि को बदला नहीं जा सकता। आप प्रसिद्ध कार्टूनों की आवाज़ों का उपयोग करके मीडिया अलार्म, रेडियो अलार्म और यहां तक कि चरित्र अलार्म भी सेट कर सकते हैं।
मैंने कितने घंटे का मिनीक्राफ्ट खेला है
आप इसके बारे में अगले लेख में जानेंगे।
Google होम पर अलार्म सेट करना
जिस तरह से आपने Google होम पर अलार्म सेट किया है वह काफी सीधा है, लेकिन अलार्म ध्वनि विकल्पों के साथ आगे बढ़ने से पहले इसे संक्षेप में देखें। आप अलार्म जैसी Google होम सुविधाओं को नियंत्रित करने के लिए ध्वनि आदेशों का उपयोग करेंगे।
आप इस अलार्म से बहुत कुछ कर सकते हैं, यहां कुछ उदाहरण दिए गए हैं:
- हे Google, कल 7:30 बजे का अलार्म लगाओ।
- हे Google, 07:30 के लिए मेरा अलार्म रद्द कर दो।
- हे Google, दोपहर के भोजन के नाम से दोपहर 2 बजे का अलार्म लगाओ।
- हे Google, हर दिन 7:30 का अलार्म लगाओ।
- हे Google, कौन-से अलार्म सेट किए गए हैं?
- हे Google, क्या समय हो गया है?
- हे Google, अलार्म को स्नूज़ करो।
- हे Google, अलार्म को 10 मिनट के लिए स्नूज़ करें।
- अरे गूगल, रुको।
Google होम का उपयोग करके आप बहुत सारे अनुकूलन और विभिन्न ध्वनियाँ सेट कर सकते हैं। ये आदेश सभी स्व-व्याख्यात्मक हैं, उदा। आप देखते हैं कि आप आसानी से अलार्म सेट कर सकते हैं, उसे रद्द कर सकते हैं, उसे याद दिला सकते हैं, सभी अलार्म की जांच कर सकते हैं, आदि।

Google होम अलार्म ध्वनि बदलना
अब जब आप जानते हैं कि मूल अलार्म कैसे सेट किया जाता है, तो यहां संगीत सेट करने का तरीका बताया गया है:
- हे Google कहो, कल सुबह 7 बजे के लिए मेटालिका अलार्म लगाओ।
- या ठीक है, Google, हर दिन सुबह 6 बजे बाख संगीत अलार्म सेट करें।
- यदि आप रेडियो पसंद करते हैं तो हे, Google आज़माएं, कल सुबह 8 बजे के लिए वाइल्ड रॉक रेडियो अलार्म सेट करें।
आप अपने संगीत अलार्म के लिए किसी भी बैंड, गायक या संगीतकार का प्रयोग कर सकते हैं और उन्हें नाम दे सकते हैं। इसके अलावा, आप अपनी पसंद का कोई भी रेडियो स्टेशन चुन सकते हैं, बस सुनिश्चित करें कि आप वॉयस कमांड कहते समय उचित नाम का उपयोग करते हैं।
Google होम आपकी डिफ़ॉल्ट स्ट्रीमिंग सेवा से संगीत लेगा जो आपके Google खाते से जुड़ा हुआ है। यदि आपने किसी भी सेवा को लिंक नहीं किया है, या आपका Google होम वाई-फाई नेटवर्क से कनेक्ट नहीं है, तो आपके द्वारा ऑर्डर किए गए गीत के बजाय आपको सामान्य बीपिंग अलार्म ध्वनि सुनाई देगी।
डिज्नी प्लस के लिए कितने स्क्रीन हैं?
Google होम कैरेक्टर अलार्म ध्वनि का उपयोग करना
चिंता न करें, Google होम अलार्म ध्वनियां हैं जो बच्चों के लिए उपयुक्त हैं। आप कई पसंदीदा बच्चों के कार्टून चरित्रों में से चुन सकते हैं, जैसे कि किशोर उत्परिवर्ती निंजा कछुए या लेगो मित्र। यहां बताया गया है कि आप कैरेक्टर अलार्म कैसे सेट करते हैं:
- हे Google, हर दिन सुबह 7 बजे माइकल एंजेलो अलार्म लगाओ।
- हे Google, कल सुबह 6 बजे के लिए राफेल अलार्म लगाओ।
- हे Google, सप्ताह के प्रत्येक दिन सुबह 8 बजे के लिए अप्रैल ओ'नील अलार्म सेट करें।
पात्रों की सूची समय के साथ बदली जा सकती है, यह ऑनलाइन जांचना सबसे अच्छा है कि वर्तमान में कौन से उपलब्ध हैं। आपके बच्चे निश्चित रूप से Google होम की यह सुविधा पसंद करेंगे, और हो सकता है कि उन्हें उठने और स्कूल की तैयारी करने में कम समय लगे।
मैसेंजर एंड्रॉइड से वीडियो कैसे डाउनलोड करें
Google होम बेडटाइम साउंड्स का उपयोग करना
Google होम अलार्म ध्वनियों को बदलने के अलावा, आप अपनी इच्छानुसार सोने के समय की आवाज़ भी बदल सकते हैं। ये ध्वनियाँ आपको सोने में मदद कर सकती हैं, या सोने से पहले आराम कर सकती हैं। वे बहुत उपयोगी हैं, और यहां बताया गया है कि आप उनका उपयोग कैसे शुरू कर सकते हैं:
- अरे, Google, परिवेशीय शोर/ध्वनियां चलाओ।
- ठीक है, Google, आराम करने में मेरी सहायता करें।
- ठीक है, गूगल, दस मिनट में रुक जाओ।
- अरे, Google, लूप चालू करो।
- ठीक है, Google, मुझे सोने के समय की कहानी बताओ।
- अरे, गूगल, मुझे लोरी गाओ।
ये ध्वनियाँ बहुत सुकून देने वाली होती हैं और आप जब चाहें इनका उपयोग कर सकते हैं, जब भी आप कुछ भाप छोड़ना चाहते हैं और बस ठंडा करना चाहते हैं।
Google होम अलार्म ध्वनि वॉल्यूम बदलें
आप अपने Google होम पर अलार्म ध्वनियों की मात्रा को भी समायोजित कर सकते हैं। चरणों का पालन करें:
- अपने मोबाइल या टैबलेट और अपने Google होम डिवाइस दोनों पर वाई-फाई सक्षम करें।
- अपने पर Google होम ऐप चालू करें आईओएस या एंड्रॉइड डिवाइस . यदि आपने पहले से ऐप डाउनलोड और इंस्टॉल नहीं किया है तो लिंक का उपयोग करें।
- डिवाइस चुनें, यानी Google होम।
- सेटिंग्स (गियर) आइकन चुनें।
- इसके बाद, अलार्म और टाइमर पर टैप करें।
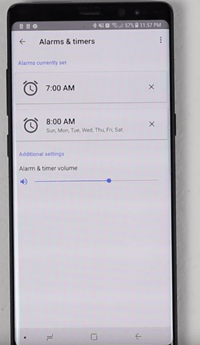
- वॉल्यूम को अपनी पसंद के अनुसार बदलने के लिए स्लाइडर का उपयोग करें।
- बस, आपको कुछ और करने की जरूरत नहीं है, वॉल्यूम तुरंत बदल जाएगा।
बिदाई सलाह
उम्मीद है, यह लेख आपके स्वाद के अनुरूप Google होम अलार्म ध्वनियों और इसकी मात्रा को समायोजित करने में आपकी सहायता करेगा। ध्यान रखें कि कास्ट डिवाइस, जैसे स्मार्ट स्पीकर, Google होम के माध्यम से अलार्म ध्वनियां नहीं चलाएंगे।
उन्हें केवल Google होम डिस्प्ले या स्पीकर के माध्यम से चलाया जाएगा। मूल अलार्म ध्वनि का स्वर नहीं बदला जा सकता है। अगर आप इसे बंद नहीं करते हैं तो आपका अलार्म 10 मिनट तक चलेगा। यदि आपके पास कोई अन्य प्रश्न या टिप्पणी है, तो नीचे टिप्पणी अनुभाग में फायर करें।