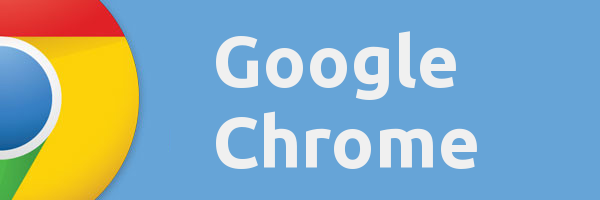अधिकांश समय, Google की डिफ़ॉल्ट क्रोम न्यू टैब पेज सेटिंग उपयोगकर्ताओं के बिल में फिट बैठती है। लेकिन क्या होगा यदि आप इस पृष्ठ को अपनी व्यक्तिगत पसंद के अनुसार अनुकूलित करने का निर्णय लेते हैं? यदि यह एक बदलाव की तरह लगता है जिसे आप करना चाहते हैं, तो आप सही जगह पर आए हैं।

इस लेख में, हम आपको क्रोम में अपना नया टैब पेज बदलने के तरीके के बारे में विस्तृत निर्देश प्रदान करने जा रहे हैं। आप अन्य अनुकूलन विकल्पों के बारे में भी जानेंगे - जैसे कि अपने नए टैब पृष्ठ की पृष्ठभूमि और थंबनेल बदलना, और भी बहुत कुछ।
गूगल क्रोम में नया टैब पेज कैसे बदलें?
इससे पहले कि हम विवरण में आएं, आइए चीजों को स्पष्ट करें। डिफ़ॉल्ट रूप से, Google के क्रोम न्यू टैब पेज में एक Google लोगो, सर्च बार और आपकी सबसे अधिक देखी जाने वाली वेबसाइटों के थंबनेल का एक सेट शामिल होता है। आप एक New Tab खोलकर यहां पहुंच जाते हैं। यह आपका होमपेज नहीं है (जिसे आप होम आइकन पर क्लिक करने पर रीडायरेक्ट करते हैं) या आपका स्टार्टअप पेज (जो स्टार्टअप पर लोड होता है)।
Chrome में अपना मुखपृष्ठ बदलना सेटिंग पृष्ठ के माध्यम से शीघ्रता से किया जा सकता है। हालांकि, न्यू टैब पेज को बदलने में गेम में एक नया प्लेयर जोड़ना शामिल है - एक क्रोम एक्सटेंशन। आप क्रोम में एक्सटेंशन के लिए ब्राउज़ कर सकते हैं वेब स्टोर .
जब एक्सटेंशन के बिना आपके डिफ़ॉल्ट नए टैब पृष्ठ को अनुकूलित करने की बात आती है, तो आप इसके बारे में बहुत कम कर सकते हैं। आप क्या कर सकते हैं कुछ ऐसे थंबनेल हटा दें जो आपको उपयोगी नहीं लगते:
- एक नया क्रोम टैब खोलें।

- उस पृष्ठ थंबनेल पर होवर करें जिसे आप हटाना चाहते हैं।
- टाइल के ऊपरी दाएं कोने पर दिखाई देने वाले X चिह्न पर क्लिक करें।
- आपको यह कहते हुए एक संदेश प्राप्त होगा कि आपका थंबनेल हटा दिया गया था। यदि आप दूसरे विचार रखते हैं तो आप हमेशा कार्रवाई को पूर्ववत कर सकते हैं। आप उन सभी टाइलों को भी पुनर्स्थापित कर सकते हैं जिन्हें आपने पूर्ववत के बगल में सभी पुनर्स्थापित करें विकल्प पर क्लिक करके पहले हटा दिया था।

आप अपने न्यू टैब पेज के लिए बैकग्राउंड इमेज भी बदल सकते हैं, जिसे हम नीचे क्रोम में हाउ टू चेंज द न्यू टैब पेज बैकग्राउंड नामक सेक्शन में समझाएंगे।
क्रोम में सर्वश्रेष्ठ नया टैब एक्सटेंशन
यदि आप क्रोम में अपना नया टैब पेज कस्टमाइज़ करना चाहते हैं, तो आपका सबसे अच्छा विकल्प वेब स्टोर में गोता लगाना है एक्सटेंशन प्रस्ताव। हमने उन्हें रेटिंग और उपयोगकर्ताओं की संख्या के अनुसार क्रमबद्ध किया है जो आपको चार सर्वश्रेष्ठ एक्सटेंशन प्रदान करते हैं।
गति
सबसे व्यापक रूप से उपयोग किए जाने वाले क्रोम न्यू टैब एक्सटेंशन में से एक आपको एक टू-डू सूची, दैनिक फोकस और अन्य उपयोगी उत्पादकता सुविधाओं को जोड़कर अपने डैशबोर्ड को वैयक्तिकृत करने देता है। इस एक्सटेंशन की 4.5 रेटिंग है और दुनिया भर में तीन मिलियन से अधिक उपयोगकर्ताओं द्वारा इसका उपयोग किया जाता है।
इसमें एक मुफ़्त और सशुल्क संस्करण शामिल है, मुख्य अंतर अतिरिक्त फ़ॉन्ट और रंग अनुकूलन, और भुगतान किए गए में एकीकरण विकल्प हैं।
लिओह न्यू टैब
लिओह न्यू टैब उच्चतम श्रेणी का एक्सटेंशन है जो आपको इस समय स्टोर में मिलेगा। इसकी औसत रेटिंग 4.7 स्टार है और इसका उपयोग 50,000 से अधिक उपयोगकर्ता करते हैं।
लियोह के बारे में सबसे अच्छी बात यह है कि यह एक न्यूनतर डिजाइन के साथ-साथ कुछ बेहतरीन अनुकूलन सुविधाएँ प्रदान करता है। आप अपना Google कैलेंडर, एक टू-डू सूची जोड़ सकते हैं, या पृष्ठभूमि में आरामदेह वीडियो चलाने के लिए ज़ेन मोड चालू कर सकते हैं।
इन्फिनिटी न्यू टैब
यह 700,000 से अधिक सक्रिय उपयोगकर्ताओं के साथ वेब स्टोर में सबसे व्यापक रूप से उपयोग किए जाने वाले नए टैब एक्सटेंशन में से एक है। इसकी औसत रेटिंग 4.5 स्टार है, और सूची से पिछले एक्सटेंशन की तरह, यह न्यूनतर डिजाइन पर केंद्रित है। यह अब तक का सबसे सुरुचिपूर्ण क्रोम एक्सटेंशन है जिसे हमने पार किया है। इसमें कुछ Google एकीकरण भी शामिल हैं जैसे जीमेल के लिए इंटेलिजेंट मेल नोटिफिकेशन।
एक अप्राप्य पाठ कैसे भेजें
एक कारण के लिए टैब
द्वारा बनाया गया खुशी से.io , इस टैब एक्सटेंशन का प्राथमिक लक्ष्य धर्मार्थ जागरूकता बढ़ाना है। यह दुनिया भर में 200,000 से अधिक उपयोगकर्ताओं द्वारा उपयोग किया जाता है और इसकी औसत रेटिंग 4.4 स्टार है। हर बार जब आप इस एक्सटेंशन के साथ एक नया टैब खोलते हैं, तो आप एक पेड़ लगाने, एक पुस्तकालय बनाने, स्वच्छ पानी प्रदान करने, आपातकालीन सहायता देने, और बहुत कुछ करने में मदद करते हैं। आप चुन सकते हैं कि किस चैरिटी का समर्थन करना है। यह आपके द्वारा खोले गए पृष्ठों से विज्ञापन राजस्व एकत्र करके काम करता है और आपके द्वारा चुने गए उद्देश्य के लिए दान करता है। इस संगठन ने अब तक एक मिलियन अमरीकी डालर से अधिक का दान दिया है।
आपको पता होना चाहिए कि इस एक्सटेंशन के साथ आपके द्वारा खोले जाने वाले नए टैब में विज्ञापन होंगे, और अधिक प्रासंगिक विज्ञापन दिखाने के लिए आपका डेटा एकत्र किया जा सकता है।
क्रोम में एक्सटेंशन के साथ नए टैब पेज को कैसे बदलें?
अपने नए टैब पृष्ठ को एक एक्सटेंशन से बदलने के लिए, आपको पहले अपने ब्राउज़र में एक जोड़ना होगा। यहां बताया गया है कि पूरी प्रक्रिया कैसे काम करती है:
- एक बार जब आप अपनी पसंद बना लेते हैं, तो एक्सटेंशन शीर्षक के आगे दिखने वाले ऐड टू क्रोम बटन पर क्लिक करें।

- जब डाउनलोड समाप्त हो जाता है, तो आपको स्क्रीन के ऊपरी दाएं कोने में अपने टूलबार पर एक्सटेंशन आइकन दिखाई देगा।

- आमतौर पर, एक छोटी सेटअप प्रक्रिया होगी। बस निर्देशों का पालन करें, और आपका एक्सटेंशन कुछ ही समय में उपयोग के लिए तैयार हो जाएगा।
क्रोम में नए टैब पेज पर थंबनेल कैसे बदलें?
क्रोम में अपने नए टैब पेज पर आपको जो थंबनेल दिखाई देते हैं, वे वास्तव में आपकी सबसे अधिक देखी जाने वाली वेबसाइटों के शॉर्टकट हैं। यदि आपको उनका ऑर्डर करने का तरीका पसंद नहीं है, तो आप किसी विशिष्ट थंबनेल को पसंदीदा स्थान पर ड्रैग और ड्रॉप कर सकते हैं। आप नीचे दिए गए चरणों का पालन करके उस थंबनेल को भी हटा सकते हैं जो आपको पसंद नहीं है:
- उस थंबनेल पर होवर करें जिसे आप हटाना चाहते हैं।
- इसके ऊपरी दाएं कोने में तीन बिंदुओं पर क्लिक करें। यह कहेगा, अधिक क्रियाएँ।

- सूची से थंबनेल हटाने के लिए निकालें का चयन करें।

- आप उस थंबनेल को पुनर्स्थापित करने के लिए पूर्ववत करें पर क्लिक कर सकते हैं या सब कुछ वापस डिफ़ॉल्ट में बदलने के लिए डिफ़ॉल्ट थंबनेल पुनर्स्थापित करें पर क्लिक कर सकते हैं।

आप थंबनेल का नाम बदल सकते हैं या उनके URL लिंक बदल सकते हैं:
- उस थंबनेल पर होवर करें जिसे आप संपादित करना चाहते हैं।
- ऊपरी दाएं कोने में तीन बिंदुओं पर क्लिक करें।

- शॉर्टकट संपादित करें विकल्प चुनें।

- एक नई विंडो खुलेगी जिसमें आपसे थंबनेल का नाम और URL दर्ज करने के लिए कहा जाएगा।

- अपनी पसंद के अनुसार संपादन करें।
क्रोम में नया टैब पेज बैकग्राउंड कैसे बदलें?
क्रोम में नए टैब पेज की पृष्ठभूमि को बदलने के दो तरीके हैं। उनमें से एक में क्रोम के स्टॉक फोटो का उपयोग करना शामिल है, और दूसरा आपको अपने कंप्यूटर से एक तस्वीर अपलोड करने देता है। दोनों सीधे हैं और इसमें समान चरण शामिल हैं।
क्रोम के स्टॉक फोटो का प्रयोग करें
- अपने डेस्कटॉप पर क्रोम लॉन्च करें।

- अपने कीबोर्ड पर Ctrl + t कुंजियों को दबाकर या फ़ाइल > नया टैब पर क्लिक करके एक नया टैब खोलें। वैकल्पिक रूप से, अपनी क्रोम विंडो के शीर्ष पर प्लस आइकन पर क्लिक करें।

- निचले दाएं कोने पर जाएं और कस्टमाइज़ बटन पर क्लिक करें।

- उपलब्ध पृष्ठभूमि की सूची देखने के लिए पृष्ठभूमि टैब खोलें।

- विभिन्न श्रेणियों (कला, शहर के दृश्य, ठोस रंग…) के बीच ब्राउज़ करें।

- अपनी पसंद की तस्वीर चुनें और डन को हिट करें।

अपने कंप्यूटर के फोटो का प्रयोग करें
- एक नया क्रोम टैब खोलें।

- पृष्ठ के निचले दाएं कोने में अनुकूलित करें बटन पर क्लिक करें।

- डिवाइस विकल्प से अपलोड करें चुनें।

- वह पृष्ठभूमि छवि ढूंढें जिसे आप अपने डिवाइस से उपयोग करना चाहते हैं।

- ओपन पर क्लिक करें।

जब आप क्रोम में एक नया टैब खोलते हैं, तो आपको एक नया बैकग्राउंड पिक्चर दिखाई देगा।
क्रोम में अपने होमपेज के रूप में नया टैब कैसे सेट करें?
डिफ़ॉल्ट रूप से, आपका मुखपृष्ठ और नया टैब पृष्ठ तब तक भिन्न होंगे जब तक कि आप उन्हें अन्यथा अनुकूलित नहीं करते।
क्रोम में अपने होमपेज के रूप में एक नया टैब पेज सेट करने का तरीका यहां दिया गया है:
- अपने डेस्कटॉप पर क्रोम लॉन्च करें।

- ब्राउज़र के ऊपरी दाएं कोने में तीन लंबवत बिंदुओं पर क्लिक करें।

- सेटिंग्स पर नेविगेट करें।

- बाएं हाथ के मेनू से ऑन स्टार्टअप सेक्शन पर क्लिक करें।

- आपको चुनने के लिए तीन विकल्प दिखाई देंगे। नया टैब पृष्ठ खोलें चुनें।

यह आपके होमपेज को क्रोम में एक नए टैब पेज के रूप में सेट कर देगा।
क्रोम में नए टैब को वापस डिफ़ॉल्ट में कैसे बदलें?
हो सकता है कि आपने एक नया एक्सटेंशन जोड़ा हो जिसे आप पसंद नहीं करते हैं या बस अपने डिफ़ॉल्ट नए टैब पेज डिज़ाइन पर वापस जाना चाहते हैं। सौभाग्य से, यह एक आसान और त्वरित परिवर्तन है:
- क्रोम में एक नया टैब खोलें।

- निचले दाएं कोने में नेविगेट करें और कस्टमाइज़ बटन पर क्लिक करें।

- पॉप-अप मेनू से कोई पृष्ठभूमि नहीं थंबनेल चुनें।

- समाप्त करने के लिए संपन्न पर क्लिक करें।

यह अब आपके नए टैब पृष्ठ को क्रोम में वापस डिफ़ॉल्ट रूप से वापस कर देगा।
क्रोम में नए टैब पर एक खाली पृष्ठ कैसे प्रदर्शित करें?
हो सकता है कि आप अपने ब्राउज़र के लिए अधिक न्यूनतम दृष्टिकोण की तलाश कर रहे हों और आपने अपने नए पृष्ठ टैब को रिक्त में बदलने का निर्णय लिया हो। सौभाग्य से, यह एक अपेक्षाकृत सीधी प्रक्रिया है। इसमें इसे जोड़ना शामिल है एक्सटेंशन . ऐसा कैसे करें, इसके निर्देशों के लिए इन चरणों का पालन करें:
- ऊपर दिए गए लिंक पर जाएं और इसके नाम के आगे Add to Chrome पर क्लिक करें।

- पुष्टि करने के लिए पॉप-अप विंडो में एक्सटेंशन जोड़ें पर क्लिक करें।

एक्सटेंशन अब अपने आप जुड़ जाता है। अगली बार जब आप एक नया टैब खोलेंगे, तो यह एक खाली पृष्ठ के रूप में प्रदर्शित होगा।
अतिरिक्त अक्सर पूछे जाने वाले प्रश्न
इस विषय से अधिकाधिक लाभ उठाने में आपकी सहायता करने के लिए यहां कुछ और प्रश्न दिए गए हैं।
मैं अपने नए टैब पृष्ठ पर खुलने वाले को कैसे बदलूं?
आपका डिफ़ॉल्ट नया टैब पृष्ठ एक Google लोगो और खोज बार प्रदर्शित करेगा, जिसके बाद आपकी सबसे अधिक देखी जाने वाली वेबसाइटों की थंबनेल टाइलें होंगी। यदि आप इस सेटिंग को बदलना चाहते हैं, तो आप क्रोम के से एक एक्सटेंशन डाउनलोड कर सकते हैं वेब स्टोर .
फेसबुक से स्टोरी कैसे हटाएं
मैं Google को अपने नए टैब पृष्ठ के रूप में कैसे सेट करूं?
डिफ़ॉल्ट रूप से, क्रोम के न्यू टैब पेज में आपकी सबसे अधिक देखी जाने वाली वेबसाइटों के थंबनेल के साथ एक Google खोज बार होगा। हालाँकि, यदि आप नहीं चाहते कि आपका नया टैब पृष्ठ थंबनेल दिखाए, तो आप उन्हें आसानी से हटा सकते हैं और एक स्पष्ट Google इंटरफ़ेस प्राप्त कर सकते हैं। वैकल्पिक रूप से, आप इसे जोड़ सकते हैं एक्सटेंशन और Google को अपने डिफ़ॉल्ट नए टैब पृष्ठ URL के रूप में जोड़ें।
मैं डिफ़ॉल्ट क्रोम नया टैब कैसे बदलूं?
यदि आप क्रोम में एक नए नए टैब पेज में बदलना चाहते हैं, तो आपको जोड़ना होगा क्रोम एक्सटेंशन . यदि आप अपने मौजूदा डिफ़ॉल्ट नए टैब पृष्ठ में परिवर्तन करना चाहते हैं, तो जान लें कि आप केवल इसकी पृष्ठभूमि बदल सकते हैं और थंबनेल टाइल्स को हटा सकते हैं, हटा सकते हैं और संपादित कर सकते हैं।
अपने क्रोम टैब कस्टमाइज़ करें
Chrome में अपना नया टैब पृष्ठ बदलना आपकी दैनिक ब्राउज़िंग गतिविधियों के लिए परिवर्तन की एक हल्की हवा के रूप में आ सकता है। चाहे आप इसकी डिफ़ॉल्ट सेटिंग से ऊब चुके हों या आप अधिक न्यूनतम दृष्टिकोण के लिए तैयार हों, इस लेख ने आपको कवर कर दिया है। हमने आपको कुछ सबसे लोकप्रिय एक्सटेंशन दिखाए हैं जो आपके क्रोम ब्राउज़िंग अनुभव को अगले स्तर पर ले जाएंगे।
कौन सा Chrome नया टैब एक्सटेंशन आपकी आवश्यकताओं या व्यक्तिगत प्राथमिकताओं के लिए सबसे उपयुक्त है? अपने अनुभव नीचे टिप्पणी अनुभाग में साझा करें।




























![राउटर पर वीपीएन कैसे स्थापित करें [सभी प्रमुख ब्रांड]](https://www.macspots.com/img/other/B4/how-to-install-a-vpn-on-a-router-all-major-brands-1.png)