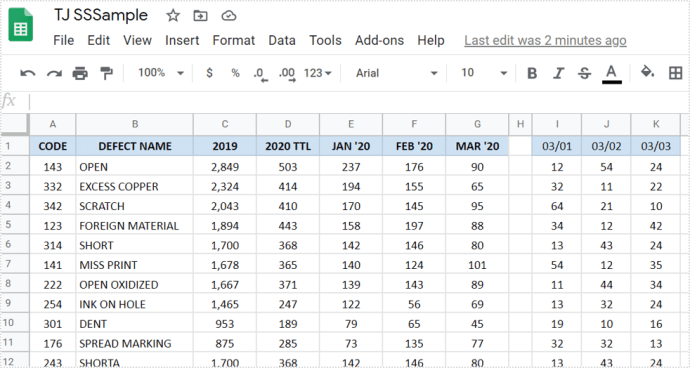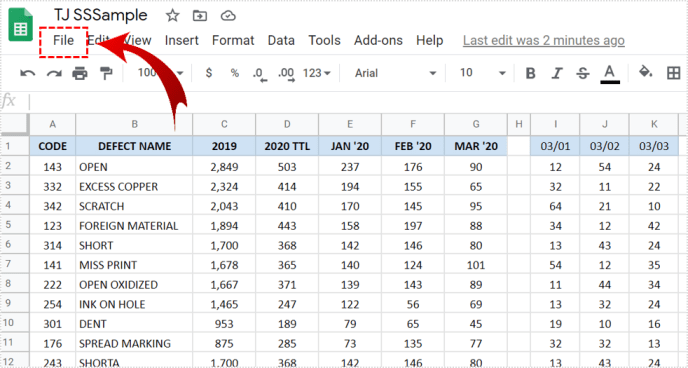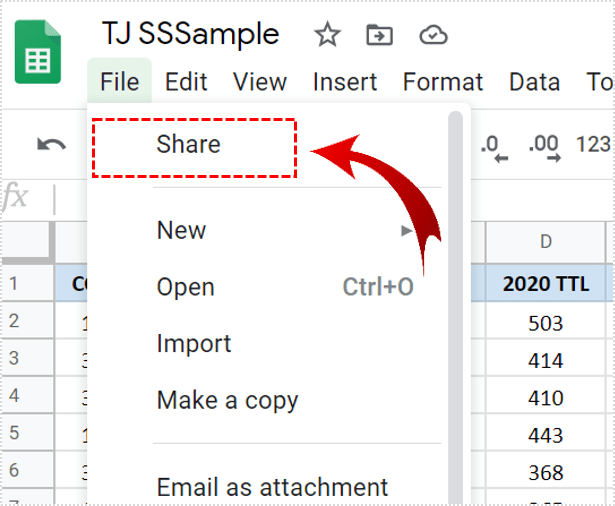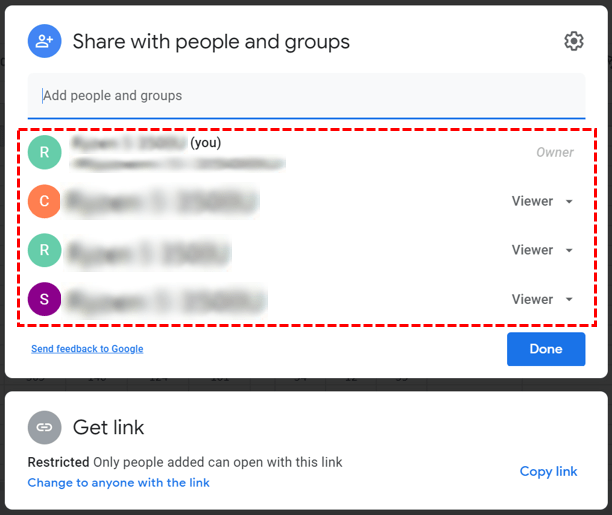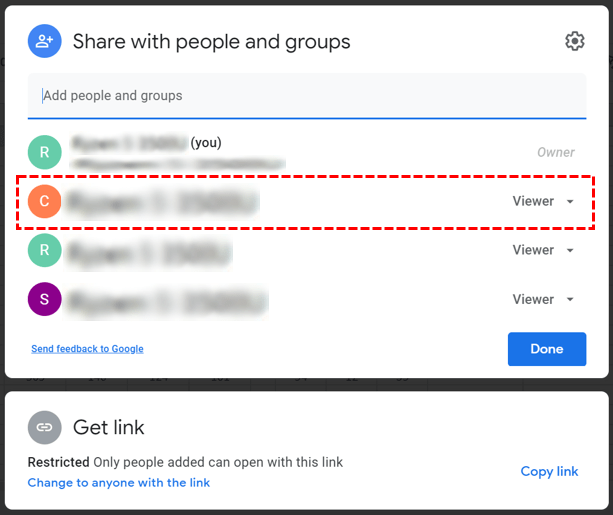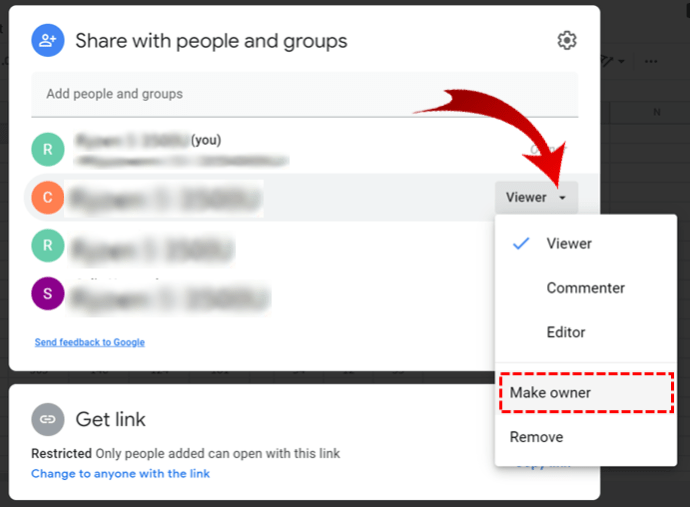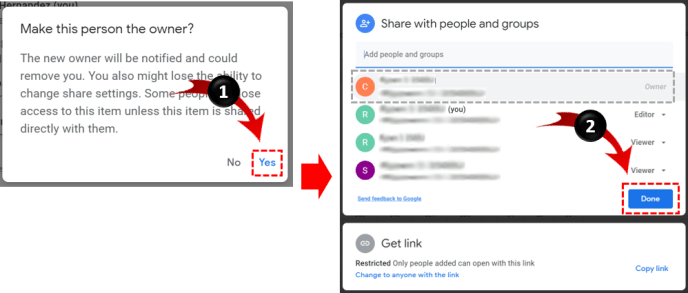क्या आप नौकरी बदल रहे हैं और सोच रहे हैं कि Google पत्रक में आपके सभी डेटा का क्या किया जाए? चिंता मत करो। इस लोकप्रिय स्प्रेडशीट प्रोग्राम में स्वामित्व बदलने का एक तरीका है।

जब आप Google शीट बनाते हैं, तो आप डिफ़ॉल्ट रूप से स्वामी होते हैं। हालांकि, आप उतनी ही आसानी से किसी और को इस अनुमति का आनंद लेने दे सकते हैं। इस लेख में, हम आपको दिखाएंगे कि यह कैसे किया जाता है।
Google पत्रक में स्वामित्व बदलना
जब आप एक Google पत्रक बनाते हैं, तो आपको न केवल स्प्रैडशीट देखने की अनुमति होती है, बल्कि परिवर्तन, टिप्पणियां जोड़ने या यहां तक कि इसे पूरी तरह से हटाने की भी अनुमति है। ऐसी स्थिति में जब आप स्वामित्व बदलना चाहते हैं, तो आपको यह करना होगा:
- आप जो शीट चाहते हैं उसे खोलें।
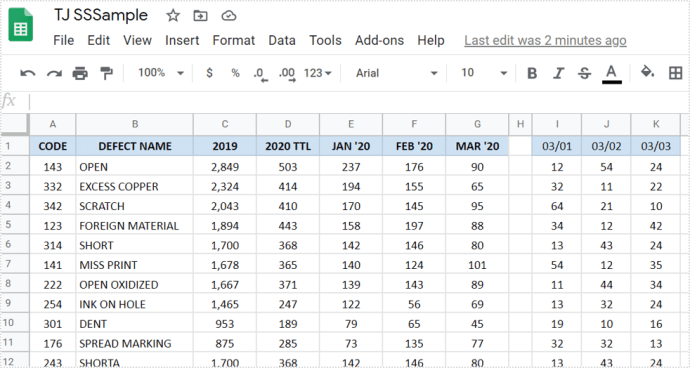
- इसके बाद, शीट के ऊपरी दाएं कोने में फ़ाइल खोजें।
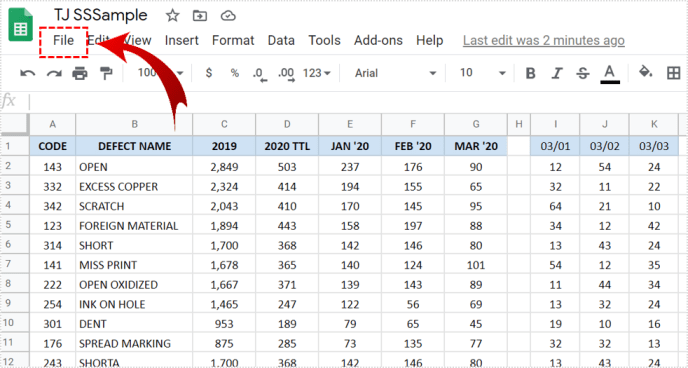
- फ़ाइल बटन के अंतर्गत, आप साझा करें देखेंगे। इस पर क्लिक करें।
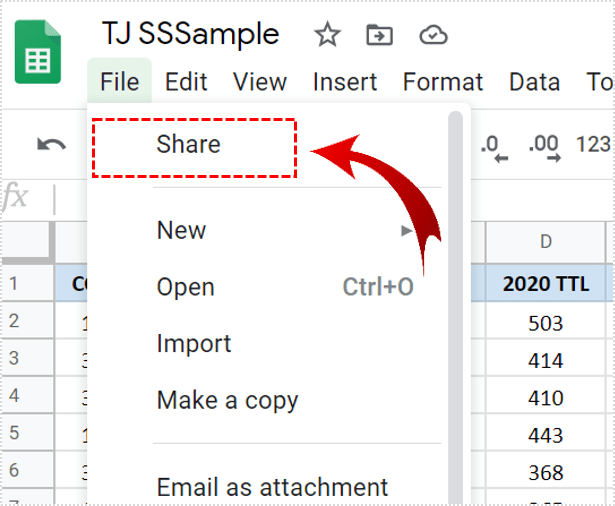
- लोगों के साथ साझा करें और समूह खुलेंगे। आपको उन लोगों की सूची दिखाई देगी जिनके पास Google शीट तक पहुंच है।
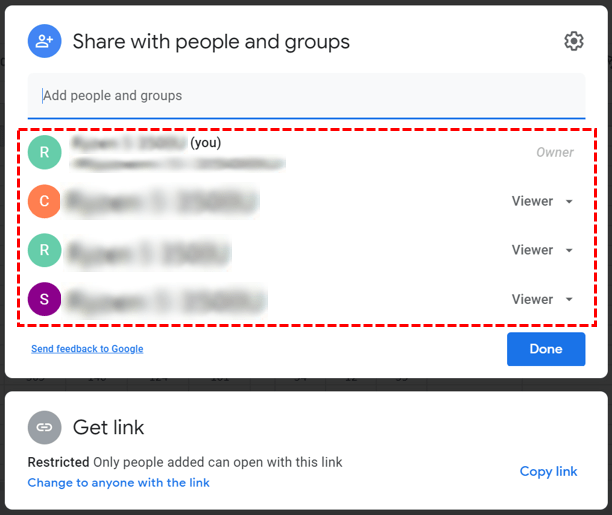
- उस व्यक्ति का पता लगाएँ जिसे आप पत्रक का स्वामी बनना चाहते हैं।
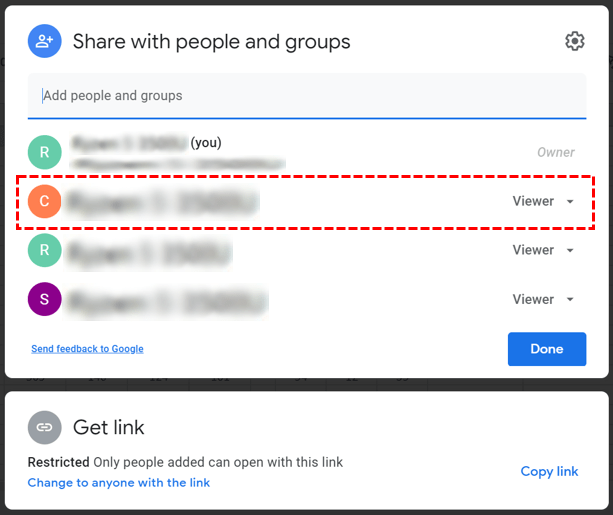
- दाईं ओर, उनके नाम के आगे, आप विभिन्न विकल्पों का चयन करने में सक्षम होंगे। मेक ओनर पर क्लिक करें।
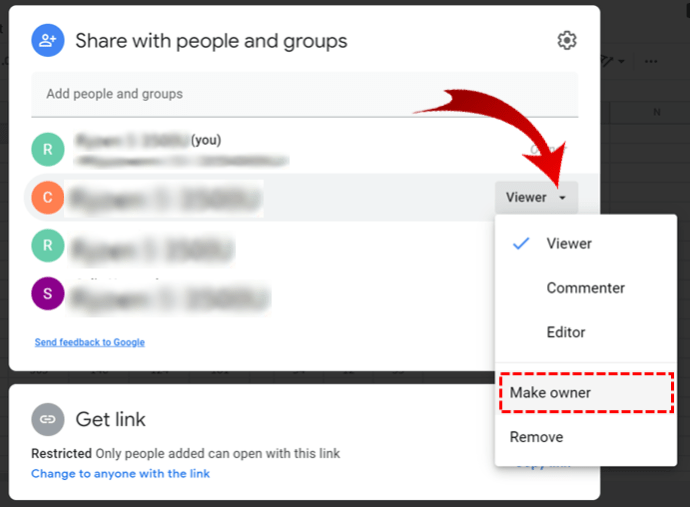
- किए गए परिवर्तनों की पुष्टि करने के लिए एक पॉप-अप बॉक्स दिखाई देगा। अंत में, पुष्टि करने के लिए हाँ चुनें और फिर संपन्न पर क्लिक करें।
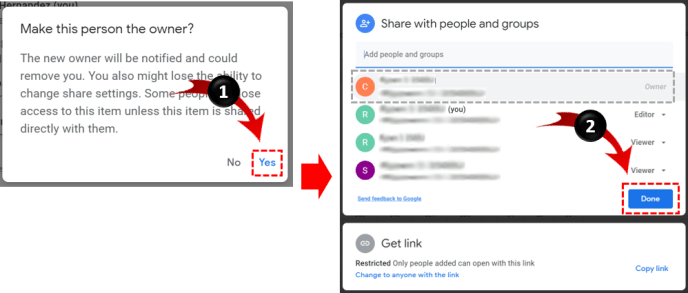
आपको एक संदेश प्राप्त होगा जो आपको सूचित करेगा कि आपने स्वामित्व स्थानांतरित कर दिया है। एक बार जब आप सभी चरणों को पूरा कर लेते हैं, तो आप स्वामित्व वापस नहीं पा सकेंगे, जब तक कि नया स्वामी आपको अनुमति नहीं देता। हालाँकि, आप अभी भी शीट की सामग्री को देख और संपादित कर पाएंगे।
ध्यान दें: किसी को शीट का स्वामी बनाते समय आपको अतिरिक्त सावधानी बरतनी होगी, क्योंकि वे उस तक आपकी पहुंच को हटा सकते हैं।
मेरी हार्ड ड्राइव कितनी तेज़ है

स्वामित्व बदलने से पहले महत्वपूर्ण बातें
कुछ चीजें हैं जो आप एक बार स्वामित्व बदलने के बाद नहीं कर पाएंगे, इसलिए सुनिश्चित करें कि आप कुछ भी करने से पहले निम्नलिखित जानकारी को ध्यान से पढ़ लें।
सबसे पहले, आप Google शीट को अन्य लोगों के साथ साझा नहीं कर पाएंगे। केवल नया मालिक ही इसे कर पाएगा। दूसरे, दृश्यता विकल्प आपके लिए उपलब्ध नहीं होगा। इसलिए, आप यह नहीं देख सकते हैं कि उस विशेष शीट तक किसके पास पहुंच है। अंत में, आप सहयोगियों को संपादन या टिप्पणी करने की अनुमति नहीं दे पाएंगे।
इन कारणों से, हमने अन्य Google शीट फ़ंक्शन एकत्र किए हैं जो देखने लायक हो सकते हैं।
अन्य Google शीट अनुमतियां
यदि आप अन्य सहयोगियों को पत्रक का स्वामी नहीं बनाने का निर्णय लेते हैं, तो आप उन्हें संपादन और टिप्पणी करने जैसी अन्य Google पत्रक अनुमतियां दे सकते हैं।
संपादन की अनुमति
संपादन अनुमति के साथ, Google शीट के अन्य उपयोगकर्ता सेल सामग्री को संपादित कर सकते हैं और इसे अपनी आवश्यकताओं के अनुसार संशोधित कर सकते हैं। यह हमेशा संशोधन इतिहास में दर्ज किया जाता है। जब भी कोई पिछले संपादनों की जांच करना चाहेगा, तो वे ऐसा करने में सक्षम होंगे। यहां बताया गया है कि आप संपादन की अनुमति कैसे दे सकते हैं:
- चादर खोलो।
- इसके बाद, शीट के ऊपरी दाएं कोने में फ़ाइल खोजें।
- इसके तहत शेयर पर क्लिक करें।
- जब विंडो दिखाई दे, तो उस उपयोगकर्ता का ईमेल जोड़ें जिसे आप संपादन की अनुमति देना चाहते हैं।
- अब उपयोगकर्ता के नाम के आगे, आप अलग-अलग अनुमतियां पा सकते हैं।
- संपादक पर क्लिक करें।
- इसके बाद, भेजें पर क्लिक करें।
अति उत्कृष्ट! अब आपने दूसरे उपयोगकर्ता को संपादन की अनुमति दे दी है।
टिप्पणी करने की अनुमति
जो लोग आपके द्वारा उनके साथ साझा की गई Google शीट को देख सकते हैं, उनके पास उस पर टिप्पणी करने का स्वत: विशेषाधिकार नहीं है। हालांकि, आप अक्सर उपयोगकर्ताओं को टिप्पणी करने की अनुमति देना चाहेंगे। शुक्र है, यह काफी आसान प्रक्रिया है। किसी उपयोगकर्ता को यह फ़ंक्शन प्रदान करने के लिए, बस निम्न कार्य करें:
- शीट खोलें और फ़ाइल टैप शेयर के अंतर्गत।
- उन लोगों के ईमेल जोड़ें जिन्हें आप टिप्पणी करने की अनुमति देना चाहते हैं।
- इन्हें जोड़ने के बाद, आपको उनके नाम के आगे दाईं ओर एक ड्रॉपडाउन मेनू दिखाई देगा।
- टिप्पणी का चयन करें।
- अंत में सेंड पर क्लिक करें।
इतना ही! अब उपयोगकर्ताओं के पास टिप्पणीकार विशेषाधिकार है और उन्हें शीट में डेटा को बदले बिना उस पर टिप्पणी करने की अनुमति है।
अनुमतियाँ संशोधित करना
जब आप उपयोगकर्ताओं को अलग-अलग विशेषाधिकार देना चाहते हैं तो Google पत्रक में अनुमतियां संशोधित करना उपयोगी होता है। आप इन सरल चरणों का पालन करके ऐसा कर सकते हैं:
- लोगों और समूहों के साथ साझा करें संवाद का पता लगाएँ।
- उस व्यक्ति को खोजें जिसकी अनुमति आप बदलना चाहते हैं।
- उनके नाम के आगे, आपको ड्रॉपडाउन मेनू दिखाई देगा। इस पर क्लिक करें।
- अब एक नया विकल्प चुनें।
इस तरह, आप यह तय कर सकते हैं कि किसी को टिप्पणी करने, संपादित करने या केवल पत्रक देखने की अनुमति कब है।
खोजें कि आपके लिए सबसे अच्छा क्या काम करता है
जब आप नौकरी छोड़ रहे हों, तो आप निश्चित रूप से Google पत्रक का स्वामित्व किसी और को हस्तांतरित करना चाहेंगे। तब वे पूर्ण पहुंच प्राप्त कर सकते हैं और सभी संबद्ध लाभों का आनंद ले सकते हैं।
दूसरी बार, आप इस विकल्प पर पुनर्विचार कर सकते हैं और उपयोगकर्ता को संपादन या टिप्पणी करने के विशेषाधिकार देने का निर्णय ले सकते हैं, फिर भी आप स्वयं शीट के स्वामी हो सकते हैं। यदि हां, तो मार्गदर्शन के लिए इस लेख को वापस देखने के लिए स्वतंत्र महसूस करें।
क्या आप ऊपर बताए गए किसी भी फ़ंक्शन का उपयोग करते हैं? आप किसका सबसे अधिक उपयोग करते हैं और क्यों? नीचे टिप्पणी अनुभाग में हमें बताएं।
क्रोमकास्ट के लिए नेटवर्क कैसे बदलें