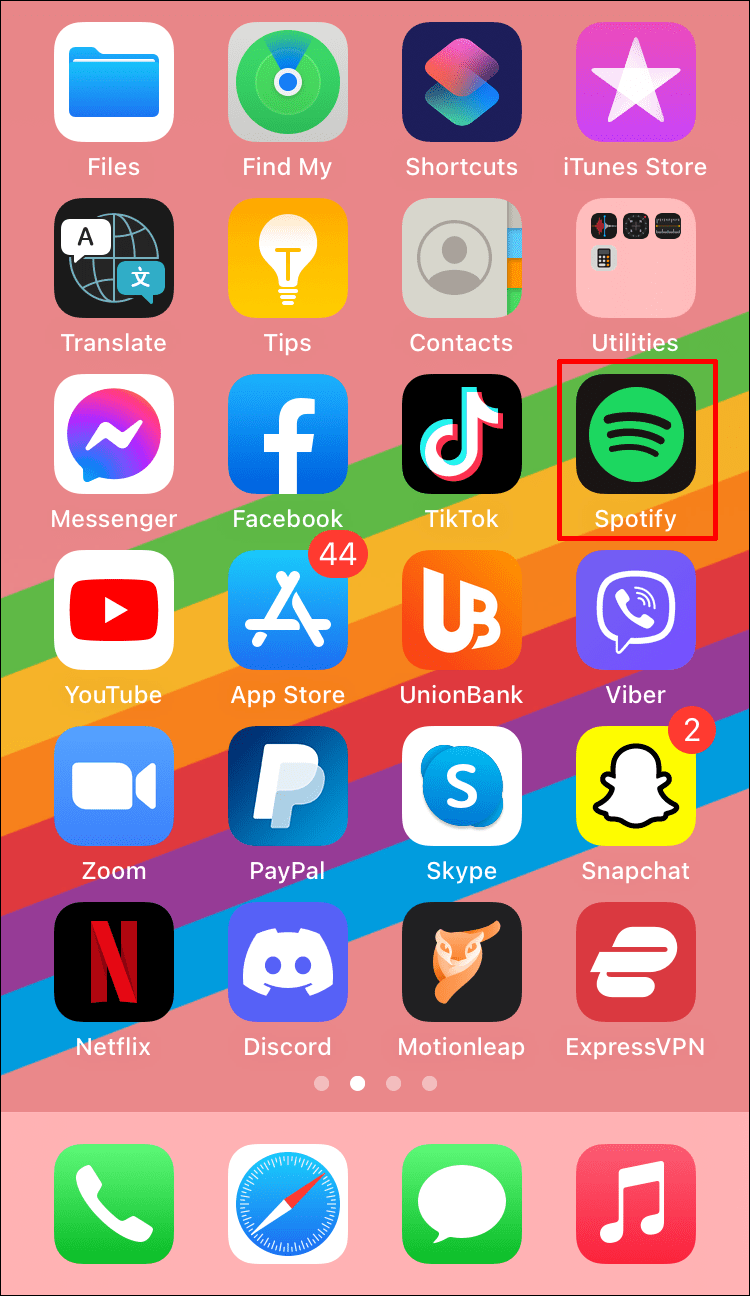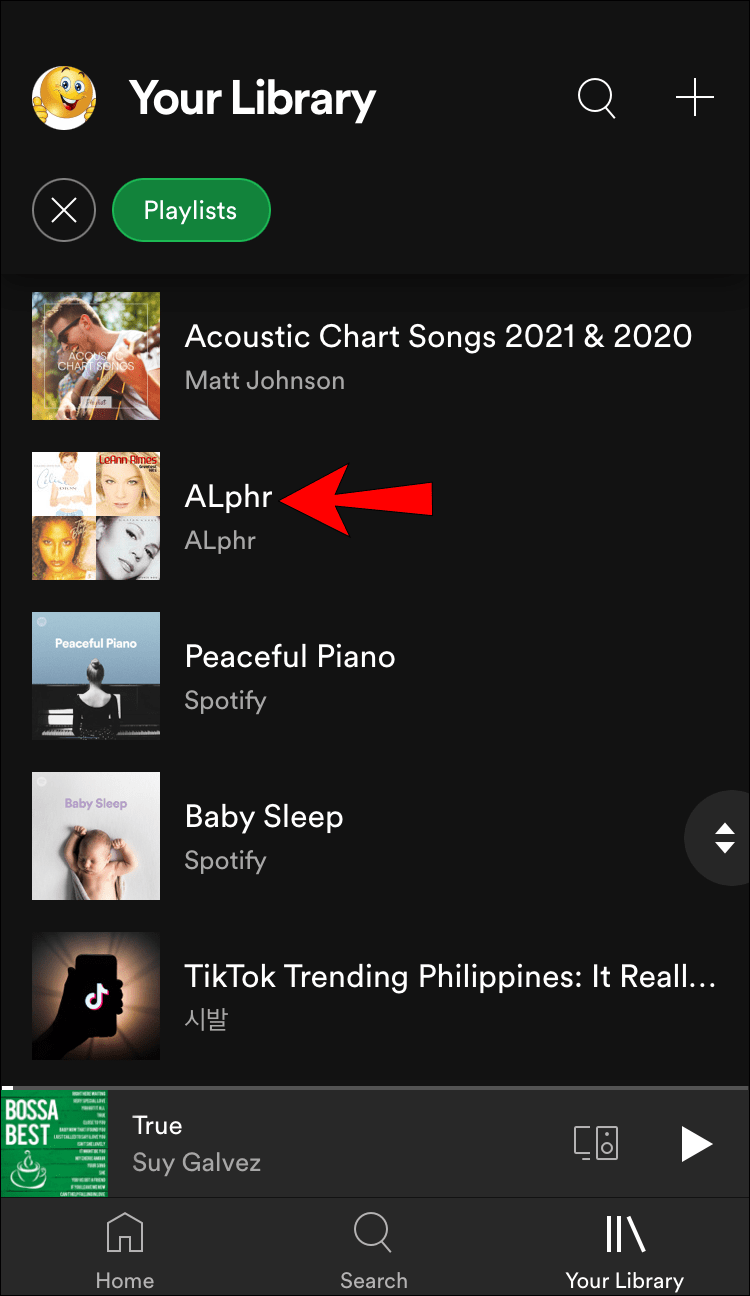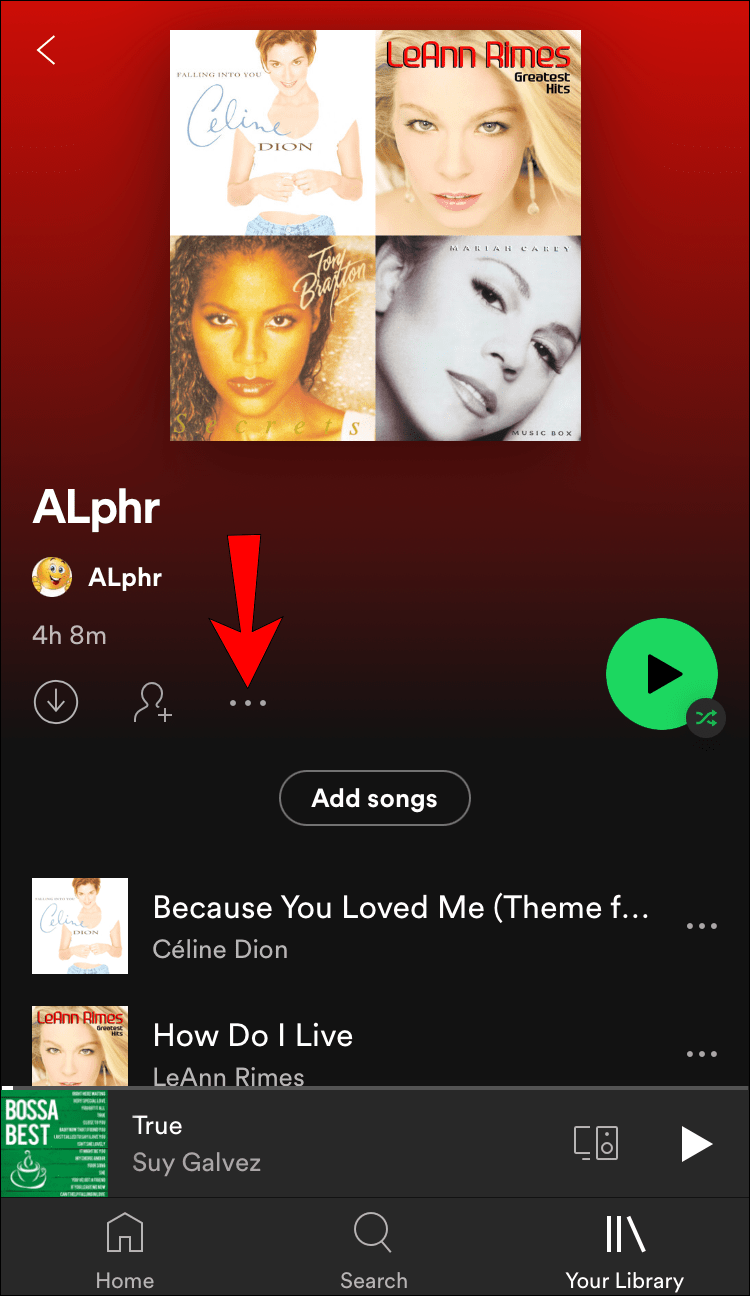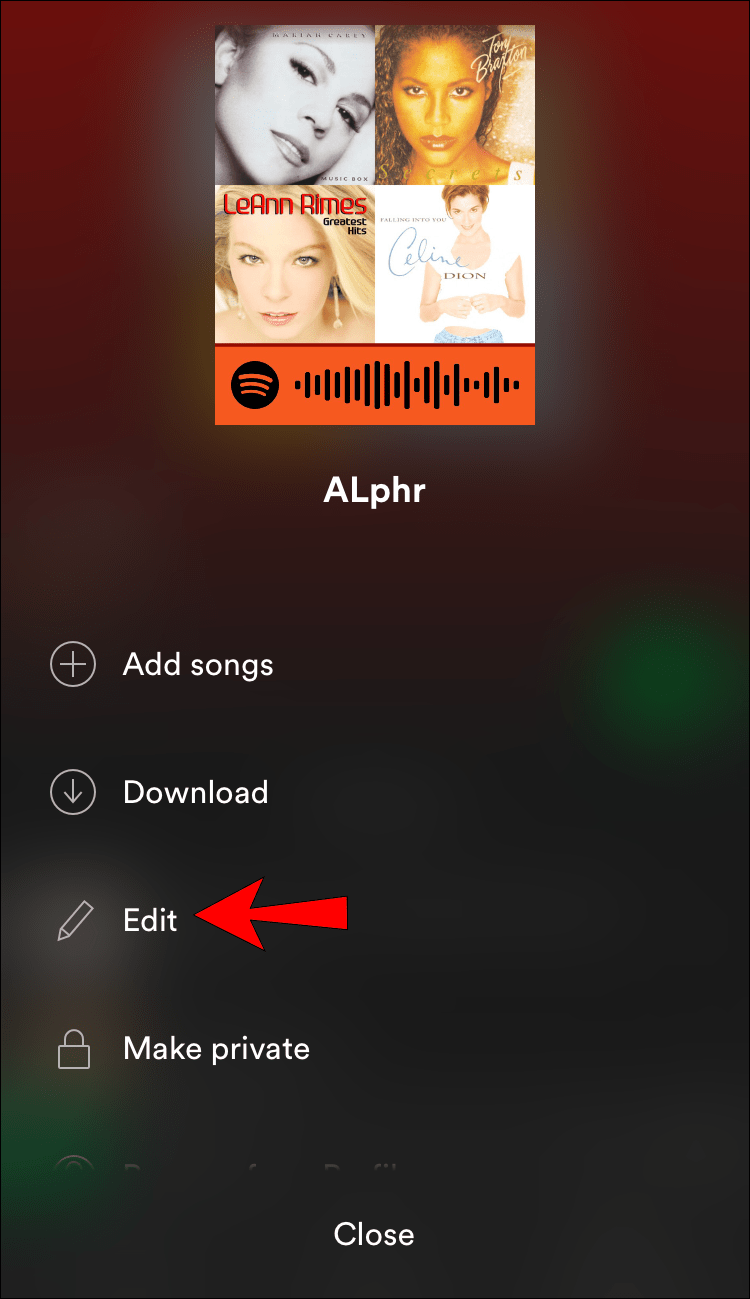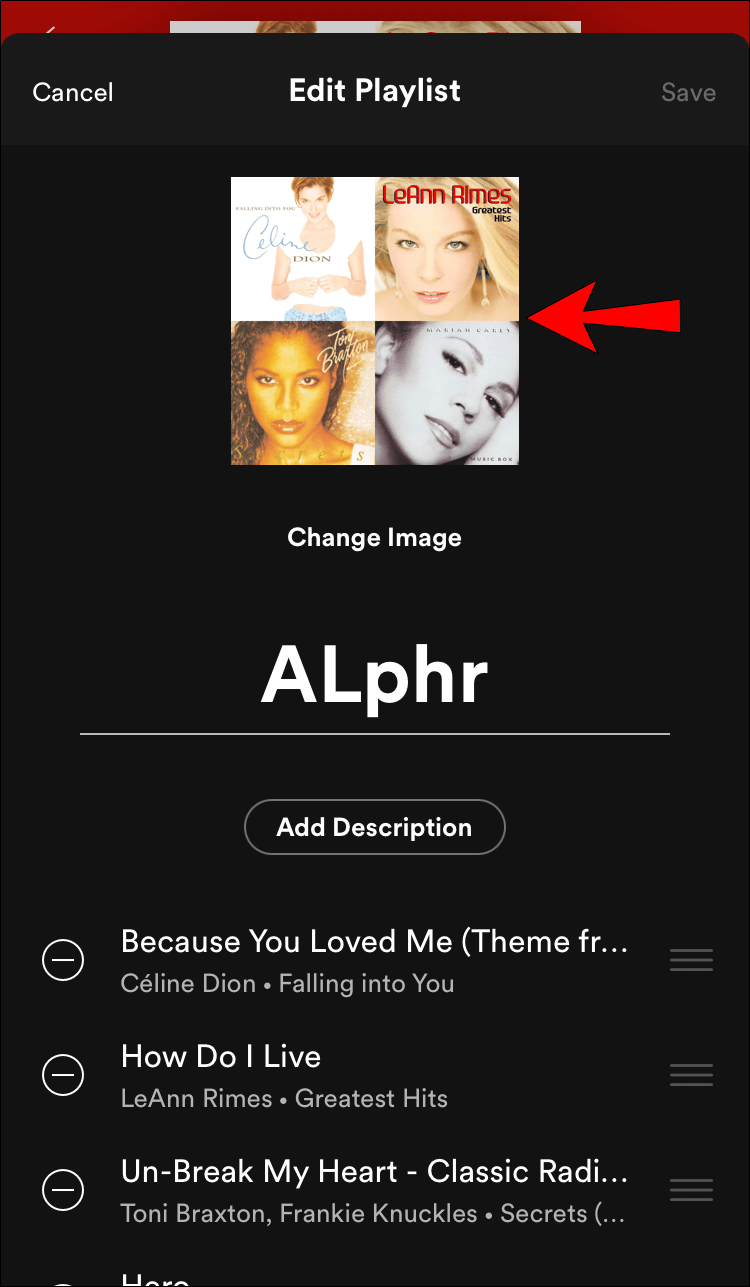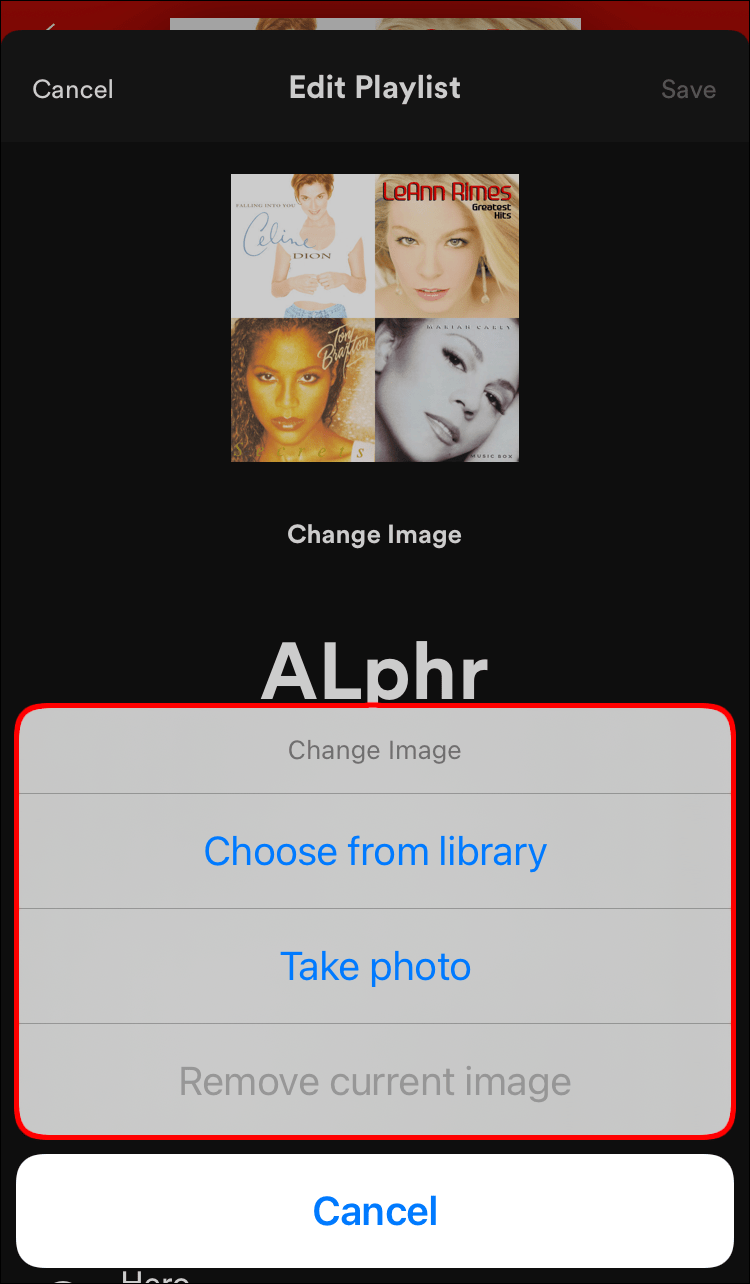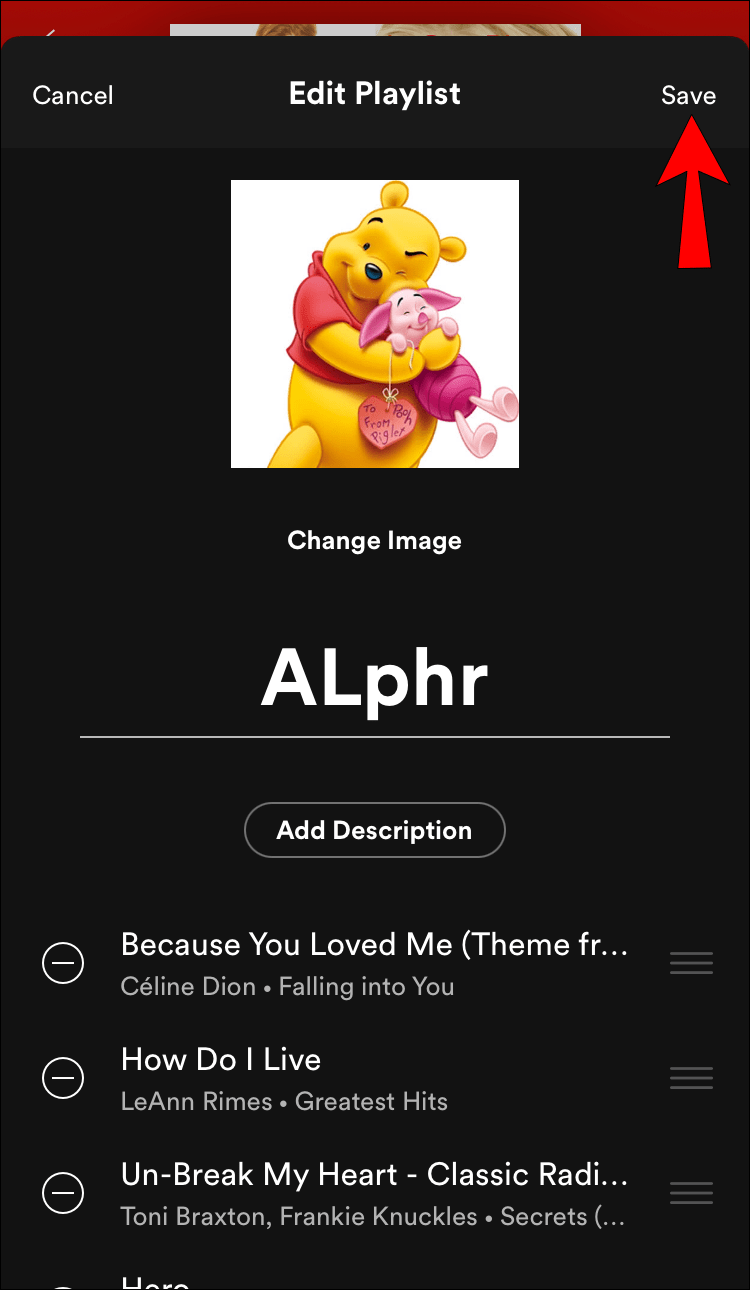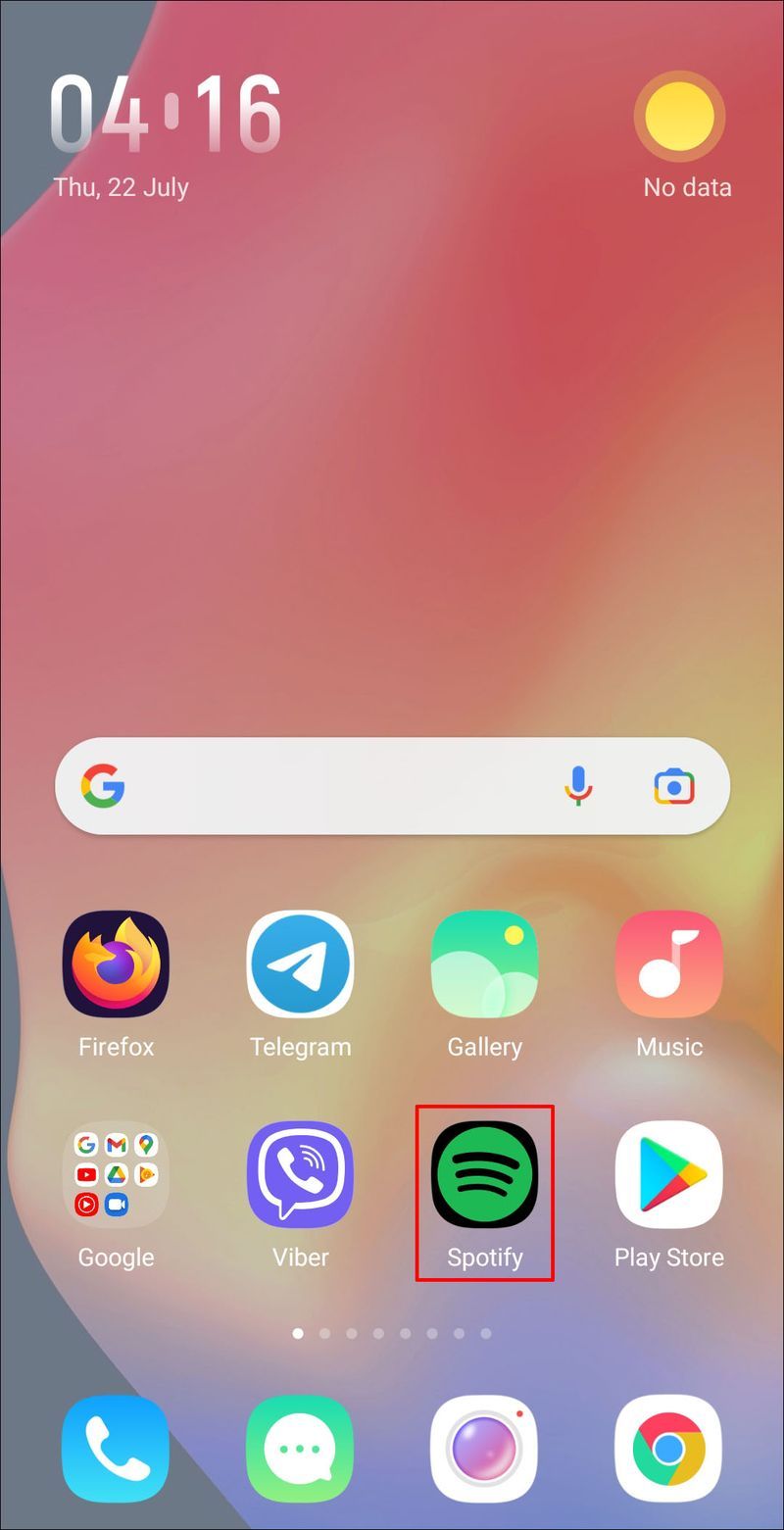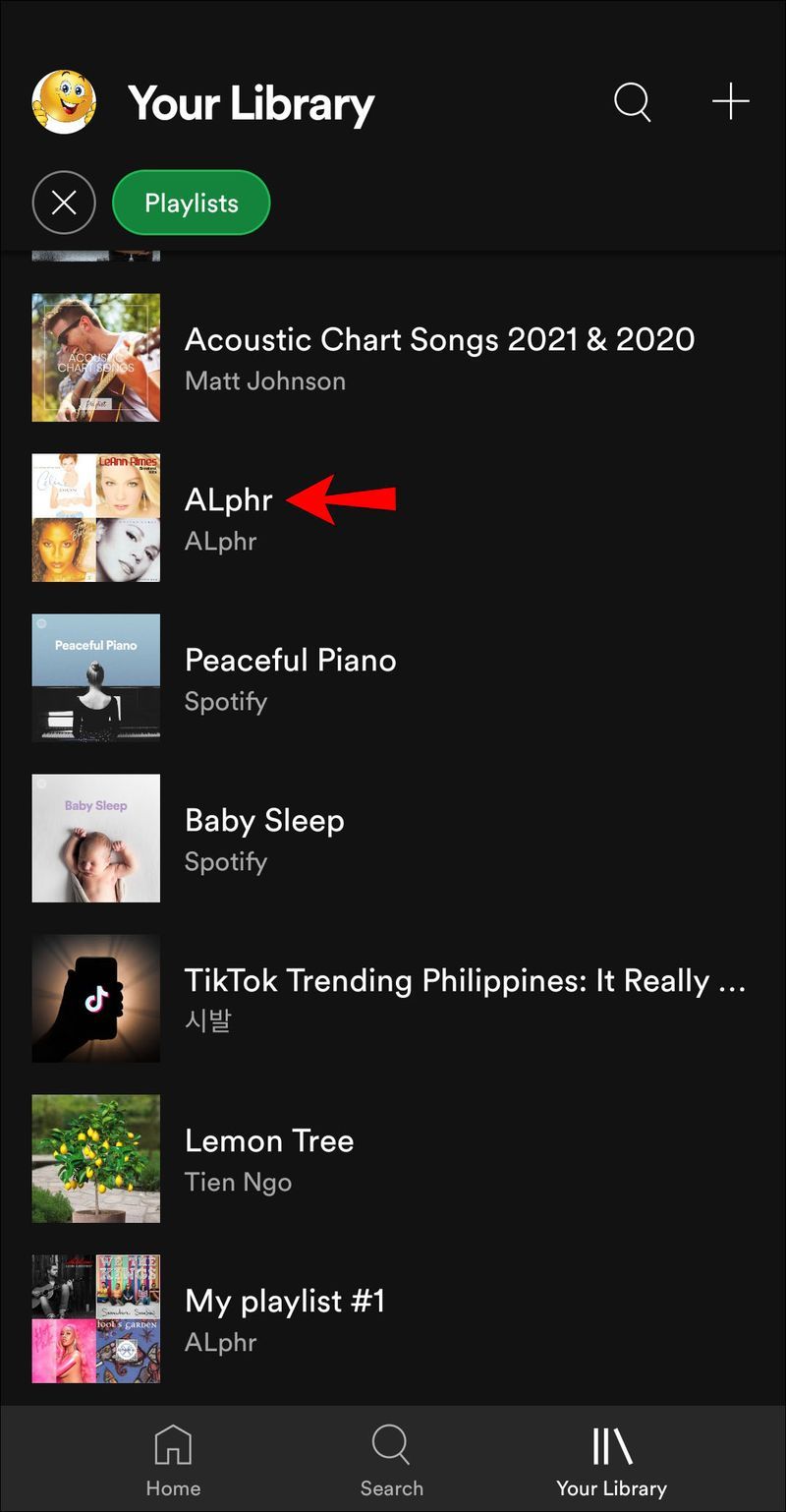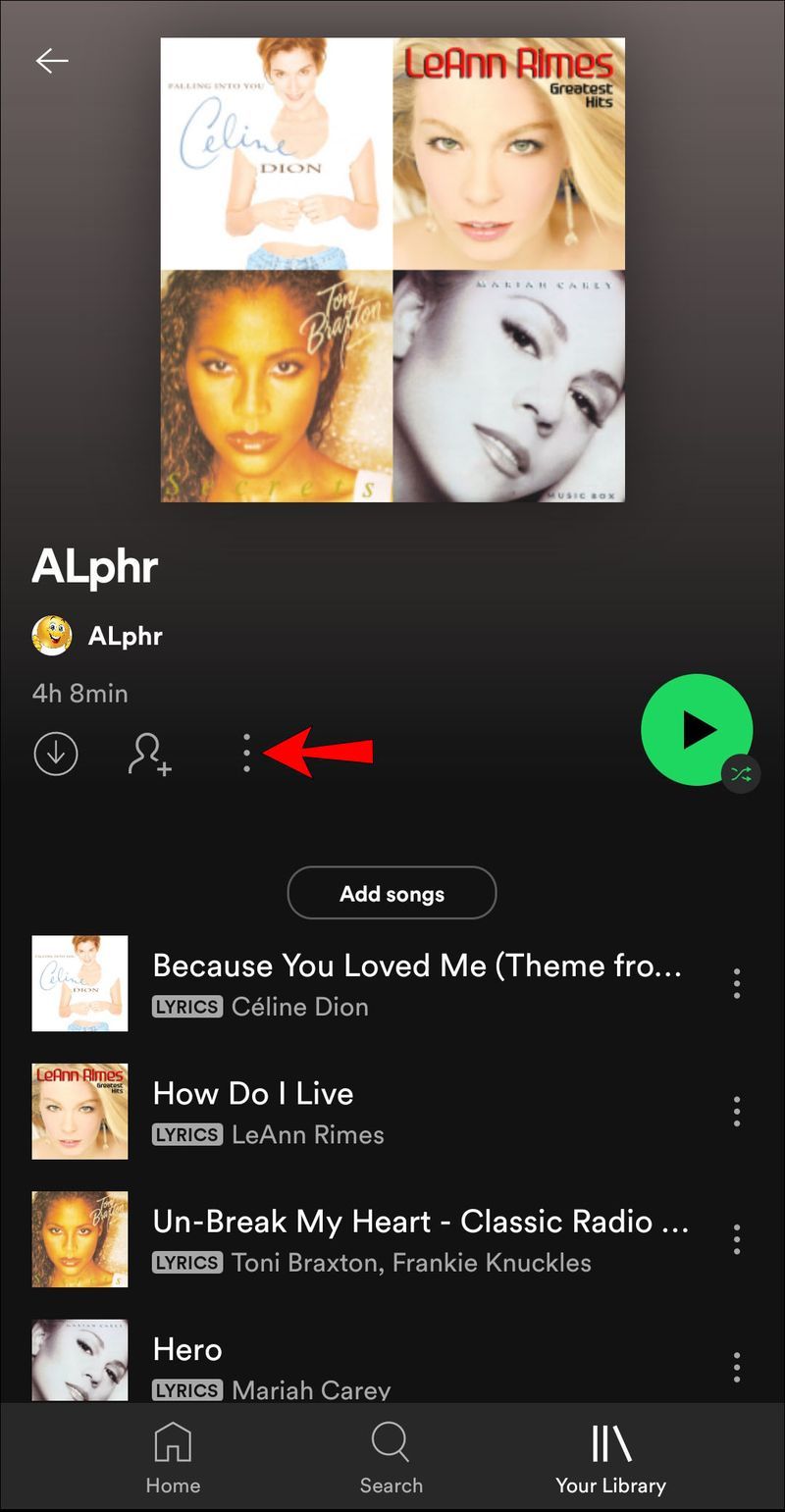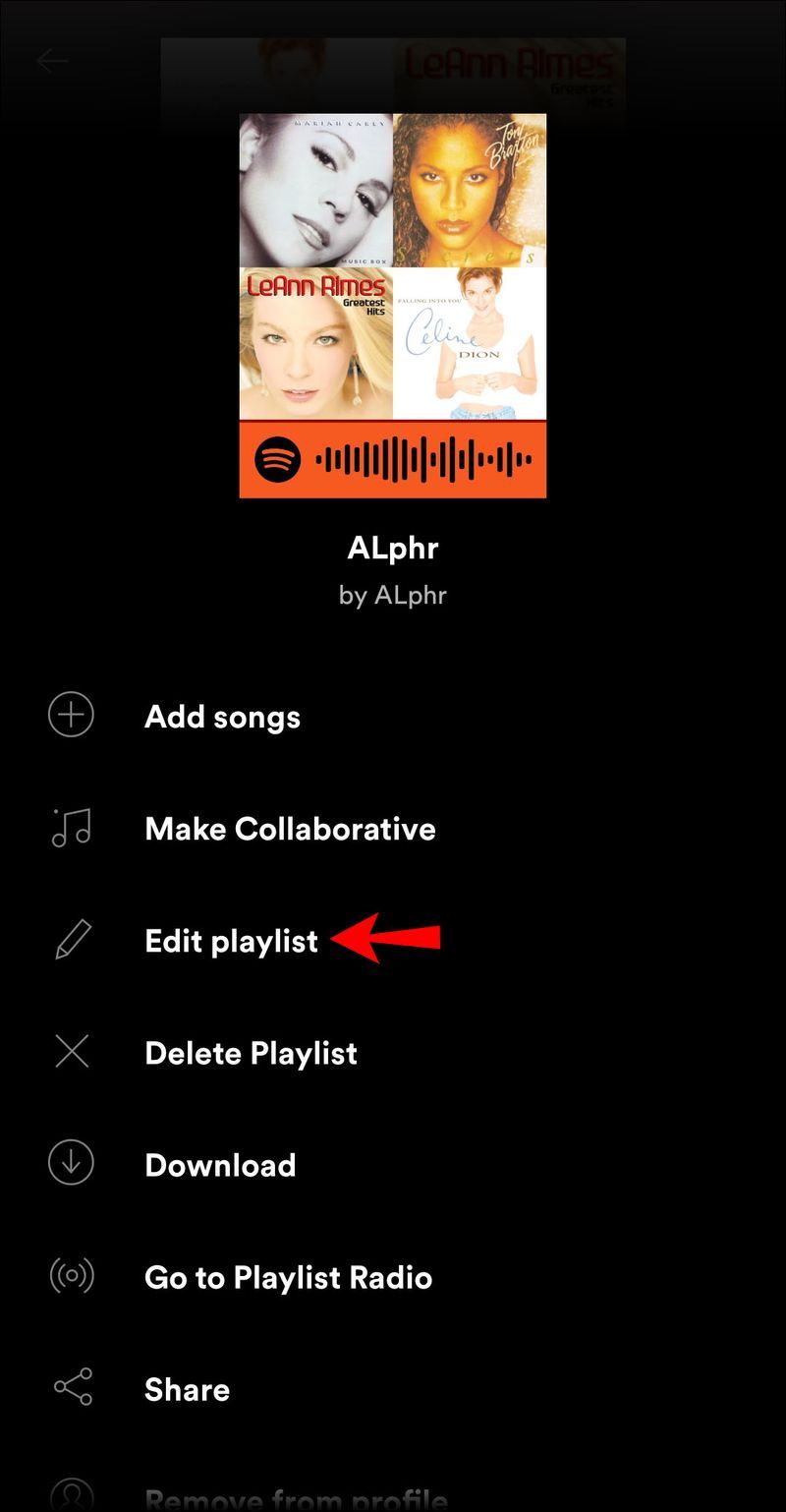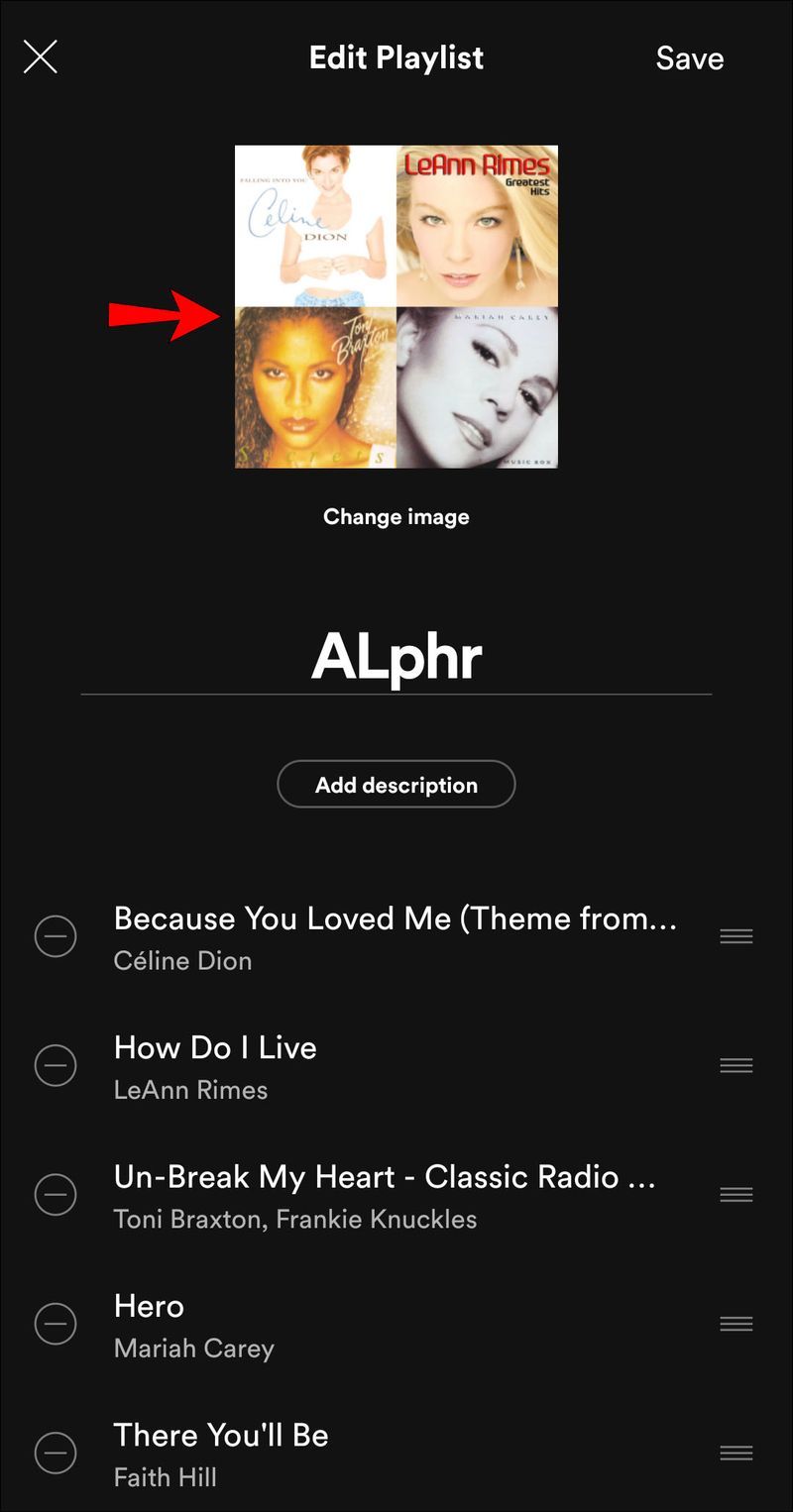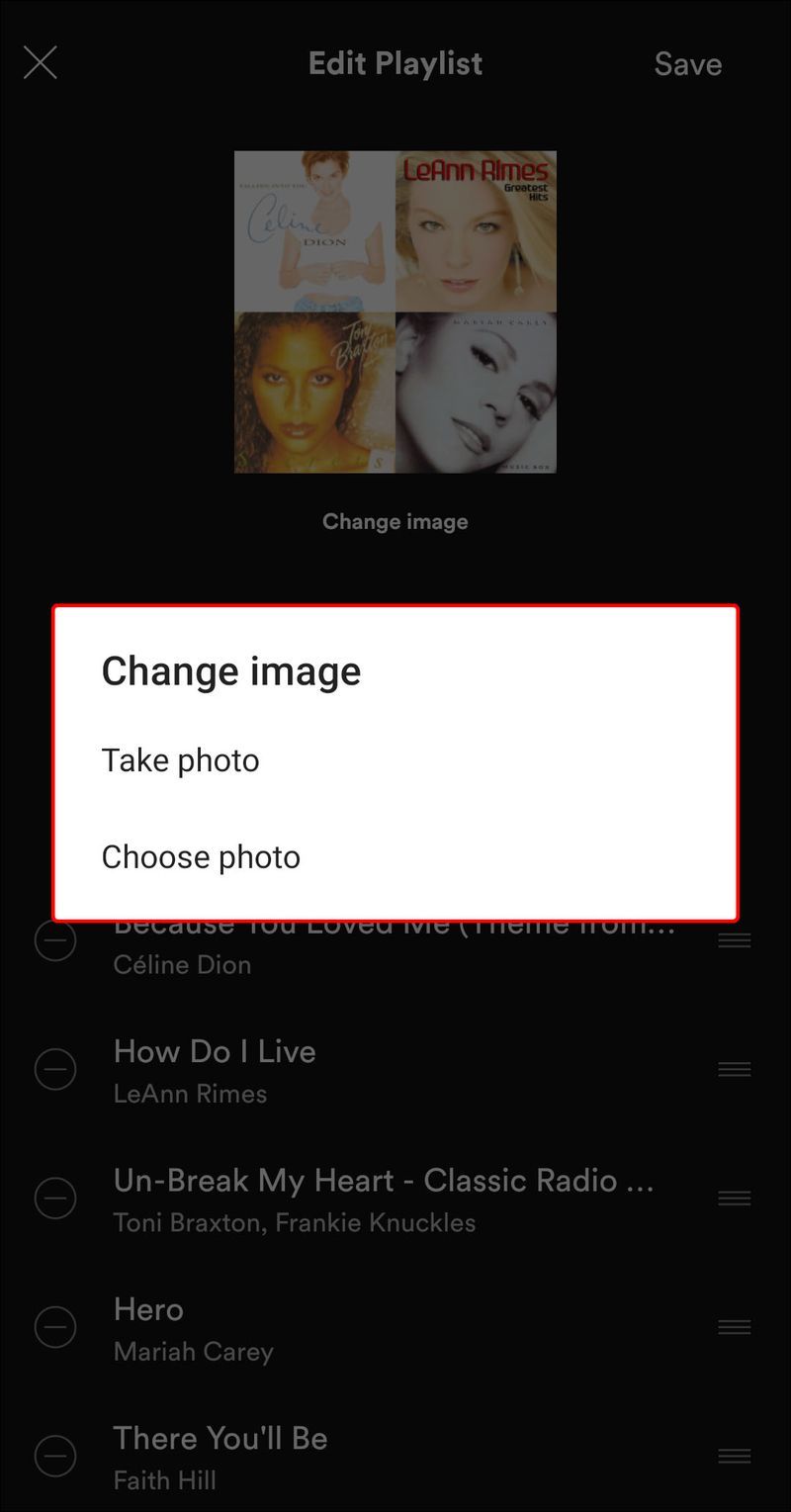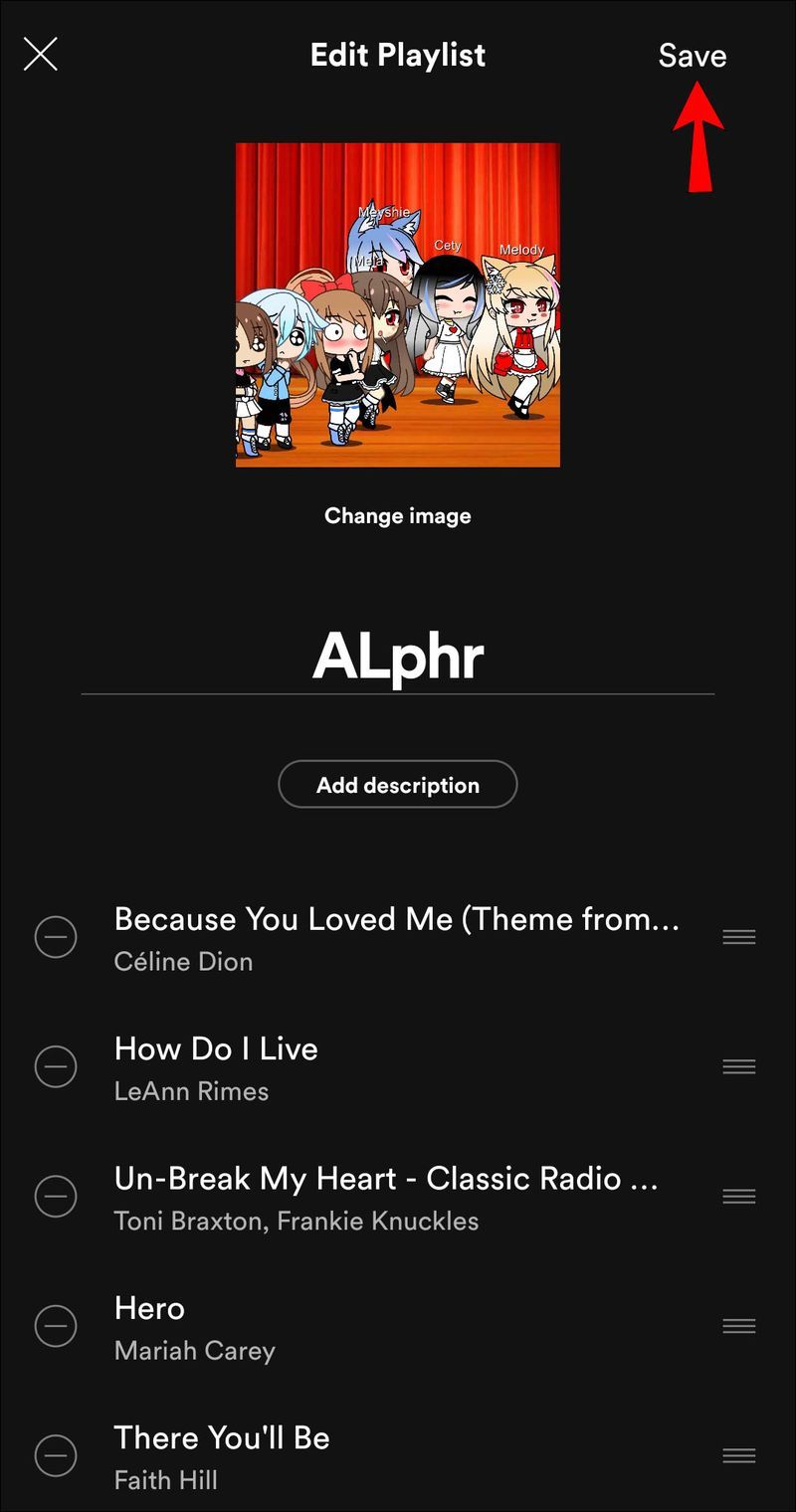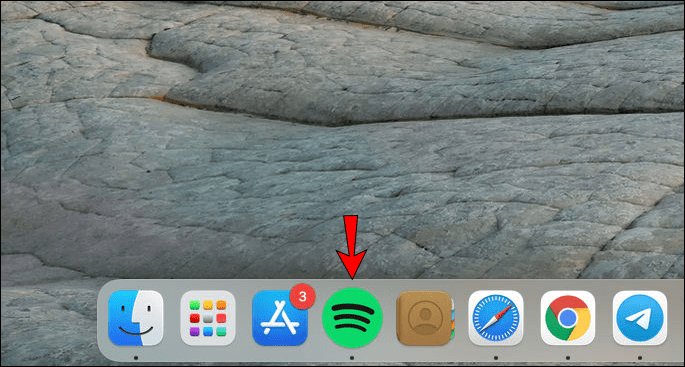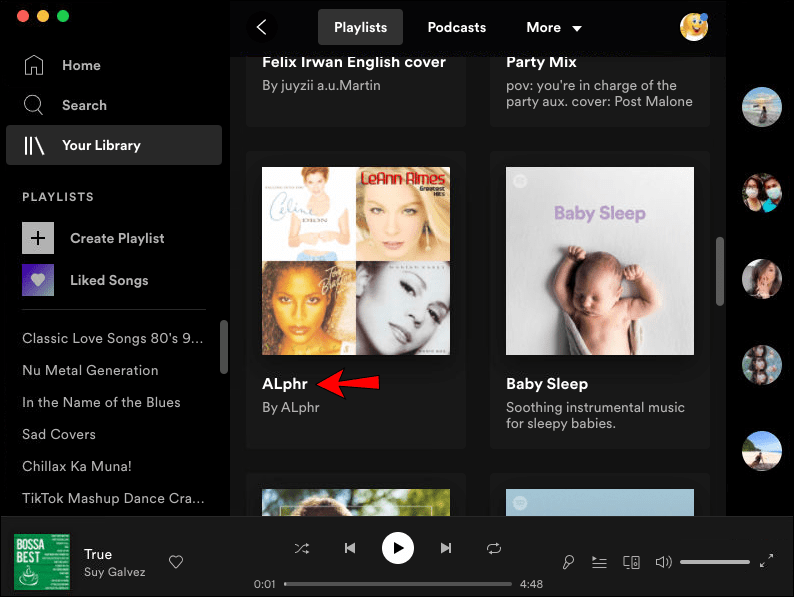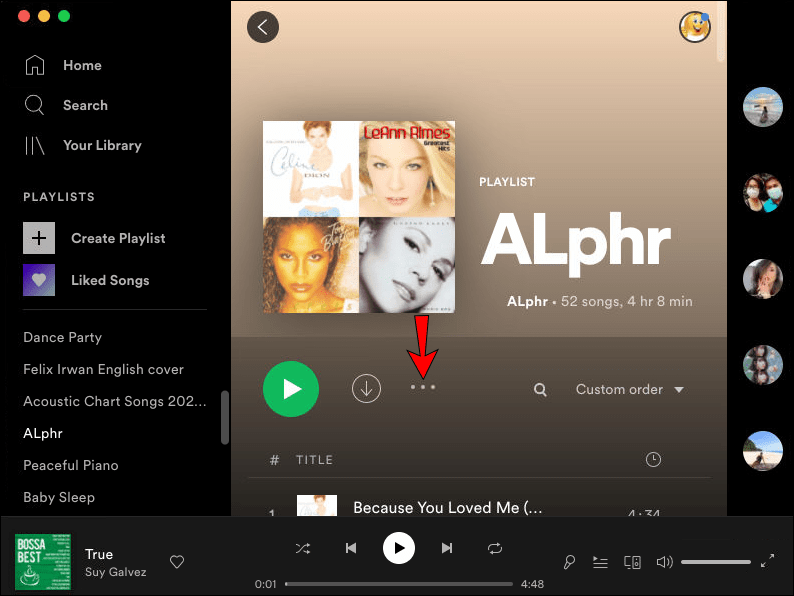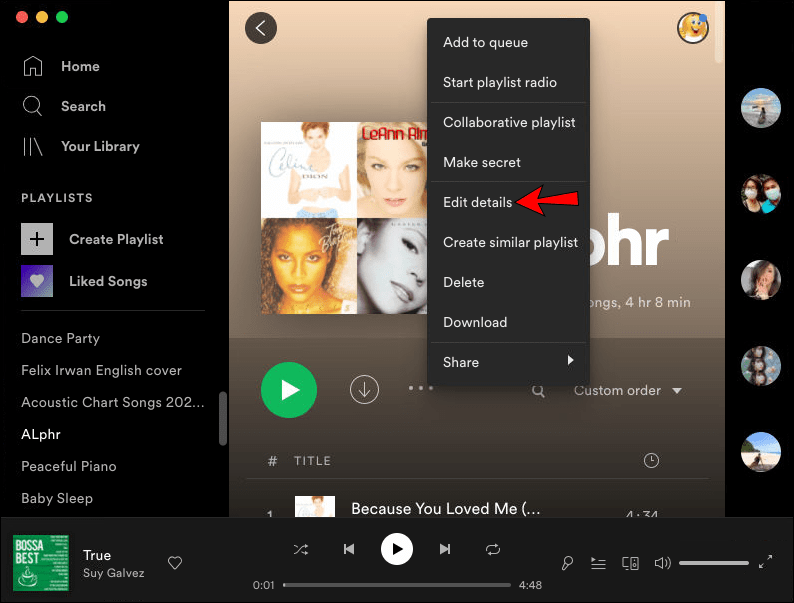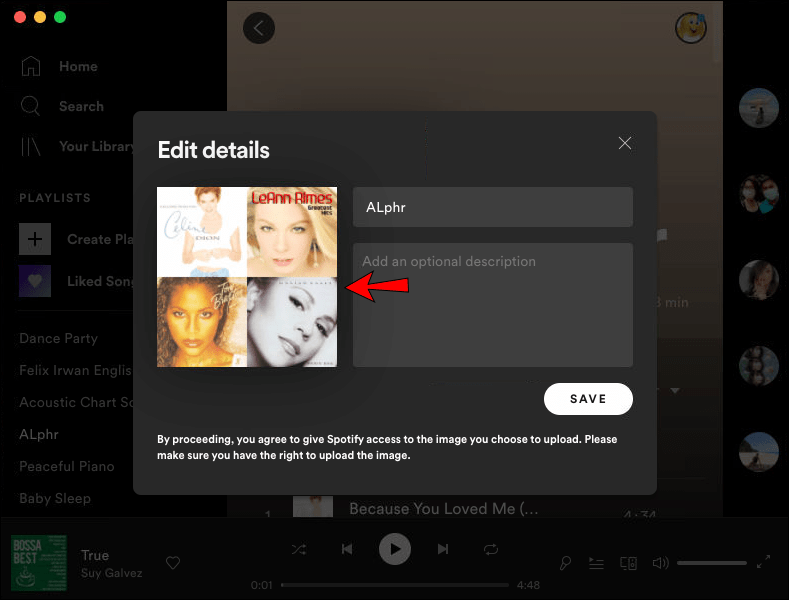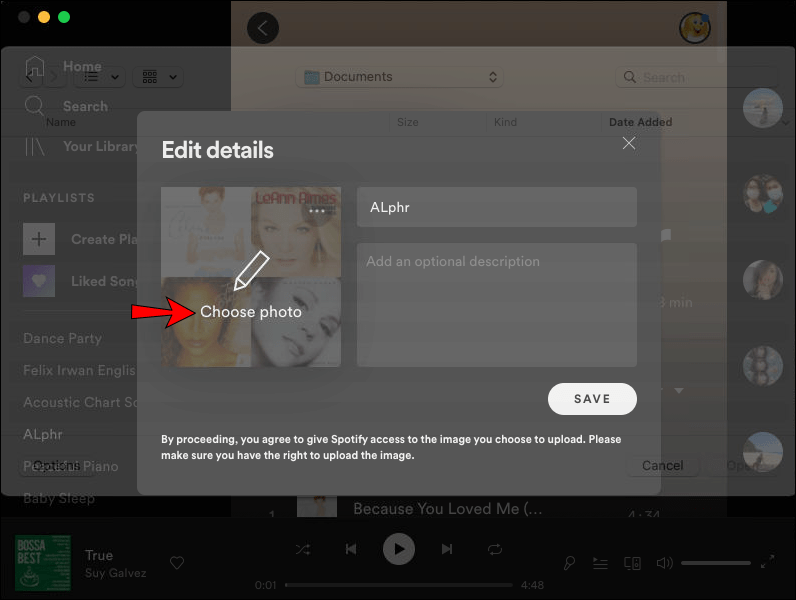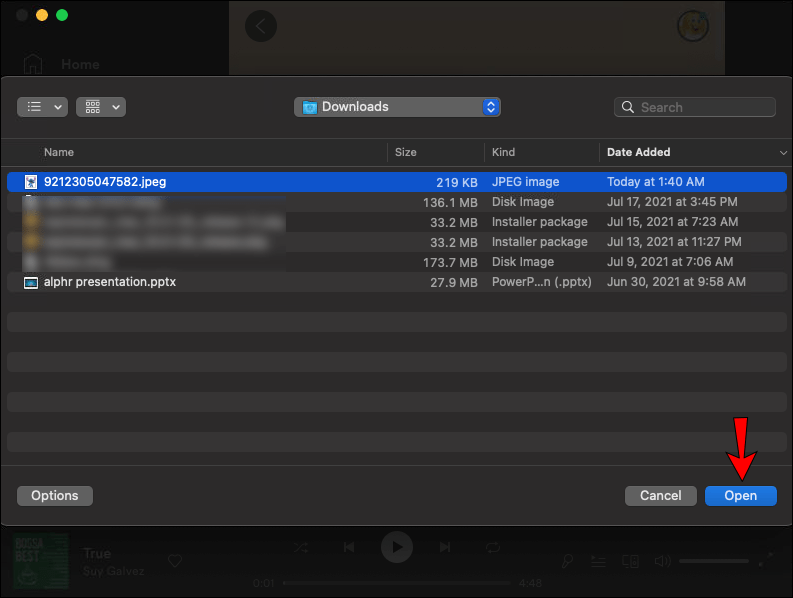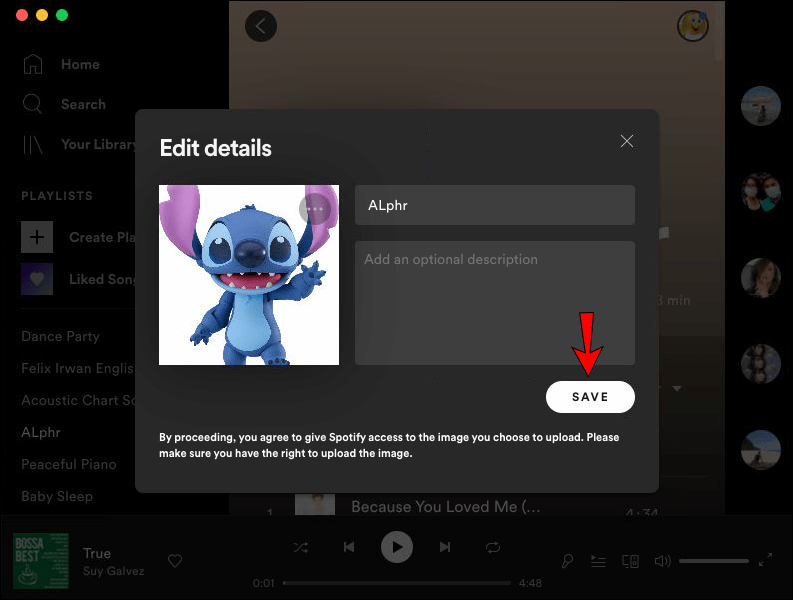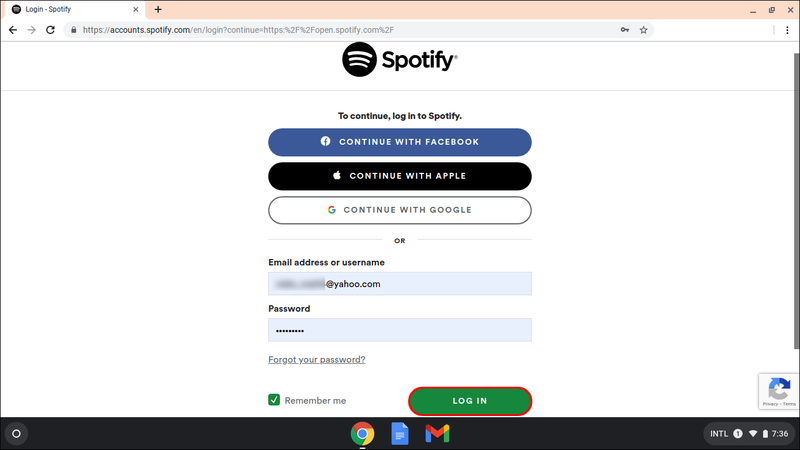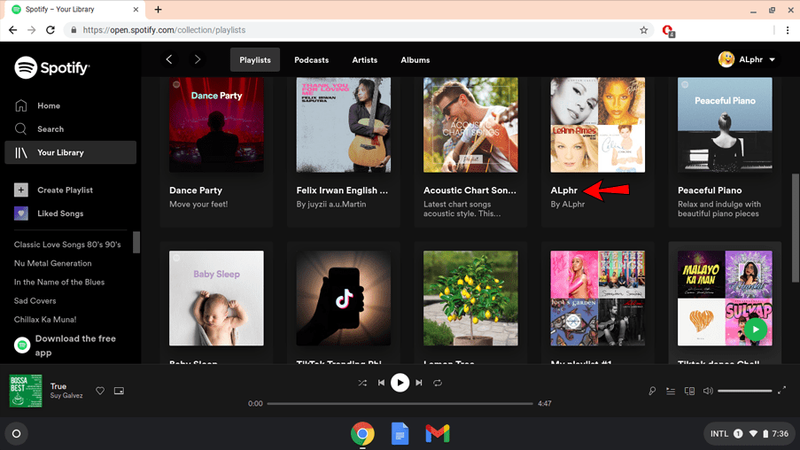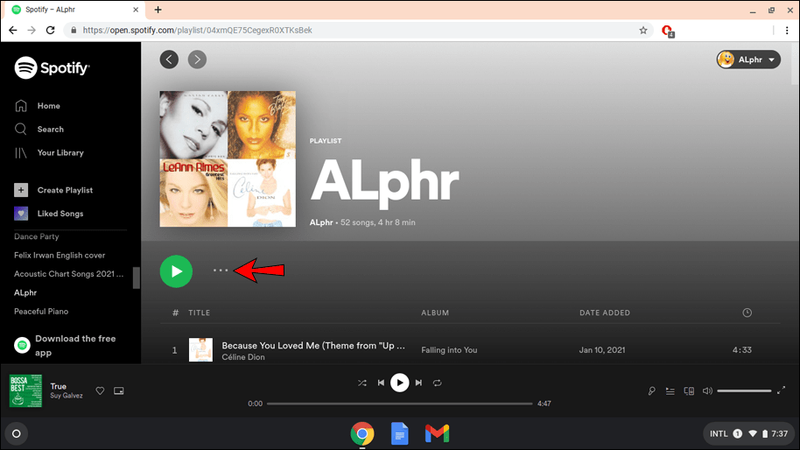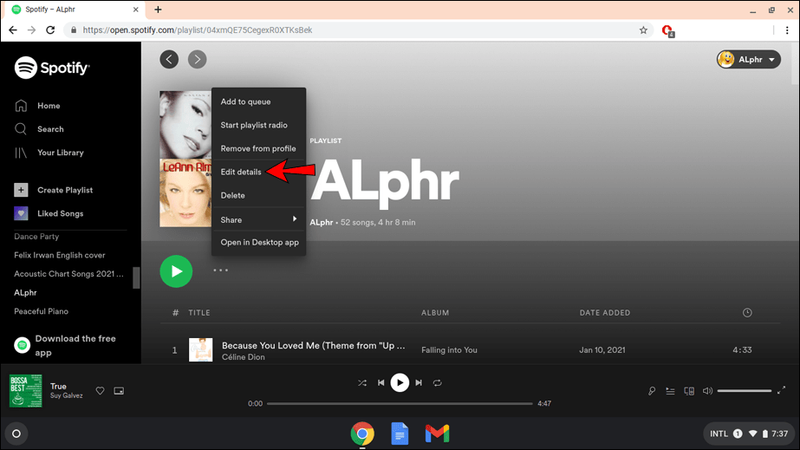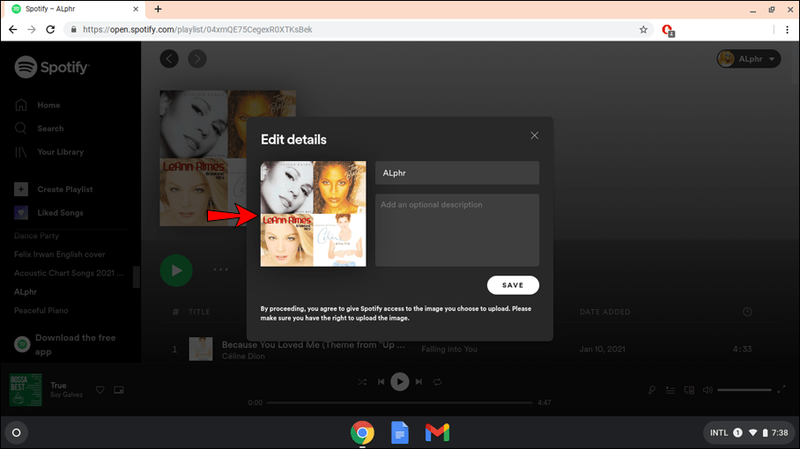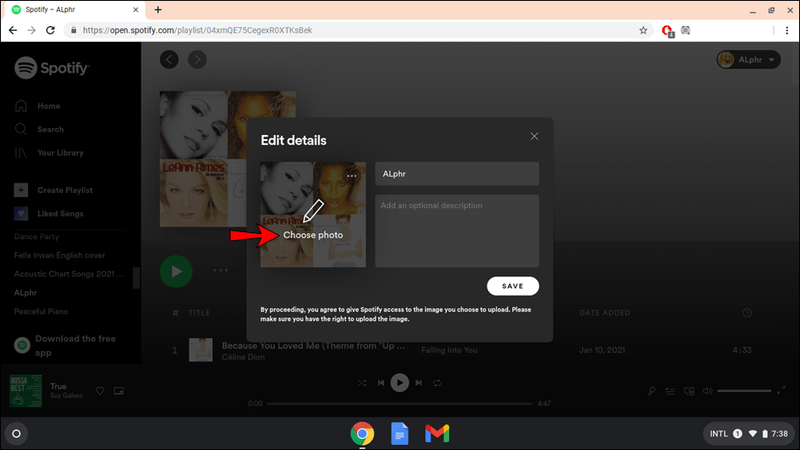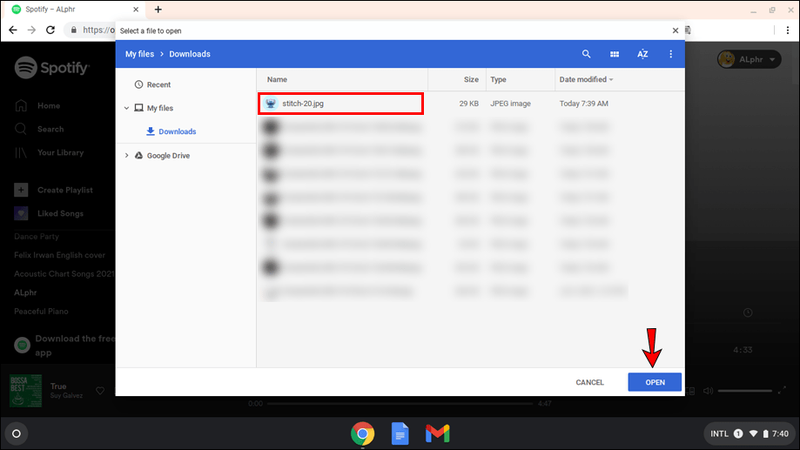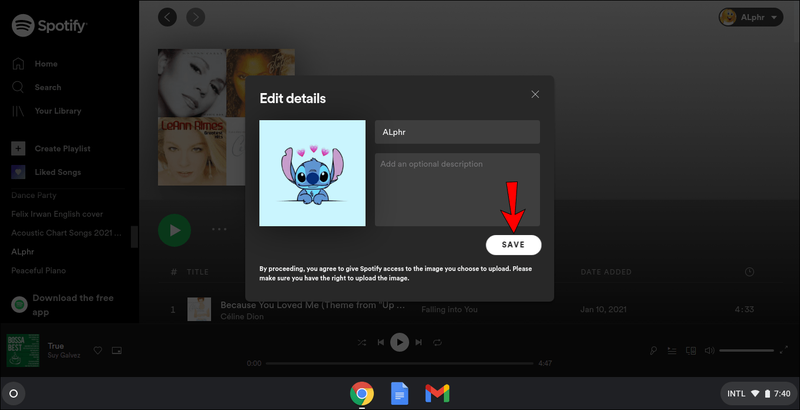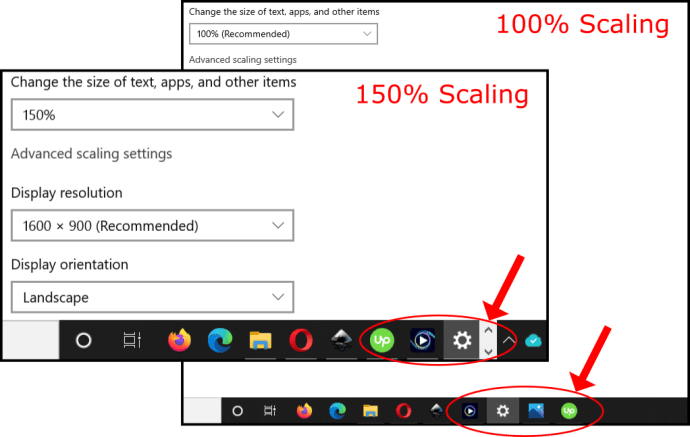डिवाइस लिंक
Spotify दुनिया में सबसे लोकप्रिय ऑडियो स्ट्रीमिंग ऐप में से एक है। आपकी संगीत लाइब्रेरी को अनुकूलित करने की क्षमता लोगों के इसे पसंद करने के कई कारणों में से एक है। और अपनी प्लेलिस्ट को कस्टमाइज़ करने के मज़ेदार तरीकों में से एक है उनमें अपनी पसंद की फ़ोटो जोड़ना।

डिफ़ॉल्ट रूप से, उपयोगकर्ता द्वारा बनाई गई प्लेलिस्ट का फोटो एक वर्ग होता है जिसमें प्लेलिस्ट के पहले चार एल्बमों की कला होती है। लेकिन अगर आप Spotify में प्लेलिस्ट फोटो बदलने का तरीका सीखने में रुचि रखते हैं, तो आप सही जगह पर आए हैं। हम आपको दिखाएंगे कि इसे विभिन्न उपकरणों और प्लेटफार्मों पर कैसे किया जाता है। इसके अलावा, हम संभावित मुद्दों पर चर्चा करेंगे जो इस प्रक्रिया में हो सकते हैं।
IPhone पर Spotify में प्लेलिस्ट का कवर कैसे बदलें
Spotify ने दिसंबर 2020 में सभी प्लेटफॉर्म पर प्लेलिस्ट कवर/फोटो को बदलने का विकल्प सक्षम किया। हालांकि, यह ध्यान रखना महत्वपूर्ण है कि आप केवल अपने द्वारा बनाई गई प्लेलिस्ट की फोटो बदल सकते हैं। आप दूसरों द्वारा बनाई गई प्लेलिस्ट पर फोटो नहीं बदल सकते।
यदि आप आईफोन का उपयोग करके प्लेलिस्ट फोटो बदलना चाहते हैं, तो इन चरणों का पालन करें:
- स्पॉटिफाई खोलें।
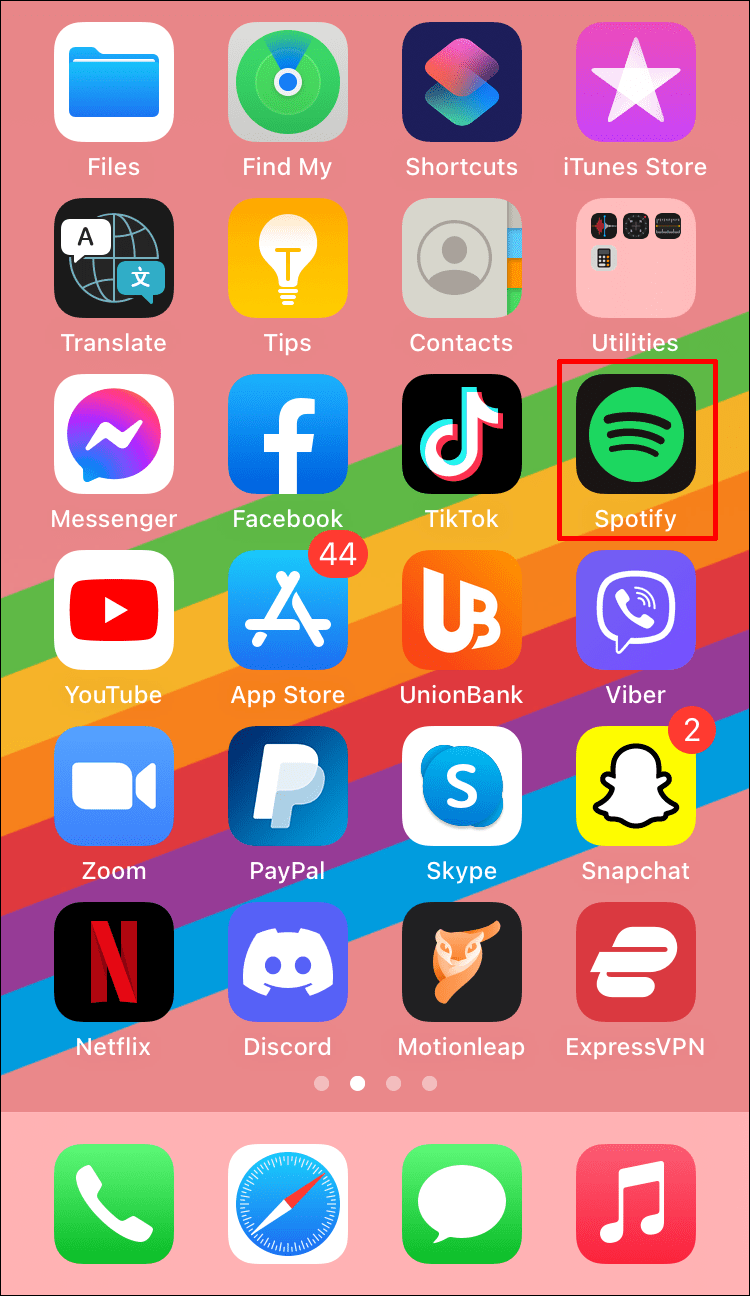
- लाइब्रेरी से अपनी प्लेलिस्ट में से किसी एक को चुनें।
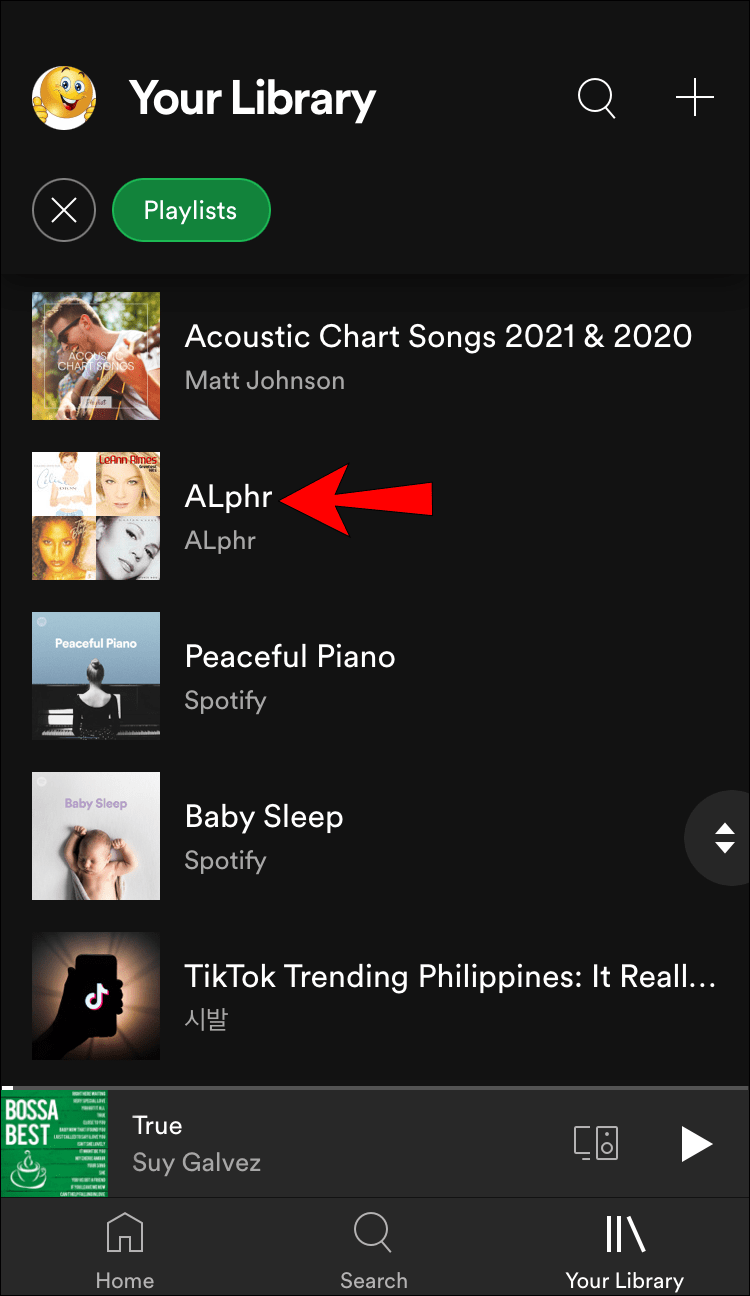
- प्लेलिस्ट के नाम के नीचे थ्री डॉट्स आइकन पर टैप करें।
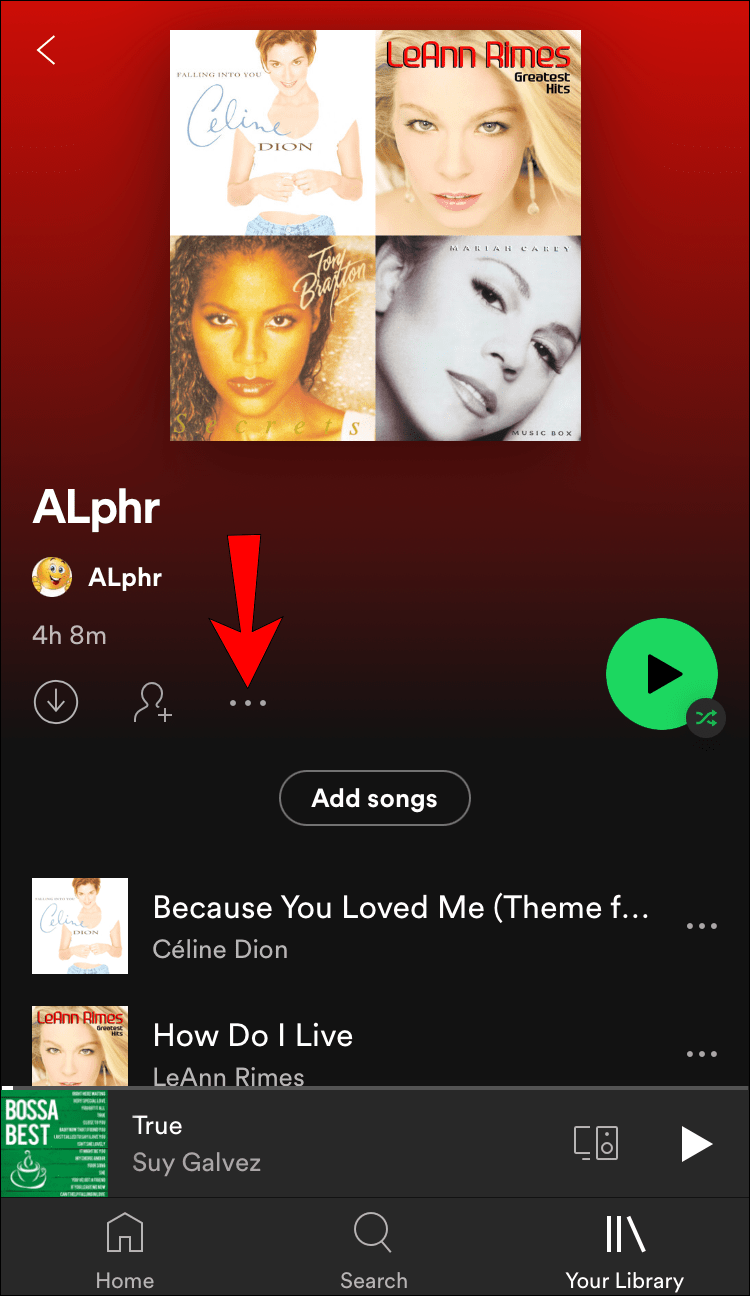
- प्लेलिस्ट संपादित करें पर टैप करें.
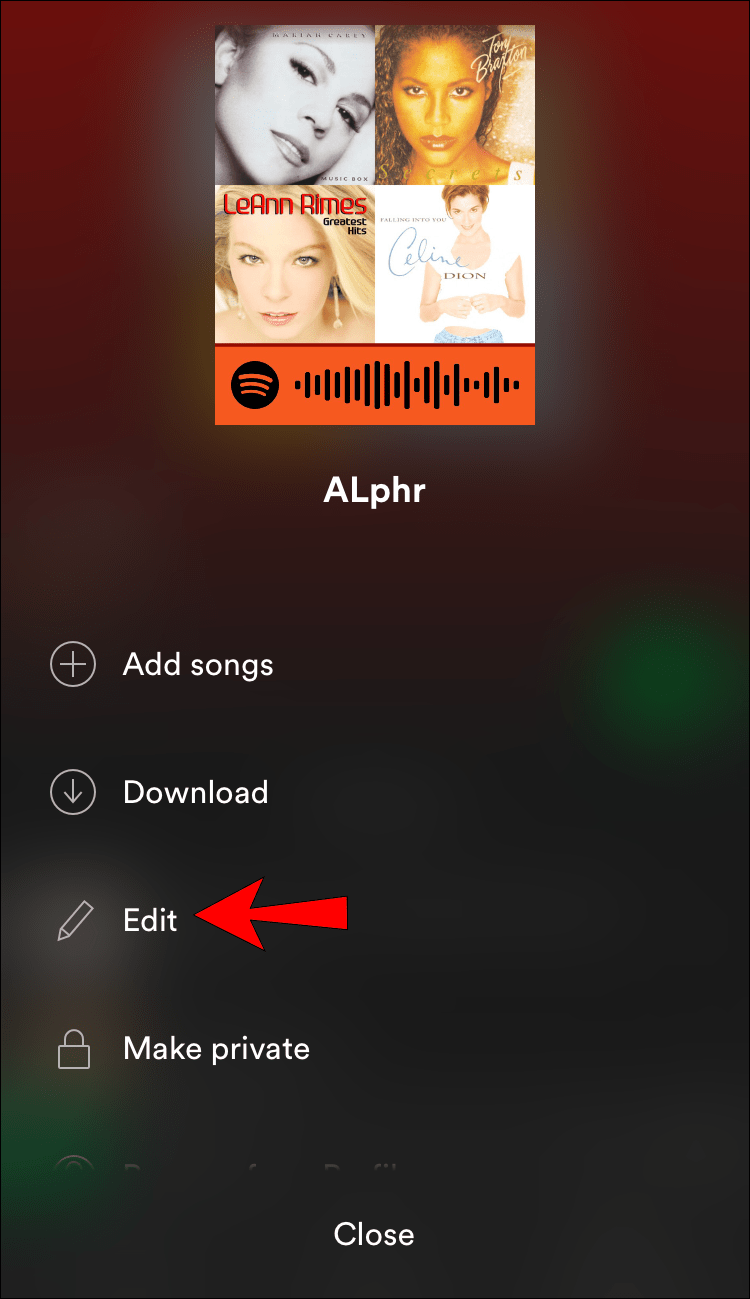
- वर्तमान फोटो पर टैप करें।
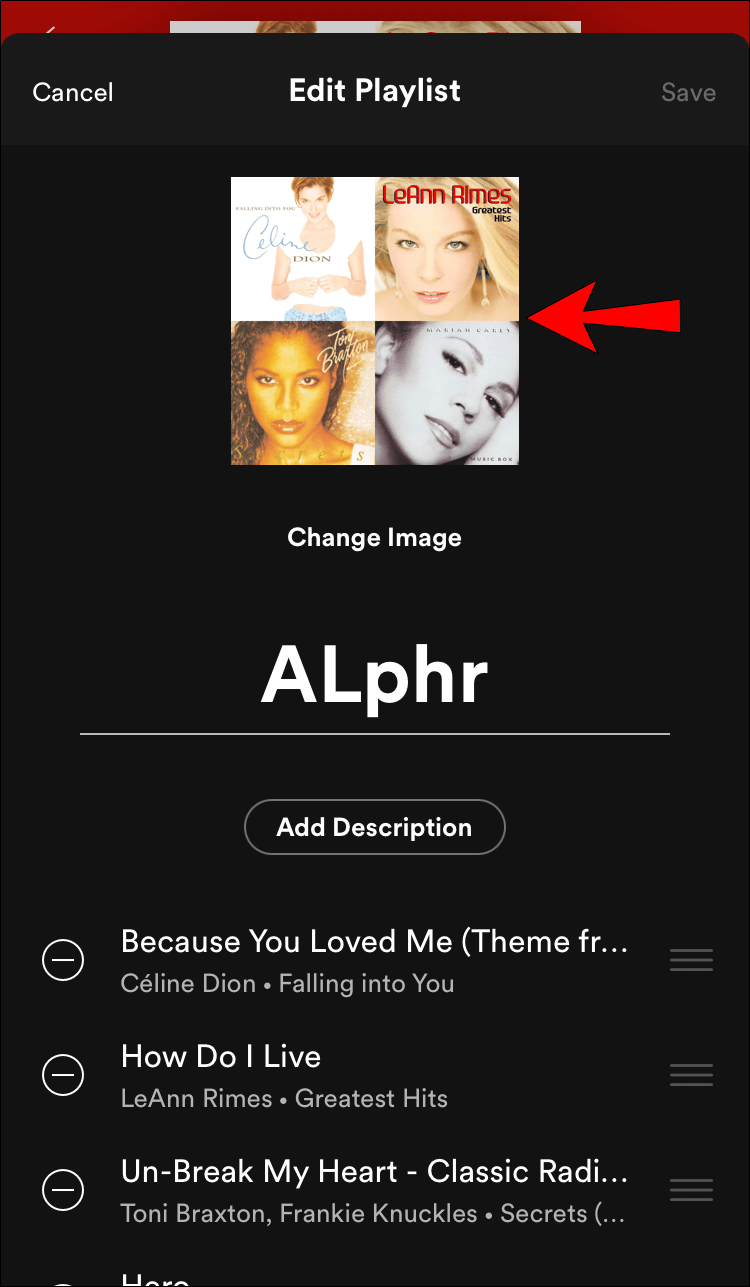
- फ़ोटो लेने या अपनी गैलरी से किसी एक को चुनने के बीच चुनें।
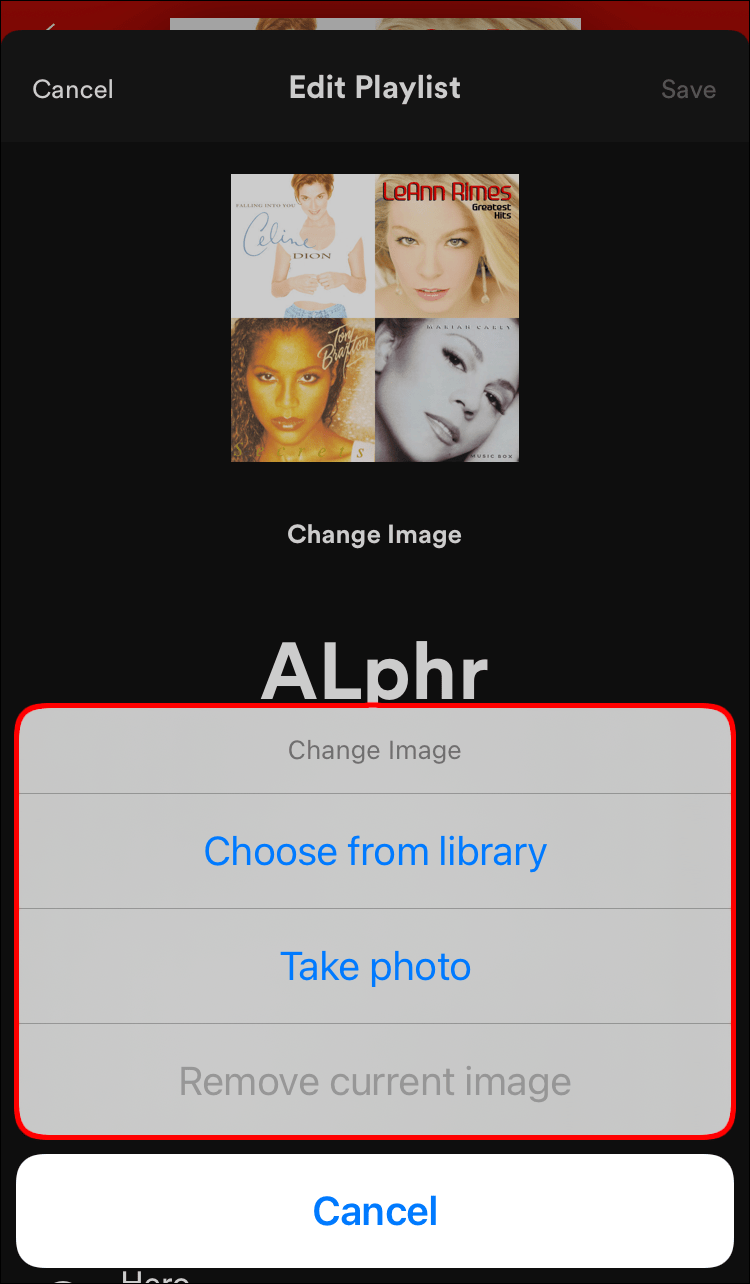
- सेव करें पर टैप करें.
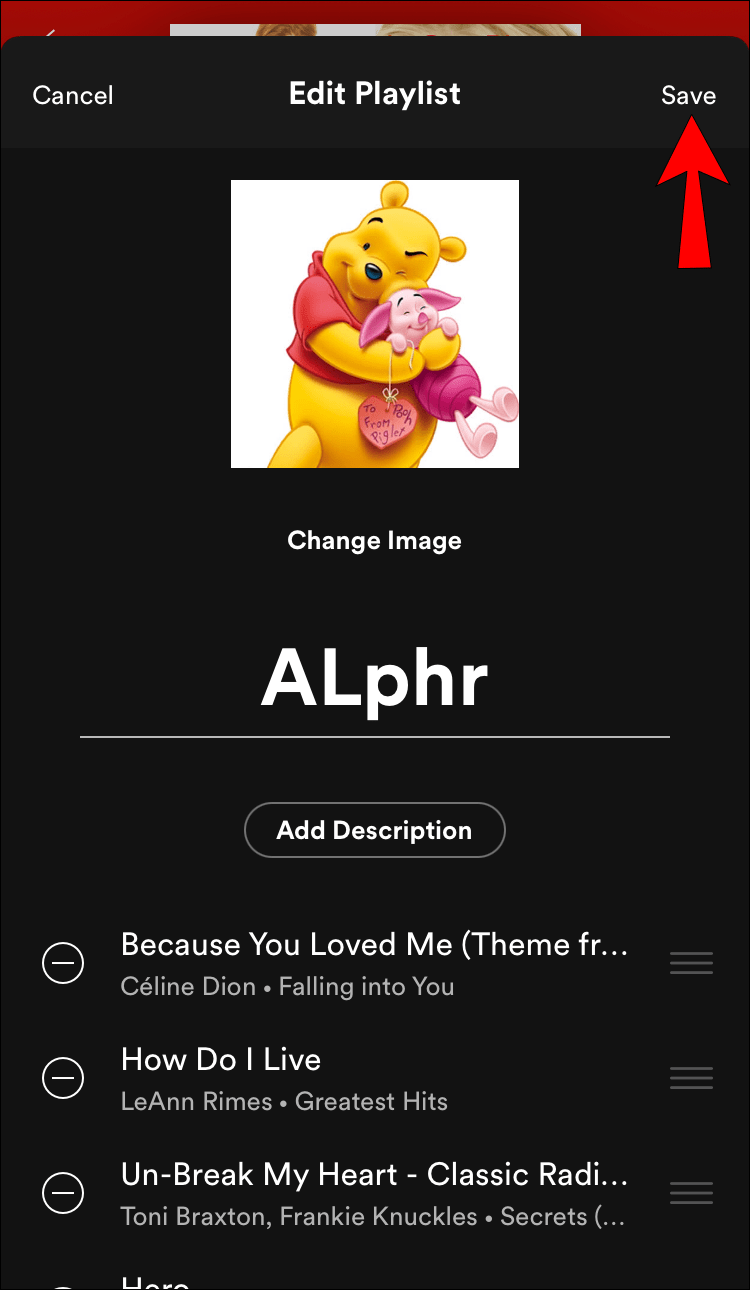
Android पर Spotify में प्लेलिस्ट का कवर कैसे बदलें
एक iPhone की तरह, आप नीचे दिए गए चरणों का पालन करके आसानी से Android पर Spotify में प्लेलिस्ट फ़ोटो को बदल सकते हैं:
- स्पॉटिफाई खोलें।
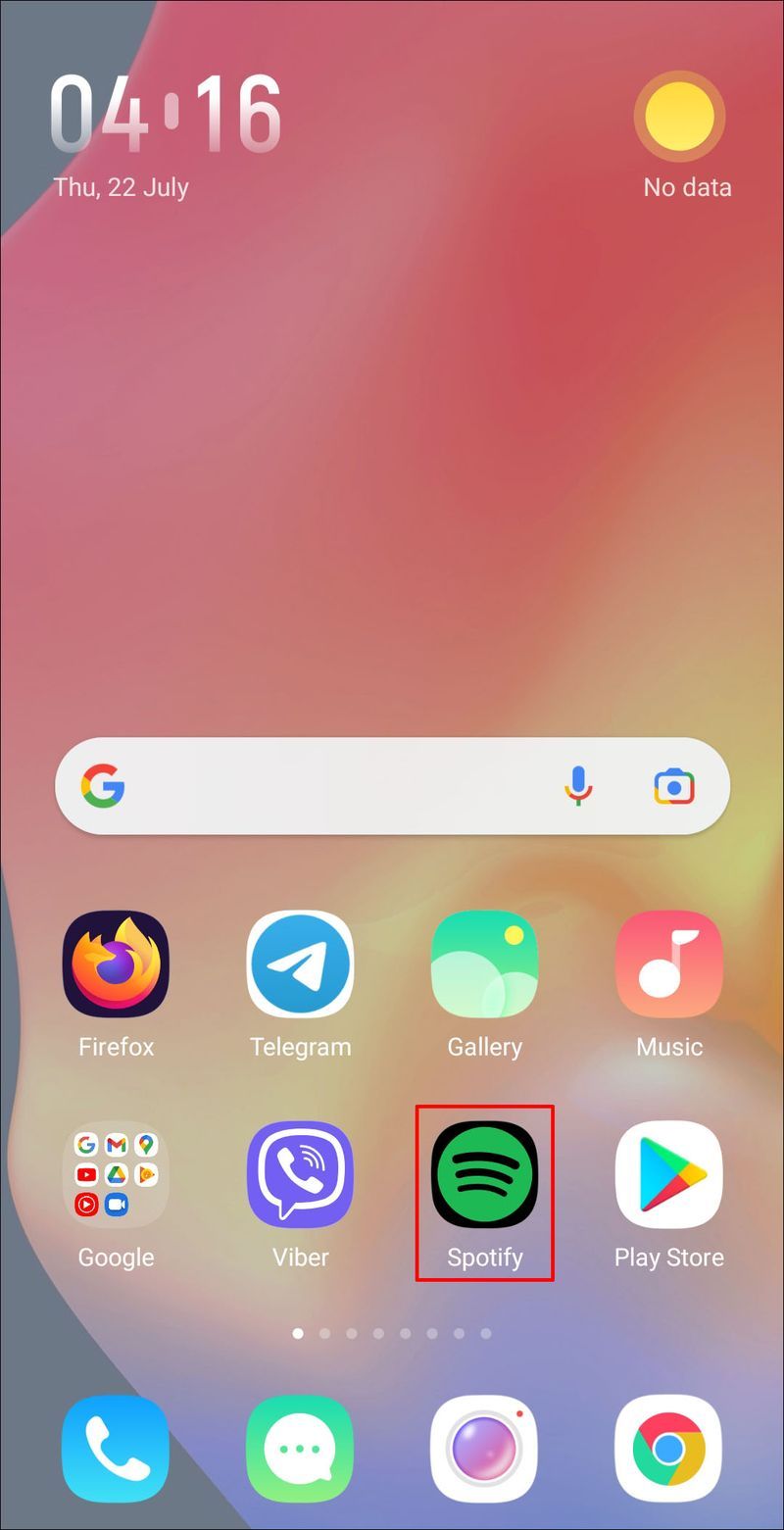
- लाइब्रेरी से अपनी प्लेलिस्ट चुनें।
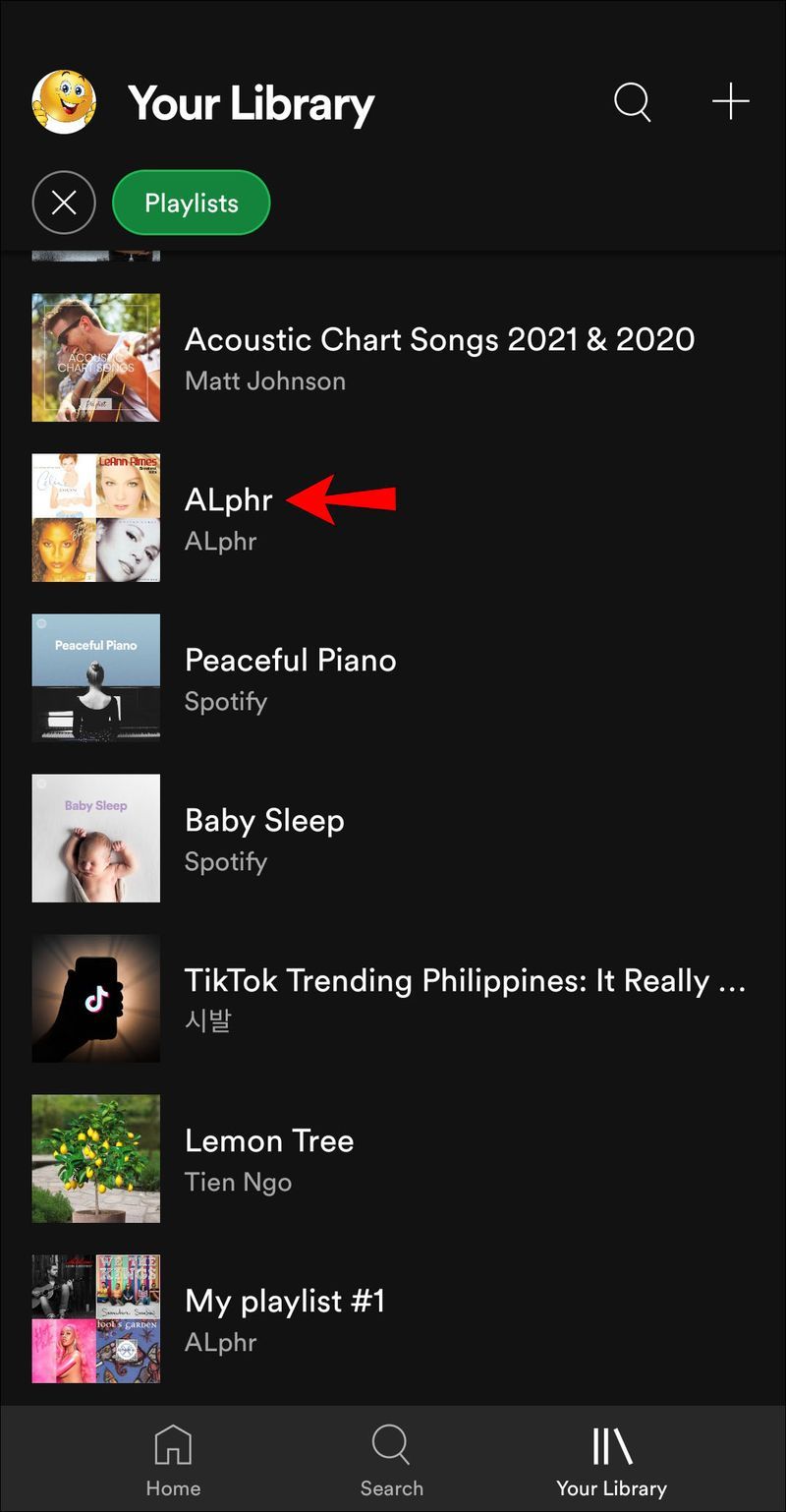
- प्लेलिस्ट के नाम के नीचे थ्री डॉट्स आइकन पर टैप करें।
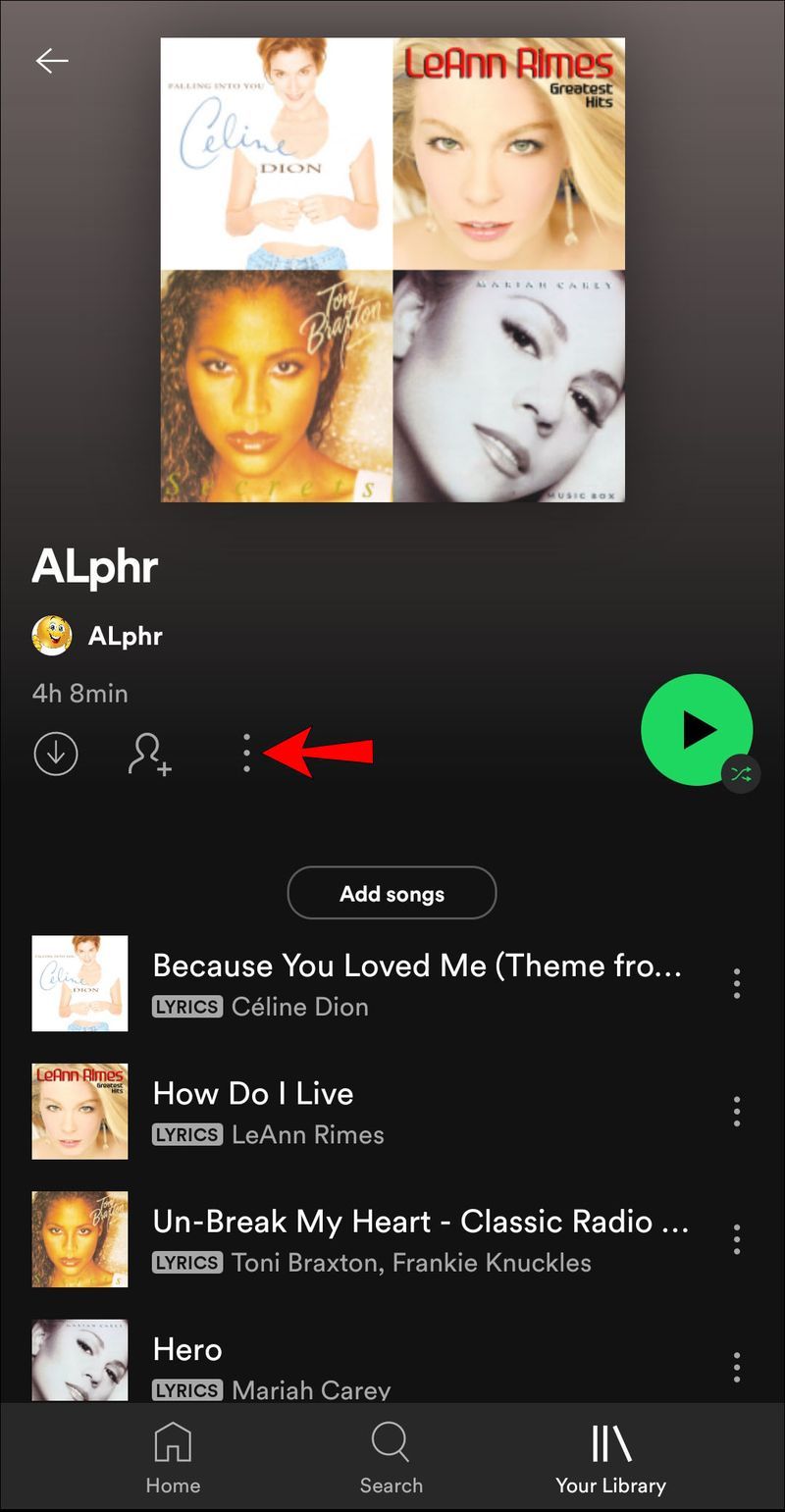
- प्लेलिस्ट संपादित करें पर टैप करें.
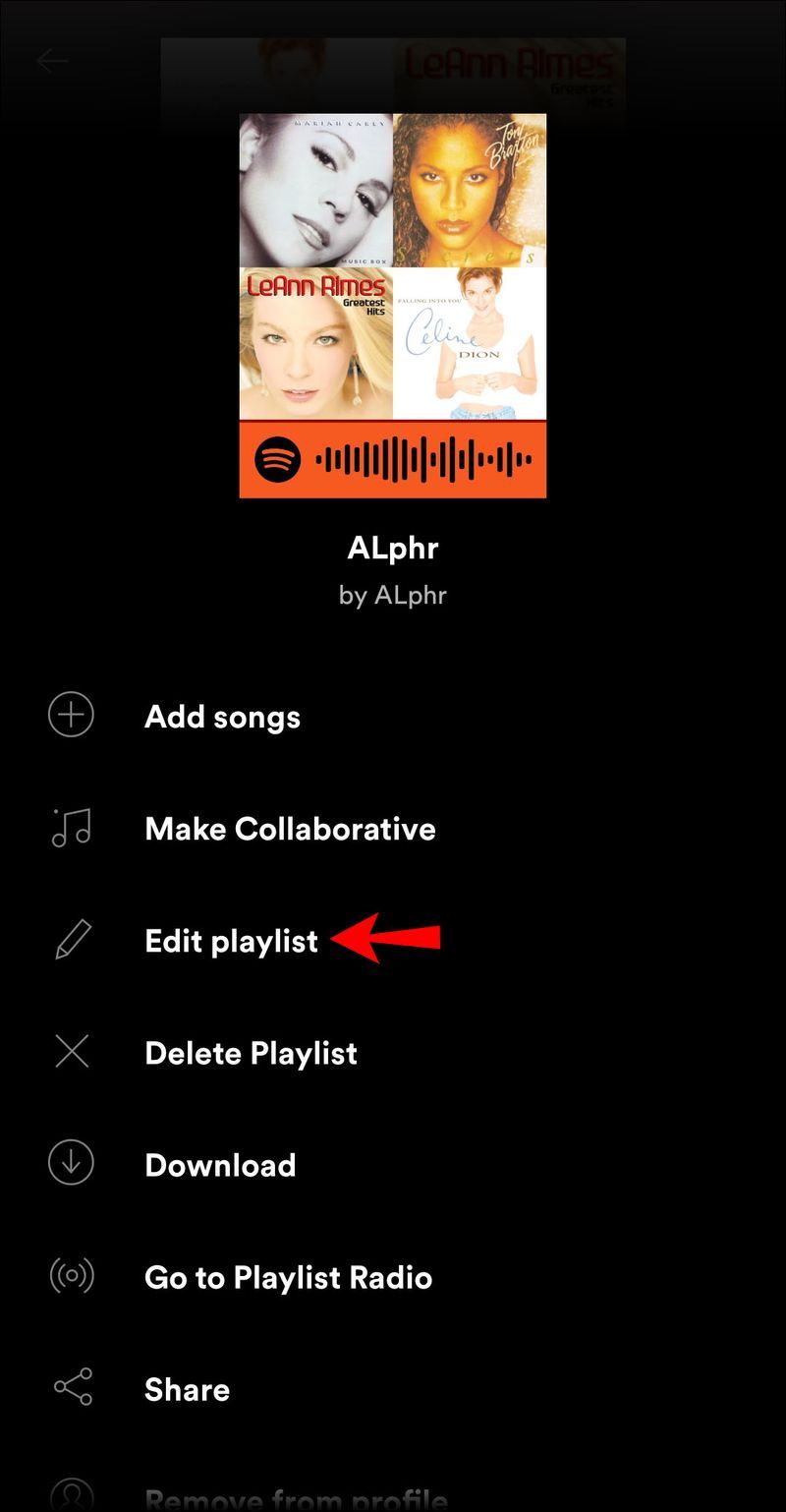
- वर्तमान फ़ोटो पर टैप करें.
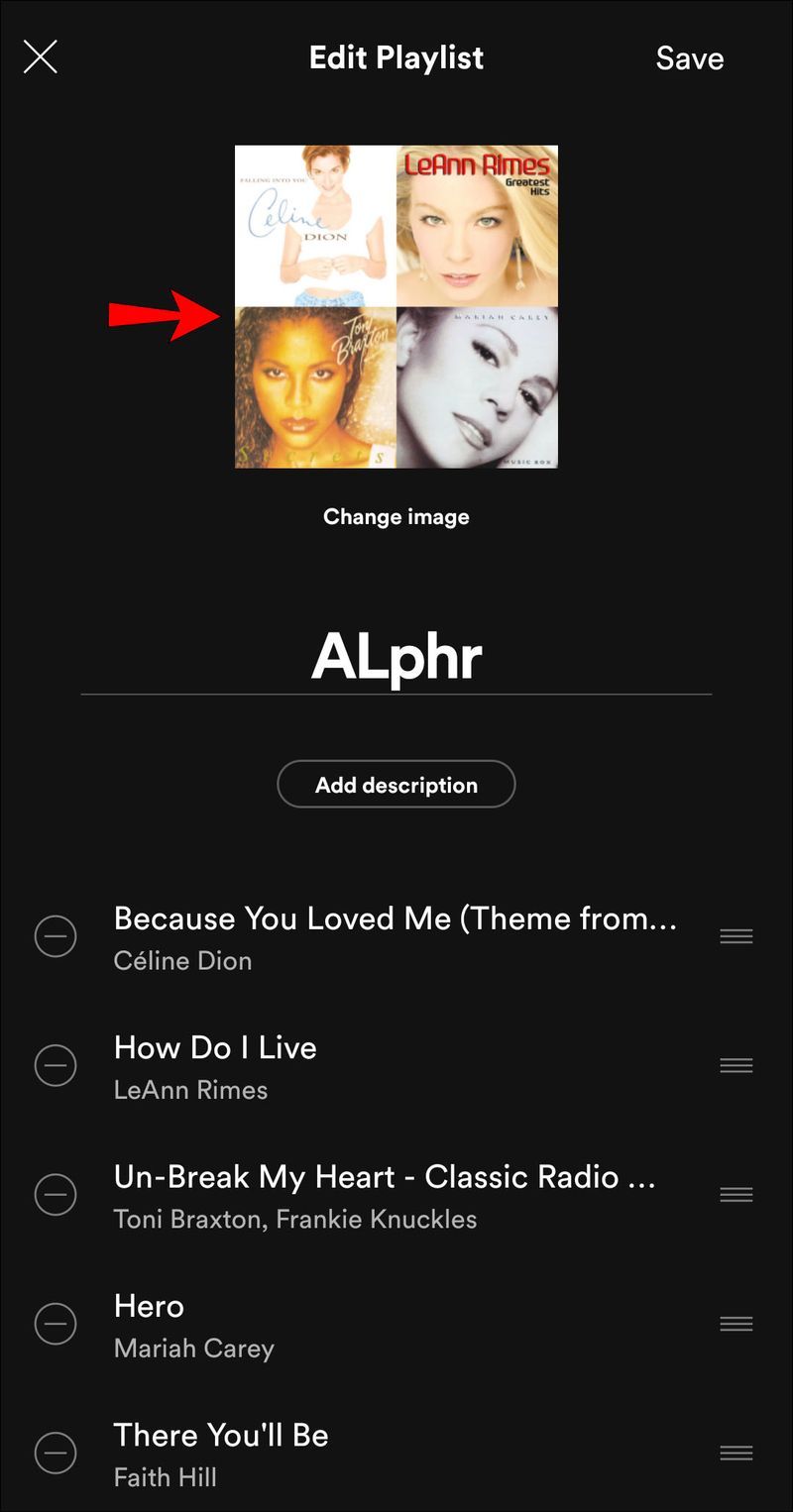
- फ़ोटो लेने या अपनी गैलरी से किसी एक को चुनने के बीच चुनें।
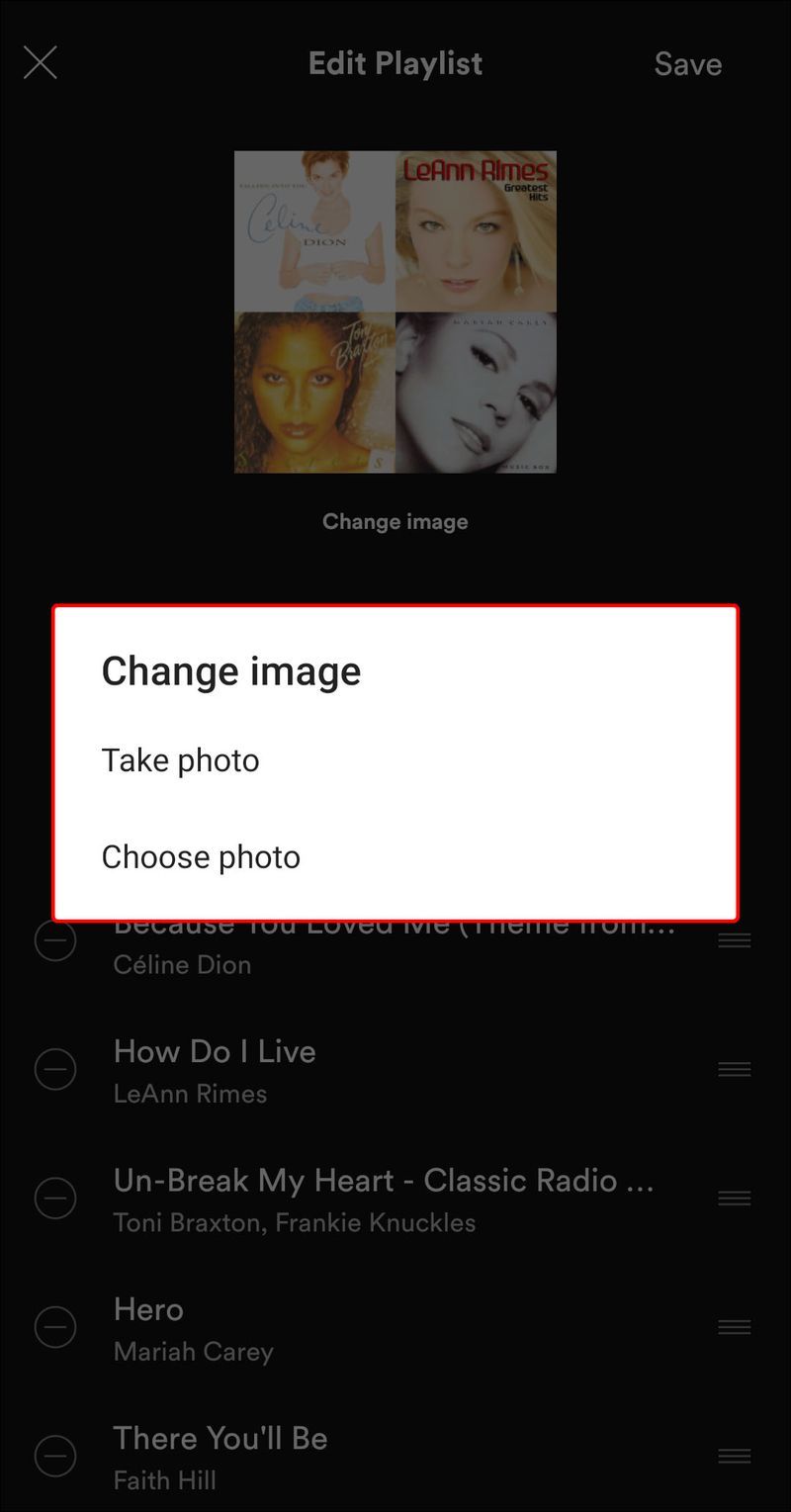
- सेव करें पर टैप करें.
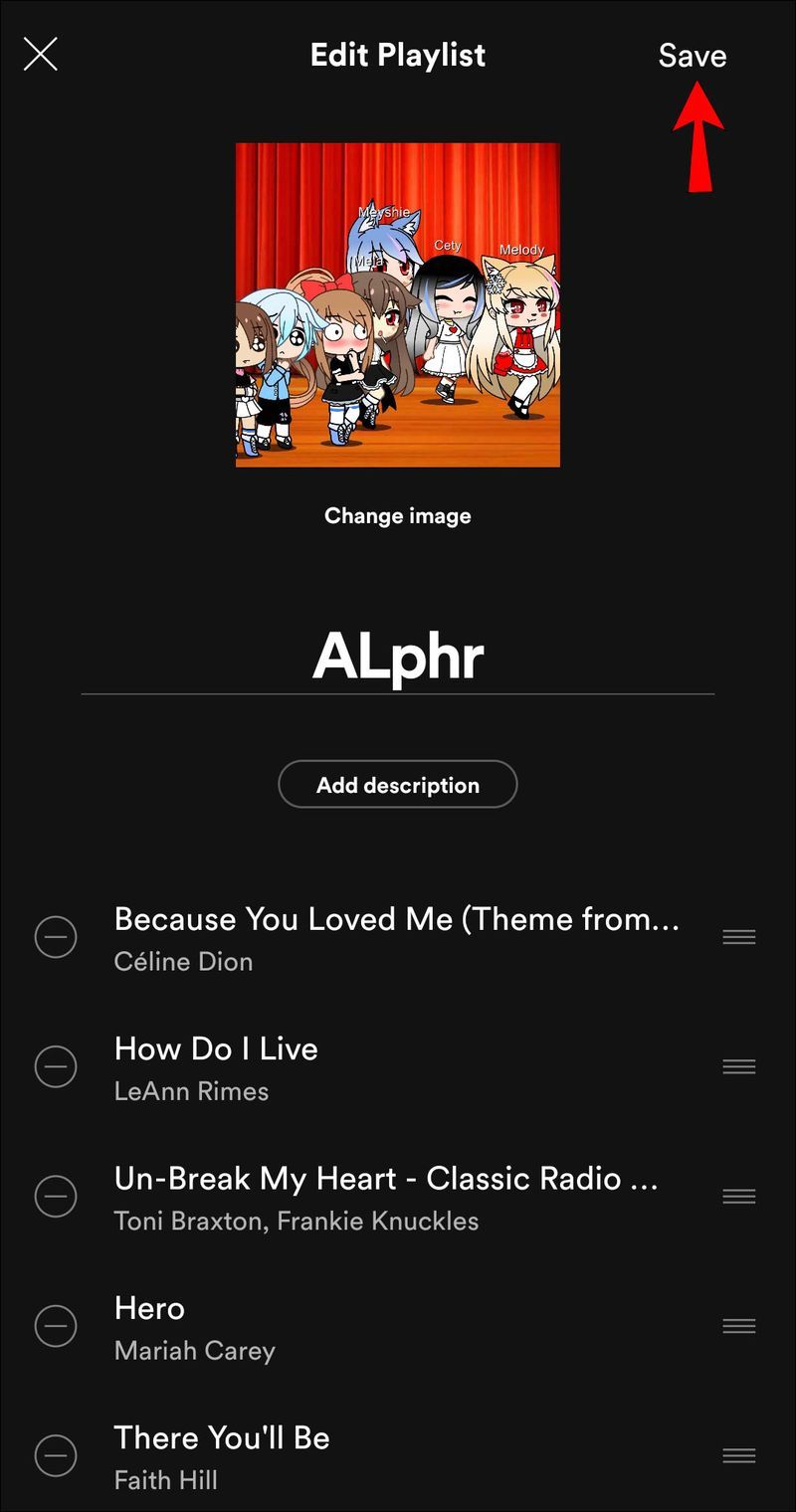
Windows या Mac पर Spotify में प्लेलिस्ट के कवर को कैसे बदलें?
यदि आपके पास Windows या Mac के लिए Spotify डेस्कटॉप ऐप है, तो आप इन चरणों के साथ प्लेलिस्ट फ़ोटो को बदल सकते हैं:
कैंडी क्रश को नए आईफोन में कैसे ट्रांसफर करें
- स्पॉटिफाई खोलें।
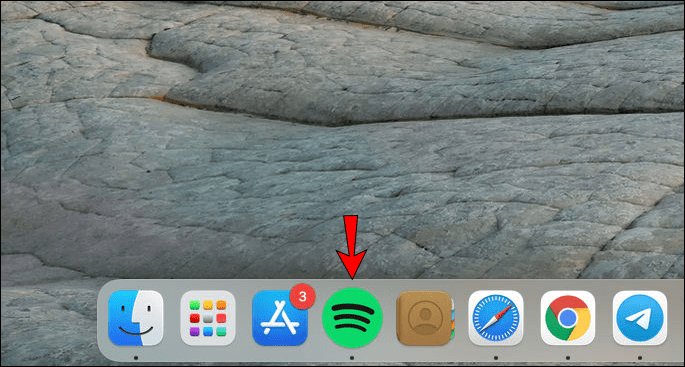
- प्लेलिस्ट का चयन करें।
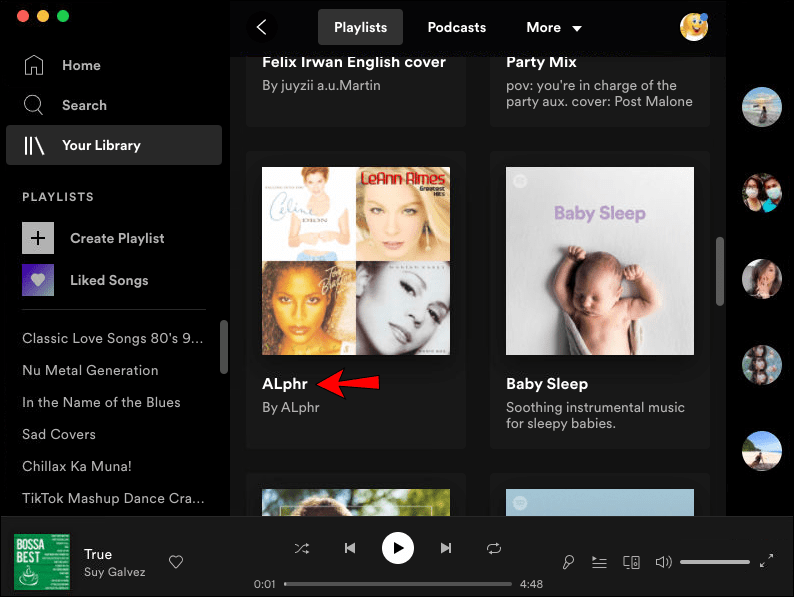
- प्लेलिस्ट के नाम के नीचे थ्री डॉट्स आइकन पर टैप करें।
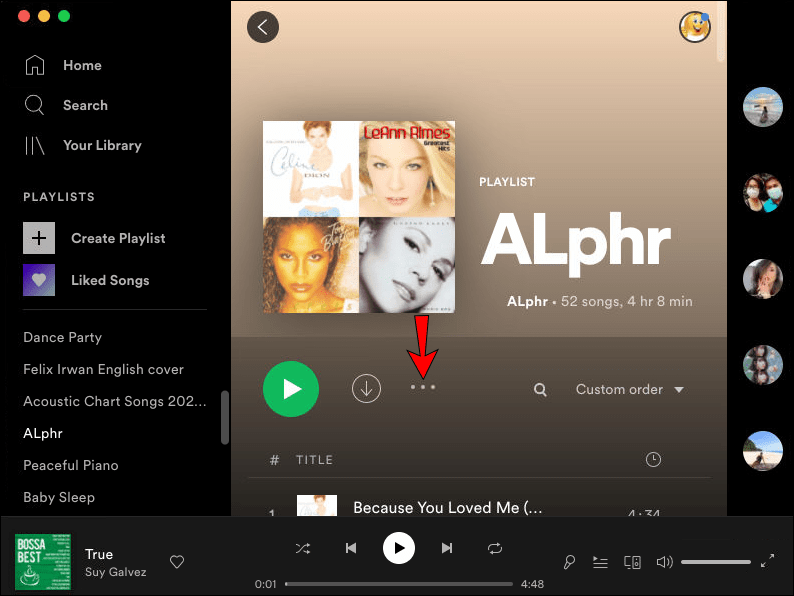
- विवरण संपादित करें टैप करें।
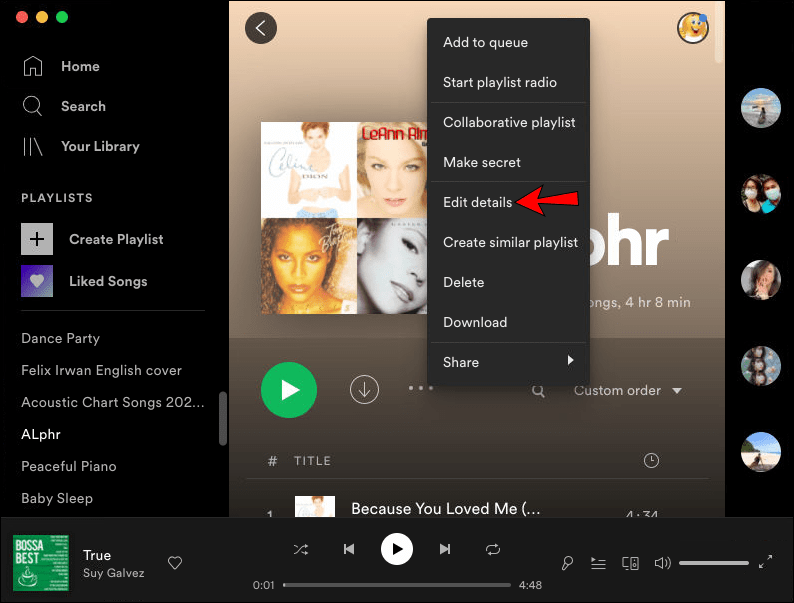
- वर्तमान फ़ोटो पर टैप करें.
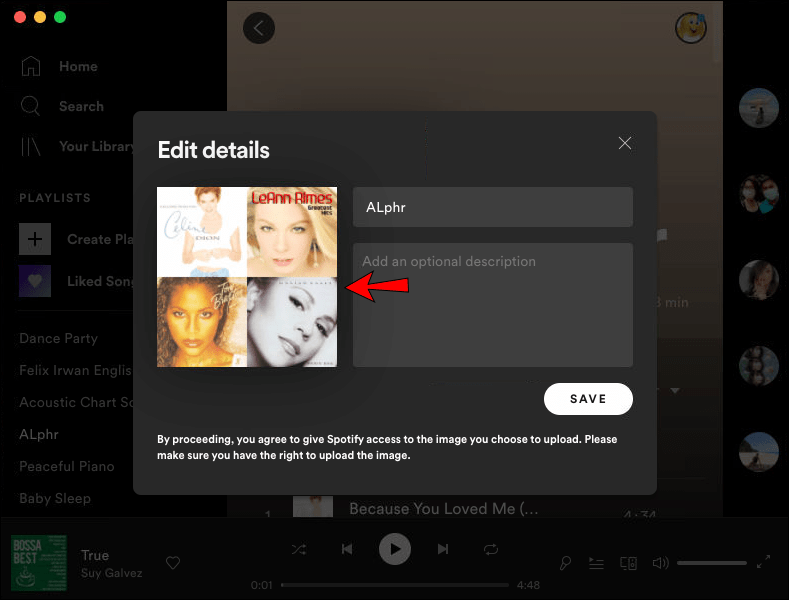
- अपने कंप्यूटर से एक फोटो चुनें।
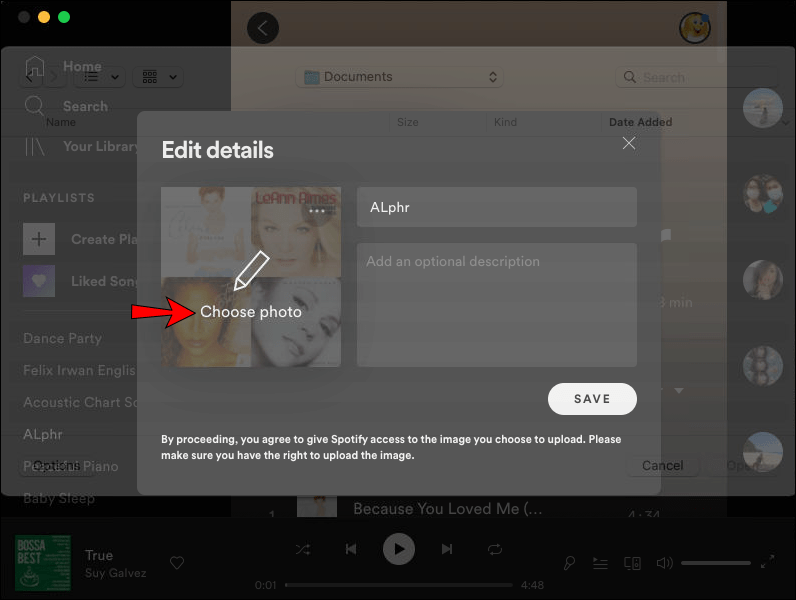
- ओपन टैप करें।
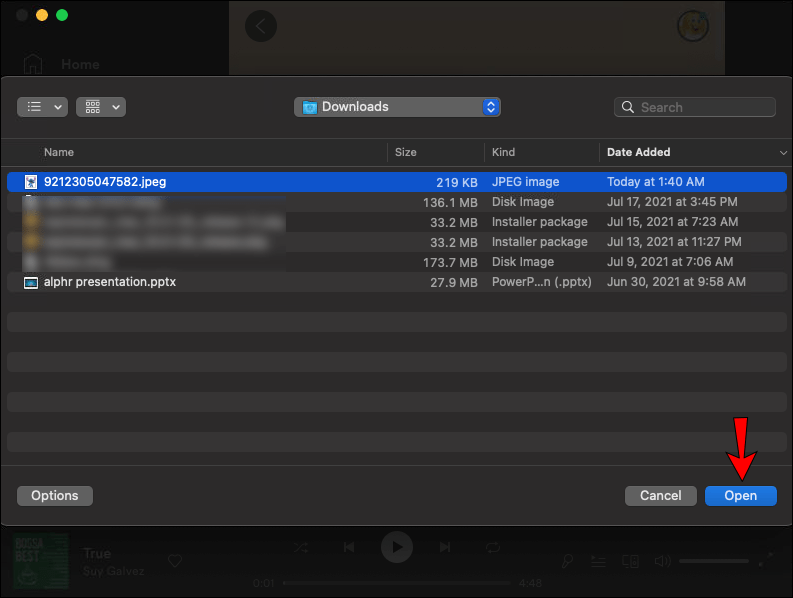
- सेव करें पर टैप करें.
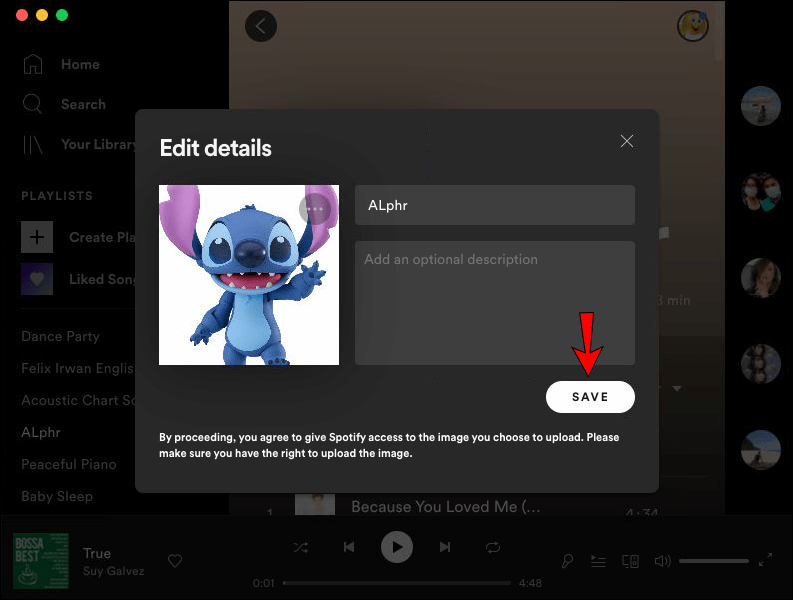
यदि आप अपने विंडोज या मैक पर वेब प्लेयर का उपयोग कर रहे हैं, तो उसी चरणों का पालन करें।
Chrome बुक पर Spotify में प्लेलिस्ट फ़ोटो कैसे बदलें
आप वेब प्लेयर का उपयोग करके या Android ऐप इंस्टॉल करके अपने Chromebook पर Spotify का उपयोग कर सकते हैं।
यदि आप वेब प्लेयर का उपयोग कर रहे हैं, तो इन चरणों का पालन करें:
- मुलाकात play.spotify.com और अपने Spotify खाते में लॉग इन करें।
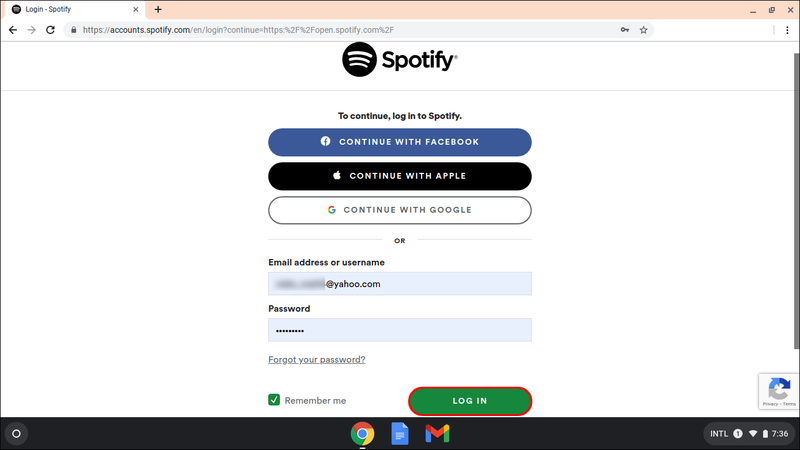
- प्लेलिस्ट का चयन करें।
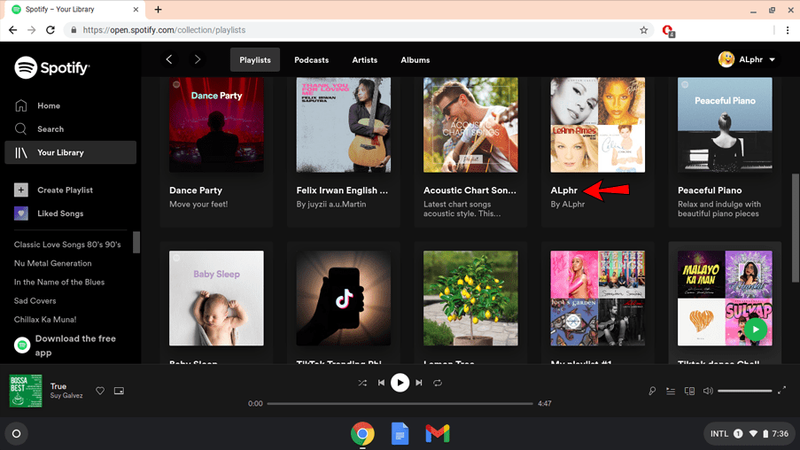
- प्लेलिस्ट के नाम के नीचे थ्री डॉट्स आइकन पर टैप करें।
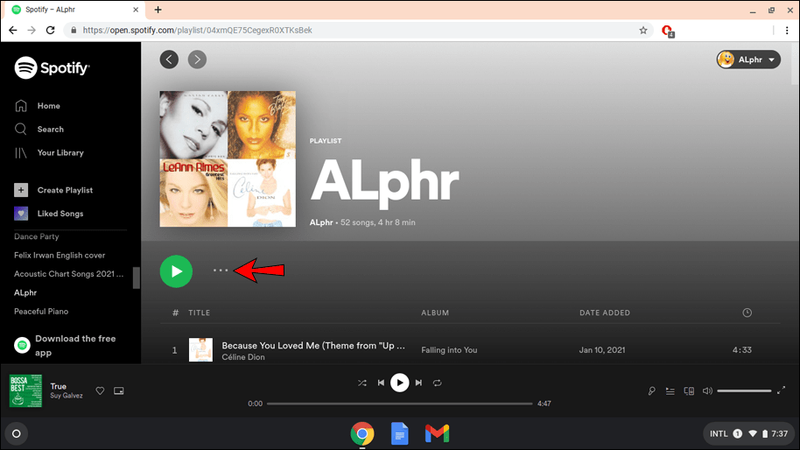
- विवरण संपादित करें टैप करें।
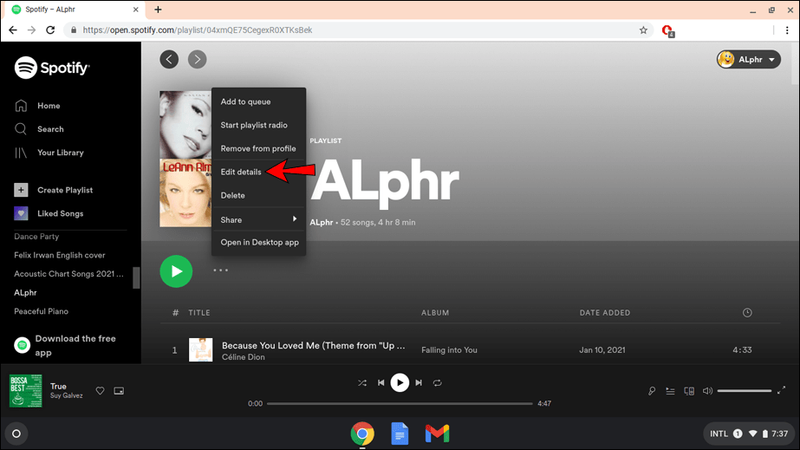
- वर्तमान फ़ोटो पर टैप करें.
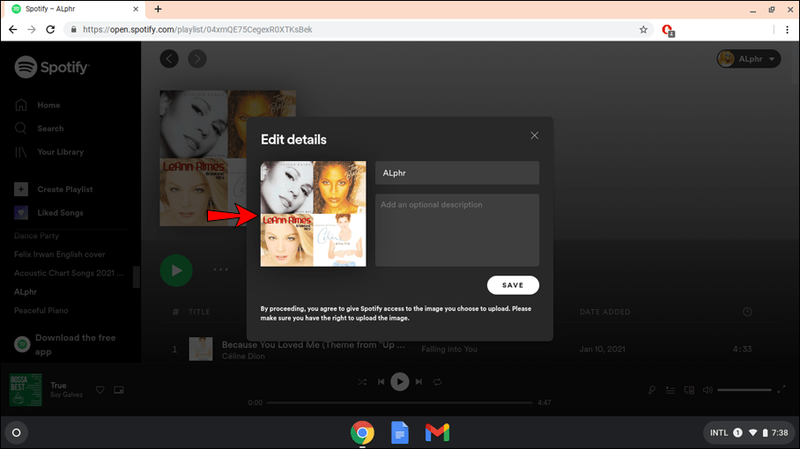
- अपनी प्लेलिस्ट के लिए एक नई तस्वीर चुनें।
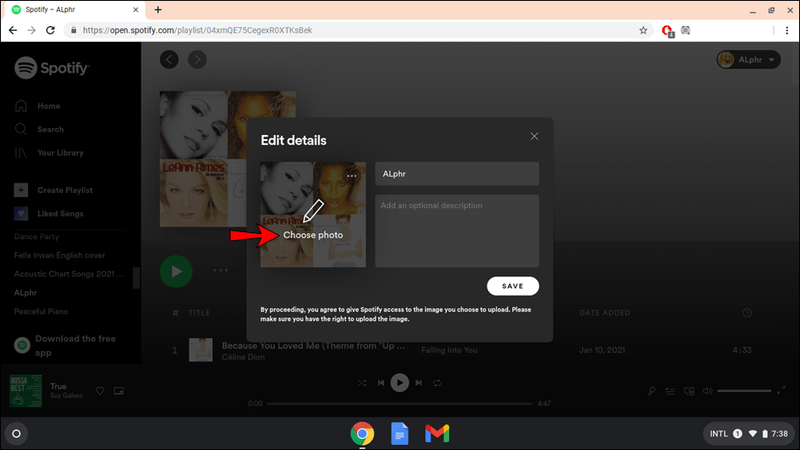
- ओपन टैप करें।
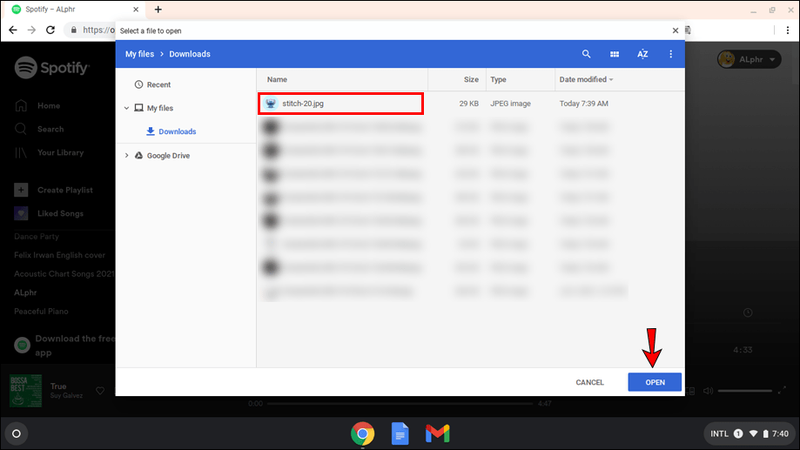
- सेव करें पर टैप करें.
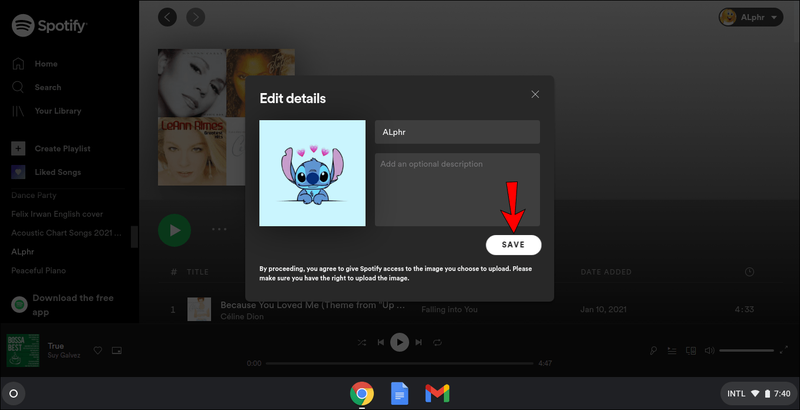
अतिरिक्त अक्सर पूछे जाने वाले प्रश्न
क्या आपको कवर बदलने के लिए Spotify प्रीमियम की आवश्यकता है?
Spotify का उपयोग करने के लिए आपको सदस्यता के लिए भुगतान करने की आवश्यकता नहीं है। हालांकि, आप कई उपयोगी और दिलचस्प सुविधाओं से वंचित रहेंगे, जैसे कि कोई विज्ञापन नहीं, बेहतर सुनने का अनुभव, गाने डाउनलोड करने और उन्हें ऑफ़लाइन सुनने की क्षमता, आदि।
सौभाग्य से, प्लेलिस्ट कवर बदलना केवल Spotify प्रीमियम उपयोगकर्ताओं के लिए उपलब्ध सुविधाओं में से एक नहीं है। आप अपनी प्लेलिस्ट में एक व्यक्तिगत स्पर्श जोड़ सकते हैं, भले ही आप Spotify के निःशुल्क संस्करण का उपयोग कर रहे हों।
मैं अपने फोन से कुछ प्रिंट करने के लिए कहां जा सकता हूं
मेरे कस्टम कवर क्यों नहीं रहेंगे?
यदि आपकी प्लेलिस्ट कवर प्लेलिस्ट से जुड़ी नहीं रह रही है, तो यह एक अस्थायी गड़बड़ या क्षतिग्रस्त ऐप फ़ाइलों के कारण हो सकता है। यहाँ आप इसके बारे में क्या कर सकते हैं:
1. स्पॉटिफाई खोलें।
2. ऐप से लॉग आउट करें।
3. अपने डिवाइस को पुनरारंभ करें।
4. ऐप में लॉग इन करें।
यदि यह काम नहीं करता है, तो किसी भी क्षतिग्रस्त फ़ाइलों को हटाने के लिए ऐप को फिर से इंस्टॉल करने या क्लीन रीइंस्टॉल करने का प्रयास करें। साथ ही, यदि आपके ऐप्स स्वचालित रूप से अपडेट नहीं होते हैं, तो Spotify ऐप के लिए नए अपडेट देखें।
ध्यान रखें कि Spotify को प्लेलिस्ट की फ़ोटो बदलने में कुछ समय लग सकता है।
Spotify को कवर अपडेट करने में कितना समय लगता है?
यदि आपने देखा है कि आपका प्लेलिस्ट कवर तुरंत नहीं बदला है, तो चिंता न करें। Spotify को इसे अपडेट करने में 24 या 48 घंटे तक का समय लग सकता है।
अपनी Spotify प्लेलिस्ट को वैयक्तिकृत करने में संकोच न करें
Spotify पर अपनी प्लेलिस्ट को कस्टमाइज़ करने के लिए इतने सारे विकल्पों के साथ, किसी का भी उपयोग न करना शर्म की बात होगी। Spotify में प्लेलिस्ट की तस्वीरों को बदलना सीखना केवल एक बोनस है, और यह उन लोगों के लिए भी उपलब्ध है जिनके पास Spotify प्रीमियम नहीं है।
आप अपनी प्लेलिस्ट का नाम और विवरण बदलकर या इसे सहयोगी बनाकर और भी कस्टमाइज़ कर सकते हैं। इस तरह, आप संगीत का आनंद ले सकते हैं और इसे अपने प्रियजनों के साथ साझा कर सकते हैं।
क्या आप अक्सर अपनी Spotify प्लेलिस्ट को कस्टमाइज़ करते हैं? हमें नीचे कमेंट सेक्शन में बताएं।