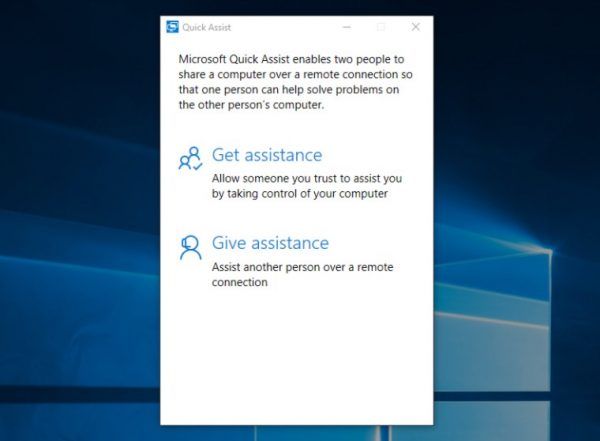जैसा कि आप पहले से ही जानते हैं, विंडोज आपके कंप्यूटर के सीपीयू संसाधनों को रनिंग ऐप्स के बीच साझा करता है। किसी प्रक्रिया को कितने संसाधन दिए जाएंगे यह उसकी प्राथमिकता से निर्धारित होता है। प्राथमिकता स्तर जितना अधिक होगा, प्रक्रिया को उतने ही अधिक संसाधन आवंटित किए जाएंगे। इस लेख में, हम देखेंगे कि विंडोज 10 में प्रक्रिया प्राथमिकता को कैसे सेट या परिवर्तित किया जाए।
विज्ञापन
विंडोज में प्रक्रियाओं के लिए 6 प्राथमिकता स्तर उपलब्ध हैं, निम्नानुसार हैं:
- कम
- सामान्य से नीचे
- साधारण
- सामान्य से ऊपर
- उच्च
- रियल टाइम
सामान्य डिफ़ॉल्ट स्तर है। अधिकांश ऐप इस प्राथमिकता स्तर से शुरू होते हैं और बिना मुद्दों के चलते हैं। उपयोगकर्ता ऐप को गति देने या इसे धीमा करने और इसे कम संसाधनों का उपभोग करने के लिए अस्थायी रूप से प्रक्रिया प्राथमिकता बदल सकता है। ऐप पर लागू एक नया प्राथमिकता स्तर तब तक प्रभावी होगा जब तक ऐप की प्रक्रिया समाप्त नहीं हो जाती। एक बार जब आप इसे बाहर निकलते हैं, तो अगली बार यह डिफ़ॉल्ट प्राथमिकता स्तर (सामान्य) के साथ खुलेगा जब तक कि ऐप में स्वयं अपनी प्राथमिकता बदलने की सेटिंग न हो।
कुछ ऐप अपनी प्राथमिकता को स्वचालित रूप से समायोजित कर सकते हैं। लोकप्रिय WinRAR और 7-ज़िप अभिलेखागार संग्रह प्रक्रिया को गति देने के लिए अपनी प्राथमिकता 'सामान्य से ऊपर' को बढ़ाने में सक्षम हैं। या Winamp जैसे मीडिया प्लेयर प्लेबैक के दौरान अपनी प्रक्रिया को प्राथमिकता दे सकते हैं।
मिनीक्राफ्ट सर्वर आईपी कैसे प्राप्त करें
आगे बढ़ने से पहले, आपको निम्नलिखित जानने की आवश्यकता है। रीयलटाइम प्राथमिकता स्तर उपयोगकर्ता द्वारा निर्धारित करने के लिए नहीं है। यह सिस्टम अस्थिरता का कारण बन सकता है। इस प्राथमिकता पर चलने वाला एप्लिकेशन CPU का 100% उपभोग कर सकता है और कीबोर्ड और माउस इनपुट को बाधित कर सकता है, जिससे पीसी बेकार हो सकता है।
विंडोज 10 में प्रक्रिया प्राथमिकता को बदलने के लिए , निम्न कार्य करें।
- टास्क मैनेजर खोलें ।
- नीचे दाएं कोने में 'अधिक विवरण' लिंक का उपयोग करते हुए इसे अधिक विवरण दृश्य पर स्विच करें।

- विवरण टैब पर स्विच करें।

- वांछित प्रक्रिया पर राइट-क्लिक करें और चुनेंप्राथमिकता दर्ज करेंसंदर्भ मेनू से। सबमेनू ड्रॉप डाउन में, वांछित प्राथमिकता स्तर का चयन करें, उदाहरण के लिए,सामान्य से ऊपर।

- निम्नलिखित संवाद खुल जाएगा:
 ऑपरेशन की पुष्टि करें और आप कर रहे हैं।
ऑपरेशन की पुष्टि करें और आप कर रहे हैं।
वांछित प्राथमिकता के साथ एक प्रक्रिया शुरू करने का एक तरीका है। यह क्लासिक कमांड प्रॉम्प्ट (cmd.exe) में उपलब्ध कंसोल कमांड 'स्टार्ट' के साथ किया जा सकता है। यहां कैसे।
किसी विशिष्ट प्राथमिकता स्तर वाला ऐप कैसे शुरू करें
- खुला हुआ एक नया कमांड प्रॉम्प्ट उदाहरण।
- निम्न कमांड टाइप या पेस्ट करें:
'' / 'अब' असामान्य 'C: Windows System32 notepad.exe' शुरू करें
 यह उपरोक्त सामान्य प्राथमिकता के साथ नोटपैड शुरू करेगा।
यह उपरोक्त सामान्य प्राथमिकता के साथ नोटपैड शुरू करेगा।
 मूल्य को वांछित प्राथमिकता स्तर के साथ बदलें, उदाहरण के लिए, उच्च या निचला। जिस ऐप को आप चलाना चाहते हैं, उसके लिए पूरे पथ के साथ निष्पादन योग्य पथ को प्रतिस्थापित करें।
मूल्य को वांछित प्राथमिकता स्तर के साथ बदलें, उदाहरण के लिए, उच्च या निचला। जिस ऐप को आप चलाना चाहते हैं, उसके लिए पूरे पथ के साथ निष्पादन योग्य पथ को प्रतिस्थापित करें।
अंत में, कंसोल टूल का उपयोग करनाwmic, आप पहले से चल रहे ऐप की प्रक्रिया प्राथमिकता स्तर को बदल सकते हैं। यह विभिन्न स्वचालन लिपियों में उपयोगी हो सकता है।
विकी का उपयोग करके एप्लिकेशन प्राथमिकता स्तर को कैसे बदलें
- खुला हुआ एक नया कमांड प्रॉम्प्ट उदाहरण।
- निम्न कमांड टाइप या पेस्ट करें:
विकी प्रक्रिया जहां नाम = 'प्रक्रिया का नाम' कॉल सेटपैरिटी 'प्राथमिकता स्तर'
प्रक्रिया के वास्तविक नाम के साथ 'प्रक्रिया का नाम' भाग बदलें, उदाहरण के लिए, 'नोटपैड। Exe'।
अगली तालिका के अनुसार 'प्राथमिकता स्तर' भाग को बदलें:प्राथमिकता स्तर मूल्य प्राथमिकता स्तर का नाम 256 रियल टाइम 128 उच्च 32768 सामान्य से ऊपर 32 साधारण 16384 सामान्य से नीचे 64 कम आप कमांड में मान या नाम का उपयोग कर सकते हैं। निम्नलिखित दो उदाहरण समान हैं:
विकी प्रक्रिया जहाँ नाम = 'notepad.exe' कॉल सेटपैरिटी 32768 है
विकी प्रक्रिया जहाँ नाम = 'notepad.exe' कॉल सेटपैरिटी 'सामान्य से ऊपर'

बस।




 ऑपरेशन की पुष्टि करें और आप कर रहे हैं।
ऑपरेशन की पुष्टि करें और आप कर रहे हैं।
 यह उपरोक्त सामान्य प्राथमिकता के साथ नोटपैड शुरू करेगा।
यह उपरोक्त सामान्य प्राथमिकता के साथ नोटपैड शुरू करेगा। मूल्य को वांछित प्राथमिकता स्तर के साथ बदलें, उदाहरण के लिए, उच्च या निचला। जिस ऐप को आप चलाना चाहते हैं, उसके लिए पूरे पथ के साथ निष्पादन योग्य पथ को प्रतिस्थापित करें।
मूल्य को वांछित प्राथमिकता स्तर के साथ बदलें, उदाहरण के लिए, उच्च या निचला। जिस ऐप को आप चलाना चाहते हैं, उसके लिए पूरे पथ के साथ निष्पादन योग्य पथ को प्रतिस्थापित करें।