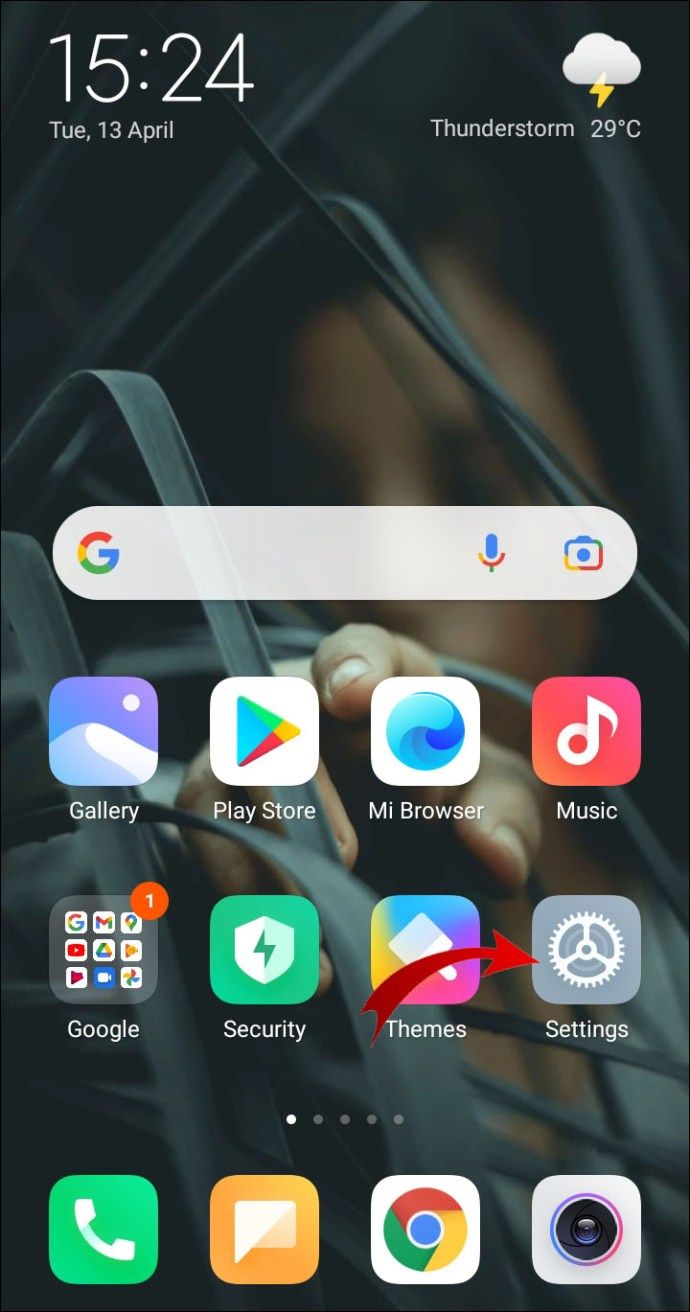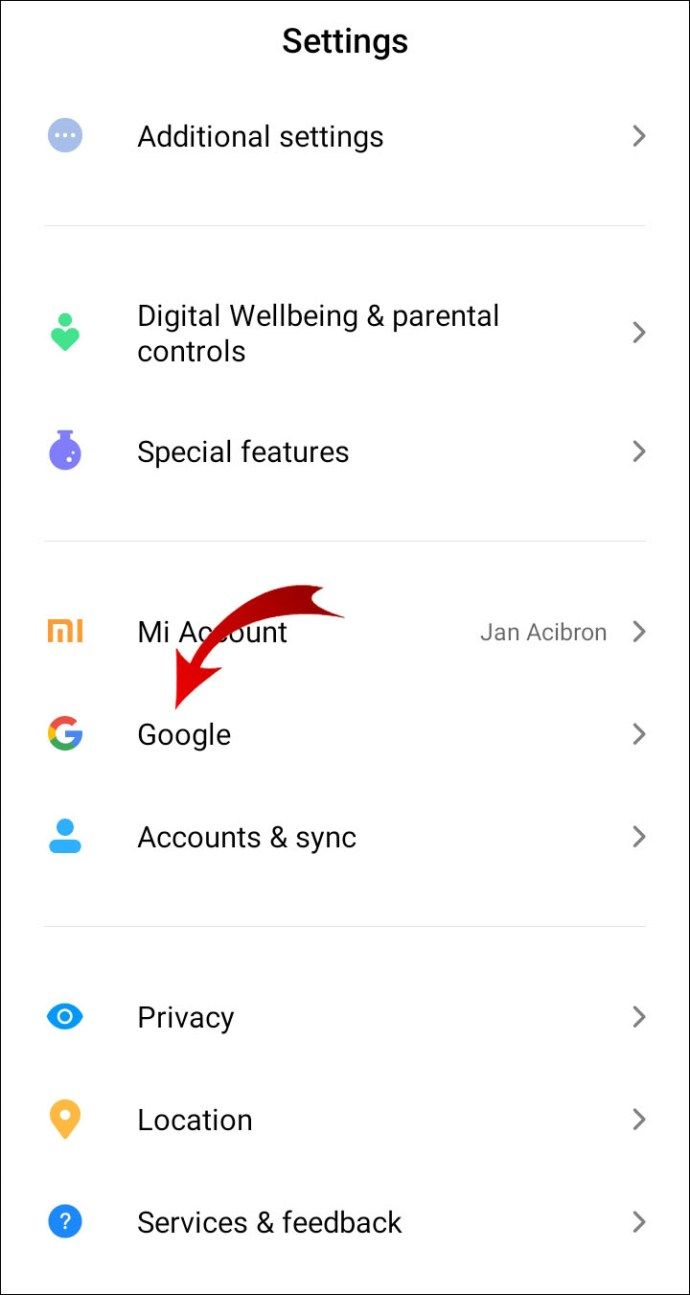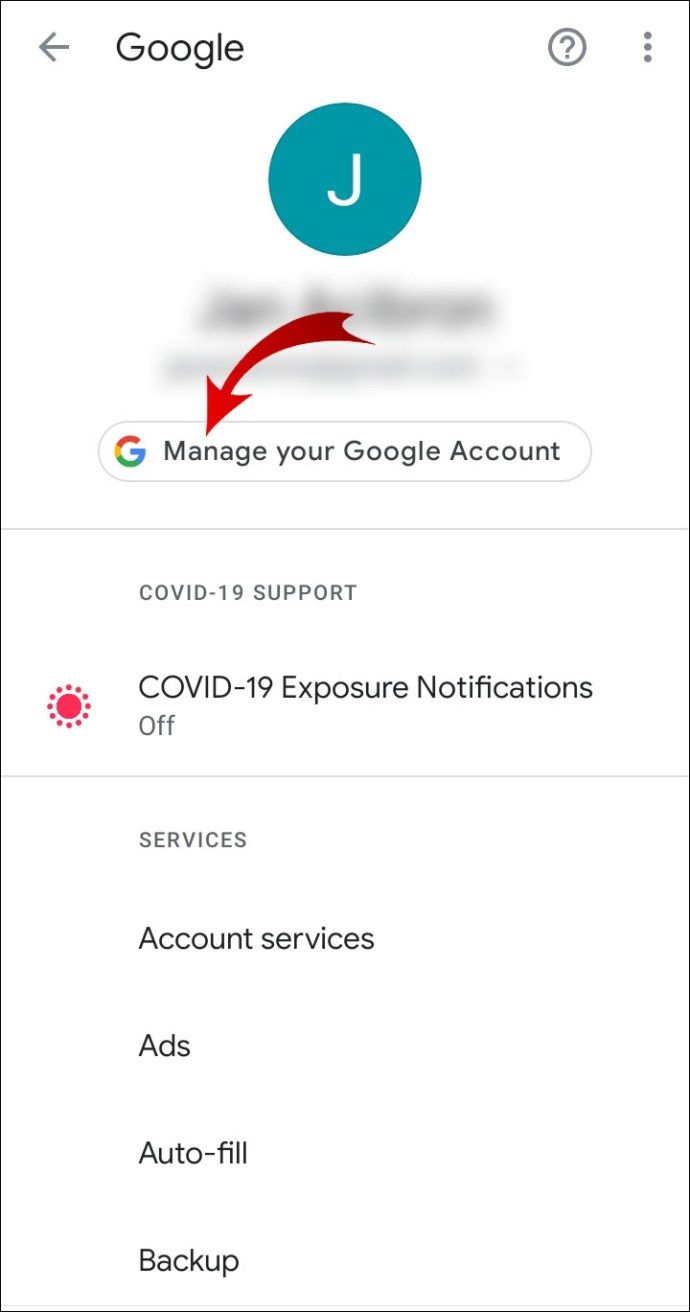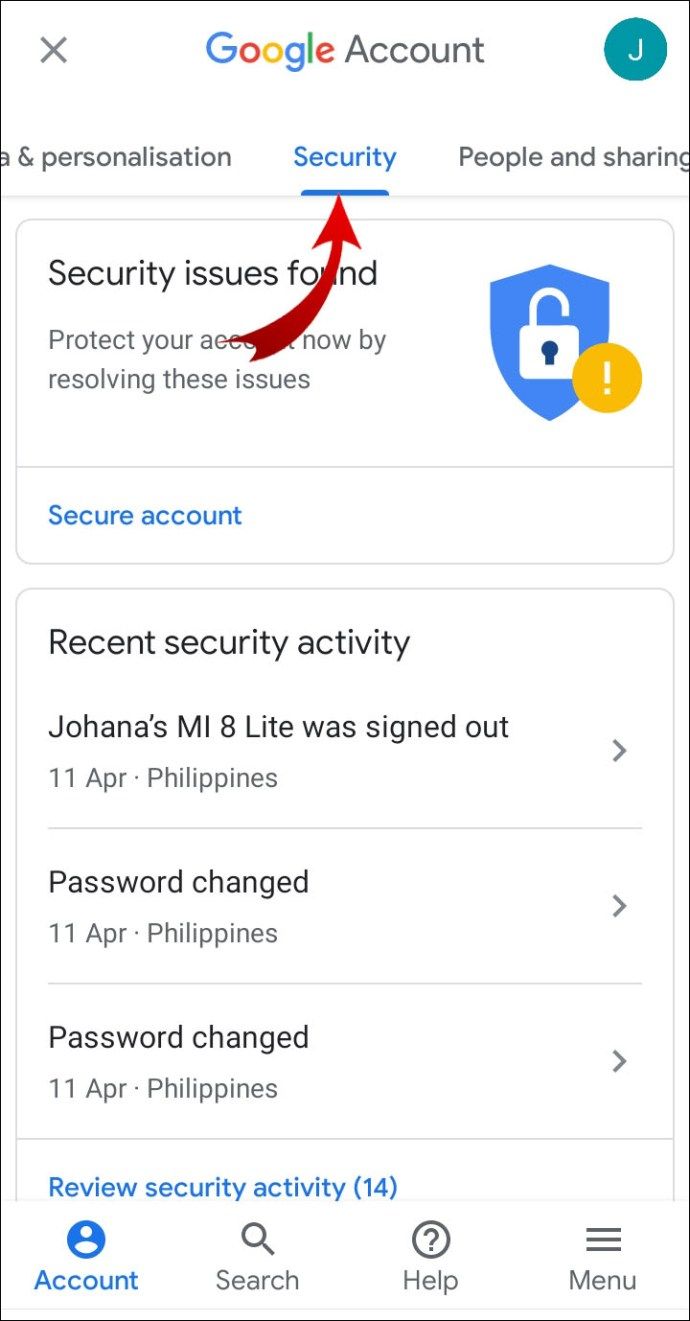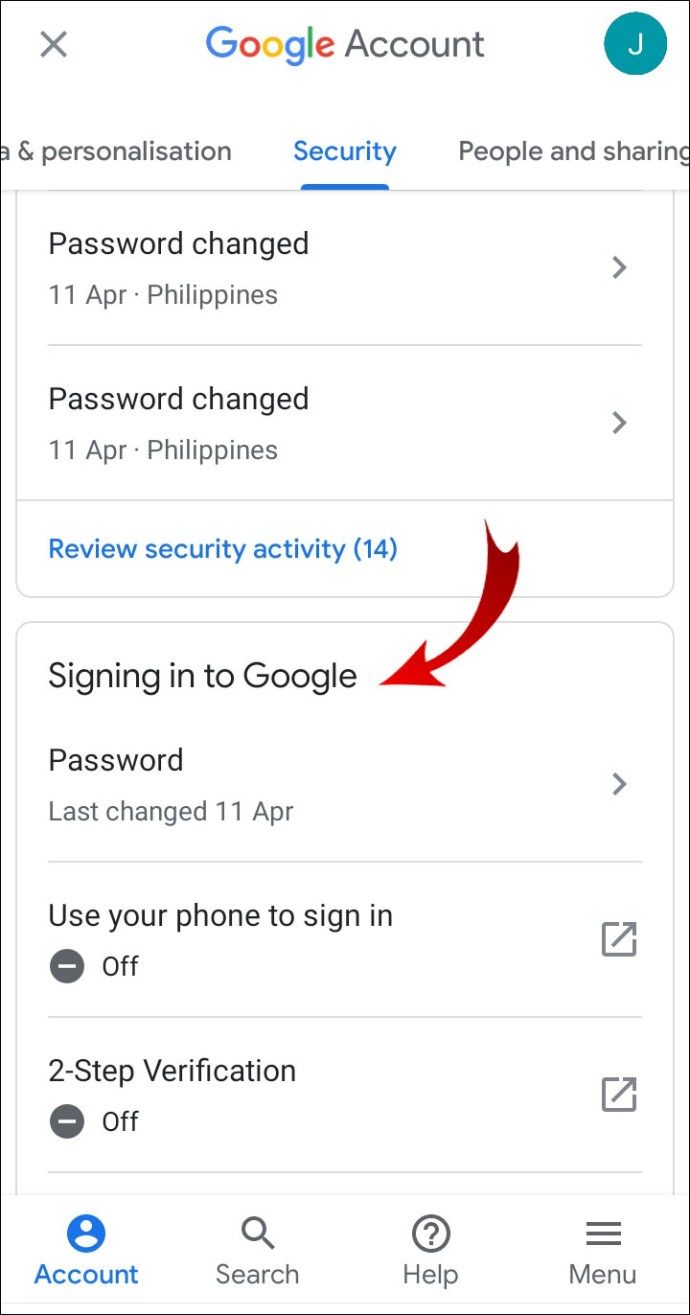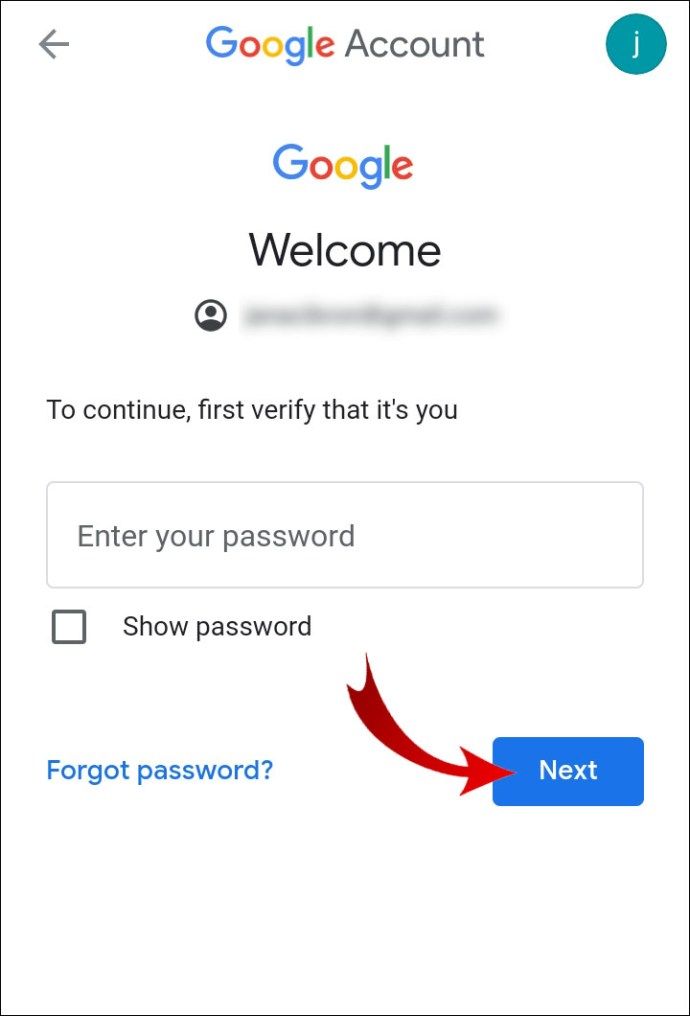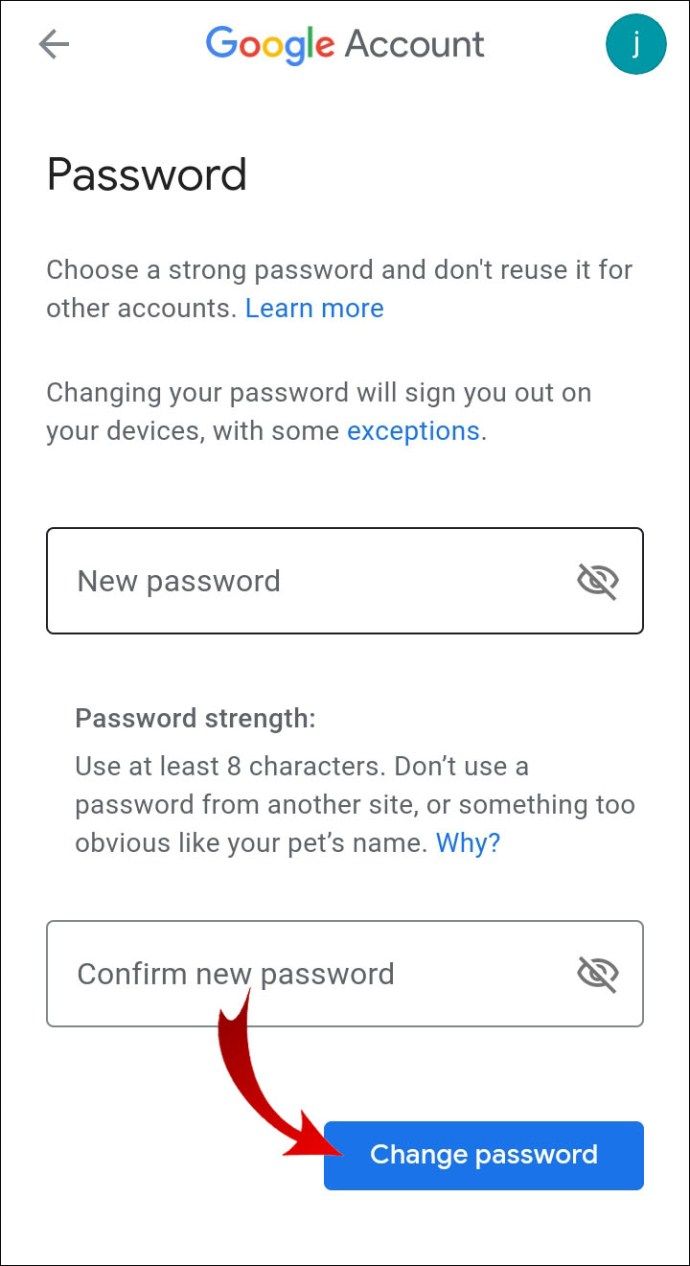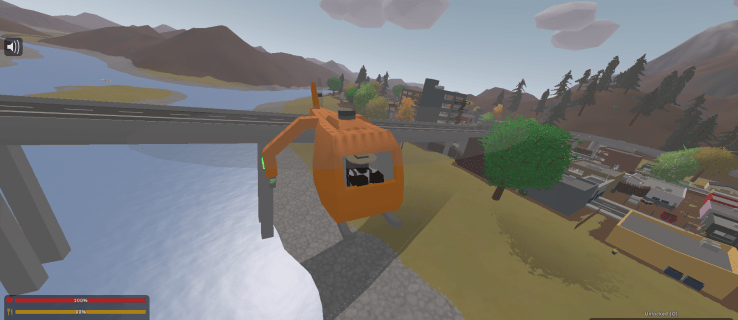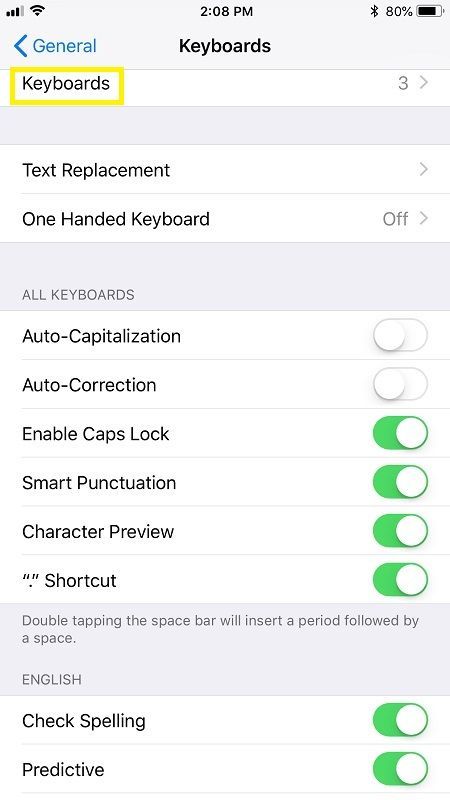क्या आप डरते हैं कि किसी के पास आपके Google Play खाते तक पहुंच है? क्या आपने कोई असामान्य ऐप व्यवहार देखा? अगर ऐसा है, तो आपको शायद अपना पासवर्ड तुरंत बदल लेना चाहिए।

इस लेख में, आप सीखेंगे कि अपना Google खाता पासवर्ड कैसे बदलें। इससे भी महत्वपूर्ण बात यह है कि यदि आप अपना पासवर्ड भूल गए हैं और आपके खाते तक आपकी पहुंच नहीं है, तो हम आपको दिखाएंगे कि क्या करना है।
Google Play पर अपना पासवर्ड कैसे बदलें?
चूंकि Google Play आपके Google खाते से जुड़े कई Google ऐप्स में से एक है, आप अकेले Google Play के लिए पासवर्ड नहीं बदल सकते। अगर आपको लगता है कि कोई आपके खाते का उपयोग कर रहा है या आप अपने वर्तमान पासवर्ड से Google Play में लॉग इन नहीं कर सकते हैं, तो आपको अपने सभी Google खातों के लिए उपयोग किए जाने वाले पासवर्ड को बदलना होगा।
- अपने पर जाओ गूगल अकॉउंट .
- अपनी बाईं ओर साइडबार में सुरक्षा पर क्लिक करें।
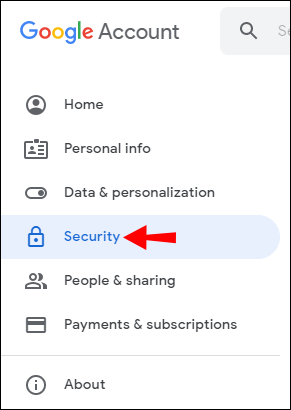
- साइन इन गूगल टैब में पासवर्ड पर क्लिक करें।
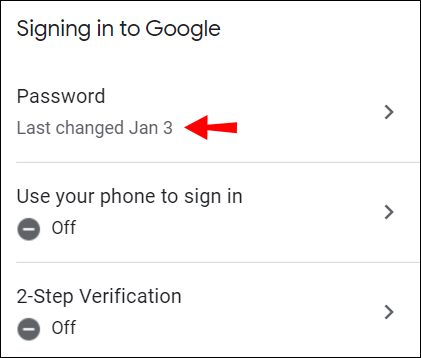
- अपना वर्तमान पासवर्ड दर्ज करें और अगला क्लिक करें।
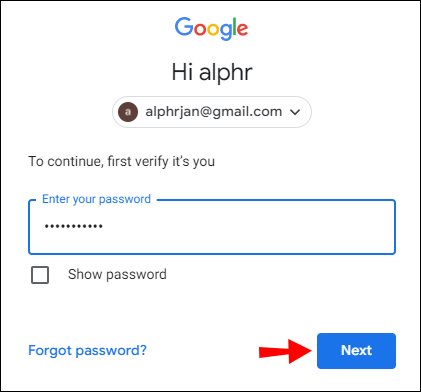
- दोनों टेक्स्ट बॉक्स में अपना नया पासवर्ड दर्ज करें और पासवर्ड बदलें पर क्लिक करें।
ध्यान दें: प्रत्येक टेक्स्ट बॉक्स में एक छोटा सा आई आइकन होता है। उन पर क्लिक करने से आप नए पासवर्ड के वास्तविक अक्षरों, संख्याओं और प्रतीकों को देख सकेंगे ताकि यह सुनिश्चित हो सके कि वे मेल खाते हैं।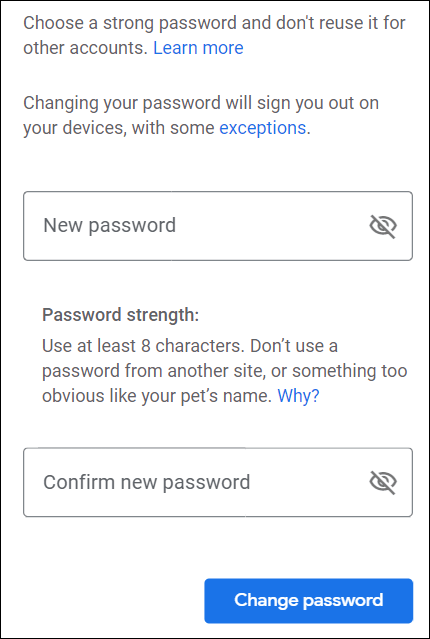
सफलता! आपने अपना Google खाता पासवर्ड बदल दिया है। अब, अपने Google Play खाते में लॉग इन करने के लिए अपने नए पासवर्ड का उपयोग करें।
Android पर अपना Google पासवर्ड कैसे बदलें?
अपना Google पासवर्ड बदलने के लिए आपको अपने डेस्कटॉप पीसी का उपयोग करने की आवश्यकता नहीं है। यदि आपने अपने Google खाते को अपने Android उपकरण के साथ समन्वयित किया है, तो आप अपने फ़ोन या टेबलेट सेटिंग में पासवर्ड बदल सकते हैं।
- सेटिंग्स में जाओ।
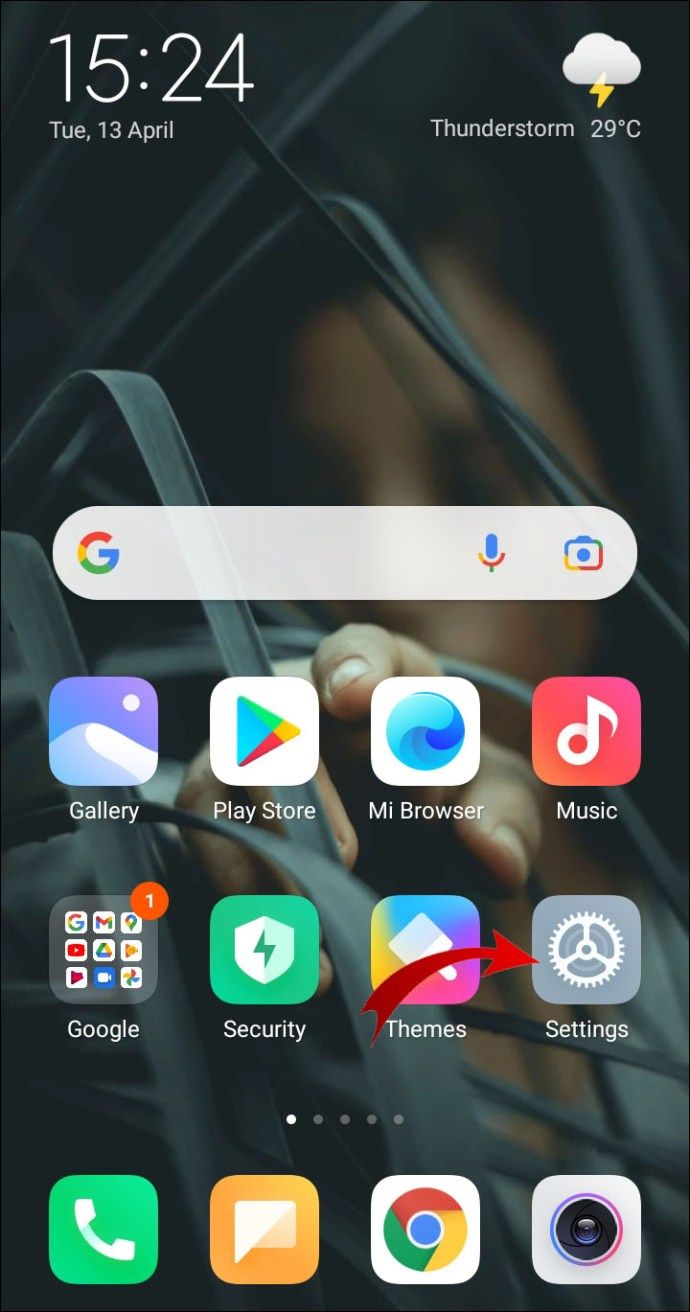
- नीचे स्क्रॉल करें और Google पर टैप करें।
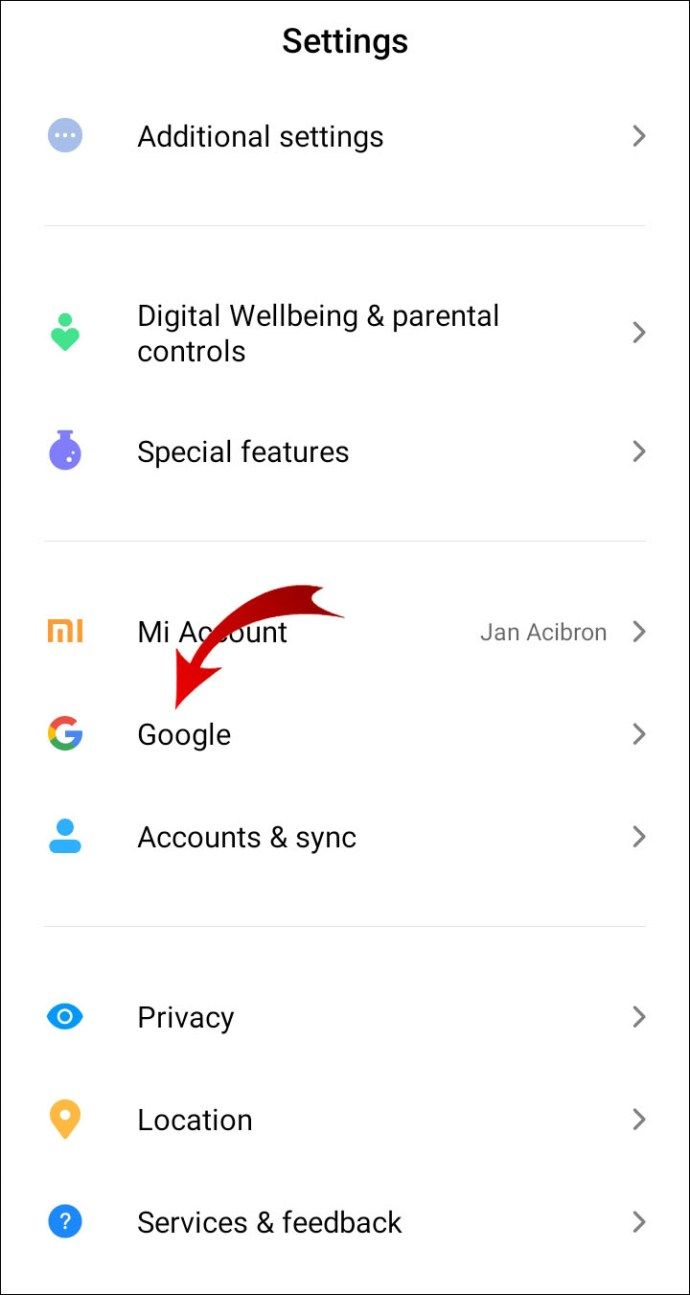
- अपना Google खाता प्रबंधित करें पर टैप करें.
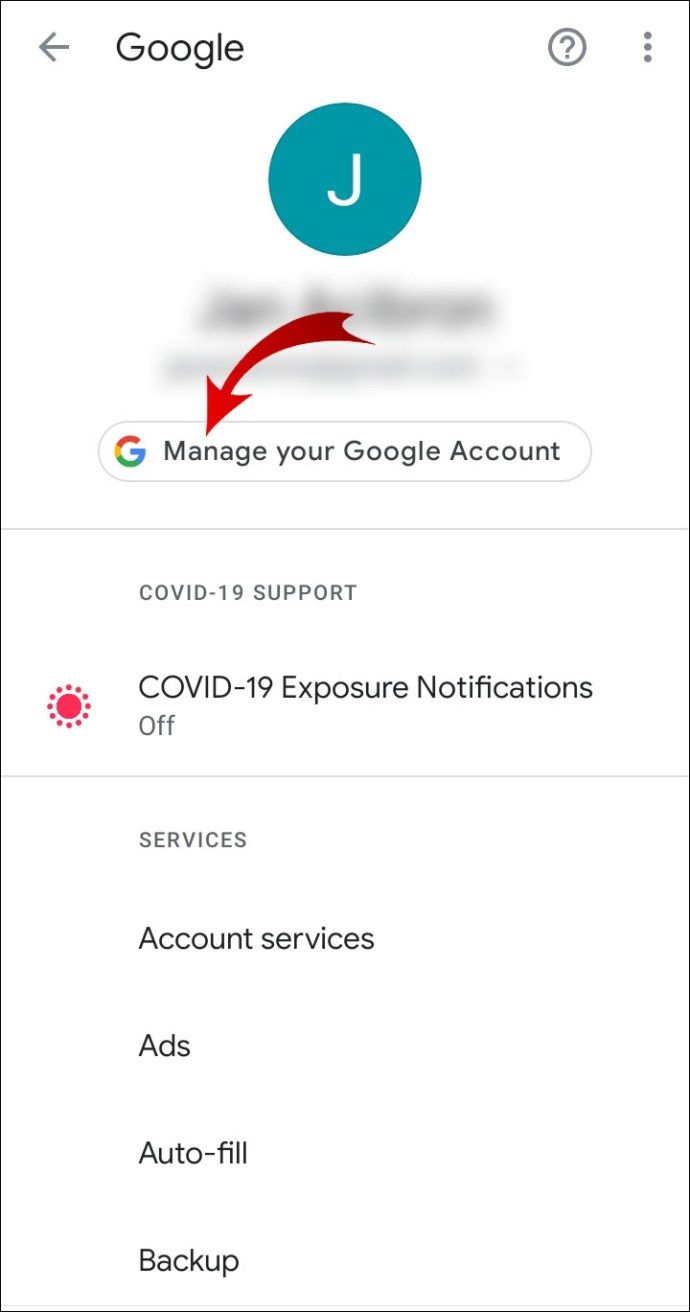
- सुरक्षा टैब पर नेविगेट करें।
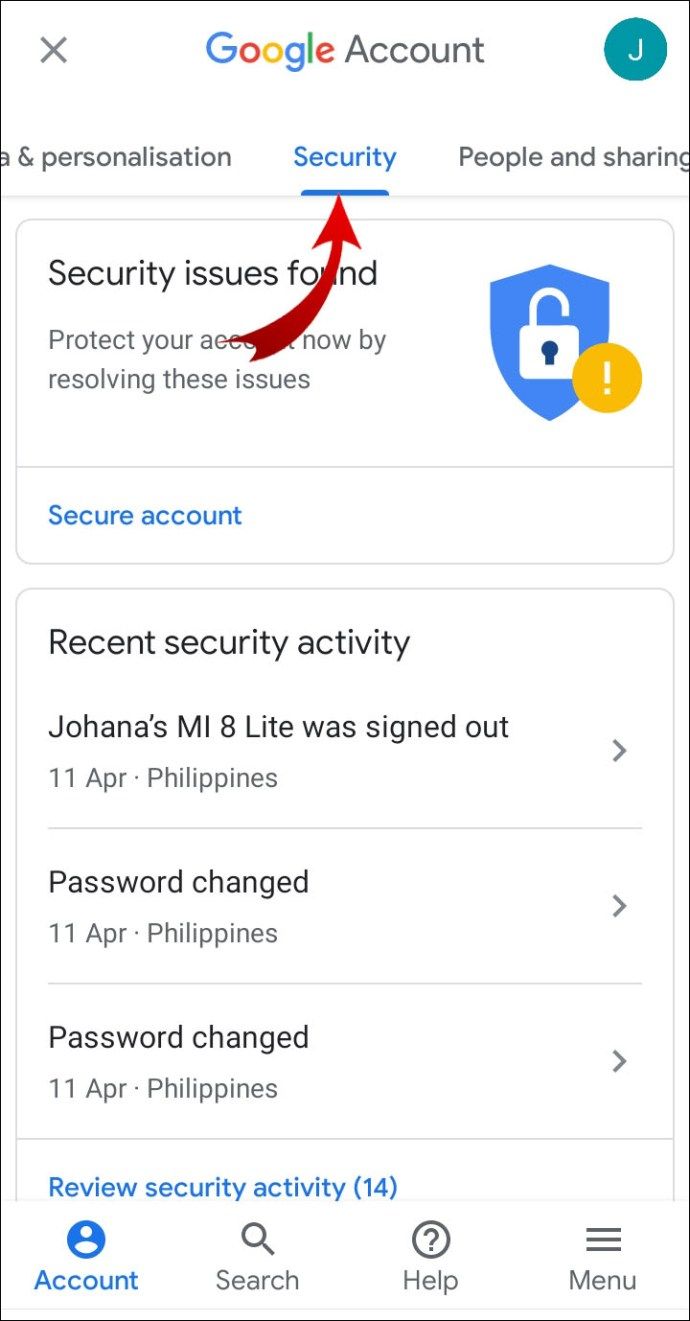
- नीचे स्क्रॉल करें और साइन इन गूगल सेक्शन में पासवर्ड पर टैप करें।
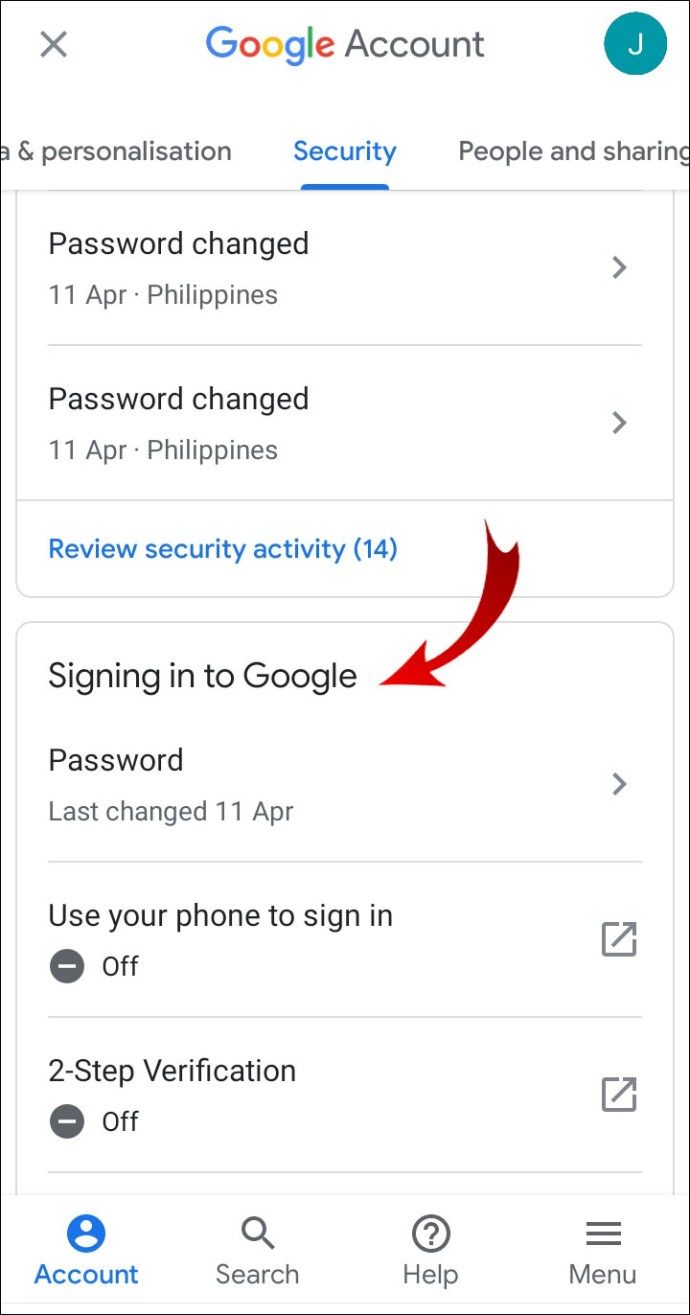
- अपना वर्तमान पासवर्ड दर्ज करें और अगला टैप करें।
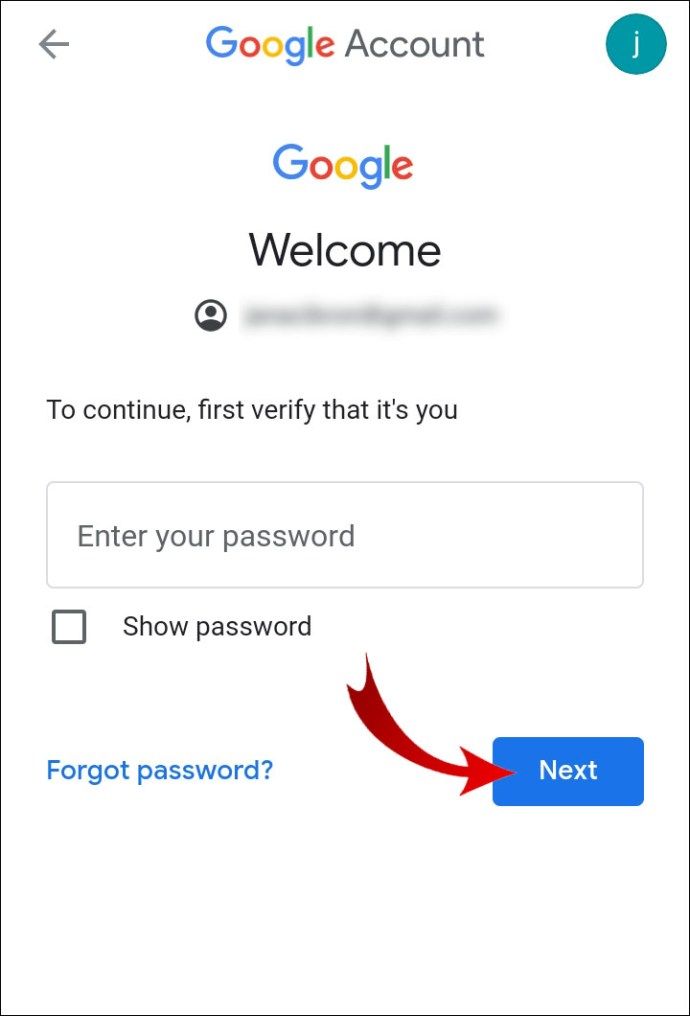
- दोनों टेक्स्ट बॉक्स में अपना नया पासवर्ड डालें और पासवर्ड बदलें पर टैप करें। ध्यान दें: प्रत्येक टेक्स्ट बॉक्स में एक छोटा सा आई आइकन होता है। उस पर टैप करें ताकि आप अपने नए पासवर्ड के वास्तविक अक्षरों/प्रतीकों को देख सकें ताकि यह सुनिश्चित हो सके कि वे मेल खाते हैं।
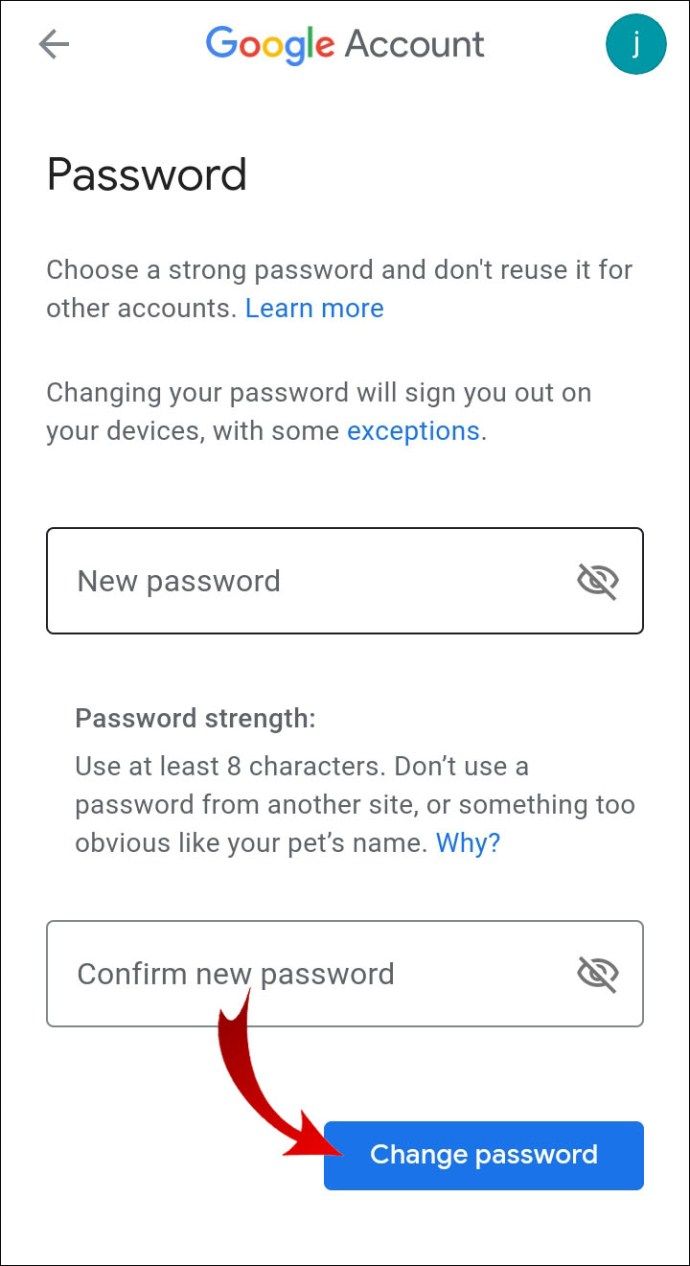
- ठीक टैप करें।
अतिरिक्त अक्सर पूछे जाने वाले प्रश्न
Google मुझे अपना पासवर्ड क्यों नहीं बदलने देगा?
अपना Google खाता पासवर्ड बदलने में असमर्थ होना निराशाजनक हो सकता है। यहां वे कारण बताए गए हैं जिनकी वजह से Google आपको अपना पासवर्ड बदलने की अनुमति नहीं देगा।
सबसे पहले, क्योंकि लोगों के कई अलग-अलग Google खाते हो सकते हैं, सुनिश्चित करें कि आप सही Google खाते पर अपना पासवर्ड बदलने का प्रयास कर रहे हैं। यदि आपको कठिनाइयाँ हो रही हैं, तो ऐसा इसलिए हो सकता है क्योंकि आप उस खाते में लॉग इन नहीं हैं जिस पासवर्ड को आप बदलना चाहते हैं।
यदि आपके पास एक से अधिक खाते हैं या अपने पीसी को अन्य उपयोगकर्ताओं के साथ साझा करते हैं, तो यह मामला हो सकता है। लेकिन अगर आप 100% सुनिश्चित हैं कि आप सही खाते का उपयोग कर रहे हैं, तो इसका उपयोग करने का प्रयास करें खाता पुनर्प्राप्ति विकल्प। अपना खाता पुनर्प्राप्त करने के लिए निर्देशों का पालन करें। फिर, उपरोक्त विधियों में से किसी एक का उपयोग करके अपना पासवर्ड बदलें।
यूट्यूब पर सभी कमेंट कैसे डिलीट करें
यदि आपने 24 घंटे की अवधि में अपना खाता पुनर्प्राप्त करने के लिए बहुत अधिक प्रयास किए हैं, तो 48 घंटे प्रतीक्षा करें और खाता पुनर्प्राप्ति प्रक्रिया का पुन: प्रयास करें।
सबसे खराब स्थिति यह है कि किसी ने आपका खाता हैक कर लिया है और पासवर्ड पहले ही बदल दिया है। यदि आप Google को पर्याप्त जानकारी प्रदान कर सकते हैं तो खाता पुनर्प्राप्ति विकल्प मदद कर सकता है। गूगल की युक्तियाँ खाता पुनर्प्राप्ति के लिए इस समस्या में आपकी सहायता कर सकता है।
मैं अपना Google उपयोगकर्ता नाम और पासवर्ड कैसे बदल सकता हूँ?
दुर्भाग्य से, Google आपको अपना उपयोगकर्ता नाम बदलने नहीं देता है। आप केवल अपने Google खाते से जुड़े नाम को ही बदल सकते हैं।
1. अपने पर जाएं to गूगल अकॉउंट .
2. अपनी बाईं ओर साइडबार में व्यक्तिगत जानकारी पर क्लिक करें।

3. मूल जानकारी टैब में अपने नाम पर क्लिक करें।

4. दिए गए फ़ील्ड में अपना नया पहला और अंतिम नाम दर्ज करें और सहेजें पर क्लिक करें।

अब, यदि आप अपना Google पासवर्ड बदलना चाहते हैं, तो अपने Google में बने रहें
खाता और निम्न कार्य करें:
1. अपनी बाईं ओर साइडबार में सुरक्षा पर क्लिक करें।
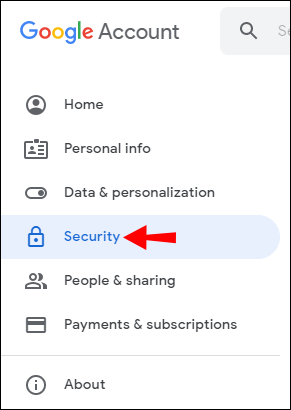
2. साइन इन गूगल टैब में पासवर्ड पर क्लिक करें।
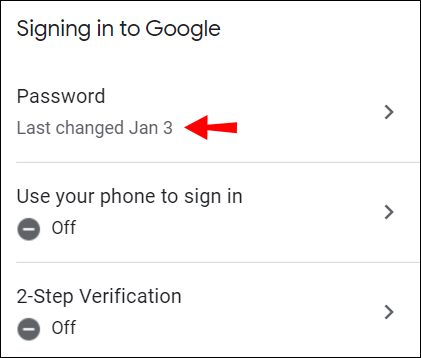
3. अपना वर्तमान पासवर्ड दर्ज करें और अगला क्लिक करें।
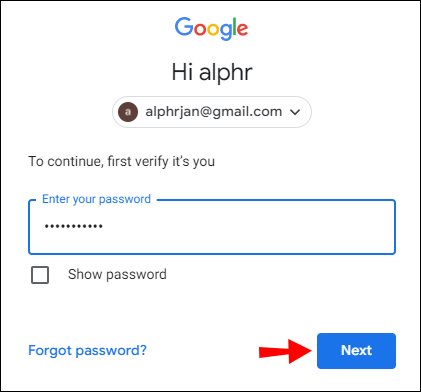
4. दोनों टेक्स्ट बॉक्स में अपना नया पासवर्ड दर्ज करें और पासवर्ड बदलें पर क्लिक करें।
ग्रामीणों को प्रजनन के लिए क्या चाहिए
ध्यान दें: जैसे ही आप टाइप करते हैं अपने नए पासवर्ड देखने के लिए स्मॉल आई आइकन पर क्लिक करें ताकि यह सुनिश्चित हो सके कि वे मेल खाते हैं।
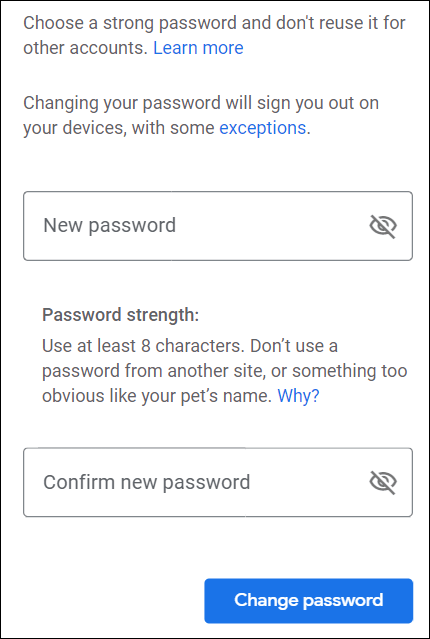
अगर मैं इसे भूल गया तो मैं अपना Google पासवर्ड कैसे रीसेट करूं?
पहले उल्लेख किया गया खाता पुनर्प्राप्ति विकल्प आपके Google पासवर्ड को रीसेट करने में आपकी सहायता करेगा, भले ही आप इसे भूल गए हों।
1. यहां जाएं Google खाता पुनर्प्राप्ति .
2. अपना ईमेल पता टाइप करें और अगला क्लिक करें।

3. आपको याद रखने वाला अंतिम पासवर्ड दर्ज करें। यदि ऐसा नहीं है, तो दूसरे तरीके से प्रयास करें पर क्लिक करें। आपको अपना खाता बनाते समय आपके द्वारा सेट किए गए सुरक्षा प्रश्नों का उत्तर देना होगा।

4. चुनें कि क्या आप एसएमएस या अपने पुनर्प्राप्ति ईमेल के माध्यम से एक कोड प्राप्त करना चाहते हैं।

कोड प्राप्त करने के बाद, आप अपना खाता पुनर्प्राप्त करने और अपना पासवर्ड रीसेट करने में सक्षम होंगे।
मैं कैसे पता लगा सकता हूं कि मेरा Google Play पासवर्ड क्या है?
एक बार जब आप अपना Google खाता बना लेते हैं, तो आप अपना पासवर्ड कहीं भी नहीं देख सकते हैं। आप अपने ब्राउज़र को अपना पासवर्ड सहेजने या अपने Google खाते में लॉग इन रखने के लिए सक्षम कर सकते हैं, लेकिन यह आपका पासवर्ड कभी प्रकट नहीं करेगा।
आप पासवर्ड वर्णों के बजाय केवल बिंदु देख पाएंगे।
संक्षेप में, यदि आप अपना वर्तमान पासवर्ड भूल गए हैं, तो आपको एक नया पासवर्ड बनाना होगा। इसके लिए, आपको पिछले अनुभाग में वर्णित Google खाता पुनर्प्राप्ति प्रक्रिया से गुजरना होगा।
मैं अपना Google Play खाता पासवर्ड कैसे रीसेट करूं?
यदि आप अपने वर्तमान पासवर्ड का उपयोग करके अपने Google Play में लॉग इन नहीं कर सकते हैं, तो इसका मतलब है कि आपको अपने Google खाते के लिए पासवर्ड बदलने की आवश्यकता है। अपने Android डिवाइस से ऐसा करने के लिए, पर जाएं गूगल एसीसी या वसूली न करना अपने मोबाइल ब्राउज़र के भीतर पेज और निर्देशों का पालन करें। आप अपने खाते के लिए एक नया पासवर्ड बनाने में सक्षम होंगे।
मुझे अपना Google पासवर्ड कितनी बार बदलना चाहिए?
यदि आपने एक मजबूत पासवर्ड बनाया है और अपना Google खाता बनाते समय दो-कारक प्रमाणीकरण सक्षम किया है, तो आपको अपना पासवर्ड नियमित रूप से बदलने की कोई आवश्यकता नहीं है।
आपका पासवर्ड जितना लंबा होगा, उतना अच्छा होगा। इसमें अपर-केस और लोअर-केस दोनों अक्षर शामिल होने चाहिए। इसके अलावा, प्रतीकों और संख्याओं को जोड़ने से हैकर्स के लिए उल्लंघन प्रक्रिया और भी कठिन हो जाएगी। साथ ही, सुनिश्चित करें कि आप इंटरनेट पर हर जगह एक ही पासवर्ड का उपयोग नहीं करते हैं। कई साइटों के लिए आपको एक खाता बनाने की आवश्यकता होगी, और यदि आप सावधान नहीं हैं, तो इनमें से कुछ साइटें आपकी पासवर्ड जानकारी चुरा सकती हैं।
फिर भी, ऐसे समय होते हैं जब अपना पासवर्ड बदलना आवश्यक होता है। उदाहरण के लिए, जब कोई व्यक्ति किसी नए डिवाइस से आपके खाते में लॉग इन करता है, तो Google आपको हमेशा एक ईमेल सूचना भेजेगा। यदि आप जानते हैं कि यह आप नहीं थे, तो तुरंत अपना पासवर्ड बदल दें।
लेकिन क्या होगा यदि आप यह जांचना चाहते हैं कि किसी के पास आपके खाते तक पहुंच है या नहीं? आप इसे अभी चेक कर सकते हैं।
1. यहां जाएं haibeenpwned.com .
2. टेक्स्ट बॉक्स में अपना ईमेल पता टाइप करें और pwned पर क्लिक करें?

3. यदि आप अपने ईमेल में कोई उल्लंघन या धमकी देखते हैं, तो अपने Google खाते पर जाएं और अपना पासवर्ड बदलें।

आप दो-कारक प्रमाणीकरण कैसे सेट करते हैं?
अपना Google खाता सुरक्षित करते समय एक और कदम जो आपको उठाना चाहिए वह है दो-कारक प्रमाणीकरण (2FA) को सक्षम करना। खाता सुरक्षा की इस अतिरिक्त परत के साथ, आपके खाते को भंग करना आसान नहीं होगा।
जब आप किसी नए डिवाइस पर अपने खाते में लॉग इन करने का प्रयास करते हैं, तो आपको पहले अपने खाते को अपने पासवर्ड से प्रमाणित करना होगा। दूसरे चरण में या तो एक सुरक्षा कोड शामिल होगा जो आपको एसएमएस के माध्यम से प्राप्त होगा या एक सुरक्षा कुंजी जिसे आप अपने यूएसबी फ्लैश ड्राइव पर रखेंगे।
यदि आप दो-कारक प्रमाणीकरण सक्षम करना चाहते हैं, तो इन चरणों का पालन करें:
1. अपने पर जाएं to गूगल अकॉउंट .
2. साइडबार में अपनी बाईं ओर सुरक्षा पर क्लिक करें।
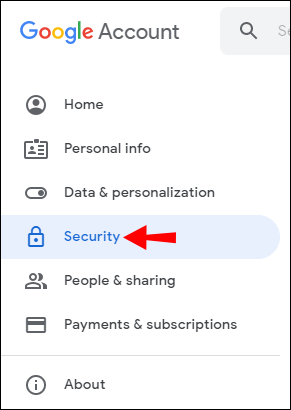
3. Google में साइन इन टैब में, 2-चरणीय सत्यापन पर क्लिक करें।
पीसी पर हेयडे कैसे खेलें

4. आरंभ करें पर क्लिक करें।

टू-फैक्टर ऑथेंटिकेशन बनाने के लिए निर्देशों का पालन करें।
अपना पासवर्ड बदलने के बाद क्या होता है?
एक बार जब आप एक नया पासवर्ड सेट कर लेते हैं, तो आप अपने Google खाते से जुड़े सभी उपकरणों से स्वचालित रूप से लॉग आउट हो जाएंगे। आपको उन उपकरणों पर कोई ईमेल प्राप्त नहीं होगा, और आप अपने Google खाते से संबद्ध किसी भी सेवा का उपयोग नहीं कर पाएंगे। इसमें Gmail, Google Play Store, या आपके खाते से जुड़े किसी भी अन्य तृतीय-पक्ष एप्लिकेशन शामिल हैं।
आपको प्रत्येक डिवाइस में अपने नए पासवर्ड से लॉग इन करना होगा। यदि आपने दो-कारक प्रमाणीकरण सक्षम किया है जिसका हमने पहले वर्णन किया था, तो आपको अपना खाता भी प्रमाणित करना होगा। यह सुनिश्चित करता है कि केवल आपके पास अपने Google खाते तक पहुंच है।
अपना Google Play पासवर्ड बदलना
चूंकि Google Play आपके Google खाते से जुड़ा हुआ है, Google Play के लिए पासवर्ड बदलने का अर्थ है आपके सभी Google खातों से जुड़ा पासवर्ड बदलना। आपने अपने डेस्कटॉप ब्राउज़र और Android डिवाइस से इसे करना सीख लिया है। इससे भी महत्वपूर्ण बात यह है कि यदि आप अपना पासवर्ड भूल गए हैं, तो Google आपको अपना खाता पुनर्प्राप्त करने और एक नया पासवर्ड बनाने का विकल्प देता है।
इसके अलावा, अब आप जानते हैं कि आपको अपना पासवर्ड न केवल तब बदलना चाहिए जब किसी ने आपके खाते में लॉग इन किया हो, बल्कि कभी-कभी ऐसी घटना को पहले स्थान पर होने से रोकने के लिए। अपने खाते को हैकर्स से बचाने के लिए, दो-कारक प्रमाणीकरण का उपयोग करें क्योंकि यह आपके खाते को उल्लंघनों से सुरक्षित रखेगा।
आपने अपना Google खाता पासवर्ड कैसे बदला? क्या आपने दूसरा रास्ता खोजने का प्रबंधन किया? नीचे टिप्पणी अनुभाग में हमें बताएं।