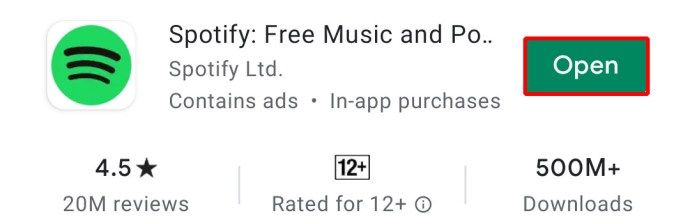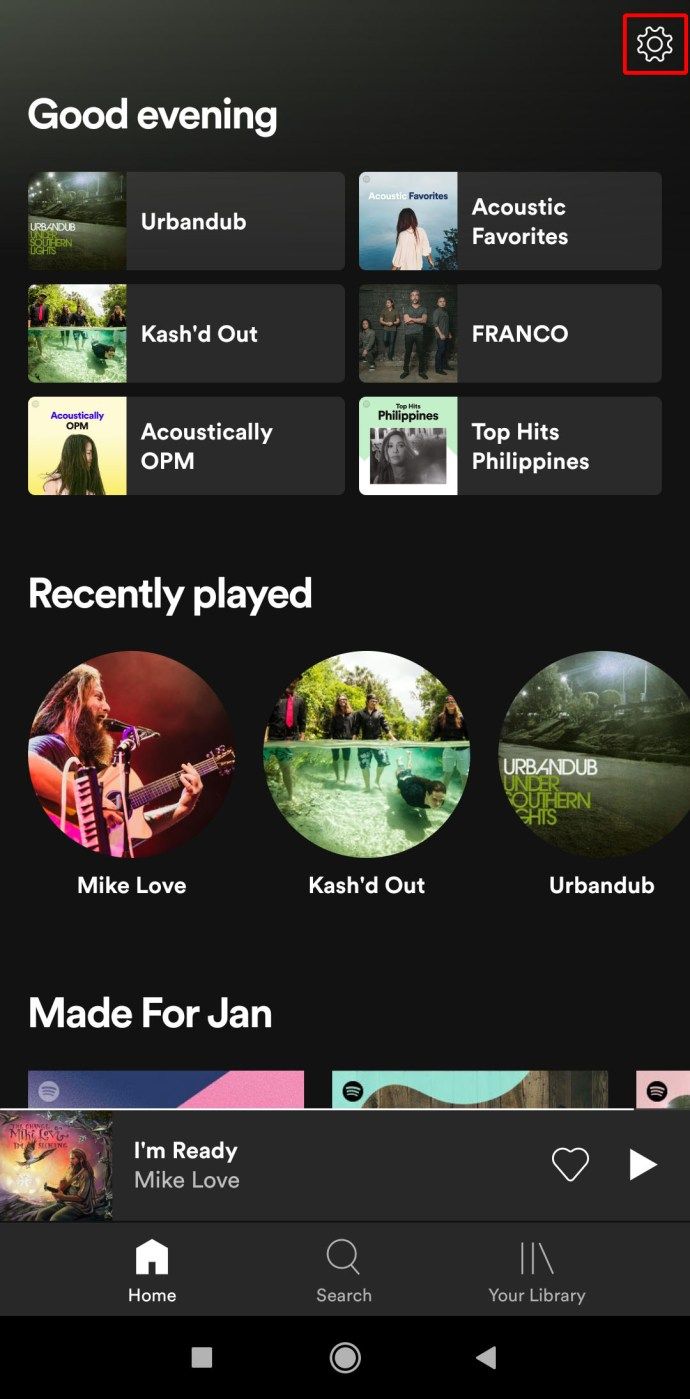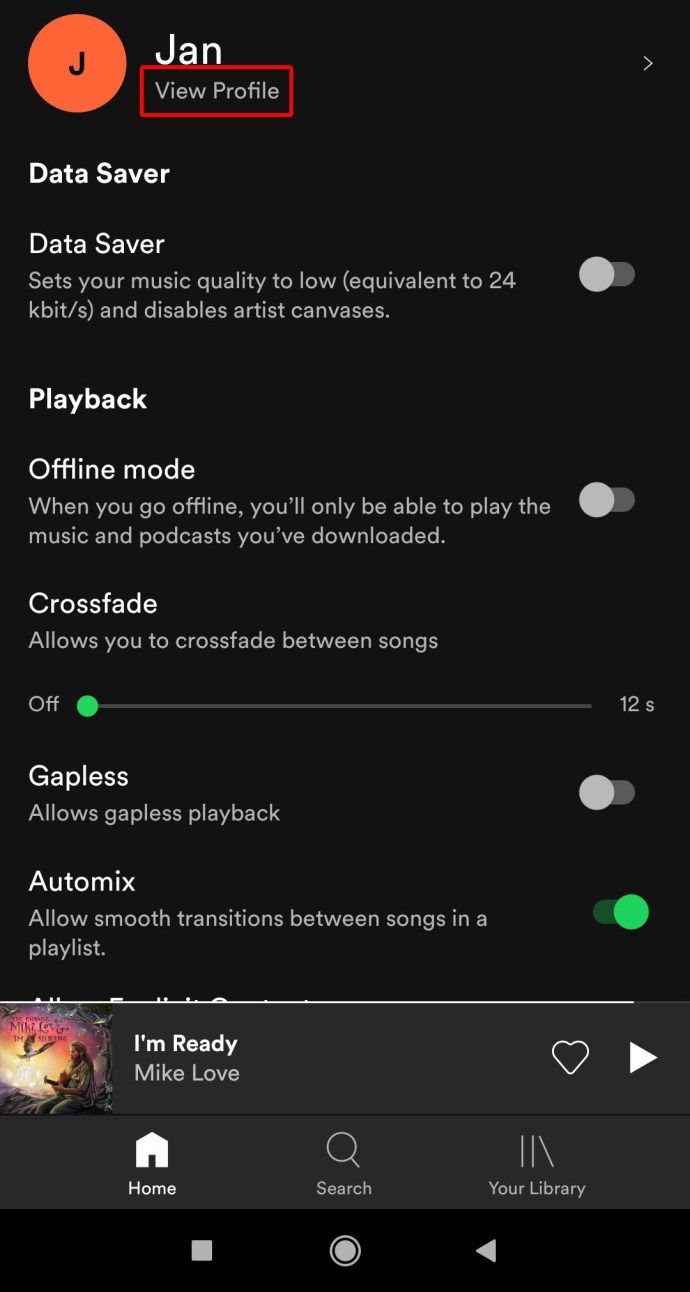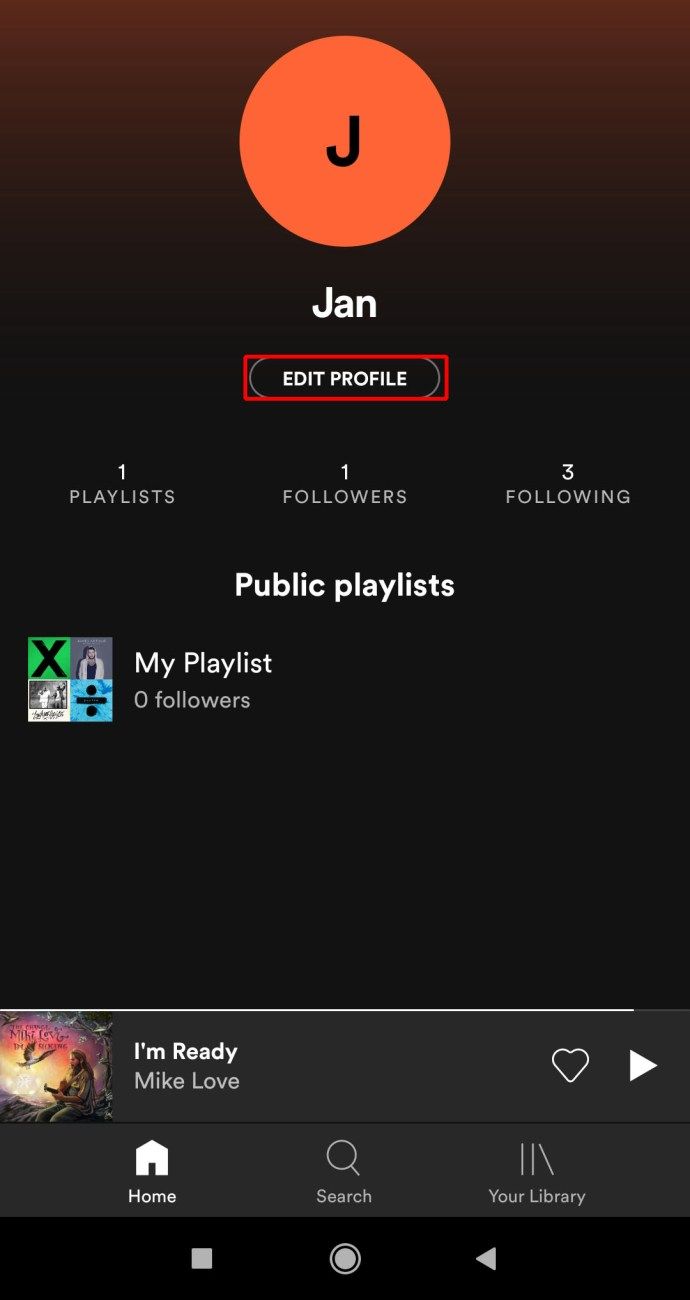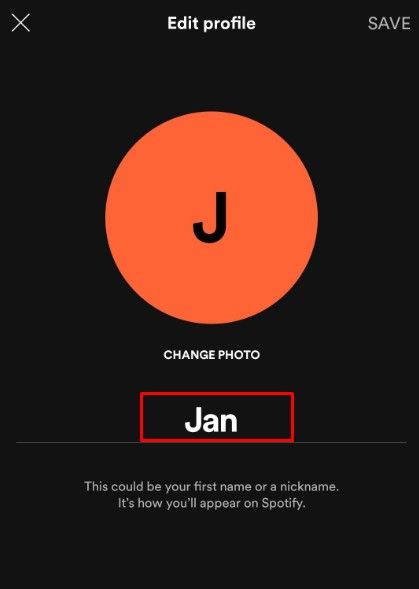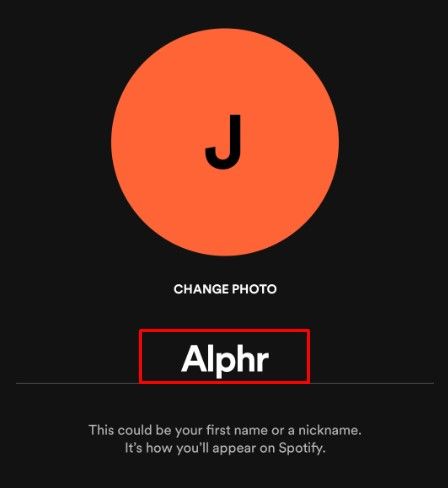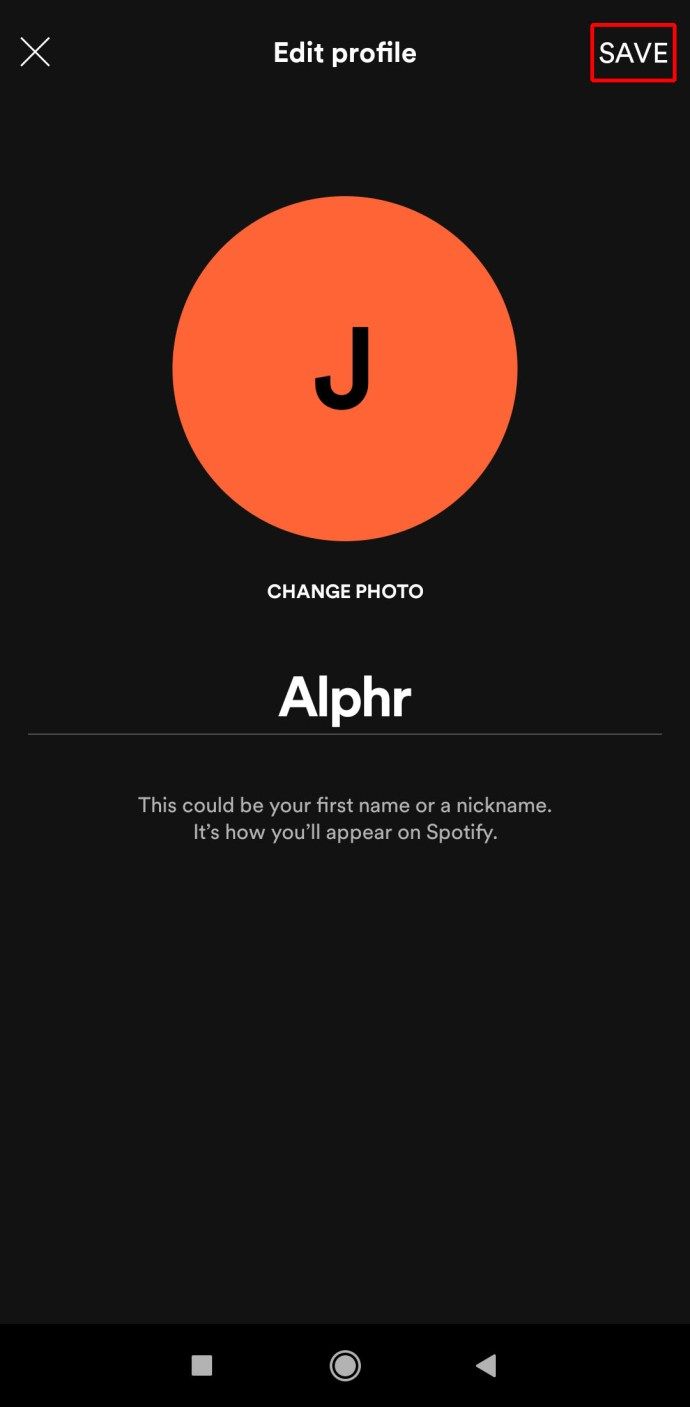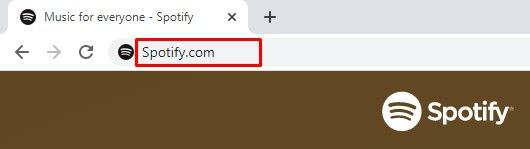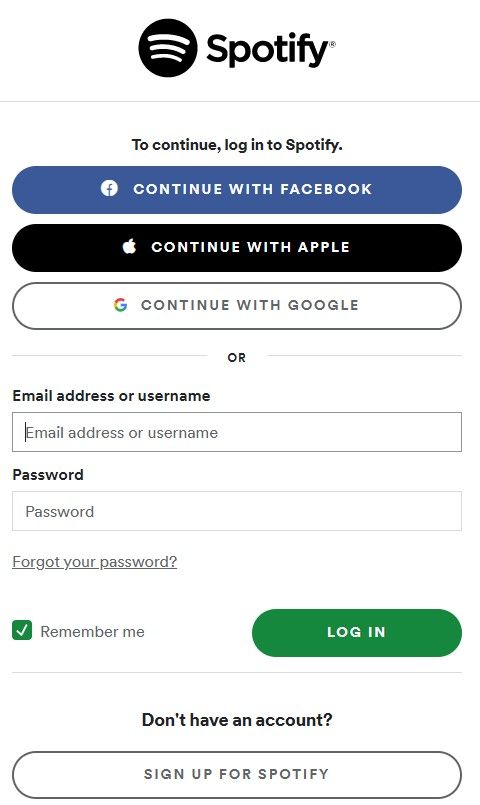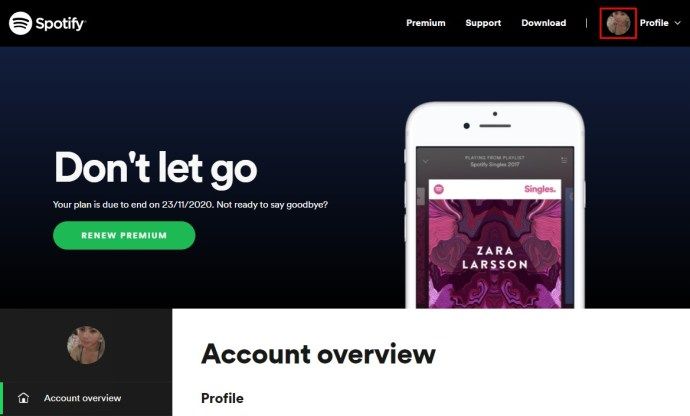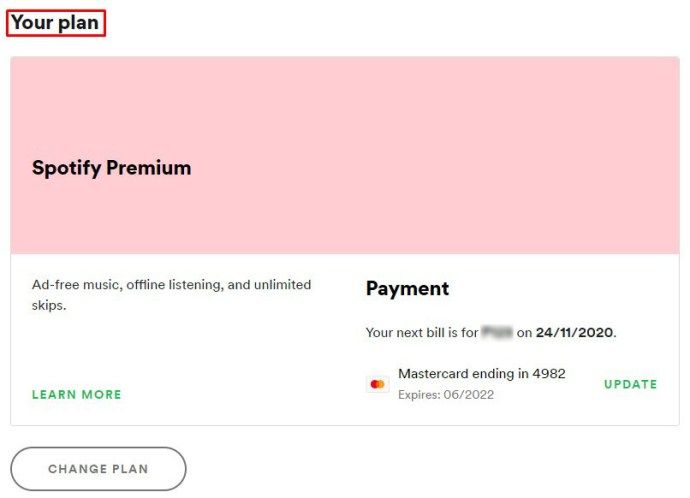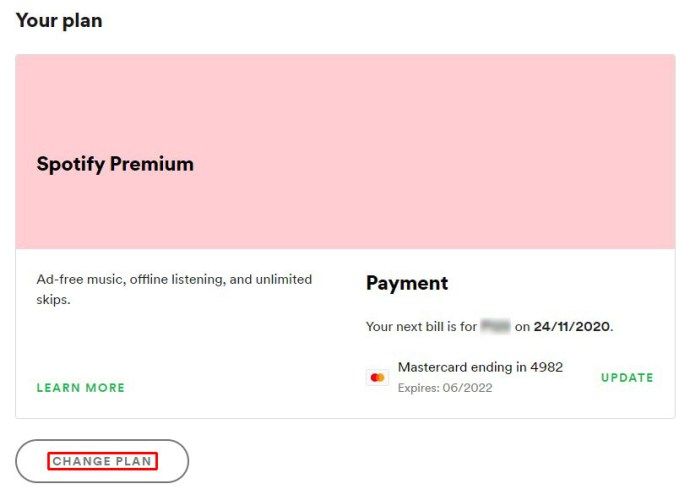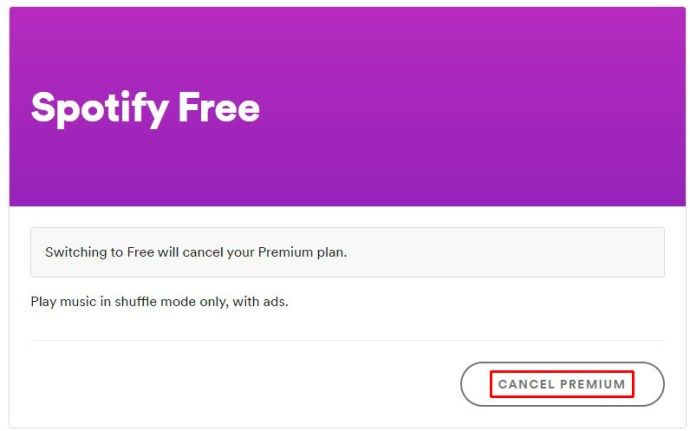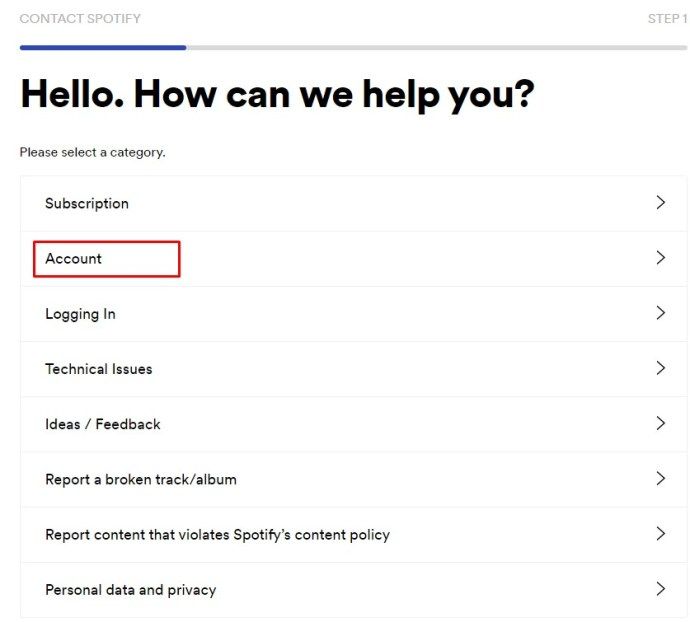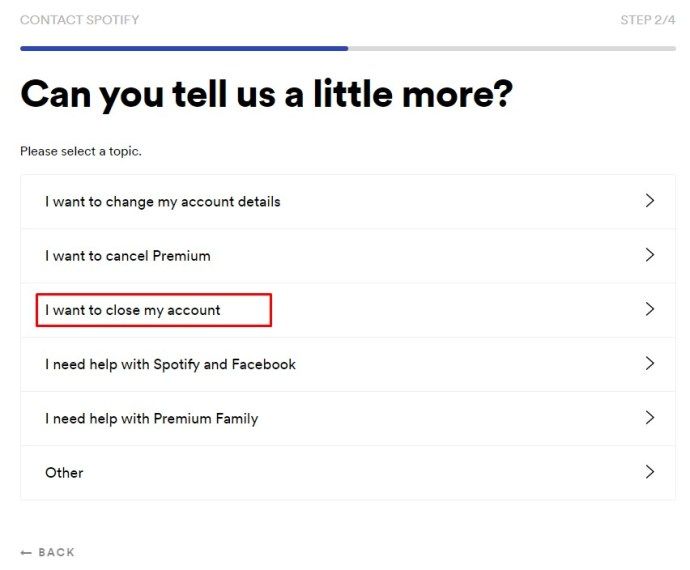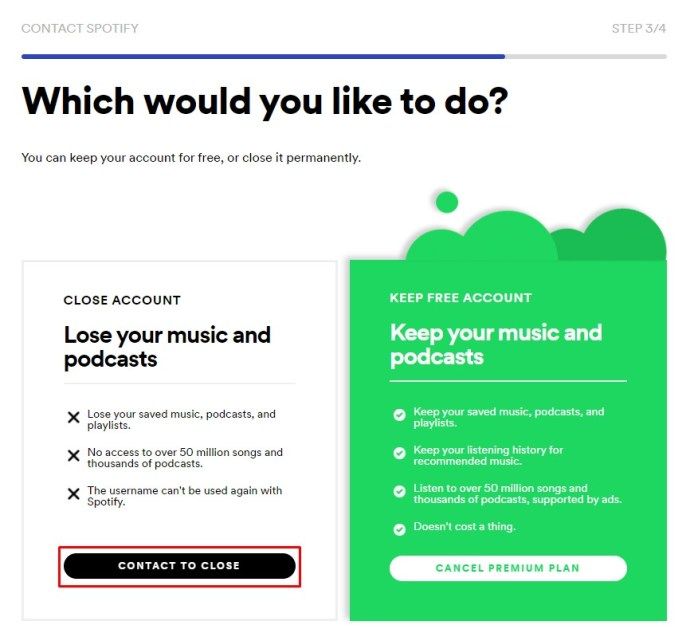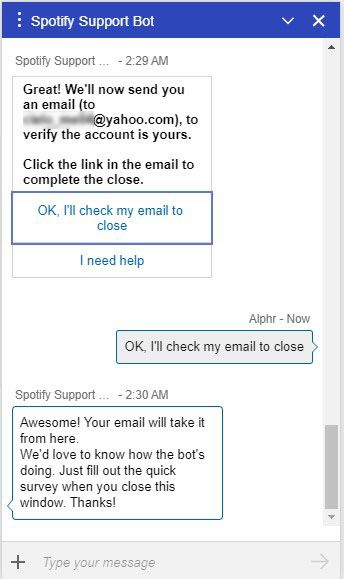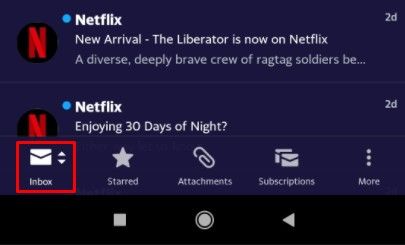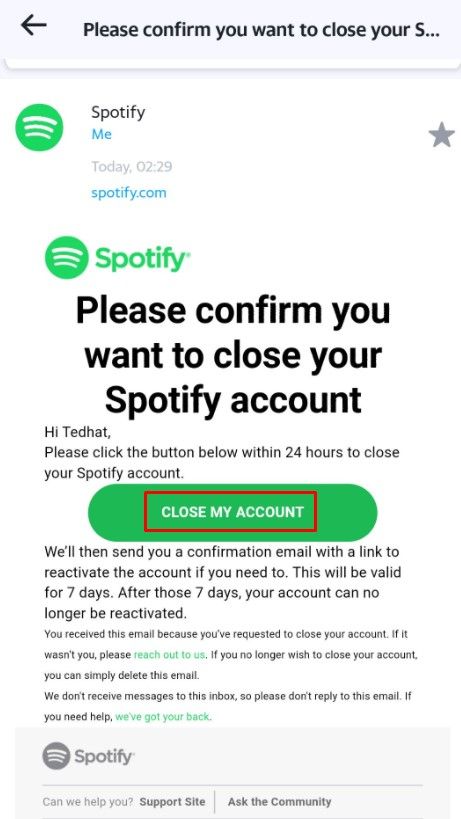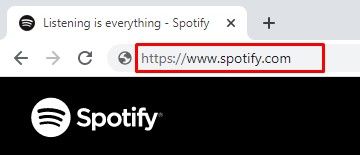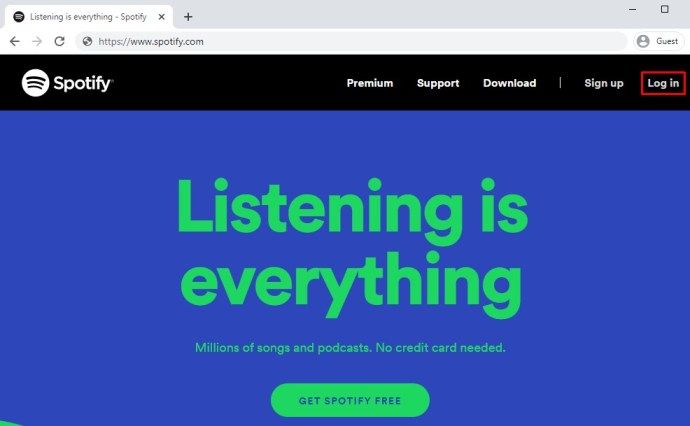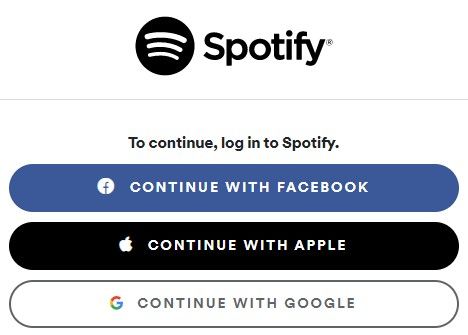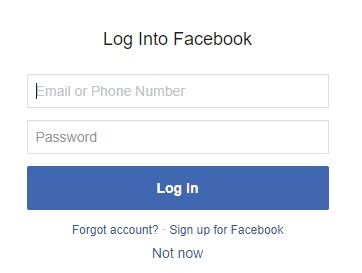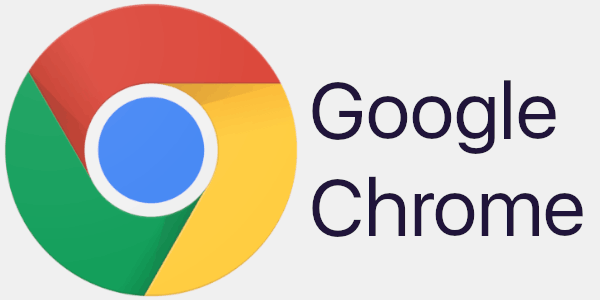एक Spotify उपयोगकर्ता नाम एक मजेदार और आसान चीज हो सकती है। इसका उपयोग अन्य उपयोगकर्ताओं के प्रोफाइल को खोजने और उनका अनुसरण करने और उपयोगकर्ताओं को आपका अनुसरण करने और आपकी प्लेलिस्ट की सदस्यता लेने के लिए किया जा सकता है। Spotify खाता बनाने वाले प्रत्येक उपयोगकर्ता को संख्याओं और अक्षरों की एक अनूठी स्ट्रिंग मिलती है जो अनिवार्य रूप से उनकी Spotify आईडी बन जाती है। Facebook, Apple, या Google के साथ साइन इन करने से Spotify पर Facebook/Apple/Google नाम संलग्न होने के साथ एक खाता बन जाएगा।
फेसबुक पर डार्क मोड कैसे प्राप्त करें
लेकिन आप अपना Spotify उपयोगकर्ता नाम कैसे बदलते हैं? क्या यह बिल्कुल संभव है? इस लेख में, आप सीखेंगे कि क्या आप अपना Spotify उपयोगकर्ता नाम बदल सकते हैं और यदि नहीं, तो आप इसे प्राप्त करने के सबसे करीब आ सकते हैं।
इससे पहले कि हम शुरू करें
जैसा कि आपने देखा होगा, एक ऐप पूरे डिवाइस में अलग दिख सकता है। उदाहरण के लिए, Android उपकरणों पर Facebook ऐप वैसा नहीं दिखता जैसा वह iOS उपकरणों पर दिखता है। हालाँकि, तकनीक की दुनिया में मौजूदा चलन इन ऐप्स को विभिन्न उपकरणों में यथासंभव समान बनाने का है।
Spotify इसका एक बेहतरीन उदाहरण है। हालाँकि ऐप / वेब ऐप पूरे बोर्ड में समान नहीं है, लेकिन सभी प्लेटफॉर्म पर चीजें बहुत समान हैं। इसलिए, चाहे आप किसी भी उपकरण का उपयोग कर रहे हों, निम्नलिखित समाधान काम करने चाहिए।
अपना प्रदर्शन नाम बदलना
इससे पहले कि हम आपके Spotify यूज़रनेम को बदलने का तरीका जानें, आइए एक बात स्पष्ट करें - आपका यूज़रनेम आपके डिस्प्ले नाम के समान नहीं है। आपका Spotify प्रदर्शन नाम वह नाम है जिसे आप Spotify डेस्कटॉप, टैबलेट/मोबाइल डिवाइस या वेब ऐप एक्सेस करने के बाद देखेंगे।
उपयोगकर्ता नाम के विपरीत, अपने Spotify प्रदर्शन नाम को बदलना बहुत सीधा और सरल है। हालाँकि, प्रदर्शन नाम केवल मोबाइल डिवाइस/टैबलेट Spotify ऐप के माध्यम से बदला जा सकता है। यहाँ यह कैसे करना है।
- अपने मोबाइल डिवाइस/टैबलेट पर Spotify ऐप खोलें।
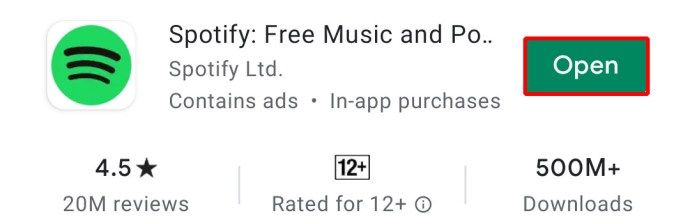
- नल टोटी आपकी लाइब्रेरी।

- स्क्रीन के ऊपरी दाएं कोने में स्थित गियर आइकन पर क्लिक करें।
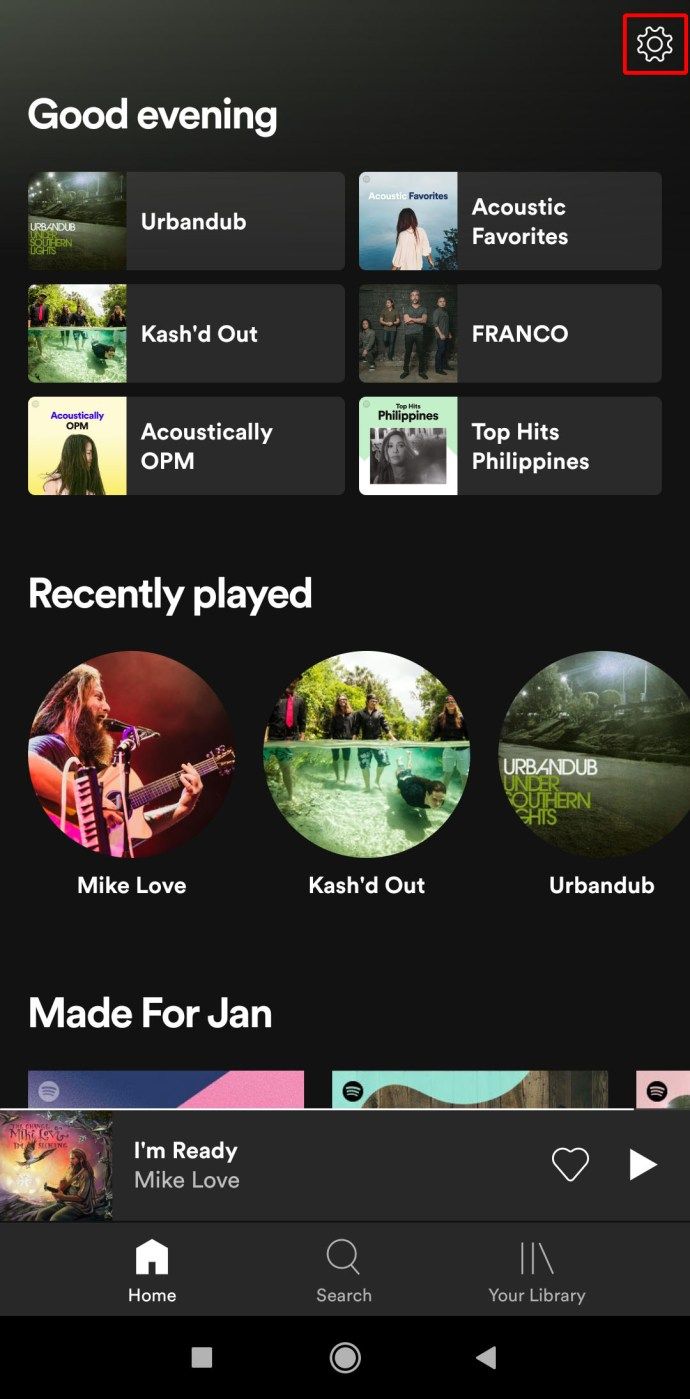
- अपनी प्रोफ़ाइल चुनें ( प्रोफ़ाइल देखें )
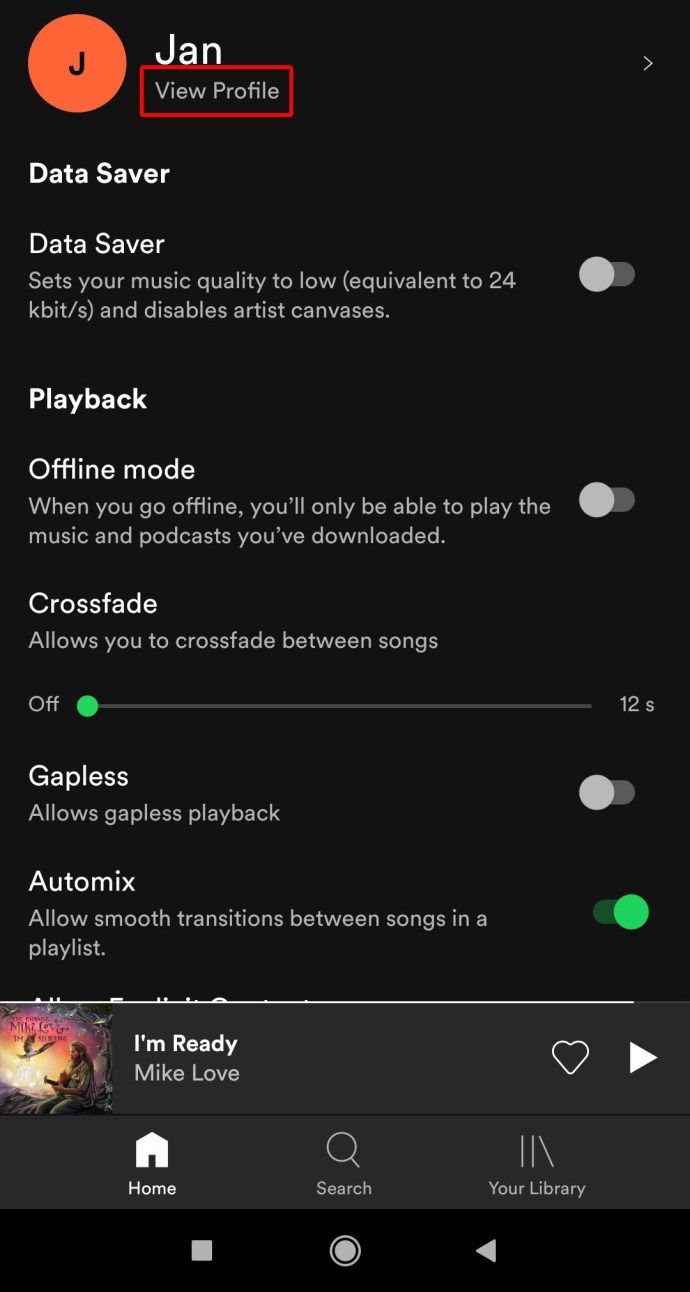
- नल टोटी प्रोफ़ाइल संपादित करें।
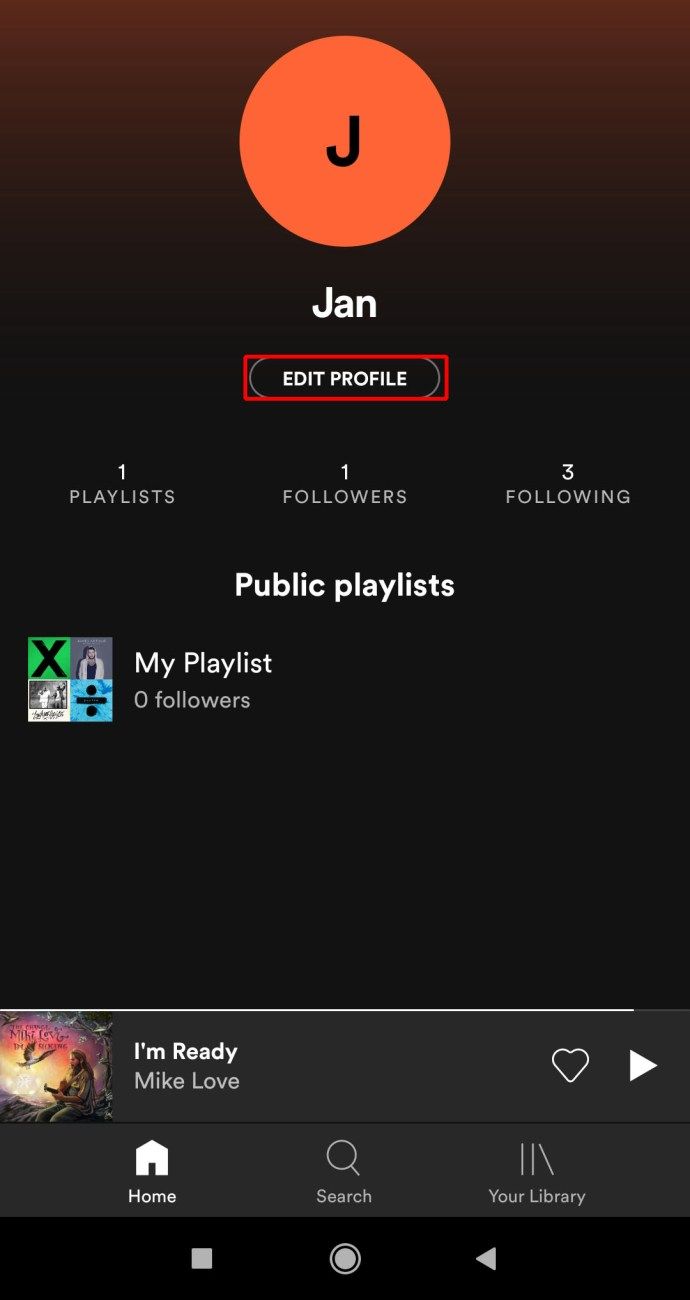
- अपना वर्तमान प्रदर्शन नाम टैप करें।
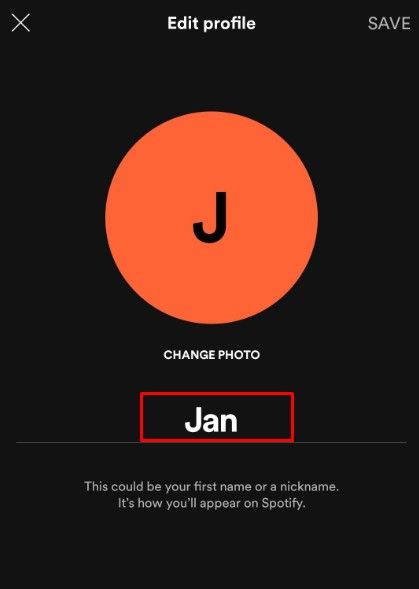
- आप जो चाहते हैं उसे बदल दें।
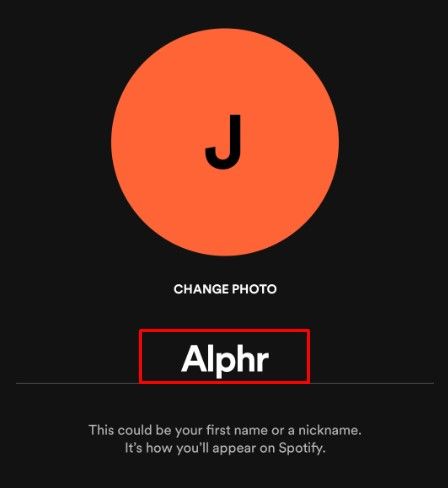
- नल टोटी सहेजें।
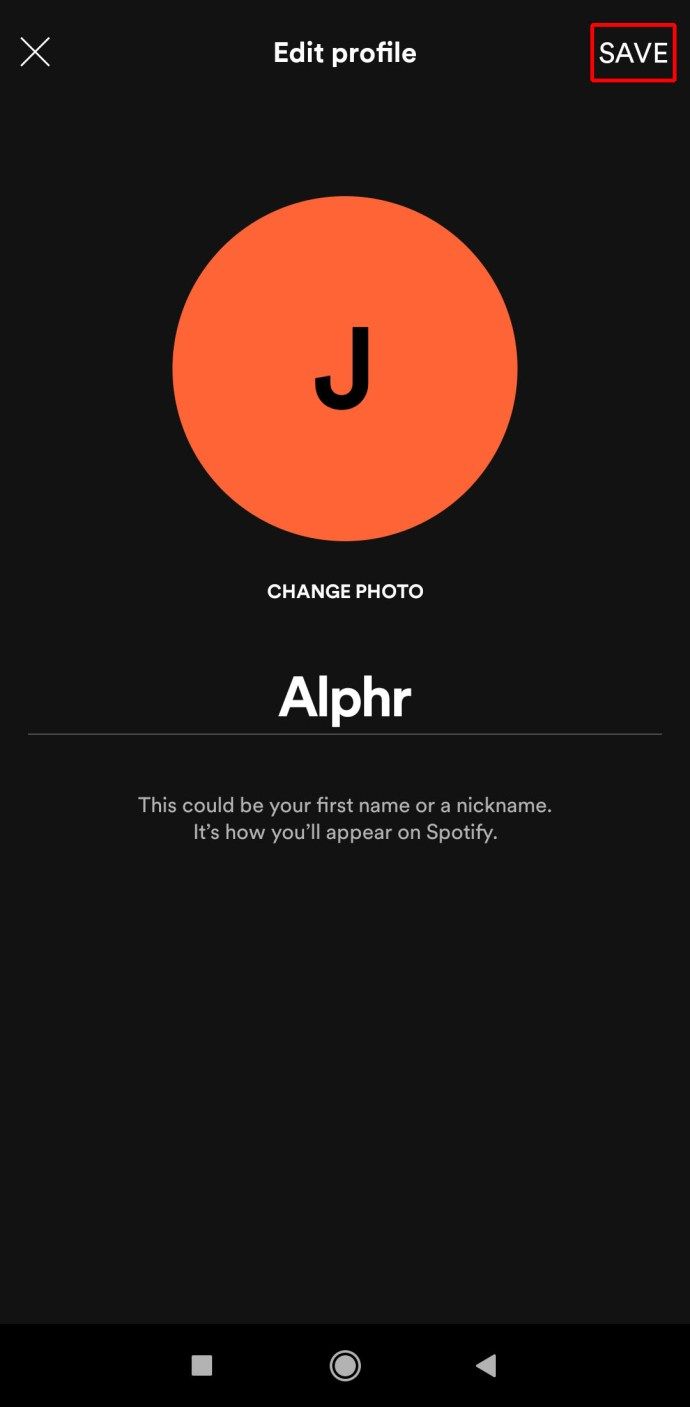
आपका प्रदर्शन नाम यह है कि आप Spotify पर अन्य लोगों को कैसे दिखाई देंगे। हालाँकि, Spotify उपयोगकर्ता नाम बदलना एक पूरी तरह से अलग कहानी है।
क्या आप अपना Spotify उपयोगकर्ता नाम बदल सकते हैं?
दुर्भाग्य से, Spotify आपको अपना उपयोगकर्ता नाम बदलने की अनुमति नहीं देता है। हालांकि प्रत्येक उपयोगकर्ता नाम प्रत्येक खाते के लिए अद्वितीय है, आप इसे अनुकूलित नहीं कर सकते। इसे Spotify द्वारा सौंपा गया है, इसमें यादृच्छिक संख्याओं और अक्षरों की एक स्ट्रिंग शामिल हो सकती है, और इसलिए, यह आसानी से यादगार नहीं है।
इसलिए, एक उपयोगकर्ता नाम बदला नहीं जा सकता - यह उस खाते से हमेशा के लिए जुड़ा हुआ है। हालाँकि, यदि आप Spotify पर अधिक सुसंगत और यादगार उपयोगकर्ता नाम रखना चाहते हैं, तो आप अर्ध-अनुकूलित उपयोगकर्ता नाम के साथ एक नया खाता बना सकते हैं।
अपने Facebook/Apple/Google खाते से साइन इन करना
शुरू करने से पहले, एक बात स्पष्ट कर दें - अपने Facebook/Apple/Google खाते से Spotify में साइन इन करके, आप Spotify के लिए एक नया खाता बना रहे हैं। इन तीन उपरोक्त सेवाओं में से किसी एक के माध्यम से Spotify में साइन इन करने से आपका पुराना खाता सक्रिय रहेगा। यह याद रखना विशेष रूप से महत्वपूर्ण है कि क्या आपके पास Spotify पर सशुल्क सदस्यता है। आप दो Spotify खातों के लिए भुगतान कर सकते हैं।
इसलिए, उपरोक्त सेवाओं में से किसी एक के साथ साइन इन करने से पहले, हम आपको सलाह देते हैं कि आप पहले अपनी Spotify सदस्यता रद्द करें या अपना खाता पूरी तरह से हटा दें।
पुरानी सदस्यता रद्द करना
ध्यान रखें कि आप Spotify ऐप का उपयोग करके अपनी सदस्यता रद्द नहीं कर सकते। यह केवल ब्राउज़र के माध्यम से किया जा सकता है। इसलिए, चाहे आप विंडोज पीसी, मैक, क्रोमबुक का उपयोग कर रहे हों, या आप अपने मोबाइल डिवाइस के माध्यम से Spotify के डेस्कटॉप ब्राउज़र संस्करण का उपयोग कर रहे हों, यह कैसे करना है।
- Spotify.com पर जाएं।
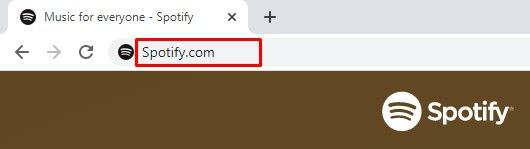
- अपने चालू खाते में साइन इन करें।
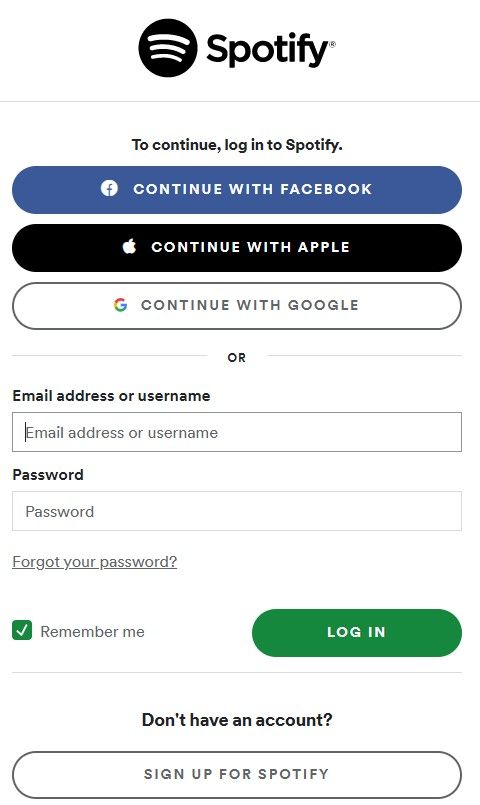
- पृष्ठ के ऊपरी-दाएँ कोने में अपनी प्रोफ़ाइल फ़ोटो पर क्लिक करें।
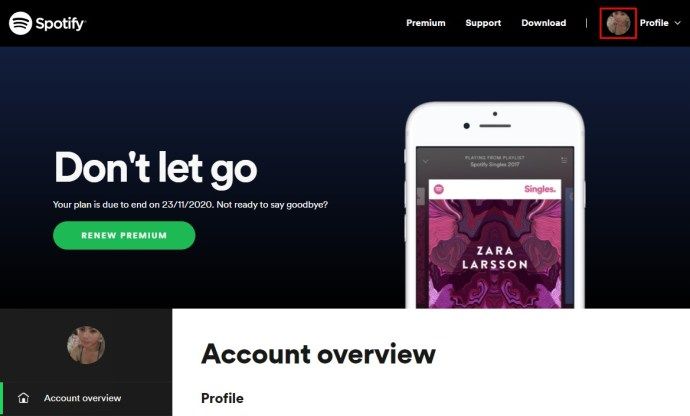
- नीचे स्क्रॉल करें तुम्हारी योजना अनुभाग।
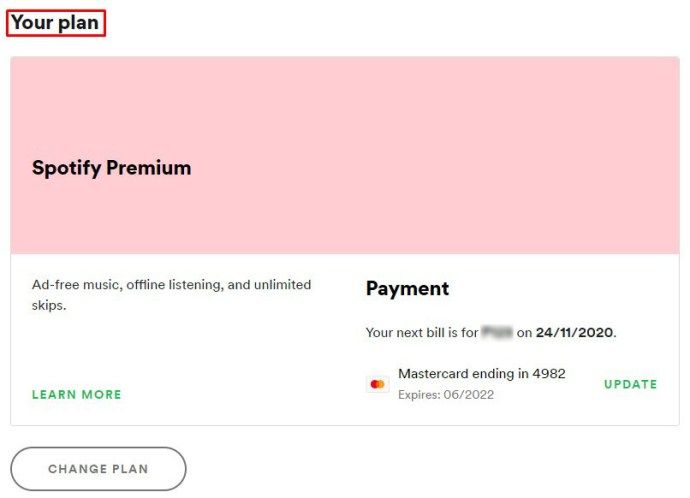
- क्लिक योजना बदलें।
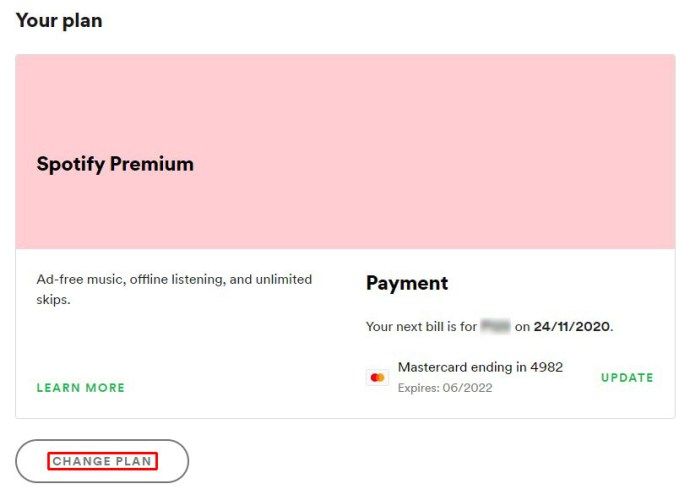
- सभी तरह से नीचे स्क्रॉल करें और चुनें प्रीमियम रद्द करें।
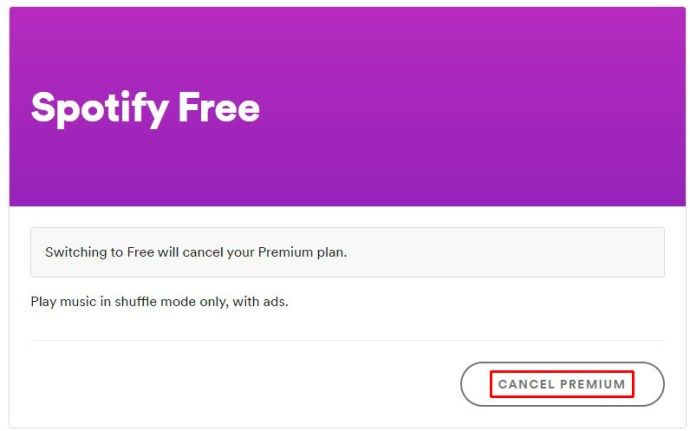
यदि आप अपनी सदस्यता के लिए iTunes के माध्यम से भुगतान कर रहे हैं, तो आप iOS ऐप का उपयोग करके या डेस्कटॉप (Mac या Windows) ऐप के माध्यम से सदस्यता रद्द कर सकते हैं।
डेस्कटॉप
- आईट्यून्स ऐप खोलें।
- चुनते हैं लेखा मेनू में ऊपर की ओर।
- क्लिक मेरा खाता देखें।
- नीचे स्क्रॉल करें समायोजन अनुभाग।
- चुनते हैं प्रबंधित इसके आगे सदस्यता।
- अपनी Spotify सदस्यता खोजें।
- क्लिक संपादित करें।
- सदस्यता रद्द करें।
आईओएस
- के लिए जाओ समायोजन ऐप में।
- अपनी ऐप्पल आईडी चुनें (पहली प्रविष्टि समायोजन )
- नल टोटी सदस्यता।
- अपनी Spotify सदस्यता चुनें।
- सदस्यता रद्द करें।
पुराने Spotify खाते को हटाना
एक बार जब आप अपनी सदस्यता रद्द कर देते हैं, तो आप सीधे अपने Facebook/Apple/Google खाते से साइन इन करने के लिए आगे बढ़ सकते हैं। हालाँकि, यदि आप नहीं चाहते कि आपका पुराना खाता इंटरनेट पर लटका रहे और इससे जुड़े कष्टप्रद ईमेल प्राप्त हों, तो आप इसे पूरी तरह से हटाने पर विचार कर सकते हैं। खाता हटाना केवल एक ब्राउज़र के माध्यम से किया जा सकता है। अपने पुराने Spotify खाते को हटाने का तरीका यहां बताया गया है।
- के लिए जाओ Spotify का ग्राहक सहायता पृष्ठ .

- क्लिक लेखा।
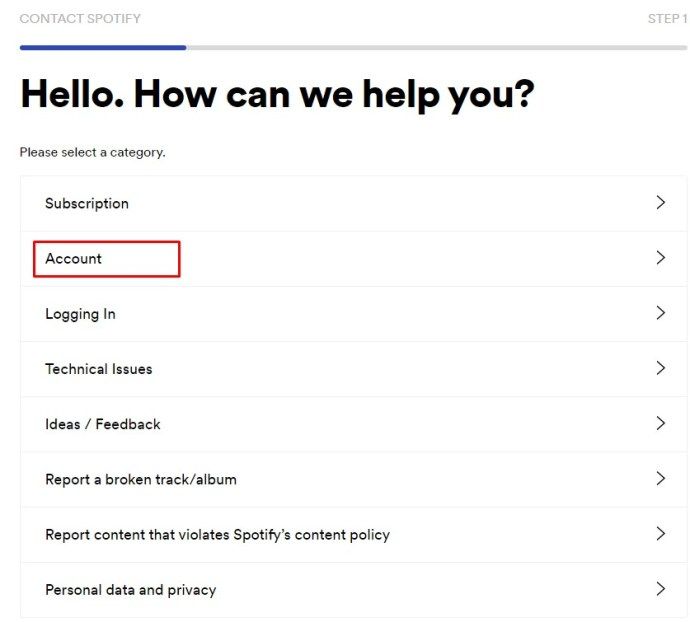
- चुनते हैं मैं अपना खाता बंद करना चाहता हूं।
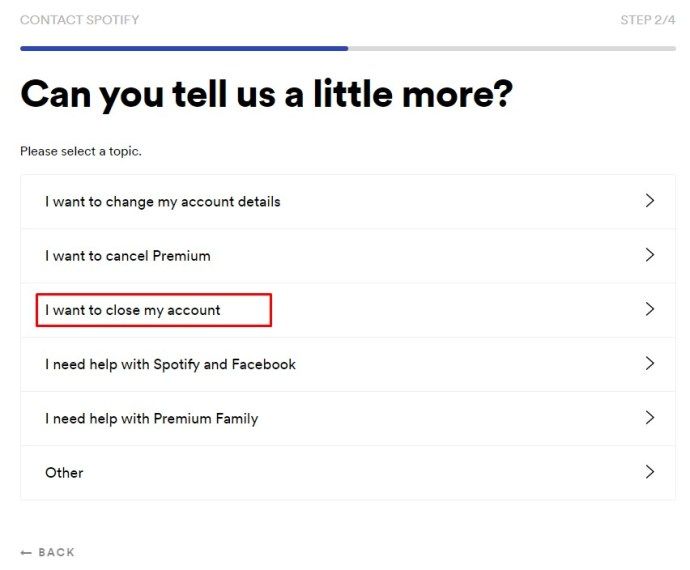
- क्लिक खाता बंद करें अगले पेज पर। आपको यह पुष्टि करने के लिए प्रेरित किया जाएगा कि विचाराधीन खाता आपका खाता है या नहीं।
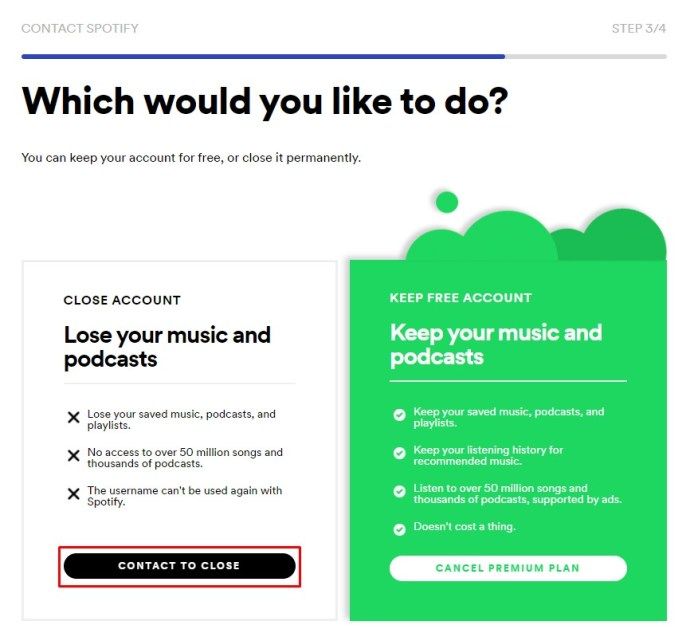
- क्लिक करते रहें जारी रखें यह पुष्टि करने के लिए कि आप समझते हैं कि आप अपना खाता स्थायी रूप से बंद कर देंगे।
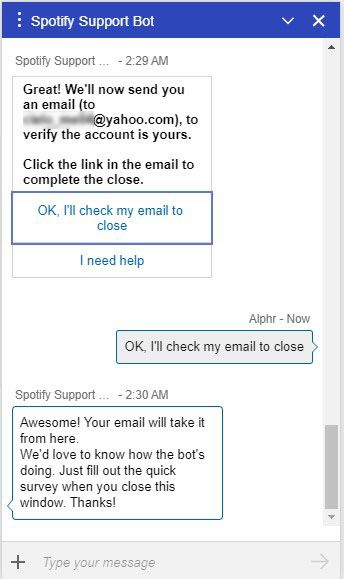
- अपने ईमेल इनबॉक्स में जाएं।
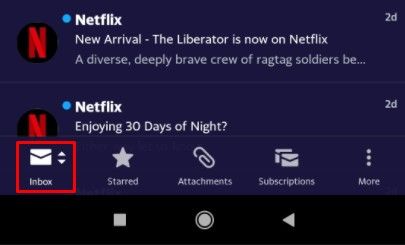
- का चयन करें मेरा खाता बंद करें मेल में लिंक जो Spotify ने आपको भेजा है।
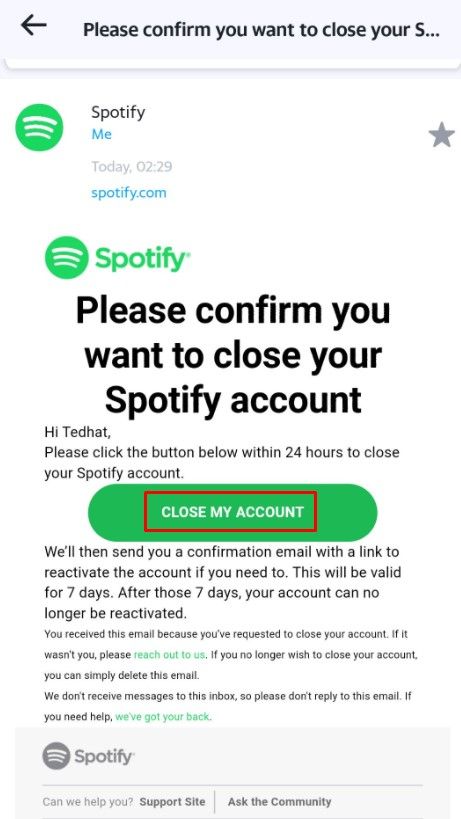
आपके द्वारा किए जाने के बाद, यदि आप चाहें तो अपने पुराने Spotify खाते को पुनः सक्रिय करने के लिए आपके पास सात दिन होंगे। उसके बाद, खाता स्थायी रूप से हटा दिया जाता है।
Facebook/Apple/Google के साथ साइन इन करना
Facebook, Apple, या Google के साथ साइन इन करना बहुत सीधा है। हालाँकि, आपको एक डेस्कटॉप ब्राउज़र का उपयोग करना होगा।
- Spotify.com पर जाएं।
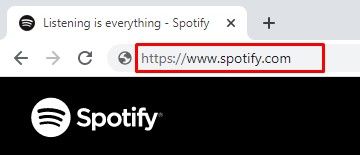
- क्लिक लॉग इन करें।
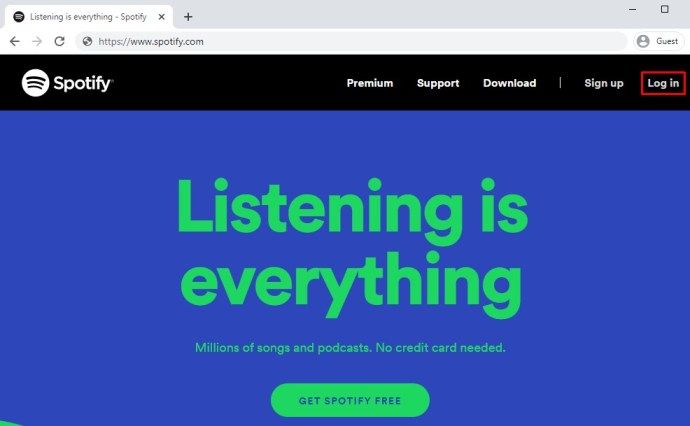
- चुनते हैं फेसबुक/एप्पल/गूगल के साथ जारी रखें।
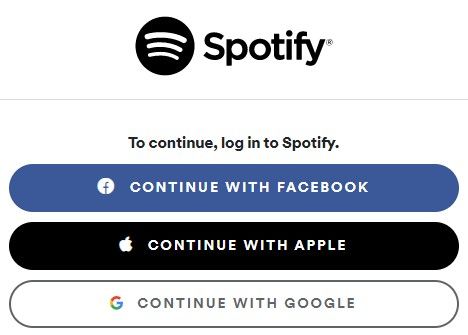
- एक बार अपने फेसबुक अकाउंट पर रीडायरेक्ट होने के बाद कन्फर्म करें।
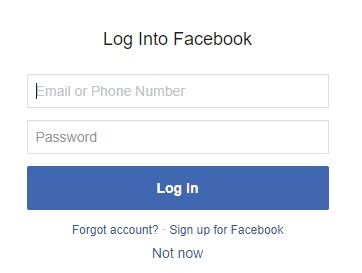
ये लो। अब, आपका उपयोगकर्ता नाम आंशिक रूप से कस्टम है। यह आपके द्वारा Facebook, Apple या Google पर उपयोग किए जाने वाले खाते के उपयोगकर्ता नाम के समान है, यह इस बात पर निर्भर करता है कि आपने इनमें से किन सेवाओं का उपयोग Spotify में साइन इन करने के लिए किया है।
अतिरिक्त अक्सर पूछे जाने वाले प्रश्न
क्या इससे मेरा Spotify नाम भी बदल जाएगा जैसा कि Facebook पर दिखाई देता है?
यदि आप Facebook का उपयोग करके Spotify में साइन इन करने का निर्णय लेते हैं, तो आपका पुराना Spotify उपयोगकर्ता नाम ओवरराइड हो जाएगा और आपके Facebook प्रोफ़ाइल उपयोगकर्ता नाम से बदल दिया जाएगा। हालाँकि, आपका प्रदर्शन नाम बदलने से यह भी बदल जाएगा कि Facebook पर आपकी Spotify प्रोफ़ाइल कैसे दिखाई देती है। यदि आप अपना Spotify प्रदर्शन नाम बदलते हैं (जो बहुत सीधा और सरल है, जैसा कि पहले बताया गया है), जब भी आप अपने Facebook प्रोफ़ाइल पर Spotify सामग्री साझा करेंगे तो Facebook उस नाम का उपयोग करेगा।
मैं कितनी बार अपना Spotify उपयोगकर्ता नाम बदल सकता हूँ?
जैसा कि समझाया गया है, आप अपना Spotify उपयोगकर्ता नाम नहीं बदल सकते। उदाहरण के लिए, आप Facebook का उपयोग करके Spotify में साइन इन कर सकते हैं, इस स्थिति में आपका Facebook उपयोगकर्ता नाम आपका Spotify उपयोगकर्ता नाम बन जाएगा। आप इसे तब तक कर सकते हैं जब तक आपके पास एक Facebook खाता है जो Spotify से लिंक नहीं है। हालांकि, जैसा कि अक्सर होता है, यह आपको बहुत अधिक छूट नहीं देता है। सिद्धांत रूप में, हालांकि, आप एक नया फेसबुक खाता बना सकते हैं और जितनी बार चाहें उतनी बार किसी भी नए Spotify खाते को लिंक कर सकते हैं।
क्या मैं अपने Spotify यूज़रनेम को बदलने के लिए कोई सीमाएँ हैं?
आइए मान लें कि हम यहां Spotify प्रदर्शन नाम के बारे में बात कर रहे हैं। सबसे पहले, प्रदर्शन नाम को जितनी बार आप बदलना चाहते हैं, बदला जा सकता है। इस संबंध में कोई सीमा नहीं है। आपका उपयोगकर्ता नाम 30 वर्णों तक सीमित है, जो अधिकांश प्रदर्शन नाम आवश्यकताओं के लिए पर्याप्त से अधिक होना चाहिए। जब आपके प्रदर्शन नाम की सामग्री की बात आती है, तो यह बहुत कुछ हो सकता है। हालाँकि, हमारा सुझाव है कि आप अभद्र या घृणास्पद शब्दों का उपयोग करने से बचें, क्योंकि ऐसा करने के लिए Spotify आपकी प्रोफ़ाइल को नीचे ले जा सकता है।
मेरा Spotify उपयोगकर्ता नाम यादृच्छिक क्यों है?
Spotify उपयोगकर्ता नाम यादृच्छिक अक्षरों और संख्याओं की एक स्ट्रिंग है जो समग्र Spotify अनुभव को बेहतर बनाने और आपके खाते में किसी के हैक होने की संभावना को कम करने के लिए है। उपयोगकर्ता द्वारा चुने गए उपयोगकर्ता नामों से बचना Spotify के लिए चीजों को गति देता है। बेशक, साइन इन करने के लिए आपको अपना Spotify उपयोगकर्ता नाम याद रखने की आवश्यकता नहीं है। वास्तव में, Spotify आपको किसी भी समय अपना उपयोगकर्ता नाम दर्ज करने के लिए नहीं कहेगा। आपको बस अपना ईमेल पता और पासवर्ड याद रखना होगा। या, बस अपने Facebook, Apple, या Google खाते का उपयोग करके साइन इन करें।
मैं अपने Spotify खाते को कैसे लिंक करूं?
जैसा कि आप शायद जानते हैं, Spotify की पारिवारिक योजनाएँ हैं जो आपको अन्य उपयोगकर्ताओं के साथ अपना खाता साझा करने की अनुमति देती हैं। बशर्ते आपके पास परिवार योजना हो, Spotify पर अपने अकाउंट पेज पर जाएं। ध्यान रखें कि आप मोबाइल, टैबलेट या डेस्कटॉप ऐप के माध्यम से अपने Spotify प्रोफ़ाइल पर परिवार के सदस्यों को प्रबंधित नहीं कर सकते। आपको डेस्कटॉप ब्राउज़र का उपयोग करना होगा। खाता पृष्ठ पर, अपने परिवार के खाते प्रबंधित करें पर नेविगेट करें और जाएं का चयन करें। यहां से, आप अपने परिवार खाते से उपयोगकर्ताओं को जोड़ या हटा सकते हैं।
Spotify पर अपना उपयोगकर्ता नाम बदलना
हालाँकि जब Spotify पर अपना उपयोगकर्ता नाम बदलने की बात आती है तो विकल्प सीमित होते हैं, आप अपने Facebook, Apple या Google खाते का उपयोग करके सेवा के लिए साइन अप करके इसे आंशिक रूप से अनुकूलित कर सकते हैं। वैकल्पिक रूप से, आप अपना प्रदर्शन नाम बदल सकते हैं। ध्यान रखें कि यह आपका प्रदर्शन नाम है जिसे अन्य उपयोगकर्ता देखने जा रहे हैं, आपका उपयोगकर्ता नाम नहीं। और आप डिस्प्ले का नाम बहुत जल्दी और आसानी से बदल सकते हैं।
हमें उम्मीद है कि इस लेख ने आपको सभी आवश्यक अंतर्दृष्टि प्रदान की है कि Spotify पर उपयोगकर्ता नाम और प्रदर्शन नाम कैसे काम करते हैं। यदि आपके पास Spotify से संबंधित कोई अन्य प्रश्न हैं, तो हमें नीचे टिप्पणी में बताएं। हमें आपकी सहायता करने में बहुत खुशी होगी।