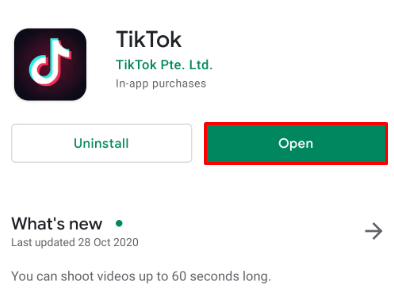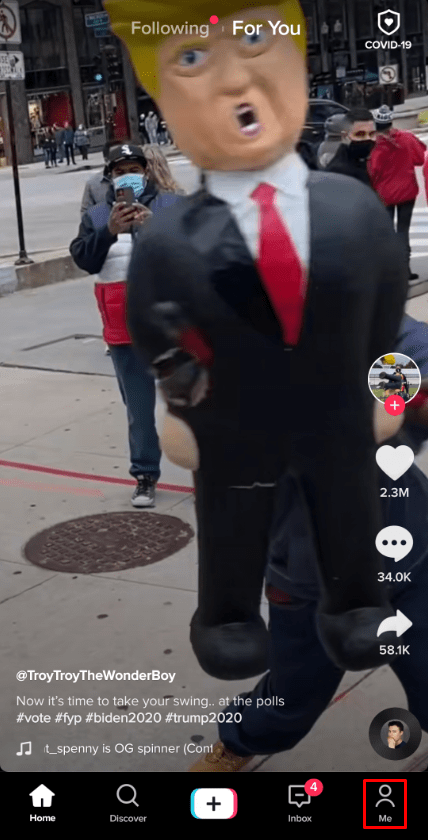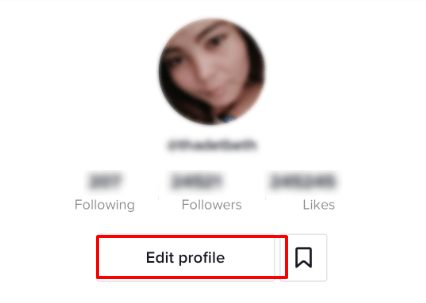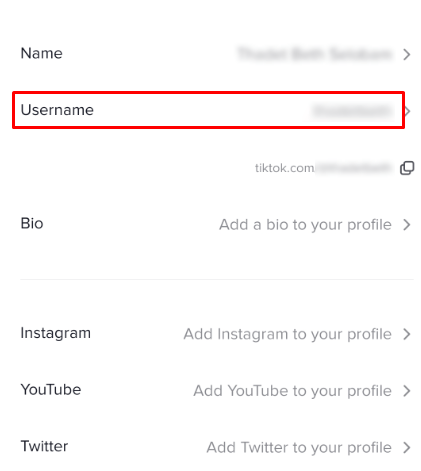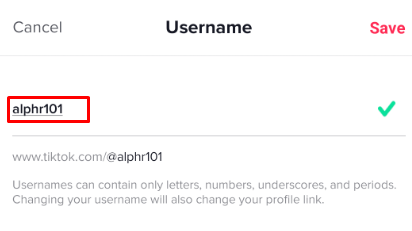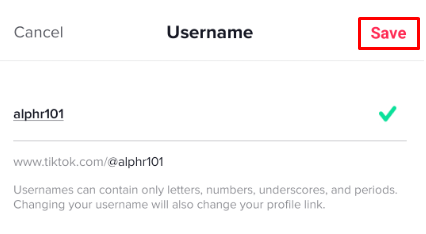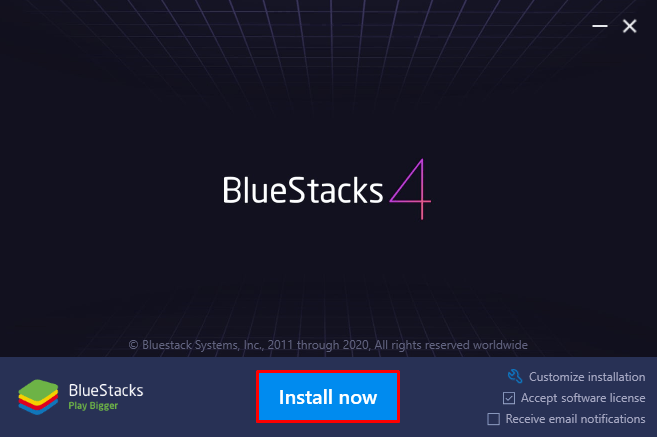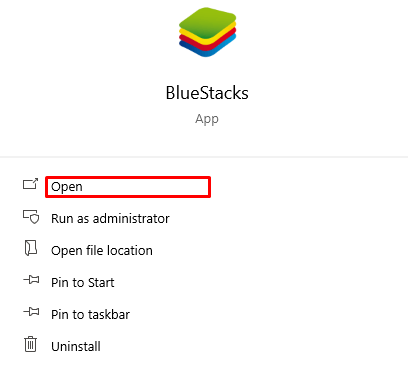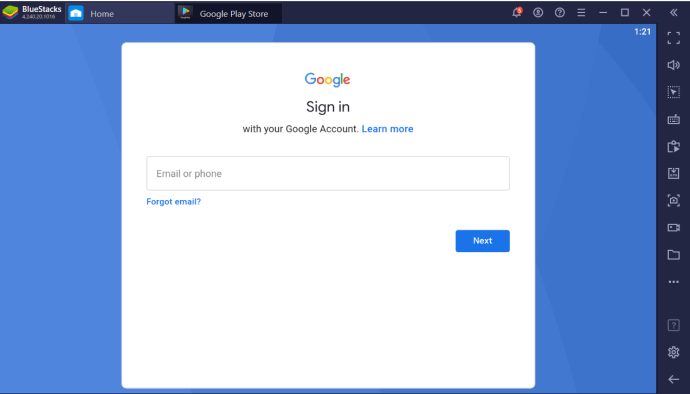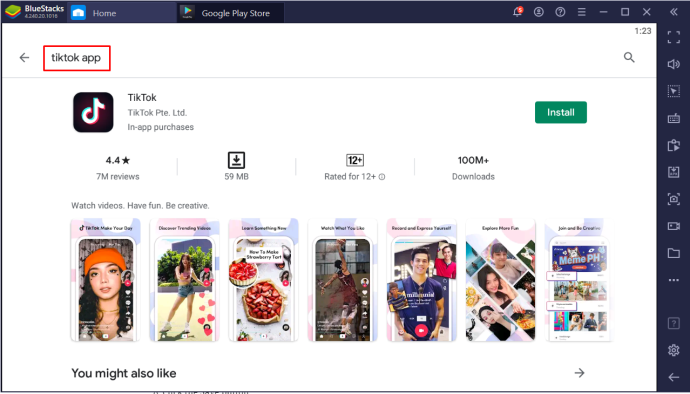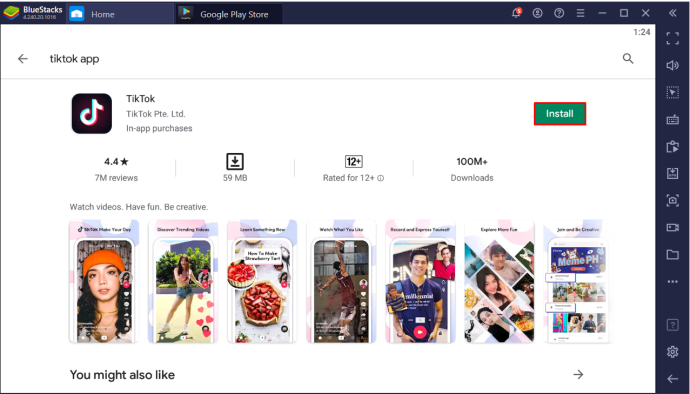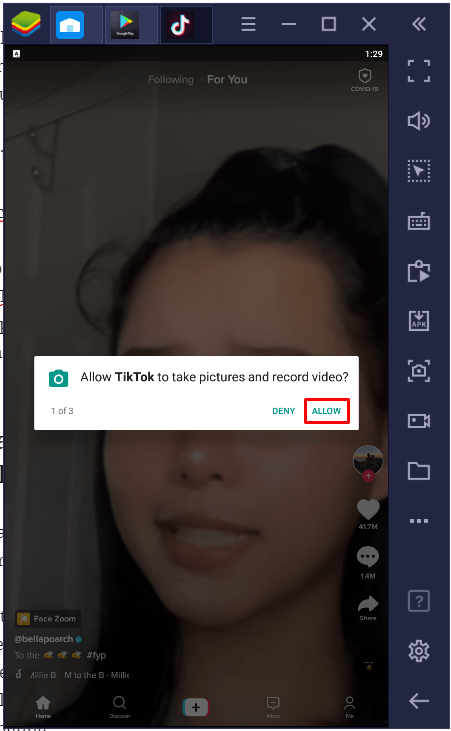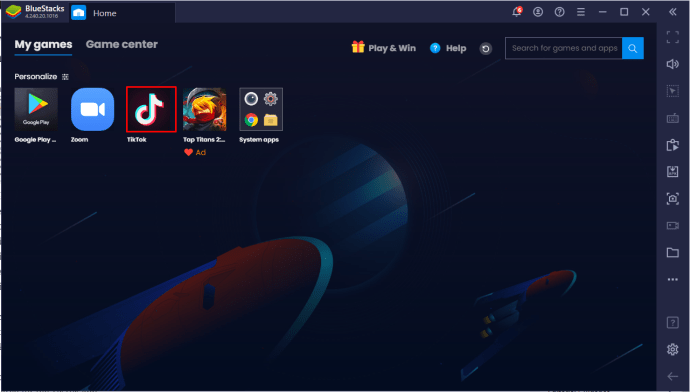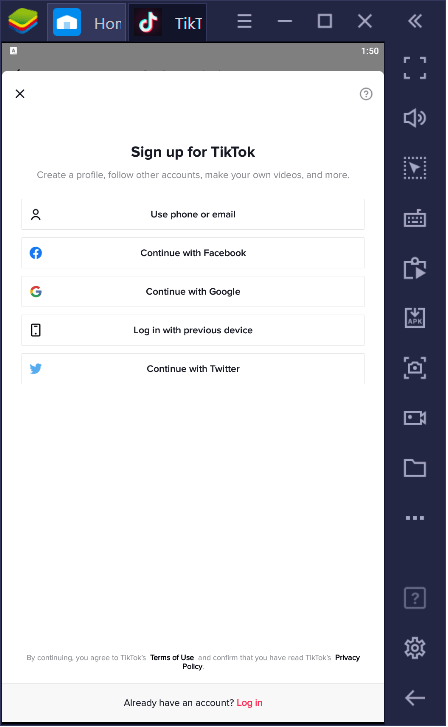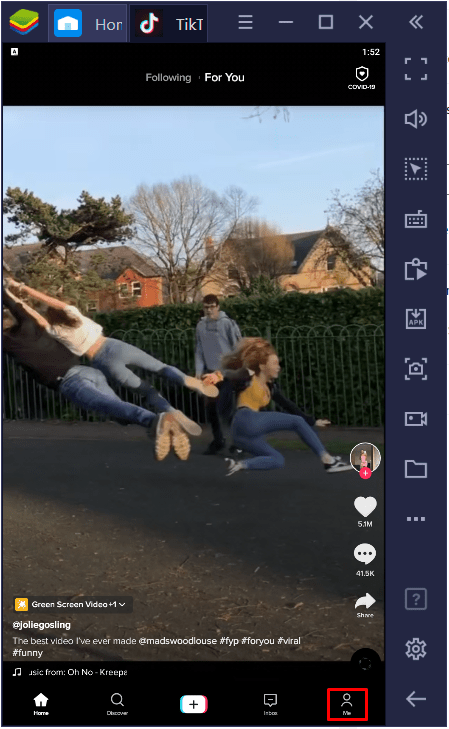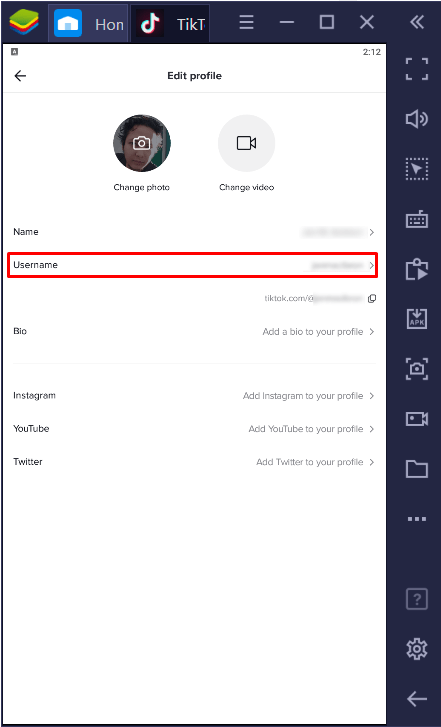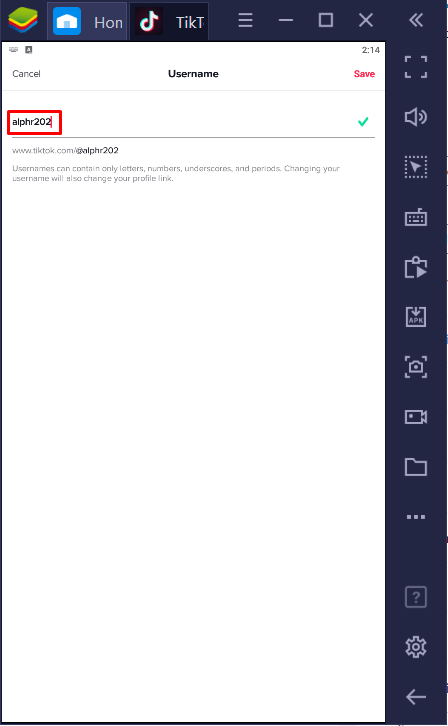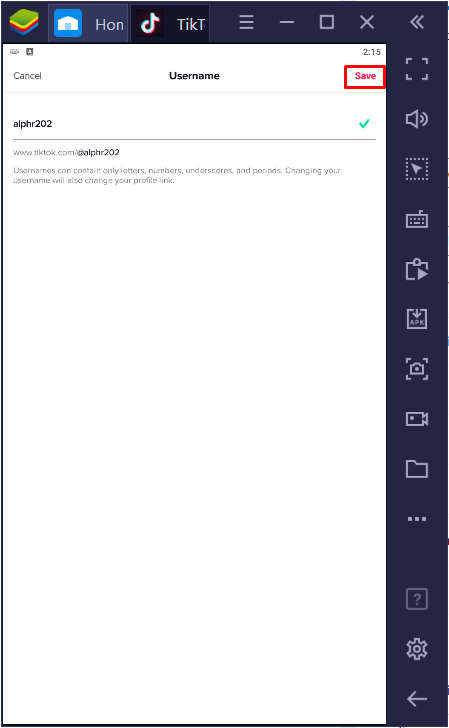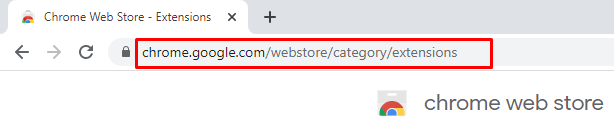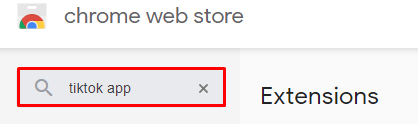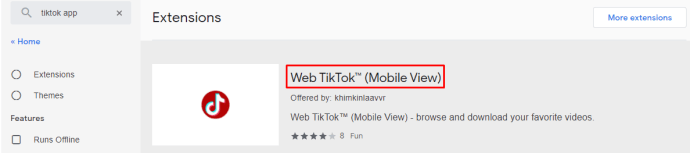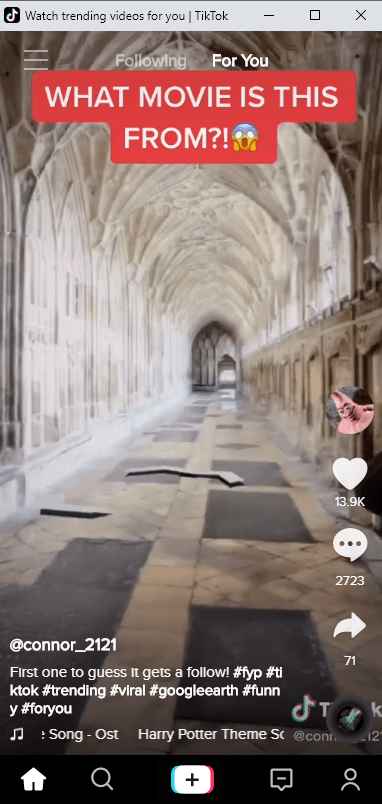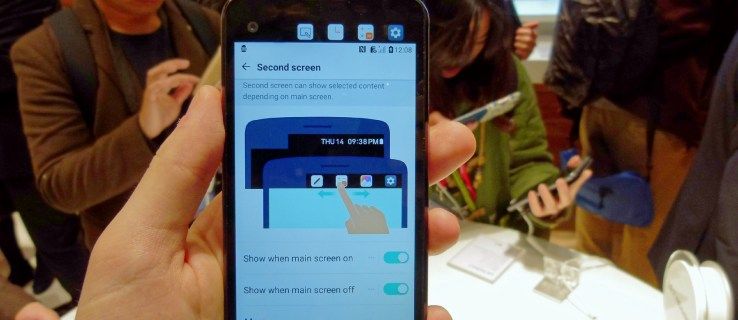अपने उपयोगकर्ता नाम को नापसंद करने के लिए बढ़ना कुछ ऐसा होता है जो बहुत बार होता है। यह आमतौर पर फेसबुक या लिंक्डइन जैसे सोशल प्लेटफॉर्म के मामले में नहीं होता है। लेकिन टिकटॉक अलग है।
इस प्रक्रिया में किसी भी उपकरण के लिए बस कुछ आसान चरण शामिल हैं। उस ने कहा, कुछ स्पष्ट नियम और सीमाएँ हैं।
जब आप पहली बार पंजीकरण करते हैं, तो ऐप आपको एक अद्वितीय उपयोगकर्ता नाम देता है। वह हैंडल हमेशा उपयोगकर्ता **** होता है जहां सितारे संख्याओं की एक स्ट्रिंग का प्रतिनिधित्व करते हैं। यह मुख्य कारण है कि मंच पर अधिकांश नए लोग शुरू में अपना नाम बदलते हैं। अक्सर उनके अन्य सोशल मीडिया अकाउंट को मिरर करते हैं जिनसे वे लिंक कर सकते हैं (इंस्टाग्राम, यूट्यूब, आदि)।
टिकटॉक आईफोन ऐप पर अपना यूजरनेम कैसे बदलें
किसी भी मोबाइल डिवाइस पर, आपका उपयोगकर्ता नाम बदलने में शामिल चरण आमतौर पर समान होते हैं।
- टिकटॉक ऐप लॉन्च करें।
- अगर आपको करना है तो लॉग इन करें।
- प्रोफ़ाइल आइकन टैप करें।
- प्रोफ़ाइल संपादित करें बटन पर टैप करें।
- यूज़रनेम सेक्शन में जाएँ और अपने मौजूदा यूज़रनेम पर टैप करें।
- अपना पुराना उपयोगकर्ता नाम हटाएं और नया टाइप करें।
- ऊपरी दाएं कोने में सहेजें बटन टैप करें।
यदि उपयोगकर्ता नाम पहले से मौजूद है, तो तब तक बदलते रहें जब तक कि आपको उसके नीचे हरा चेकमार्क दिखाई न दे।
टिकटॉक एंड्रॉइड ऐप पर अपना यूजरनेम कैसे बदलें
- टिकटॉक ऐप लॉन्च करें और लॉग इन करें।
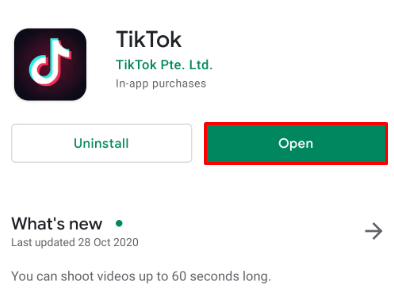
- मुख्य स्क्रीन के ऊपरी दाएं कोने में मी आइकन पर टैप करें।
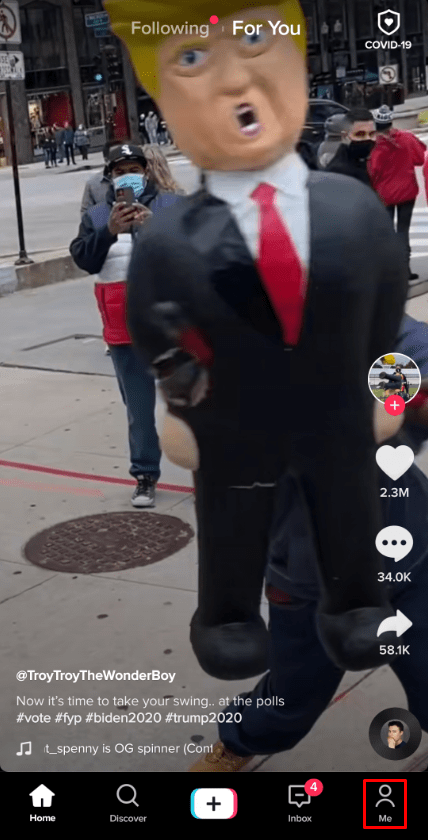
- एडिट प्रोफाइल ऑप्शन पर टैप करें।
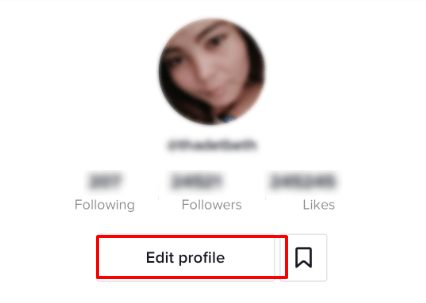
- उपयोगकर्ता नाम टैप करें।
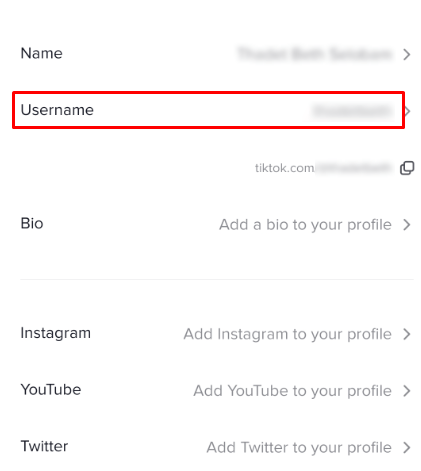
- अपने पुराने उपयोगकर्ता नाम को एक नए से बदलें।
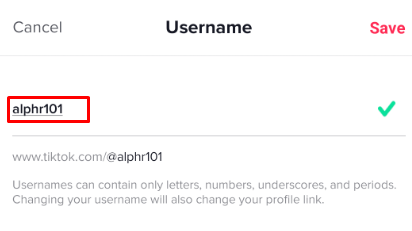
- सेव बटन पर टैप करें।
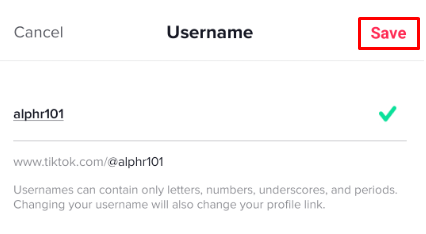
IPhone की तरह, ऐप आपको बताएगा कि क्या यह एक अद्वितीय उपयोगकर्ता नाम है। हरी बत्ती मिलने तक चलते रहें।
विंडोज पीसी, मैकबुक, क्रोमबुक पर अपना टिकटॉक यूजरनेम कैसे बदलें
यदि आप प्लेटफ़ॉर्म पर नए हैं, तो आप यह नहीं जानते होंगे। टिकटॉक केवल आपके फोन के लिए उपलब्ध है। इसका कोई डेस्कटॉप संस्करण नहीं है। यह समझ में आता है क्योंकि इसकी अधिकांश विशेषताएं स्मार्टफोन तकनीक और व्यवहार पर निर्भर करती हैं।
हालाँकि, एक तरह से आप इसे कंप्यूटर पर उपयोग कर सकते हैं यदि आप इसे ब्लूस्टैक्स जैसे एमुलेटर के माध्यम से स्थापित करते हैं। ब्लूस्टैक्स एक एंड्रॉइड एमुलेटर है जो आपको अपने कंप्यूटर पर एक एंड्रॉइड फोन देता है।
एक बार जब आप ब्लूस्टैक्स स्थापित कर लेते हैं, तो आप टिकटॉक ऐप डाउनलोड कर सकते हैं और एक खाता पंजीकृत कर सकते हैं। बस ध्यान रखें कि आप वीडियो बनाने और अपलोड करने में सक्षम नहीं हो सकते हैं। हालाँकि आप ऐप का उपयोग लोगों द्वारा पोस्ट की जाने वाली चीज़ों का अनुसरण करने के लिए कर सकते हैं।
ब्लूस्टैक्स और टिकटॉक कैसे स्थापित करें
- किसी अन्य ऐप की तरह अपने डिवाइस पर ब्लूस्टैक्स इंस्टॉल करें।
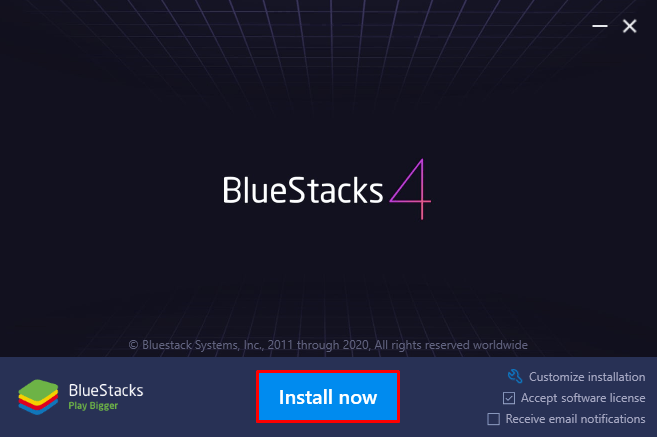
- एक बार इंस्टॉल हो जाने पर, ऐप लॉन्च करें और ऐप सेंटर पर जाएं।
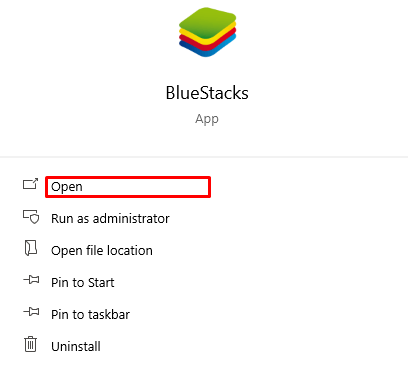
- अपने Google खाते का उपयोग करके लॉग इन करें।
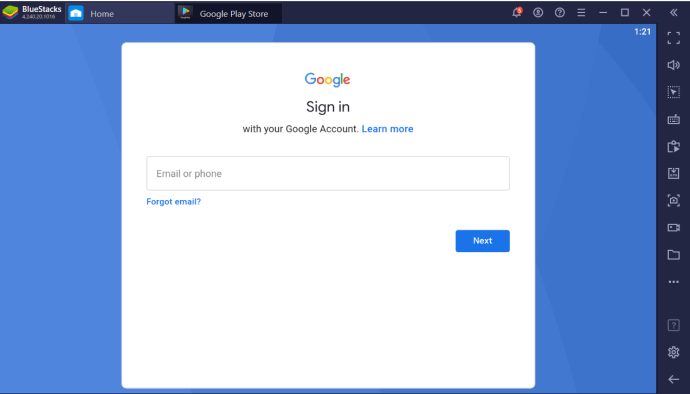
- टिकटॉक ऐप को सर्च करें।
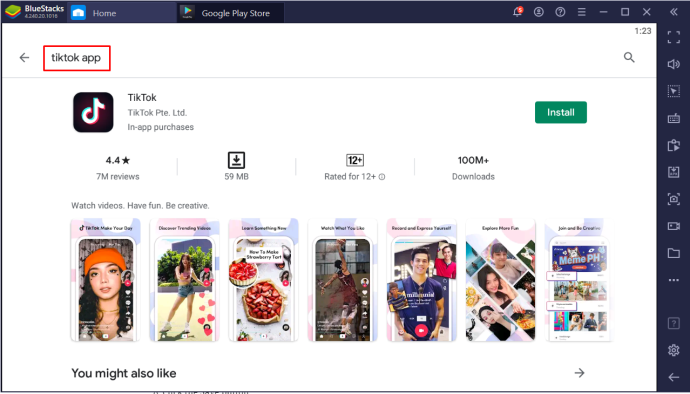
- ऐप पर क्लिक करें और इंस्टॉल को हिट करें।
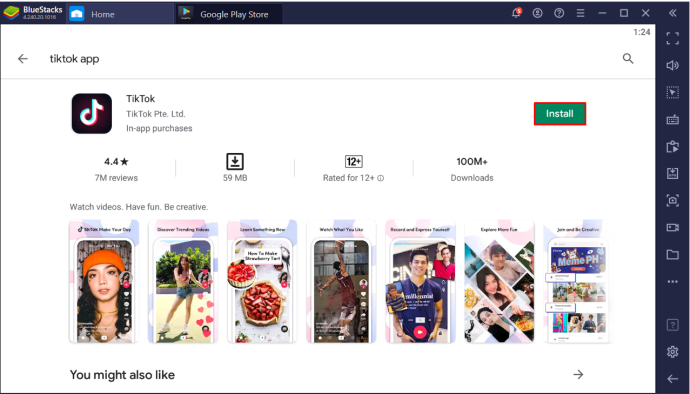
- पॉपअप पर स्वीकार करें पर क्लिक करें क्योंकि यह आपके कैमरे और माइक्रोफ़ोन तक पहुंचने का प्रयास करता है।
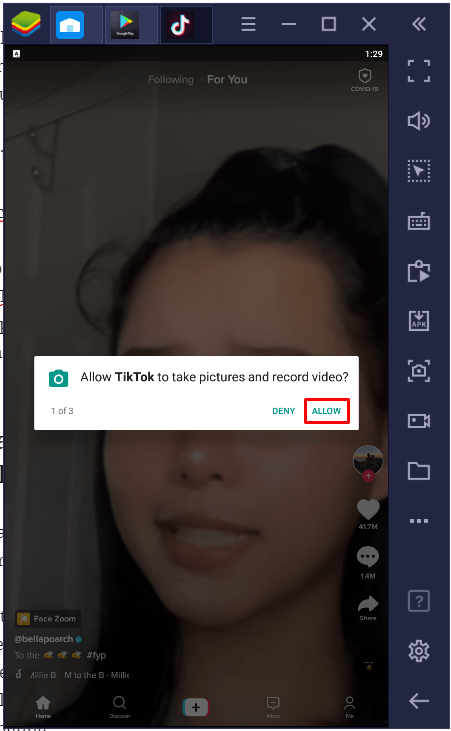
नकली टिकटॉक में अपना टिकटॉक यूजरनेम कैसे बदलें
- ब्लूस्टैक्स लॉन्च करें और अपने ऐप्स पर जाएं।
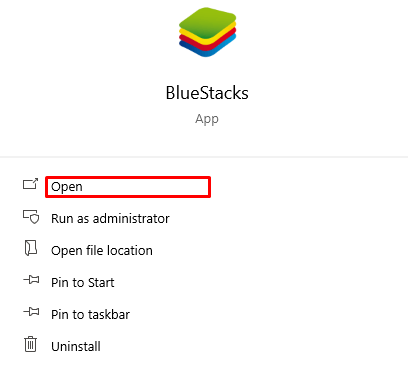
- सूची से टिकटॉक का चयन करें और उस पर डबल क्लिक करें।
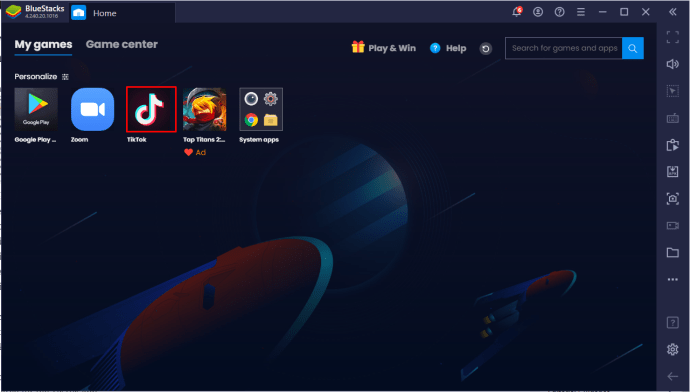
- एक नया खाता पंजीकृत करें या अपने मौजूदा क्रेडेंशियल्स का उपयोग करें।
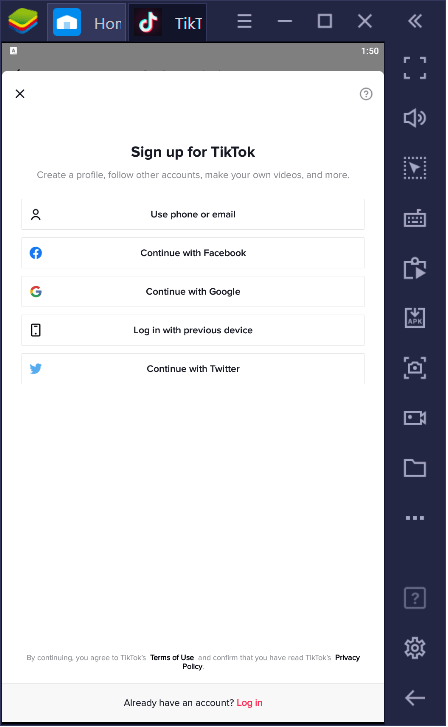
- अब आपके पास अपने कंप्यूटर पर Android ऐप है।
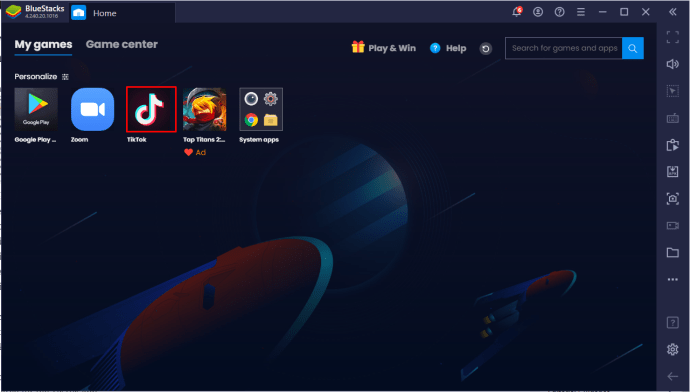
- मी बटन पर क्लिक करें।
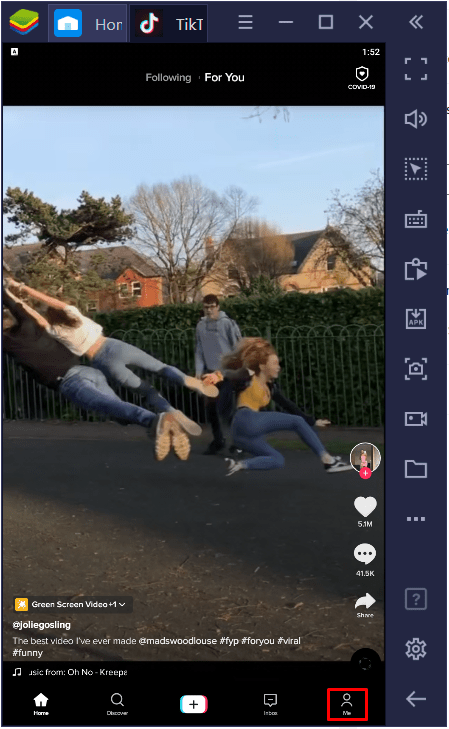
- उपयोगकर्ता नाम फ़ील्ड पर क्लिक करें।
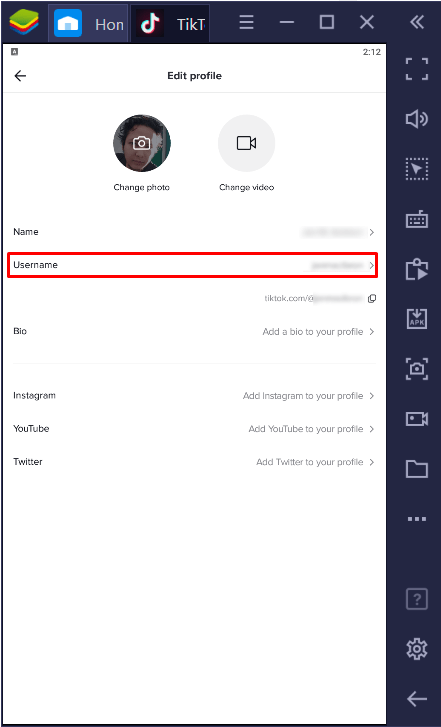
- अपने पुराने उपयोगकर्ता नाम को एक नए से बदलें।
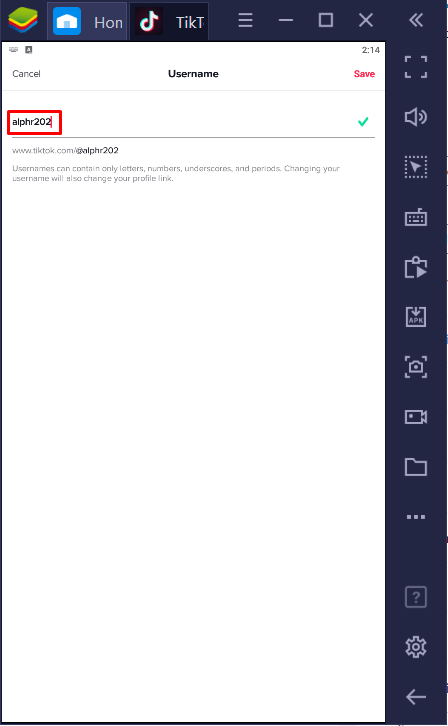
- सेव बटन पर क्लिक करें।
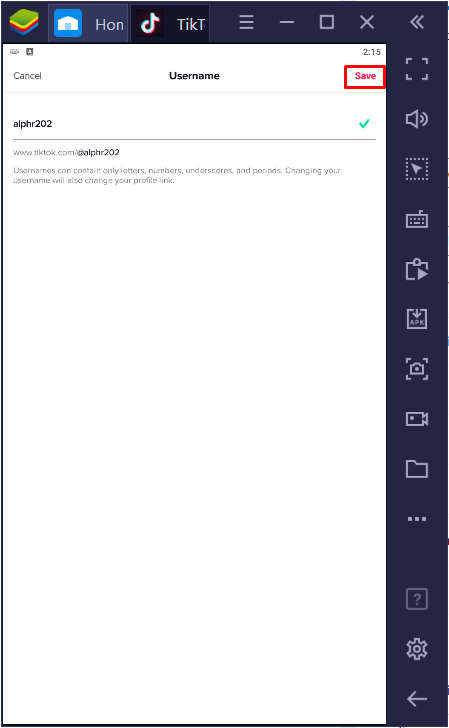
आप टिकटॉक को वेब ब्राउजर एक्सटेंशन के रूप में भी इंस्टॉल कर सकते हैं। आप अपने स्वयं के वीडियो बनाने और पोस्ट करने में सक्षम नहीं होंगे, लेकिन आप अभी भी अपने खाते में लॉग इन कर सकते हैं और नवीनतम वायरल वीडियो की जांच कर सकते हैं।
- क्रोम वेब स्टोर पर जाएं।
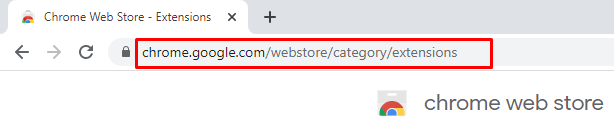
- टिकटॉक ऐप को सर्च करें।
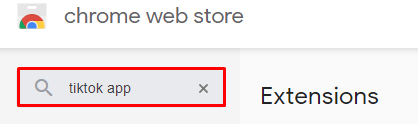
- वेब टिकटॉक (मोबाइल व्यू) चुनें।
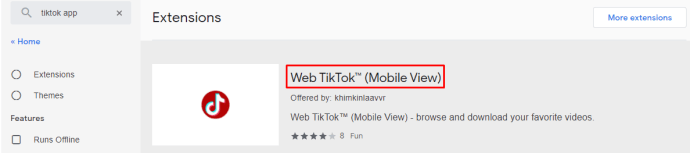
- अपने ब्राउज़र में एक्सटेंशन जोड़ें।

- अपने ब्राउज़र से आधिकारिक टिकटॉक वेबपेज पर जाएं।
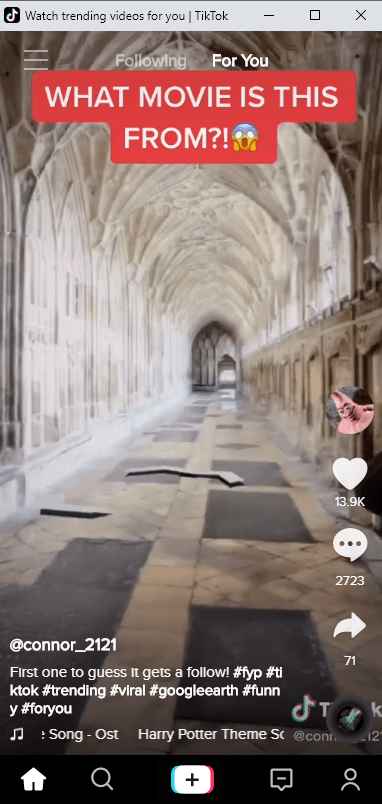
इससे ऐप का टिकटॉक लाइट वर्जन एक नई विंडो में खुल जाएगा। लॉगिन बटन दबाएं और अपना खाता क्रेडेंशियल दर्ज करें। उसके बाद, आप सभी नवीनतम वीडियो के माध्यम से स्वाइप कर सकते हैं, ठीक उसी तरह जैसे आप अपने फोन या टैबलेट से करेंगे।
cs गो बॉट्स को किक कैसे करें
बस ध्यान रखें कि आपके पास ऐप की सभी सुविधाओं तक पहुंच नहीं है। इसलिए आप ऐप के ब्राउज़र इंटरफ़ेस संस्करण से अपना उपयोगकर्ता नाम नहीं बदल सकते।
अतिरिक्त अक्सर पूछे जाने वाले प्रश्न
क्या इस बात की कोई सीमा है कि मैं कितनी बार अपना टिकटॉक यूज़रनेम बदल सकता हूँ?
नहीं। आप टिकटॉक पर अपना यूज़रनेम जितनी बार चाहें बदल सकते हैं। आप आगे-पीछे भी जा सकते हैं। जब वे एक प्रकार की सामग्री से दूसरे प्रकार की सामग्री पर स्विच करते हैं तो उपयोगकर्ता हर समय अपना प्रदर्शन नाम बदलते हैं। दूसरे इसे तब बदलते हैं जब वे इसे अब और पसंद नहीं करते हैं। कुछ ऐसा करते हैं ताकि वे अब कुछ फ़ीड में पॉप अप न करें। हालाँकि, आप इसे कितनी जल्दी बदल सकते हैं, इसकी एक सीमा है।
क्या आप 30 दिन की सीमा समाप्त होने से पहले टिकटॉक पर अपना उपयोगकर्ता नाम तेजी से बदल सकते हैं?
उत्तर है एक ज़बर्दस्त ना। टिकटॉक डेवलपर्स ने स्पैमिंग को रोकने और साइबरबुलिंग से निपटने के लिए 30-दिवसीय प्रतीक्षा नियम की स्थापना की। हालांकि इस बात की कोई सीमा नहीं है कि आप अपने जीवनकाल में कितनी बार अपना उपयोगकर्ता नाम बदल सकते हैं, आप इसे हर 30 दिनों में एक से अधिक बार नहीं कर सकते।
क्या मैं अपना टिकटॉक यूज़रनेम तेज़ी से बदलने के लिए दिनांक और समय सेटिंग बदल सकता हूँ?
इंटरनेट पर एक लोकप्रिय टिकटॉक ट्रिक चल रही है। यदि आप अपने डिवाइस पर अपनी तिथि और समय सेटिंग बदलते हैं और ऑटो-एडजस्ट सुविधा को अक्षम करते हैं, तो आप 30 दिन आगे छोड़ सकते हैं। इसका मतलब है कि आप अपना उपयोगकर्ता नाम बदलने के बाद पूरे महीने को छोड़ सकते हैं।
जब आप इसे किसी भी डिवाइस पर कर सकते हैं, तो यह आपके TikTok खाते में आपकी मदद नहीं करता है। अगर आप इसे छोड़ भी देते हैं, तो भी टिकटॉक आपके डिवाइस की तारीख और समय पर निर्भर नहीं करता है। हालाँकि आपको यह टिप कई जगहों पर मिल सकती है, लेकिन यह एक मिथक है और इससे ज्यादा कुछ नहीं।
मैं अपने टेक्स्ट संदेशों को कैसे सहेजूं
मैं अपने TikTok उपयोगकर्ता नाम में किन वर्णों का उपयोग कर सकता हूँ?
जब आप अपना उपयोगकर्ता नाम बदलने का निर्णय लेते हैं, तो आपको नियमों के साथ एक टिप्पणी देखने में सक्षम होना चाहिए। टिकटोक आपको अक्षरों, संख्याओं, अवधियों और अंडरस्कोर का उपयोग करने की अनुमति देता है। आप अपने उपयोगकर्ता नाम में अन्य प्रतीकों का उपयोग नहीं कर सकते।
क्या मेरा टिकटॉक यूज़रनेम बदलने से प्रोफाइल लिंक बदल जाता है?
हाँ यह करता है। इसलिए अपना उपयोगकर्ता नाम बदलने से पहले चीजों के बारे में सोचना सबसे अच्छा है। एक तरह से 30 दिनों की प्रतीक्षा अवधि भी काम आती है क्योंकि यह आपको विभिन्न विकल्पों को तौलने का समय देती है। दुर्भाग्य से, इसका मतलब यह भी है कि यदि आप कोई गलती करते हैं तो आप एक महीने के लिए उससे चिपके रहते हैं।
मैं अपनी प्रोफ़ाइल फ़ोटो कैसे बदल सकता हूँ?
अपने वास्तविक उपयोगकर्ता नाम और आईडी के विपरीत, आप टिकटॉक पर अपनी प्रोफ़ाइल फ़ोटो जितनी बार चाहें बदल सकते हैं। प्रोफाइल मेन्यू से आप चेंज फोटो या चेंज वीडियो बटन पर टैप कर सकते हैं। अपने डिवाइस से एक नई फाइल अपलोड करें और सेव बटन पर टैप करें। जब आप ऐसा करते हैं तो कोई 30-दिन की प्रतीक्षा अवधि नहीं होती है।
क्या मैं अपने कंप्यूटर कैमरे का उपयोग टिकटॉक वीडियो शूट करने के लिए कर सकता हूं?
यदि आप अपने पीसी या मैक पर बाहरी यूएसबी कैम का उपयोग करते हैं, तो आप इसे टिकटॉक वीडियो के लिए उपयोग कर सकते हैं। हालाँकि, यह केवल तभी काम करता है जब आपके पास ब्लूस्टैक्स एंड्रॉइड एमुलेटर स्थापित हो। इसके बिना, आप कंप्यूटर पर टिकटॉक इंस्टॉल नहीं कर सकते। सुनिश्चित करें कि एमुलेटर स्थापित करने के बाद, आप ऐप को अपने कैमरे और माइक्रोफ़ोन तक पहुंचने की अनुमति देते हैं।
अंतिम शब्द
TikTok के बारे में कुछ भी किसी भी तरह से जटिल नहीं है। ऐप का डिज़ाइन बहुत ही सरल है और इसे सभी उम्र के उपयोगकर्ताओं द्वारा समझना और उपयोग करना आसान है। हालाँकि, पूर्ण टिकटॉक अनुभव प्राप्त करने के लिए आपको फोन पर ऐप का उपयोग करना होगा।
उपयोगकर्ता नाम परिवर्तन के संबंध में, कुछ लोग इसे पसंद करते हैं और कुछ नहीं करते हैं। यह एक समस्या हो सकती है यदि आप कोई गलती करते हैं और अपने उपयोगकर्ता नाम को किसी ऐसी चीज़ में बदल देते हैं जो आप नहीं चाहते हैं।
यूज़रनेम/आईडी परिवर्तन के मुद्दे को प्लेटफ़ॉर्म कैसे संभालता है, इस पर आपके क्या विचार हैं? क्या आप चाहते हैं कि इसके लिए कोई समाधान हो? शायद ऐप का एक प्रीमियम संस्करण जो अपने उपयोगकर्ताओं को अधिक बार-बार बदलाव करने की अनुमति देता है? नीचे टिप्पणी अनुभाग में हमें बताएं।