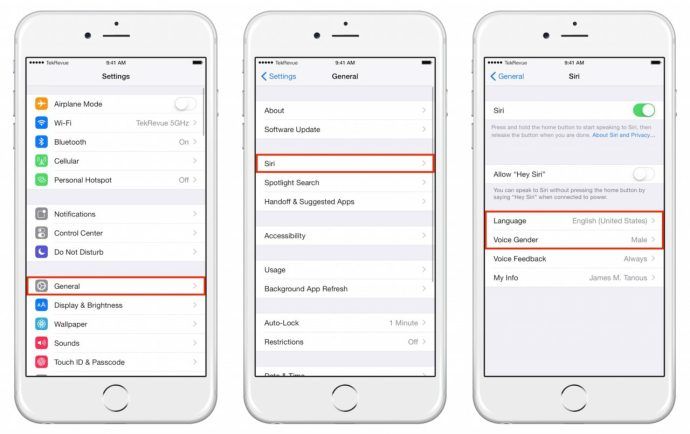यदि आप विशेष रूप से डिस्क रीडिंग या राइटिंग से संबंधित अपने ऐप्स में यादृच्छिक त्रुटियों का सामना कर रहे हैं, तो यह आपके ड्राइव पर त्रुटि का संकेत दे सकता है। एक अनुचित शटडाउन के कारण, या भ्रष्टाचार या खराब क्षेत्रों के कारण डिस्क ड्राइव का विभाजन गंदा हो सकता है। इस लेख में, हम त्रुटियों के लिए आपके ड्राइव की जांच करने के लिए विभिन्न तरीकों की समीक्षा करेंगे।
विज्ञापन
लीग ऑफ लीजेंड्स यूजरनेम को कैसे बदलें
आप chkdsk कंसोल यूटिलिटी, पॉवरशेल, फ़ाइल एक्सप्लोरर और क्लासिक कंट्रोल पैनल का उपयोग करके त्रुटियों के लिए अपनी ड्राइव (HDD या SSD) की जांच कर सकते हैं। आगे बढ़ने से पहले, सुनिश्चित करें कि आपका उपयोगकर्ता खाता है प्रशासनिक विशेषाधिकार ।
विंडोज 10 में ChkDsk के साथ ड्राइव के लिए ड्राइव की जाँच करें
फ़ाइल सिस्टम त्रुटियों की जाँच करने और उन्हें ठीक करने के लिए Chkdsk विंडोज में बिल्ट-इन कंसोल टूल है। यह तब स्वचालित रूप से शुरू होता है जब विंडोज हार्ड ड्राइव विभाजन को चिह्नित किया गया था तो बूट हो रहा है। उपयोगकर्ता इसे मैन्युअल रूप से शुरू कर सकता है यदि वह किसी बाहरी ड्राइव को जोड़ता है या किसी मौजूदा स्थानीय विभाजन की जांच करना चाहता है या त्रुटियों के लिए ड्राइव करना चाहता है। यहाँ यह कैसे किया जा सकता है।
विंडोज 10 में त्रुटियों के लिए एक ड्राइव की जांच करने के लिए , निम्न कार्य करें।
- एक खोलें उन्नत कमांड प्रॉम्प्ट ।
- निम्न आदेश टाइप या कॉपी-पेस्ट करें:
chkdsk C: / एफ
कमांड आपकी ड्राइव C की जाँच करेगी: त्रुटियों के लिए और उन्हें स्वचालित रूप से ठीक करने के प्रयास के लिए।

- निम्न आदेश खराब क्षेत्रों से जानकारी पुनर्प्राप्त करने का प्रयास करेगा:
chkdsk C: / F / R
टिप: देखें विंडोज 10 में chkdsk परिणाम कैसे प्राप्त करें ।
आप / के साथ इसे चलाकर chkdsk कमांड लाइन के तर्कों के बारे में जान सकते हैं? निम्नानुसार स्विच करें।
chkdsk /?
आउटपुट निम्नानुसार होगा:
PowerShell के साथ विंडोज 10 में त्रुटियों के लिए ड्राइव की जांच करें
आधुनिक PowerShell संस्करण त्रुटियों के लिए आपकी ड्राइव की जांच करने के लिए एक विशेष cmdlet के साथ आते हैं। यहाँ यह कैसे किया जा सकता है।
- व्यवस्थापक के रूप में PowerShell खोलें ।
युक्ति: आप कर सकते हैं 'Open PowerShell As Administrator' संदर्भ मेनू जोड़ें । - निम्न आदेश टाइप या कॉपी-पेस्ट करें:
मरम्मत-मात्रा -DriveLetter सी
ऊपर दिया गया कमांड आपकी ड्राइव C: त्रुटियों के लिए जाँच करेगा।

- ड्राइव को ऑफ़लाइन लेने के लिए (ऐप को चेक के दौरान लिखते हैं और इसे लॉक करें), तर्क के साथ कमांड निष्पादित करेंOfflineScanAndFix:
मरम्मत-वॉल्यूम -DriveLetter C -OfflineScanAndFix

फ़ाइल एक्सप्लोरर से विंडोज 10 में त्रुटियों के लिए एक ड्राइव की जांच करें
- इस पीसी को फाइल एक्सप्लोरर में खोलें ।
- उस ड्राइव पर राइट क्लिक करें जिसे आप त्रुटियों के लिए जाँचना चाहते हैं और संदर्भ मेनू में 'गुण' चुनें।

- गुण संवाद में, उपकरण टैब पर स्विच करें। 'त्रुटि जाँच' के अंतर्गत 'चेक' बटन पर क्लिक करें।

- अगले संवाद में, ऑपरेशन शुरू करने के लिए 'स्कैन ड्राइव' या 'मरम्मत ड्राइव' पर क्लिक करें।

नियंत्रण कक्ष का उपयोग करके विंडोज 10 में त्रुटियों के लिए ड्राइव की जांच करें
इस लेखन के रूप में, विंडोज 10 में क्लासिक कंट्रोल पैनल अभी भी कई विकल्पों और उपकरणों के साथ आता है जो सेटिंग्स में उपलब्ध नहीं हैं। इसका एक परिचित यूजर इंटरफेस है, जो कई उपयोगकर्ता सेटिंग्स ऐप पर पसंद करते हैं। आप प्रशासनिक टूल का उपयोग कर सकते हैं, कंप्यूटर पर उपयोगकर्ता खातों को लचीले तरीके से प्रबंधित कर सकते हैं, डेटा बैकअप बनाए रख सकते हैं, हार्डवेयर की कार्यक्षमता और कई अन्य चीजों को बदल सकते हैं। आप ऐसा कर सकते हैं पिन कंट्रोल पैनल एप्लेट को टास्कबार में अक्सर उपयोग की जाने वाली सेटिंग्स को तेजी से एक्सेस करने के लिए ।
नियंत्रण कक्ष का उपयोग करके त्रुटियों के लिए ड्राइव की जांच करने के लिए, निम्नलिखित करें।
- क्लासिक खोलें कंट्रोल पैनल एप्लिकेशन।
- नियंत्रण कक्ष सिस्टम और सुरक्षा सुरक्षा और रखरखाव पर जाएं। यह निम्नानुसार दिखता है (नीचे स्क्रीनशॉट विंडोज 10 क्रिएटर्स अपडेट संस्करण 1703 से है):
 नोट: ऊपर दिए गए स्क्रीनशॉट में, आप विंडोज डिफेंडर के एंटीवायरस को मेरे पीसी पर अक्षम देख सकते हैं। यदि आपको यह जानने की आवश्यकता है कि मैंने इसे कैसे अक्षम किया, तो लेख देखें: विंडोज 10 में विंडोज डिफेंडर को अक्षम करें ।
नोट: ऊपर दिए गए स्क्रीनशॉट में, आप विंडोज डिफेंडर के एंटीवायरस को मेरे पीसी पर अक्षम देख सकते हैं। यदि आपको यह जानने की आवश्यकता है कि मैंने इसे कैसे अक्षम किया, तो लेख देखें: विंडोज 10 में विंडोज डिफेंडर को अक्षम करें । - संबंधित नियंत्रणों को देखने के लिए रखरखाव बॉक्स का विस्तार करें।

- 'ड्राइव स्थिति' अनुभाग देखें। यदि आपके किसी डिस्क में समस्या है, तो उन्हें स्कैन करने और उन्हें ठीक करने का विकल्प होगा।
नोट # 1: यदि कोई पार्टीशन या ड्राइव जिसे आप चेक करने का प्रयास कर रहे हैं, व्यस्त है (यानी OS द्वारा उपयोग में), तो आपको अगले पुनरारंभ पर बूट के लिए स्कैन और ड्राइव के लिए प्रक्रिया ठीक करने के लिए प्रेरित किया जाएगा। देख Windows 10 बूट पर Chkdsk टाइमआउट बदलें ।
नोट # 2: ReFS को त्रुटियों के लिए फ़ाइल सिस्टम की जाँच की आवश्यकता नहीं है। यह एक स्वचालित डेटा अखंडता तंत्र के साथ आता है।






 नोट: ऊपर दिए गए स्क्रीनशॉट में, आप विंडोज डिफेंडर के एंटीवायरस को मेरे पीसी पर अक्षम देख सकते हैं। यदि आपको यह जानने की आवश्यकता है कि मैंने इसे कैसे अक्षम किया, तो लेख देखें: विंडोज 10 में विंडोज डिफेंडर को अक्षम करें ।
नोट: ऊपर दिए गए स्क्रीनशॉट में, आप विंडोज डिफेंडर के एंटीवायरस को मेरे पीसी पर अक्षम देख सकते हैं। यदि आपको यह जानने की आवश्यकता है कि मैंने इसे कैसे अक्षम किया, तो लेख देखें: विंडोज 10 में विंडोज डिफेंडर को अक्षम करें ।