Google मानचित्र बहुत सी चीजों के लिए बहुत अच्छा है। आप दिशा-निर्देश प्राप्त कर सकते हैं, विभिन्न देशों या स्थलों का पता लगा सकते हैं, सड़क दृश्य के साथ एक नए क्षेत्र पर एक नज़र डाल सकते हैं, अपने व्यवसाय का विज्ञापन कर सकते हैं और यह भी पता लगा सकते हैं कि आपके काम पर जाने या जाने के रास्ते में ट्रैफ़िक कैसा होगा। यह ट्यूटोरियल आपको आपके डेस्कटॉप और आपके फ़ोन पर Google मानचित्र में ट्रैफ़िक की जांच करने में मदद करेगा।

Google मानचित्र किसी भी उपकरण पर उपयोग करने के लिए काफी सरल है। लेकिन, जीपीएस मानचित्र अच्छे नहीं हैं यदि आप अनुमान नहीं लगा सकते हैं कि आपको कहीं पहुंचने में कितना समय लगेगा या यात्रा करने के लिए कौन से मार्ग हैं। आइए, Google मानचित्र का उपयोग करके ट्रैफ़िक की जांच करने का तरीका सिखाने की शुरुआत करें।

Google मानचित्र में ट्रैफ़िक की जाँच करना
कुछ हालिया अपडेट से पहले, ट्रैफ़िक की जाँच करना थोड़ा दर्द भरा हुआ करता था। अब यातायात को मानचित्र दृश्य पर सामने और केंद्र में रखा गया है और आपके मार्ग पर यातायात की स्थिति के बारे में बहुत सारी जानकारी प्रदान करता है। यह बंद सड़कों को भी दिखाएगा और किसी दिए गए क्षेत्र में यातायात के स्तर के लिए एक रंगीन गाइड पेश करेगा।
फायर टीवी पर गूगल प्ले स्टोर इंस्टॉल करें
Google मानचित्र में ट्रैफ़िक को बहुत अधिक प्राथमिकता दी गई है और यह बेहतर के लिए है।
सौभाग्य से, Google मानचित्र पर रीयल-टाइम में ट्रैफ़िक देखना आसान है। यहां आपको क्या करना है:
कंप्यूटर पर
- के पास जाओ गूगल मैप्स वेबसाइट .
- आप जिस स्थान की यात्रा करना चाहते हैं, उसमें टाइप करें, फिर 'दिशा-निर्देश' पर क्लिक करें।
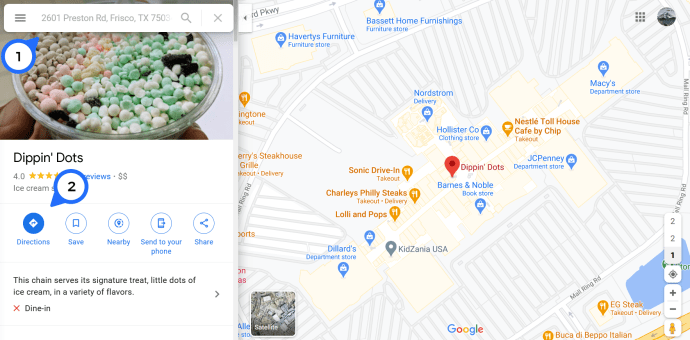
- लाइन में किसी भी पीले या लाल ब्रेक की तलाश में मार्ग का पूर्वावलोकन करें।
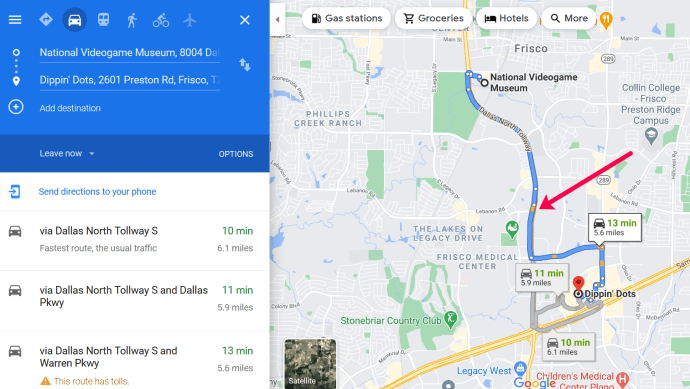
ऐप पर
- अपने स्मार्टफोन या टैबलेट पर गूगल मैप्स खोलें।
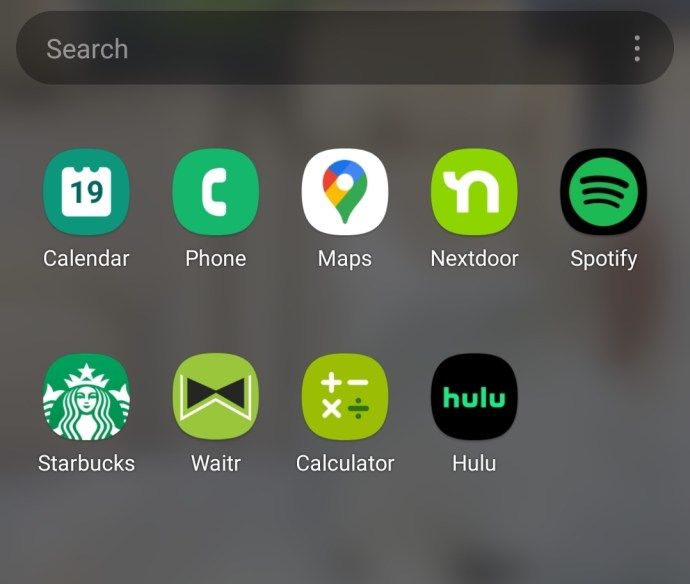
- उस स्थान को इनपुट करें जहां आप यात्रा करना चाहते हैं।
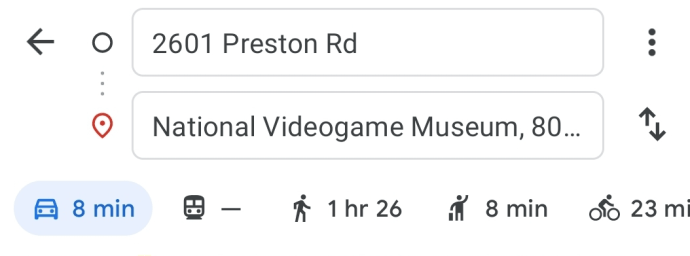
- पृष्ठ के निचले भाग में 'दिशा-निर्देश' पर क्लिक करें।
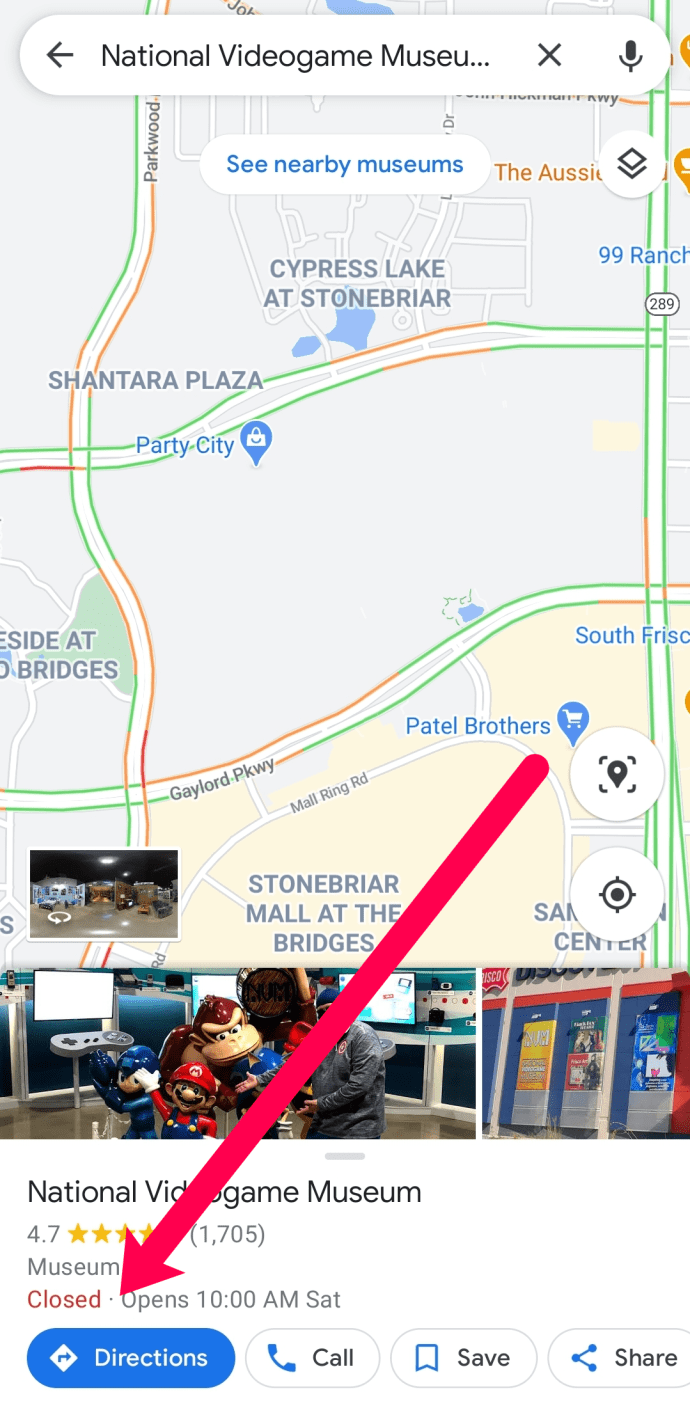
- मार्ग का पूर्वावलोकन करें।
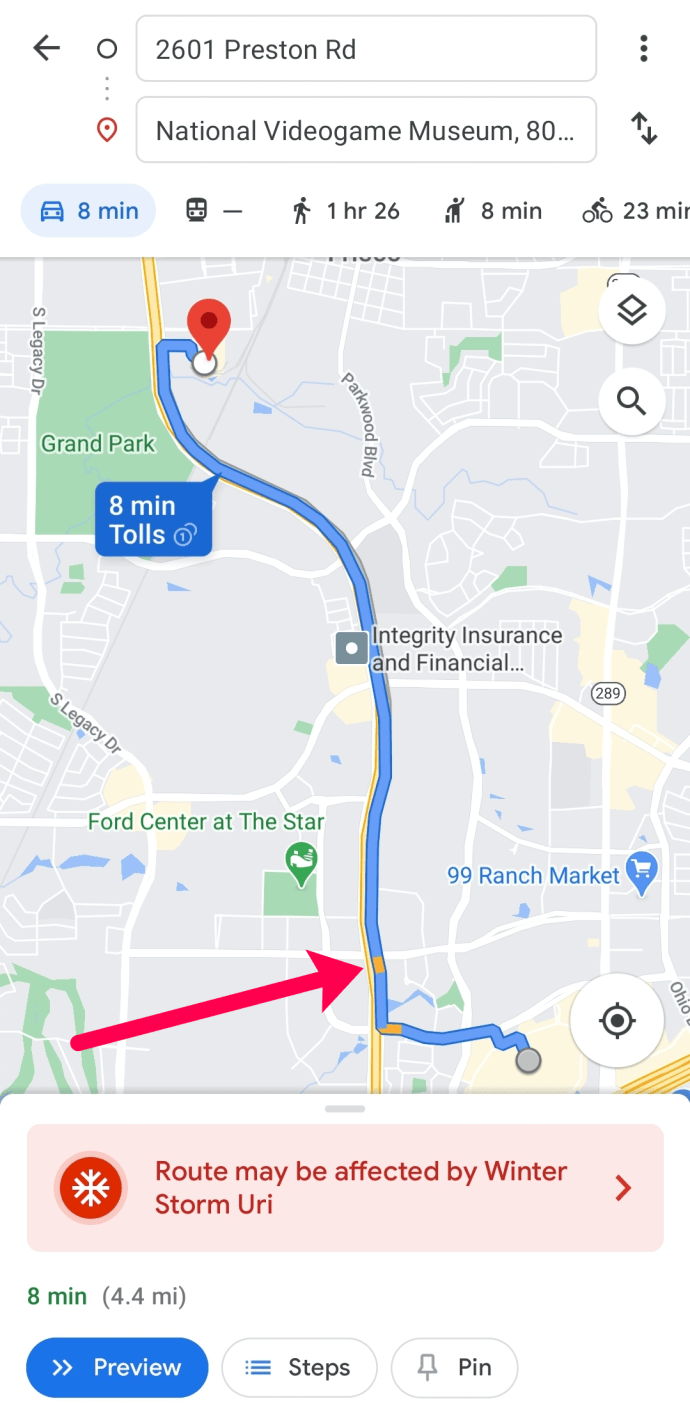
ध्यान दें: मानचित्र के नीचे चेतावनी पर ध्यान दें। Google मानचित्र स्वचालित रूप से ऐसी जानकारी प्रदान करता है जो मौसम जैसे किसी निश्चित क्षेत्र में यात्रा को कठिन बना सकती है।
आप मुख्य मानचित्र दृश्य पर वर्तमान समय और स्थान का विस्तृत ट्रैफ़िक विश्लेषण देखेंगे। नीचे एक रंग किंवदंती है, लेकिन अनिवार्य रूप से, हरा सड़कें यातायात के लिए ठीक हैं जबकि संतरा तथा जाल भीड़भाड़ या भारी यातायात दिखाएं। यदि आप एक प्रारंभ और गंतव्य निर्धारित करते हैं, तो आपके मार्ग विकल्प भी इन रंगों को दिखाएंगे ताकि आपको यह पता चल सके कि आपको क्या उम्मीद करनी है। हालाँकि, Google स्वचालित रूप से सबसे तेज़ मार्ग चुनता है।
ट्रैफ़िक पैटर्न की जाँच करें
सुगम यात्रा के लिए एक और महान कार्य यह जानना है कि आपको कब यात्रा करनी चाहिए। Rand McNally's और MapQuest के दिनों में, हम बहुत कुछ जानते थे कि सुबह और शाम के व्यस्त समय के दौरान प्रमुख शहरों से बचना चाहिए। लेकिन आज, Google आपको भीड़भाड़ के औसत के आधार पर लगभग किसी भी सड़क मार्ग के लिए सबसे व्यस्त समय देगा।
लिया गया उपयोगकर्ता नाम कैसे प्राप्त करें
आपको बस अपने गंतव्य को इनपुट करना है जैसा हमने ऊपर किया था और 'दिशानिर्देश' पर क्लिक करें। स्क्रीन के नीचे, 'चरण' पर टैप करें।

यहां से, आप उन सड़कों पर यात्रा करने के लिए सबसे व्यस्त समय देख सकते हैं जो Google मानचित्र आपको सुरक्षित रूप से आपके गंतव्य तक पहुंचाने के लिए सुझाता है।

Google मानचित्र के साथ भविष्य के ट्रैफ़िक की जाँच करें
यह सुविधा एक यात्रा की योजना बनाने के लिए आदर्श है जिसे आप जानते हैं कि एक निश्चित समय पर निकल जाएगी। यदि आप थोड़ी देर के लिए जाने की योजना नहीं बना रहे हैं, तो आप एक यात्रा समय निर्दिष्ट कर सकते हैं और Google मानचित्र यह पूर्वानुमान लगाने की पूरी कोशिश करेगा कि ट्रैफ़िक कैसा होगा। यह एक भविष्यवाणी है इसलिए यह बिल्कुल सही नहीं होगा लेकिन यह काफी सटीक प्रतीत होता है।
डेस्कटॉप पर:
- Google मानचित्र में प्रारंभ बिंदु और गंतव्य सेट करें
- बाएं मेनू के नीले भाग में अभी छोड़ें का चयन करें और छुट्टी का समय निर्धारित करने के लिए प्रस्थान करें या वांछित आगमन समय निर्धारित करने के लिए आगमन का चयन करें।
- मैप को अपडेट होने दें।

एंड्रॉइड में:
- Google मानचित्र ऐप्लिकेशन में प्रारंभ बिंदु और गंतव्य सेट करें.
- शीर्ष पर तीन-बिंदु मेनू आइकन का चयन करें और प्रस्थान और आगमन समय सेट करें चुनें।
- अपना समय निर्धारित करें और मानचित्र को अपडेट होने दें।

यह सुविधा आईओएस पर भी उपलब्ध है लेकिन आप भविष्यवाणी के लिए 'छोड़ने के लिए अनुस्मारक सेट करें' का चयन करें।
बस याद रखें, Google मानचित्र पिछले व्यवहार से ट्रैफ़िक की भविष्यवाणी कर रहा है और दुर्घटनाओं, सड़क बंद होने, या सामान्य अप्रत्याशित चीजों की भविष्यवाणी नहीं कर सकता है जो हम अपने यात्रा पर देखते हैं। अपनी यात्रा के दौरान मानचित्र को स्वयं अपडेट होने दें ताकि आप अपने मार्ग में किसी भी परिवर्तन के प्रति सतर्क रहें। फिर आप ऐप को चक्कर लगाने या किसी भी गंभीर देरी के आसपास काम करने के लिए प्राप्त कर सकते हैं।
Google मानचित्र डेस्कटॉप से अपने फ़ोन पर दिशा-निर्देश भेजें
क्या आप जानते हैं कि आप अपने डेस्कटॉप पर मार्ग की योजना बना सकते हैं और फिर Google को इसे आपके फ़ोन पर भेजने के लिए कह सकते हैं? जब तक आप अपने फ़ोन पर Google में साइन इन हैं, तब तक आप डेस्कटॉप पर अपने मार्ग की योजना बना सकते हैं और फिर इसे अपने फ़ोन पर जादू की तरह चमका सकते हैं। यह एक बहुत ही साफ-सुथरी विशेषता है जो आपको इसे बड़ी स्क्रीन पर योजना बनाने और फिर पोर्टेबल पर इसका उपयोग करने देती है।
- अपने डेस्कटॉप पर Google मानचित्र में अपने मार्ग की योजना बनाएं।
- बाएं मेनू से 'अपने फोन को दिशा निर्देश भेजें' चुनें।
- अपने फ़ोन पर इसके प्रकट होने के लिए थोड़ी देर प्रतीक्षा करें।
मार्ग आने पर आपको अपने फ़ोन पर एक सूचना प्राप्त होनी चाहिए और जब आप मैप्स ऐप खोलते हैं तो यह आ जाना चाहिए। शांत हुह?
लगातार पूछे जाने वाले प्रश्न
क्या Google मानचित्र ट्रैफ़िक की सटीक रिपोर्ट करता है?
ट्रैफ़िक पैटर्न के संबंध में Google मानचित्र आमतौर पर बहुत भरोसेमंद होता है। हाल के वर्षों में, ऐप सड़क की बदलती परिस्थितियों के लिए अविश्वसनीय रूप से ग्रहणशील हो गया है। अन्य Google मानचित्र के उपयोगकर्ता आपके इच्छित मार्ग पर क्या अनुभव कर रहे हैं, इसके आधार पर ऐप लगातार आगमन समय, मलबे और देरी को बदलते हुए अपडेट करेगा।
स्नैपचैट के लिए और फिल्टर कैसे प्राप्त करें
आपने देखा होगा कि आपके ड्राइव समय को कम करना कठिन हो गया है (यदि आप प्रतिस्पर्धी हैं), इसका कारण Google मानचित्र उत्कृष्ट एल्गोरिथम है। और, यदि Google मानचित्र आपको एक वैकल्पिक मार्ग लेने के लिए कहता है (जैसे अंतरराज्यीय से उतरना और थोड़ी देर के लिए पीछे की यात्रा करना) तो आप थोड़ी देर के लिए स्थिर बैठने से बचने के लिए सुनना चाहेंगे।
क्या Google मानचित्र सड़क की स्थिति दिखाता है?
हालांकि Google मानचित्र आपको विशिष्ट सड़क स्थितियों के बारे में सचेत नहीं करता है, यह आपको बताएगा कि क्या कोई विशेष मौसम विवरण या कुछ ऐसा है जो आपके यात्रा समय को प्रभावित कर सकता है। यदि आपको यह जानने की आवश्यकता है कि सड़कें सुरक्षित हैं या नहीं, तो सड़क की स्थिति के अपडेट के लिए अपने स्थानीय परिवहन विभाग से संपर्क करना सबसे अच्छा है।

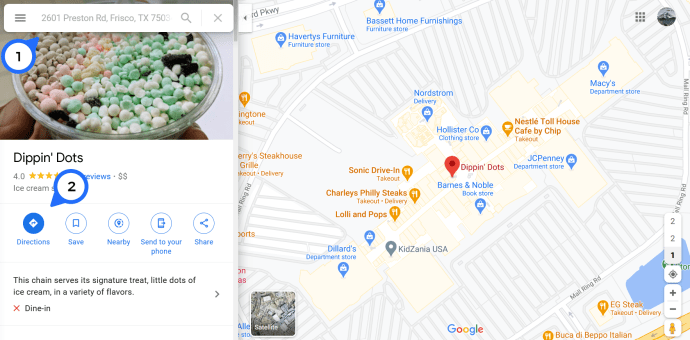
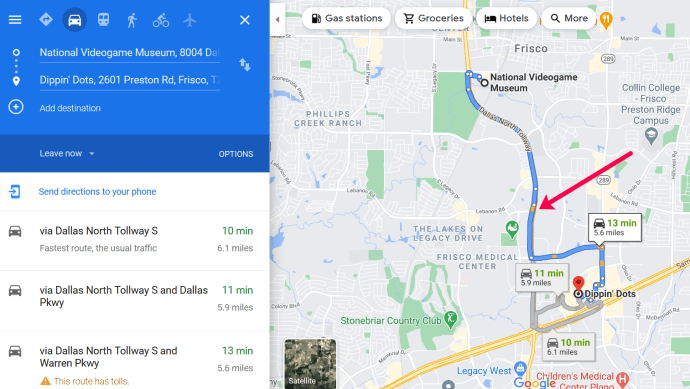
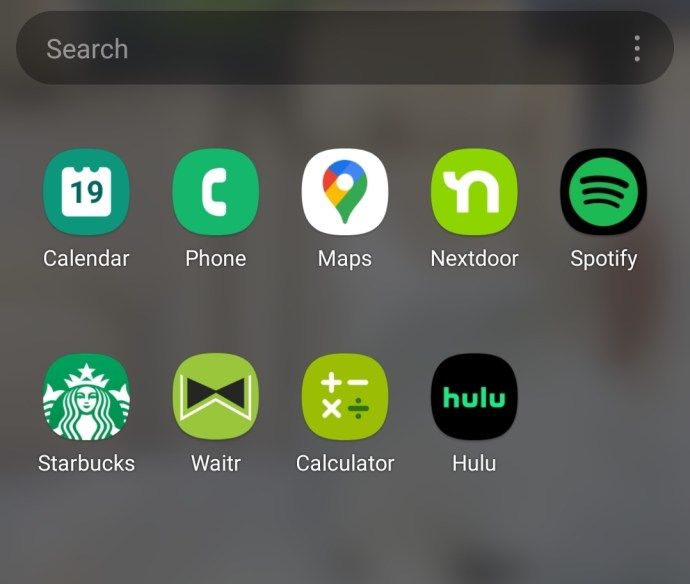
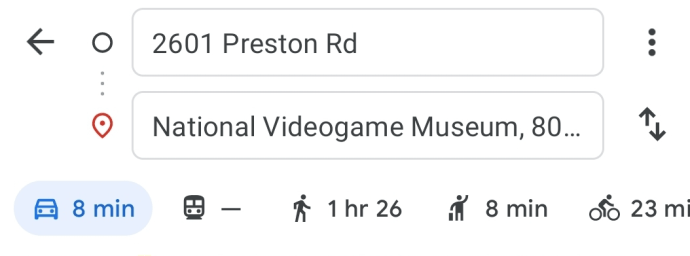
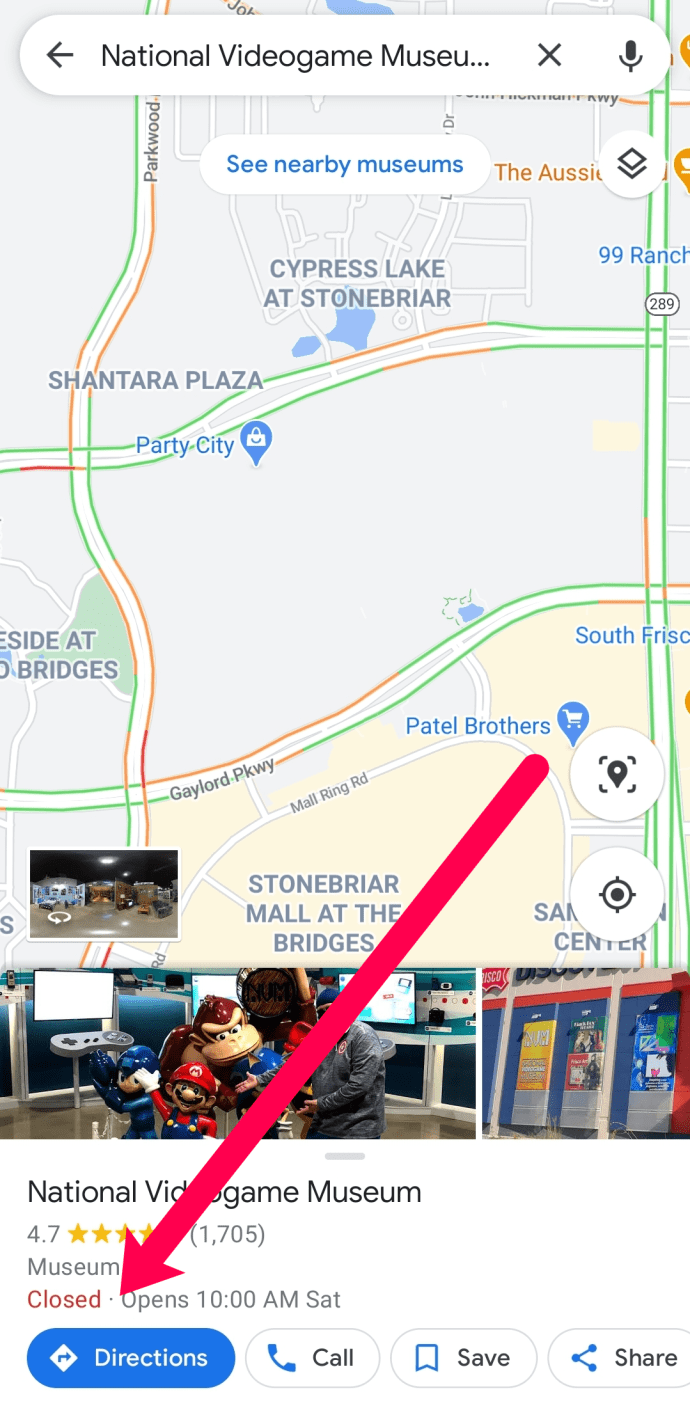
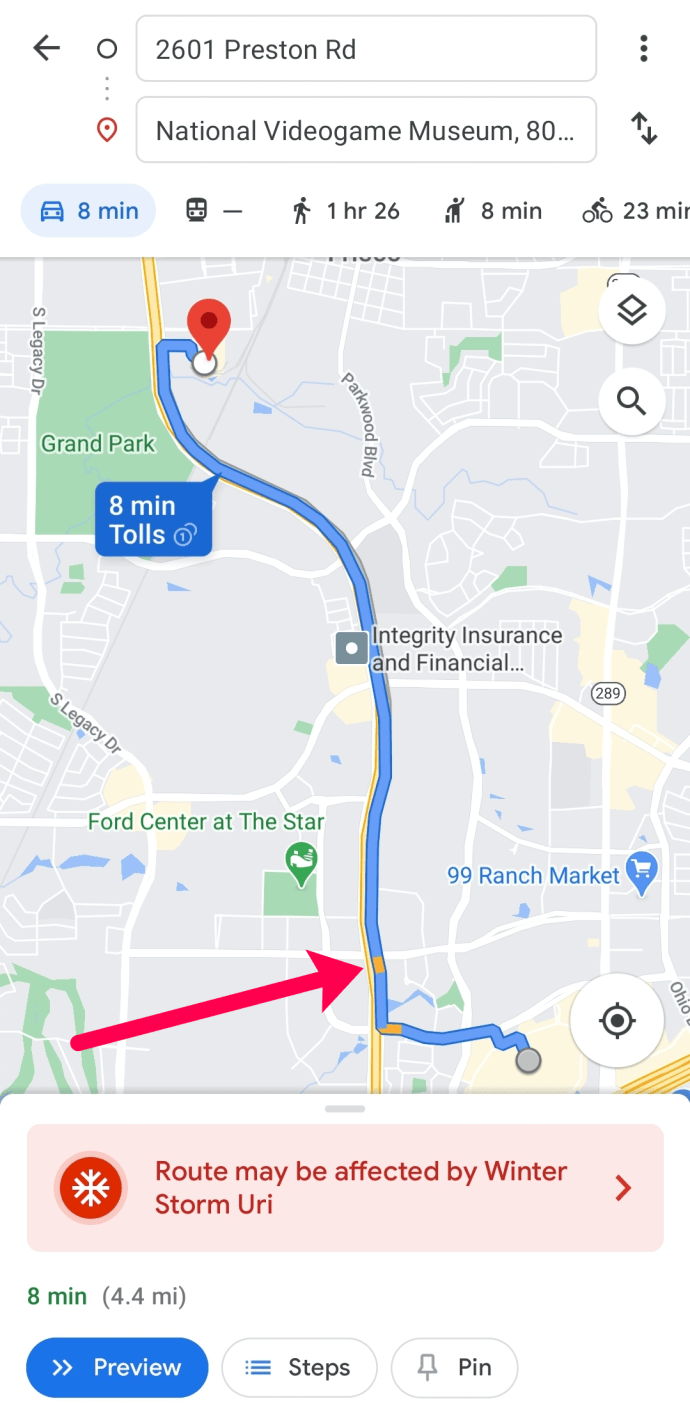





![एमुलेटर के बिना पीसी पर एंड्रॉइड गेम्स कैसे खेलें [5 गाइड]](https://www.macspots.com/img/blogs/42/how-play-android-games-pc-without-emulator.jpg)


