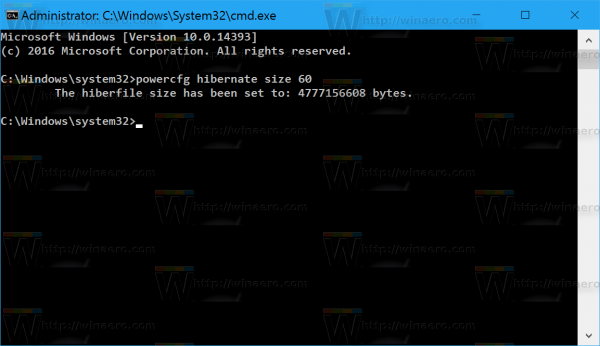आपके कंप्यूटर पर ग्राफिक्स प्रोसेसिंग यूनिट (जीपीयू) कितनी शक्तिशाली और तेज है, इस बात से परिचित होना कई कारणों से महत्वपूर्ण है - यह आपको यह निर्धारित करने में मदद करता है कि आपका डिवाइस किसी विशेष ऐप या गेम का समर्थन कर सकता है या नहीं। उस ने कहा, यदि आप एक गेम या ऐप खरीदते हैं जिसके लिए आपके पास वर्तमान में एक से अधिक शक्तिशाली GPU की आवश्यकता होती है, तो यह या तो काम नहीं करेगा, या ग्राफिक सेटिंग्स संतोषजनक नहीं होगी।
ऐसी स्थितियों से बचने के लिए, अपने कंप्यूटर पर GPU की जांच करना एक अच्छा विचार है। हालाँकि, यह पता लगाने की प्रक्रिया कि आपके कंप्यूटर में कौन सा GPU है, उसके ऑपरेटिंग सिस्टम पर निर्भर करता है। इसलिए यदि आप अपने विंडोज, मैक, उबंटू या लिनक्स पर जीपीयू के बारे में सोच रहे हैं, तो आप सही जगह पर आए हैं। अधिक जानने के लिए पढ़ते रहें।
कैसे जांचें कि आपके पास कौन सा GPU है
आपके पास कौन सा GPU है यह जाँचना आपके कंप्यूटर द्वारा उपयोग किए जाने वाले ऑपरेटिंग सॉफ़्टवेयर पर निर्भर करता है। लेकिन चिंता न करें, मशीन को खोलने की कोई जरूरत नहीं है। कुछ क्लिकों के साथ इस बहुमूल्य जानकारी का पता लगाना संभव है।
विंडोज 10 में अपने जीपीयू की जांच कैसे करें
यदि आप अपने कंप्यूटर पर विंडोज 10 चलाते हैं, तो यह जांचने के कई तरीके हैं कि इसमें कौन सा GPU है। लेकिन बहुत से उपयोगकर्ता यह नहीं जानते हैं कि इस जानकारी को खोजने के लिए उन्हें कहां क्लिक करना चाहिए। यदि आप उनमें से एक हैं तो अगला भाग पढ़ें।
DirectX डायग्नोस्टिक टूल का उपयोग करके Windows 10 पर अपने GPU की जाँच करना
बिल्ट-इन डायरेक्ट डायग्नोस्टिक टूल आपको अपनी मशीन के बारे में विस्तृत जानकारी देता है, जैसे कि इसका GPU। इस फ़ंक्शन का उपयोग करके अपने GPU का पता लगाने के लिए, आपको यहाँ क्या करना है:
- स्क्रीन के निचले बाएँ कोने में विंडोज की पर क्लिक करें।

- मेनू खोलने के बाद, dxdiag टाइप करें, और एंटर दबाएं।

- यदि आप एक पॉप-अप संदेश देखते हैं जो आपसे पूछता है कि क्या आप ड्राइवरों की जांच करना चाहते हैं (सॉफ़्टवेयर का एक टुकड़ा जो कंप्यूटर उपकरणों को एक दूसरे के साथ जानकारी साझा करने देता है), हाँ पर क्लिक करें।
- एक बार एक नई विंडो खुलने के बाद, आपको विंडो के शीर्ष भाग में अलग-अलग टैब दिखाई देंगे।

- डिस्प्ले पर क्लिक करें।

- GPU की जांच करने के लिए, निर्माता और चिप प्रकार देखें।

ध्यान दें : अगर आपके डिवाइस में दो GPU हैं, तो दो डिस्प्ले टैब होंगे।
टास्क मैनेजर का उपयोग करके विंडोज 10 पर अपने जीपीयू की जांच करना
अपने विंडोज 10 कंप्यूटर पर GPU का पता लगाने का दूसरा तरीका टास्क मैनेजर का उपयोग करना है। यहाँ कदम हैं:
- स्क्रीन के निचले बाएँ कोने में विंडोज की पर टैप करें।

- टास्क मैनेजर टाइप करें और उस पर क्लिक करें।

- प्रदर्शन टैब पर जाएं।

- GPU पर टैप करें और आपको विंडो के ऊपरी दाएं कोने में एक मॉडल और GPU ब्रांड दिखाई देगा।

सेटिंग्स का उपयोग करके विंडोज 10 में अपने जीपीयू की जांच करना
विंडोज 10 चलाने वाले कंप्यूटर पर GPU की जाँच करने का तीसरा तरीका सेटिंग्स के माध्यम से है। यहां आपको क्या करना है:
- स्क्रीन के निचले-बाएं हिस्से में विंडोज की पर टैप करें।

- सेटिंग्स टाइप करें।

- फिर, सिस्टम पर टैप करें।

- इसके बाद, स्क्रीन के बाएं कोने में डिस्प्ले पर क्लिक करें।

- एकाधिक डिस्प्ले तक स्क्रॉल करें और उन्नत प्रदर्शन सेटिंग्स पर क्लिक करें।

- प्रदर्शन जानकारी देखें और अपना GPU जांचें।

मैक पर आपके पास कौन सा जीपीयू है, इसकी जांच कैसे करें
यदि आपके पास मैक है, तो आपके पास कौन सा GPU है, यह जांचने के चरण समान होंगे, चाहे आप लैपटॉप का उपयोग करें या डेस्कटॉप कंप्यूटर का। जानकारी खोजने के लिए यहां है:
- स्क्रीन के ऊपरी बाएँ भाग में Apple लोगो पर टैप करें।

- फिर, इस मैक के बारे में चुनें।

- आपको एक नई विंडो पॉप अप दिखाई देगी।

- GPU की जानकारी विंडो के नीचे होगी।

यदि आप GPU के बारे में अधिक जानकारी प्राप्त करना चाहते हैं, तो आप यह कैसे कर सकते हैं:
- स्क्रीन के ऊपरी बाएँ भाग में Apple लोगो पर क्लिक करें।

- फिर, इस मैक के बारे में चुनें।

- सिस्टम रिपोर्ट का चयन करें।

- स्क्रीन के बाएँ भाग में ग्राफ़िक्स/डिस्प्ले अनुभाग देखें और उस पर क्लिक करें।

- आप दाईं ओर अपने GPU के बारे में अधिक विवरण देखेंगे।

कैसे जांचें कि आपके पास उबंटू में कौन सा जीपीयू है
जो लोग अपने ऑपरेटिंग सिस्टम के रूप में उबंटू का उपयोग करते हैं, उन्हें यह जांचने के लिए नीचे दिए गए चरणों का पालन करना चाहिए कि उनके पास कौन सा जीपीयू है:
स्नैपचैट पर स्टार का क्या मतलब है?
- अपने कंप्यूटर पर, Ctrl, Alt और T पर क्लिक करें।

- आपको स्क्रीन पर एक टर्मिनल दिखाई देगा।

- यहां, निम्न टाइप करें lspci | ग्रेप वीजीए।

- एंटर पर क्लिक करें।

- आप अपने GPU के बारे में डेटा देखेंगे।

यदि आपके पास दो GPU हैं, तो टर्मिनल उन दोनों के बारे में जानकारी प्रदर्शित करेगा।
लिनक्स में अपने GPU की जांच कैसे करें
यदि आपके पास लिनक्स है, तो इसके द्वारा उपयोग किए जाने वाले GPU की जांच करने के कई तरीके हैं। अगले भाग में उन पर एक नज़र डालें।
कमांड का उपयोग करके लिनक्स में अपने GPU की जांच कैसे करें
यह पहला तरीका अपेक्षाकृत सरल है। यहां आपको क्या करना है:
- टर्मिनल खोलने के लिए Ctrl, Alt और T दबाएं।

- टर्मिनल में, निम्न टाइप करें lspci | ग्रेप वीजीए।

- एंटर टैप करें।

- आपको अपने GPU के बारे में जानकारी दिखाई देगी.

GUI का उपयोग करके Linux में अपने GPU की जांच कैसे करें
यदि आपके Linux चलाने वाले कंप्यूटर में GUI (ग्राफिकल यूजर इंटरफेस) है, तो आप इसके साथ GPU की जांच कर सकते हैं। ऐसे:
- ग्नोम डेस्कटॉप पर सेटिंग्स खोलें।
- विवरण पर क्लिक करें।
- अबाउट सेक्शन को देखें और उस पर टैप करें।
- फिर, ग्राफिक्स पर क्लिक करें।
- ऐसा करने से आपको अपने GPU के बारे में जानकारी दिखाई देगी।
अतिरिक्त अक्सर पूछे जाने वाले प्रश्न
अगले भाग में, हम GPU के बारे में कुछ ज्वलंत प्रश्नों का पता लगाएंगे।
पेंट.नेट में टेक्स्ट को कैसे मोड़ें?
ग्राफिक्स कार्ड क्या है?
यदि आप हाल ही में वीडियो गेम स्टोर पर गए हैं, तो दुकान सहायकों ने आपसे आपके कंप्यूटर में GPU के बारे में पूछा होगा। आपने इस शब्द को पहले भी कई बार सुना होगा, लेकिन इसका वास्तव में क्या मतलब है? GPU,ग्राफिक्स प्रोसेसिंग यूनिट के लिए खड़ा है। GPU एक ग्राफिक कार्ड का प्रोसेसर है।
ग्राफिक कार्ड हर कंप्यूटर के अभिन्न अंग होते हैं जो छवियों और ग्राफिक्स के उत्पादन को सक्षम करते हैं। संक्षेप में, आपके कंप्यूटर के लिए किसी वीडियो या गेम के जटिल ग्राफिक्स को संभालने के लिए, उसके पास एक शक्तिशाली ग्राफिक कार्ड होना चाहिए।
ग्राफिक कार्ड दो प्रारूपों में उपलब्ध हैं: एकीकृत और समर्पित। एकीकृत ग्राफिक कार्ड पहले से ही पीसी में स्थापित हैं और मदरबोर्ड पर स्थित हैं। ये ग्राफिक कार्ड भी समर्पित ग्राफिक कार्ड की तरह शक्तिशाली नहीं हैं। इसके अलावा, अधिकांश बजट के अनुकूल कंप्यूटर उनके पास हैं।
दूसरी ओर, समर्पित ग्राफिक कार्ड काफी शक्तिशाली होते हैं और बेहतर ग्राफिक्स प्रदान करते हैं। लेकिन, वे अधिक महंगे भी हैं। लेकिन लागत के बावजूद, गेमिंग में हिस्सा लेने वाले अक्सर इन कार्डों को पसंद करते हैं। डेडिकेटेड ग्राफिक कार्ड अक्सर हाई-एंड कंप्यूटर और कुछ हाई-एंड लैपटॉप के घटक होते हैं।
मैं अपना GPU फर्मवेयर कैसे ढूंढूं?
यह पता लगाने के लिए कि आपके विंडोज 10 कंप्यूटर पर किस प्रकार का जीपीयू फर्मवेयर है, यहां आपको क्या करना चाहिए:
• टास्क मैनेजर लॉन्च करने के लिए इस शॉर्टकट का उपयोग करें: Ctrl, Shift, और Esc।
• प्रदर्शन टैब पर टैप करें।
• GPU तक नीचे स्क्रॉल करें।
• विंडो के दायीं ओर GPU फर्मवेयर देखें।
यह पता लगाने के लिए कि आपके Mac पर आपके पास किस प्रकार का GPU फ़र्मवेयर है, यहाँ आपको क्या करना चाहिए:
• स्क्रीन के ऊपरी बाएँ भाग में, Apple लोगो देखें, और उस पर टैप करें।
• फिर, इस मैक के बारे में चुनें।
• नई विंडो पॉप अप होगी।
• पृष्ठ के नीचे देखें। आपको वहां GPU फर्मवेयर जानकारी देखनी चाहिए।
मुझे कौन सा ग्राफिक्स कार्ड खरीदना चाहिए?
आपके लिए आवश्यक ग्राफ़िक्स कार्ड का चुनाव बहुत सी चीज़ों पर निर्भर करता है। सबसे पहले, आप मुख्य रूप से अपने कंप्यूटर का उपयोग कैसे करते हैं? क्या आप एक ग्राफिक डिजाइनर, एक वास्तुकार, या कोई है जो वीडियो गेम खेलने के लिए कंप्यूटर बनाना चाहता है? यदि ऐसा है, तो आपको एक अधिक शक्तिशाली ग्राफिक्स कार्ड प्राप्त करने की आवश्यकता है, जो कि काफी महंगा भी है।
विशिष्ट गेम के लिए ग्राफिक्स कार्ड की तलाश करते समय, गेम विनिर्देशों को पढ़ना सुनिश्चित करें। इससे आपको यह निर्धारित करने में मदद मिलेगी कि आपको किस ग्राफिक्स कार्ड की आवश्यकता है। एक शक्तिशाली ग्राफिक्स कार्ड यह सुनिश्चित करता है कि आपके द्वारा उपयोग किए जाने वाले सभी गेम और फोटो संपादन प्रोग्राम आपको अच्छे ग्राफिक्स प्रदान करें।
शक्तिशाली ग्राफिक कार्ड बनाने के लिए जाने जाने वाले निर्माता एनवीडिया और एएमडी हैं। इसलिए, यदि आप एक हत्यारा ग्राफिक कार्ड की तलाश में हैं, तो इन दो निर्माताओं के बीच चयन करें।
विंडोज़ 10 एकाधिक डेस्कटॉप अक्षम करें
दूसरी ओर, यदि आप वेब ब्राउज़ करने के लिए कंप्यूटर का उपयोग करते हैं, तो संभवतः आपको ऐसे प्रोग्रामों की आवश्यकता नहीं है जो एक शक्तिशाली ग्राफिक कार्ड की मांग करते हैं, जिसका अर्थ है कि महंगे मॉडल में निवेश करने की कोई आवश्यकता नहीं है। सबसे अधिक संभावना है, आपको एक नया ग्राफिक कार्ड खरीदने की भी आवश्यकता नहीं होगी, क्योंकि आपके कंप्यूटर में बनाया गया एक अच्छा काम करेगा।
एक शक्तिशाली GPU के नुकसान क्या हैं?
हालाँकि एक शक्तिशाली GPU के कई फायदे हैं, लेकिन कुछ नुकसान भी हैं। मुख्य रूप से, शक्तिशाली GPU वाले कंप्यूटर बहुत अधिक महंगे होते हैं। इसके अलावा, यदि आप ऐसे व्यक्ति हैं जो संपादन या डिजाइनिंग सॉफ़्टवेयर का उपयोग करते हैं या गेमिंग के लिए कंप्यूटर की आवश्यकता है, तो एक अलग ग्राफिक्स कार्ड के लिए बहुत अधिक भुगतान करने की अपेक्षा करें।
इसके अलावा, उच्च-गुणवत्ता वाले ग्राफिक कार्ड बहुत अधिक बिजली की खपत करते हैं, जिसके परिणामस्वरूप यदि आप अक्सर कंप्यूटर का उपयोग करते हैं तो बिजली के बिल भी अधिक हो सकते हैं।
अपने कंप्यूटर को जानें
आपके कंप्यूटर के अभिन्न अंगों से परिचित होना, जैसे कि GPU, विभिन्न स्थितियों में काम आ सकता है। हालाँकि, यह जाँचना कि आपके कंप्यूटर में कौन सा GPU है, सहज नहीं है। इसलिए जब भी आप भूल जाते हैं कि आपका डिवाइस किस GPU का उपयोग करता है, तो आप इस लेख का संदर्भ ले सकते हैं।
इसके अलावा, यदि आपको कोई नया गेम या संपादन सॉफ़्टवेयर खरीदने की आवश्यकता है, तो यह जानने में कि आपके पास पहले से कौन सा GPU है, आपकी मदद कर सकता है। शायद आपके कंप्यूटर में पहले से ही एक शक्तिशाली ग्राफिक्स कार्ड है, इसलिए नए में निवेश करने की कोई आवश्यकता नहीं है।
आप मुख्य रूप से अपने कंप्यूटर का उपयोग क्यों करते हैं? क्या यह वेब पर सर्फिंग और फिल्में देखने के लिए है? या क्या आपके पास एक शक्तिशाली मशीन है जिसका उपयोग आप काम के लिए करते हैं? अपना अनुभव नीचे टिप्पणी अनुभाग में साझा करें।