आपका ग्राफिक्स कार्ड आपके कंप्यूटर के हार्डवेयर का एक अनिवार्य घटक है। यदि आप किसी भी प्रकार का वीडियो गेम खेलना चाहते हैं, तो आप पाएंगे कि आपका चित्रोपमा पत्रक किसी भी गेम के लिए सबसे महत्वपूर्ण विशिष्टताओं में सूचीबद्ध है जिसे आप खेलना चाहते हैं, लगभग सभी दृश्यों को आप स्क्रीन पर देखते हैं। वीडियो संपादन के लिए शक्तिशाली ग्राफिक्स कार्ड समान रूप से महत्वपूर्ण हैं, क्योंकि प्रतिपादन और CUDA कोर सभी आपकी मशीन के अंदर ग्राफिक्स कार्ड के माध्यम से संचालित होते हैं।
अधिकांश विंडोज़ गेम और प्रोग्राम में उनकी सिस्टम आवश्यकताओं में ग्राफिक कार्ड विवरण शामिल होते हैं, और आपको यह देखने की आवश्यकता हो सकती है कि आपको कौन सा ग्राफिक्स कार्ड देखना है कि यह आवश्यकताओं से मेल खाता है या नहीं।
चाहे आप समर्पित बनाम एकीकृत ग्राफिक्स कार्ड के बारे में भ्रमित हों, आपके समर्पित कार्ड के भीतर वीआरएएम की मात्रा, या किस निर्माता ने आपका कार्ड बनाया है, यह जांचना आसान है-यहां तक कि अपने लैपटॉप, डेस्कटॉप या टैबलेट को खोले बिना भी। आइए देखें कि आप विंडोज 10 में अपने ग्राफिक्स कार्ड की जानकारी कैसे प्राप्त कर सकते हैं।
ग्राफिक्स कार्ड क्या है?
GPU, या ग्राफिक्स कार्ड, दो अलग-अलग रूपों में आता है: समर्पित और एकीकृत। आमतौर पर, एकीकृत GPU—आपके CPU में निर्मित ग्राफ़िक्स कार्ड—को बजट पीसी और अल्ट्राबुक जैसे कम-लागत या कम-शक्ति वाले उपकरणों में शामिल किया जाता है। क्योंकि समर्पित ग्राफिक्स कार्ड, विशेष रूप से लैपटॉप में, महंगे होते हैं और अक्सर ओवरकिल होते हैं जब तक कि आप कुछ गंभीर गेम खेलना या फ़ोटो या वीडियो संपादित करना नहीं चाहते हैं, एकीकृत ग्राफिक्स अक्सर लैपटॉप में सबसे अच्छा धमाकेदार होते हैं।

यह भी ध्यान रखना महत्वपूर्ण है कि कुछ उपकरणों, विशेष रूप से लैपटॉप में एकीकृत और समर्पित दोनों GPU होते हैं, जो आपके पीसी के साथ आप जो कर रहे हैं उसके आधार पर दोनों चिप्स के बीच स्विच करने की क्षमता के साथ।
विंडोज 10 में अपने ग्राफिक्स कार्ड की जानकारी देख रहे हैं
विंडोज 10 के भीतर अपने ग्राफिक्स कार्ड को देखना आसान है, और इसे करने के कुछ तरीके हैं जो इस बात पर निर्भर करते हैं कि आप अपने कार्ड के बारे में कितनी जानकारी जानना चाहते हैं।
हमारी पहली विधि विंडोज़ के बिल्ट-इन डायरेक्टएक्स डायग्नोस्टिक टूल का उपयोग करती है, जिसका उपयोग आप अपने सिस्टम के डायरेक्टएक्स घटकों की जानकारी का विवरण देते हुए अपनी मशीन की सिस्टम जानकारी को पढ़ने के लिए कर सकते हैं। डायरेक्टएक्स, उन लोगों के लिए जो नहीं जानते हैं, आपके प्लेटफॉर्म पर वीडियो और गेम सहित मल्टीमीडिया सामग्री को संभालने के लिए विंडोज़ एपीआई है।
हमारी दूसरी विधि आपके डिवाइस पर जानकारी पढ़ने के लिए एक बाहरी सॉफ़्टवेयर टूल, GPU-Z का उपयोग करती है, अक्सर एक अलग एप्लिकेशन इंस्टॉल करने की अतिरिक्त लागत के साथ अधिक जानकारी प्रदान करती है।
DirectX डायग्नोस्टिक टूल
अपने GPU के बारे में अधिक जानकारी प्राप्त करने के लिए, आप Windows अंतर्निहित DirectX डायग्नोस्टिक टूल का उपयोग कर सकते हैं, जिसका उपयोग आपकी मशीन की सिस्टम जानकारी को पढ़ने के लिए किया जाता है।
DirectX डायग्नोस्टिक टूल लॉन्च करना अपेक्षाकृत सरल है। उपकरण विंडोज 10 के सभी संस्करणों में शामिल है, इसलिए आपके पीसी की परवाह किए बिना, आप इस टूल को अपने स्टार्ट मेनू के माध्यम से एक्सेस कर पाएंगे। डायरेक्टएक्स भी एक बहुत पुराना मानक है, इसलिए आपको इसे विंडोज के पुराने संस्करणों जैसे 7, 8 और 8.1 पर खोजने में सक्षम होना चाहिए। अपनी जानकारी तक पहुंचने का तरीका यहां बताया गया है।
निचले-बाएँ हाथ के कोने में Windows कुंजी का पता लगाकर प्रारंभ करें। अपने माउस से उस पर क्लिक करें और स्टार्ट मेन्यू खुलने के बाद रन टाइप करें।
मैं अपने फोन पर डेस्कटॉप फेसबुक कैसे प्राप्त करूं

एक बार जब रन आपके डेस्कटॉप पर खुला हो, तो टेक्स्ट फ़ील्ड में dxdiag शब्द दर्ज करें और नीचे दिए गए बॉक्स में ओके दबाएं। आपको दिखाई गई DirectX जानकारी के साथ एक डायलॉग बॉक्स खुला दिखाई देगा। (यदि, एप्लिकेशन लॉन्च होने से पहले, आपको डायग्नोस्टिक टूल लॉन्च करने के बारे में हां या नहीं के साथ एक बॉक्स प्राप्त होता है, तो हां दबाएं।)

DirectX डायग्नोस्टिक टूल लोड होने के बाद, आपको कुछ अलग टैब दिखाई देंगे, साथ ही वर्तमान समय और तारीख, आपके मदरबोर्ड के निर्माता, आपके पीसी के भीतर मेमोरी की मात्रा और आपके प्रोसेसर सहित बहुत सारी सिस्टम जानकारी के साथ।
हालांकि यह जानने के लिए बहुत अच्छी जानकारी है, DirectX में सिस्टम टैब आपके ग्राफिक्स कार्ड के बारे में कोई जानकारी प्रदर्शित नहीं करता है। उसके लिए, हमें DirectX डायग्नोस्टिक टूल, डिस्प्ले के भीतर दूसरे टैब की ओर रुख करना होगा।
प्रदर्शन टैब, ऊपरी-बाएँ कोने में, आपके सिस्टम की वर्तमान प्रदर्शन वरीयताओं के बारे में सभी सामान्य जानकारी है, जिसमें ग्राफिक्स कार्ड, मेक और मॉडल, आपके ग्राफिक्स कार्ड के भीतर वीआरएएम (वीडियो रैम) की मात्रा और वर्तमान रिज़ॉल्यूशन शामिल है। आपके डिवाइस द्वारा बाहर धकेल दिया गया।

जिनके सिस्टम में दो ग्राफ़िक्स कार्ड हैं, उनके लिए आपके डिस्प्ले पर विंडो में दो डिस्प्ले टैब खुले होंगे। जबकि कुछ बिजली उपयोगकर्ताओं और गेमर्स के पास दो वास्तविक ग्राफिक्स कार्ड हो सकते हैं, आप इस समस्या में भाग लेंगे यदि आप एक ऐसे लैपटॉप का उपयोग कर रहे हैं जिसमें एकीकृत ग्राफिक्स वाला सीपीयू और एक समर्पित जीपीयू है जो जरूरत पड़ने पर स्विच करता है। यह एनवीडिया ग्राफिक्स वाले कुछ लैपटॉप की एक विशेषता है, जिसे आमतौर पर आपके लैपटॉप की बैटरी लाइफ में सहायता करने के लिए स्वचालित रूप से स्विच करने के लिए डिज़ाइन किया गया है।

चाहे आप कार्ड को बदलना चाह रहे हों, अपने डिवाइस के लिए समर्थित सॉफ़्टवेयर खोजने का प्रयास कर रहे हों, या केवल अपने हार्डवेयर के बारे में सामान्य जानकारी की तलाश कर रहे हों, आमतौर पर आपको बस यही चाहिए होता है।

टेकपावरअप जीपीयू-जेड
GPU-Z हमें हमारे ग्राफ़िक्स कार्ड के बारे में कुछ अतिरिक्त जानकारी दे सकता है, इसलिए यदि आप किसी विशिष्ट जानकारी की तलाश कर रहे हैं—घड़ी की गति, BIOS संस्करण, आपके प्रोसेसर की रिलीज़ की तारीख, या कुछ और—तो यह कैसे करना है।
GPU-Z (टेकपॉवरअप GPU-Z के रूप में भी जाना जाता है) एक पूरी तरह से मुफ्त उपयोगिता है, विज्ञापनों या पेवॉल्स के बिना, इसलिए अपने डिवाइस पर एप्लिकेशन का उपयोग करने के लिए भुगतान करने के बारे में चिंता न करें।
किसी और की इंस्टाग्राम स्टोरी कैसे शेयर करें
इसके बजाय, आप अपने कंप्यूटर के ग्राफिक्स कार्ड के बारे में पहले से कहीं अधिक जानने के लिए प्रोग्राम का उपयोग करने में सक्षम होने जा रहे हैं। के लिए शीर्षक से प्रारंभ करें यह पन्ना उपयोगिता डाउनलोड करने के लिए।

यहां आपको दो अलग-अलग थीम मिलेंगी: GPU-Z का मानक संस्करण और ASUS ROG (रिपब्लिक ऑफ गेमर्स, ASUS की गेमर-केंद्रित उपकरण की लाइन) थीम वाला प्रोग्राम। हमारी आवश्यकताओं के लिए, हमें केवल मानक संस्करण की आवश्यकता है, लेकिन यदि आप अपनी उपयोगिताओं में कुछ दृश्य फ्लैश की तलाश कर रहे हैं, तो आप ASUS को भी पकड़ सकते हैं। दोनों एप्लिकेशन एक ही मूल कार्य करेंगे।

एक बार जब आप डाउनलोड बटन दबाते हैं, तो आपको एक डाउनलोड पृष्ठ पर लाया जाएगा जो आपको डाउनलोड करने के लिए एक सर्वर का चयन करने के लिए कहेगा। यदि आप यूएस-आधारित हैं, तो या तो युनाइटेड स्टेट्स सर्वर आपके लिए कार्य करेगा; अन्यथा, उपलब्ध सबसे तेज़ डाउनलोड गति के लिए अपने देश के निकटतम सर्वर का चयन करें।

पहली नज़र में, इस ऐप में ढेर सारी जानकारी है जिसके बारे में आप नहीं जानते होंगे कि क्या करना है। यदि आप ग्राफिक्स कार्ड और कंप्यूटर आर्किटेक्चर के लिए नए हैं, तो यहां बहुत सारे शब्दों और वाक्यांशों को कुछ समझाने की आवश्यकता हो सकती है। सच कहा जाए, तो 98 प्रतिशत पाठकों के लिए, आपको यहां अधिकांश जानकारी जानने की आवश्यकता नहीं होगी। इसके बजाय, यहां आपको GPU-Z के माध्यम से दिलचस्प दिखाया जाएगा:

- लुकअप बटन : इसे क्लिक करने से आपका ब्राउज़र आपके विशिष्ट ग्राफिक्स कार्ड पर एक पृष्ठ लोड करने के लिए लॉन्च होगा, साथ ही डिवाइस की एक छवि, जारी की गई तिथियां, और अन्य जानकारी के टन के साथ। इसका अधिकांश भाग GPU-Z में दिखाया जाता है, लेकिन यदि आपको अपने ग्राफ़िक्स कार्ड की जानकारी किसी को भेजने या साझा करने की आवश्यकता है, तो TechPowerUp का ग्राफ़िक्स कार्ड का डेटाबेस विश्वसनीय, साझा करने में आसान जानकारी है।
- नाम : यह आपके ग्राफिक्स कार्ड का सामान्य नाम प्रदर्शित करेगा (नीचे स्क्रीनशॉट में, यह एक Nvidia GeForce GTX 970 प्रदर्शित करता है)। हालाँकि, यह आपके ग्राफिक्स कार्ड के निर्माण को प्रदर्शित नहीं करेगा (इसे GPU-Z के भीतर एक उप-विक्रेता के रूप में जाना जाता है)।
- प्रौद्योगिकी : यह आपके GPU के आकार और संरचना को दिखाता है, जिसे nm (नैनोमीटर) में मापा जाता है। चिप जितनी छोटी होगी, GPU द्वारा उतनी ही कम गर्मी उत्पन्न होगी।
- रिलीज़ की तारीख : आपके विशिष्ट ग्राफ़िक्स कार्ड की मूल रिलीज़ दिनांक।
- उप विक्रेता : वह निर्माता जिसने आपका कार्ड बनाया (ASUS, EVGA, आदि)।
- मेमोरी का प्रकार और आकार : आपके ग्राफिक्स कार्ड (वीआरएएम) में निहित समर्पित मेमोरी का प्रकार और पीढ़ी। आकार एमबी (मेगाबाइट) में सूचीबद्ध प्रकार के नीचे दिखाया गया है। जितना अधिक वीआरएएम, उतनी ही शक्तिशाली चिप।
- घड़ी की गति : यह वह गति है जिस पर आपका GPU चलने के लिए सेट है। आपके कार्ड और डिवाइस के आधार पर इन्हें बूस्ट और ओवरक्लॉक किया जा सकता है, इसलिए आपको यहां अपनी टर्बो-बूस्ट क्लॉक स्पीड के बारे में भी जानकारी दिखाई देगी। इन्हें मेगाहर्ट्ज (मेगाहर्ट्ज़) में मापा जाता है।

यदि आप किसी चीज़ के अर्थ को लेकर असमंजस में हैं, तो आप अधिक विवरण के लिए एप्लिकेशन के प्रत्येक भाग में टेक्स्ट प्रविष्टि फ़ील्ड पर होवर कर सकते हैं।
अंत में, यदि आपके कंप्यूटर में दो ग्राफिक्स कार्ड हैं (या, आपके समर्पित और एकीकृत ग्राफिक्स कार्ड पर जानकारी के बीच स्विच करने की अधिक संभावना है), तो आप कार्ड की जानकारी के बीच स्विच करने के लिए एप्लिकेशन के निचले भाग में ड्रॉप-डाउन मेनू का उपयोग कर सकते हैं।
***
यदि आप यह जानने में रुचि रखते हैं कि आपका कंप्यूटर कैसे काम करता है, या आपको अपने ग्राफिक्स कार्ड के साथ किसी समस्या को अपग्रेड या ठीक करने की आवश्यकता है, तो उस जानकारी को देखने का तरीका जानना वास्तव में एक उपयोगी उपकरण हो सकता है। भले ही आप सिर्फ यह पता लगाना चाहते हों कि आप दौड़ सकते हैं या नहींसाइबरपंक 2077आपके पीसी पर, आपको यह जानकर खुशी होगी कि विंडोज 10 में वह ग्राफिक्स जानकारी है जो ठीक उसी में निर्मित है।
बेशक, GPU-Z आपको यह जानने में मदद कर सकता है कि आपका डिवाइस कैसे काम करता है। ग्राफ़िक्स कार्ड कंप्यूटर चलाने के लिए उतने ही महत्वपूर्ण हैं जितने कि वे हैं, यह जानना कि आपके कार्ड की जानकारी को कैसे देखना है, यह जानने के लिए सबसे उपयोगी युक्तियों में से एक है। तो, चाहे आप स्टीम की अगली बिक्री के दौरान अपने कंप्यूटर का समस्या निवारण कर रहे हों या नए गेम खरीद रहे हों, आपको यह जानकर खुशी होगी कि आप जो जानकारी ढूंढ रहे हैं उसे कहां प्राप्त करें।


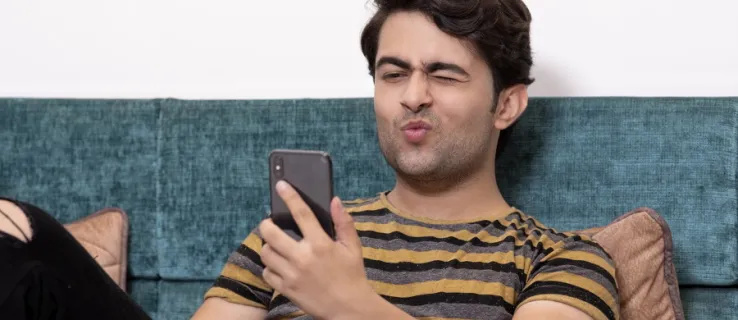


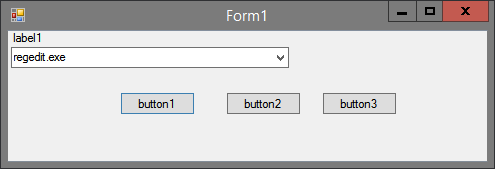


![ट्विटर पर सत्यापित कैसे करें [जनवरी 2021]](https://www.macspots.com/img/twitter/65/how-get-verified-twitter.jpg)
