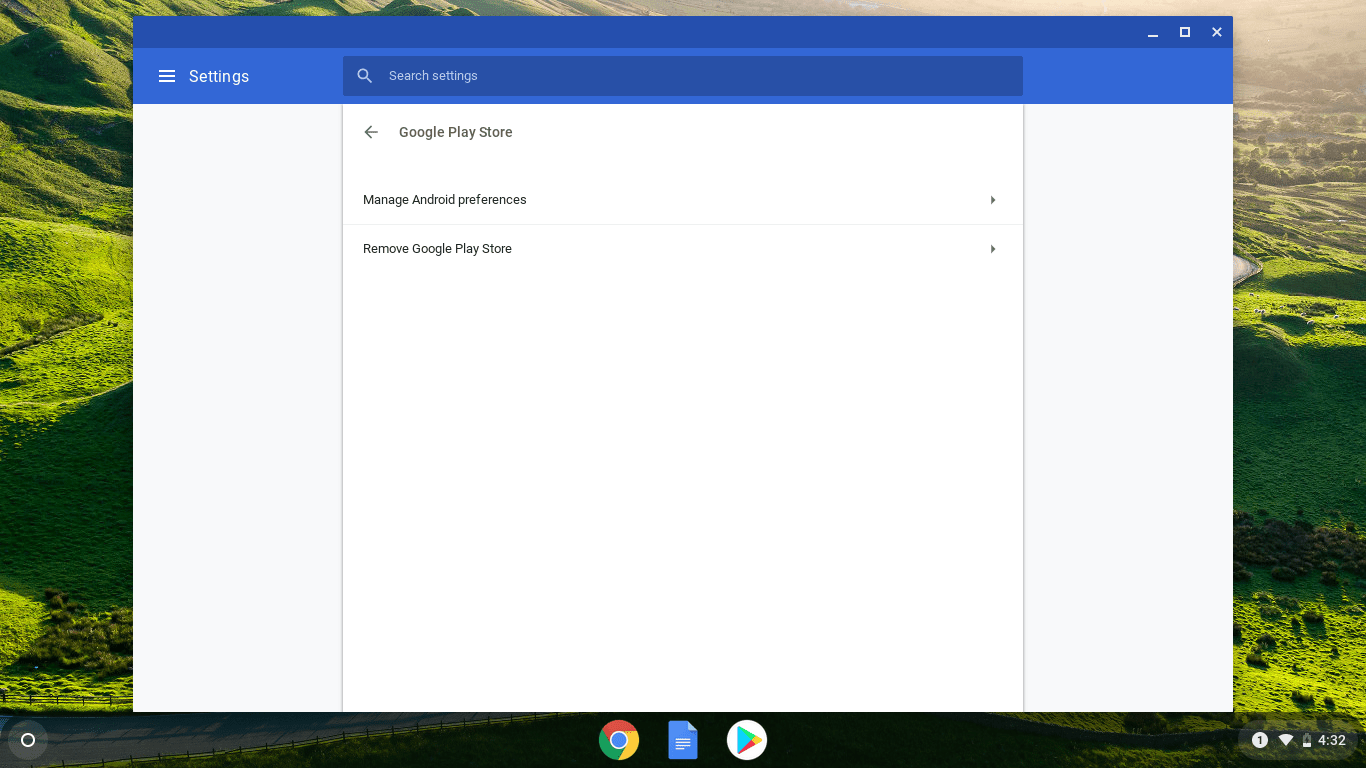Google पत्रक फ़िल्टर शानदार हैं, खासकर यदि आप बहुत अधिक डेटा के साथ काम कर रहे हैं। वे आपको जानकारी को क्रमबद्ध और व्यवस्थित करने की अनुमति देते हैं, इस प्रकार बेहतर समझ और स्पष्टता प्रदान करते हैं। इसके अलावा, जैसे-जैसे आप डेटा की गहराई में जा रहे हैं, आप अधिक फ़िल्टर जोड़ सकते हैं - वे संचयी होते हैं।

हालाँकि, जब आप किसी अन्य को स्प्रेडशीट भेजना चाहते हैं, तो आपको समस्याएँ आ सकती हैं। आपको फ़िल्टर साफ़ करने की आवश्यकता है; अन्यथा, दूसरा व्यक्ति सब कुछ नहीं देख पाएगा। केवल एक क्लिक से सभी फ़िल्टर साफ़ करने का तरीका जानने के लिए, इस लेख को पढ़ते रहें।
एक बार में सभी फ़िल्टर कैसे साफ़ करें?
एकाधिक फ़िल्टर सेट करने में बहुत समय लग सकता है। आपको उस डेटा का चयन करना होगा जिसे आप फ़िल्टर करना चाहते हैं, और फिर एक-एक करके सभी फ़िल्टर लागू करें। कई लोग यह मानेंगे कि उन सभी फ़िल्टर को साफ़ करने में और भी अधिक समय लगेगा। लेकिन वे गलत होंगे।
आपको बस इतना करना है कि अपनी स्प्रैडशीट के शीर्ष पर स्थित फ़िल्टर बटन पर क्लिक करें! फिर स्प्रैडशीट अपने मूल स्वरूप में वापस आ जाएगी जैसे कि आपने पहले कभी कोई फ़िल्टर लागू नहीं किया था। इतना अच्छा कि यकीन करना मुश्किल है? हो सकता है। लेकिन आगे बढ़ो और इसे स्वयं आजमाओ। यदि आप फ़िल्टर बटन नहीं देख सकते हैं, तो फ़नल आइकन देखें, क्योंकि यह फ़िल्टर का प्रतिनिधित्व करता है।
यह सही लग सकता है, लेकिन, जैसा कि वे कहते हैं, हमेशा एक पकड़ होती है। फ़िल्टर बटन के इतने सुलभ होने का सबसे बड़ा पहलू यह है कि आप गलती से उस पर क्लिक कर सकते हैं और अपने द्वारा किए गए सभी परिवर्तन खो सकते हैं। इसलिए, सावधान रहें कि फ़िल्टर बटन को तब तक स्पर्श न करें जब तक कि आप वास्तव में सभी फ़िल्टर को रद्द नहीं करना चाहते।

एक फ़िल्टर को कैसे साफ़ करें?
मान लें कि आप फ़िल्टर दर फ़िल्टर जोड़ रहे थे, जिससे प्रत्येक के साथ आपका दृश्य संक्षिप्त हो गया। अब आप एक कदम पीछे जाना चाहते हैं, लेकिन आप सभी फ़िल्टर साफ़ नहीं करना चाहते हैं। ऐसा करने का एक आसान तरीका है। यहां बताया गया है कि आप किसी विशेष फ़िल्टर को कैसे हटा सकते हैं जिसकी आपको अब आवश्यकता नहीं है:
कैसे देखें कि ट्विच पर किसी के कितने सब्सक्राइबर हैं
- उन कक्षों की श्रेणी का चयन करें जिनसे आप फ़िल्टर निकालना चाहते हैं।
- डेटा पर क्लिक करें।
- फ़िल्टर बंद करें पर क्लिक करें।
- एक फ़िल्टर चुनें जिसे आप हटाना चाहते हैं।
इतना ही! यदि आप एक से अधिक फ़िल्टर हटाना चाहते हैं, तो उन्हें चुनें जिन्हें आप बंद करना चाहते हैं। हालांकि, कई उपयोगकर्ता उन्हें एक-एक करके साफ़ करना पसंद करते हैं क्योंकि इससे उन्हें एक बार फिर डेटा की जांच करने की अनुमति मिलती है।
पहले चरण में, हमने कई प्रकार की कोशिकाओं का उल्लेख किया है। लेकिन क्या होगा यदि आप संपूर्ण स्प्रैडशीट से फ़िल्टर हटाना चाहते हैं? ठीक है, उस स्थिति में, आपको स्प्रैडशीट में सभी कक्षों का चयन करना होगा। ध्यान दें कि आपको हमेशा कुछ चुनना होता है; अन्यथा, यह विकल्प काम नहीं करेगा।
क्या आप Xbox पर कलह प्राप्त कर सकते हैं
वास्तव में, यह Google पत्रक के साथ सबसे आम मुद्दों में से एक हो सकता है: लोग सेल या सेल की एक श्रृंखला का चयन करना भूल जाते हैं, और फिर सोचते हैं कि उनके आदेश काम नहीं कर रहे हैं या उनके साथ कुछ गड़बड़ है। सब कुछ ठीक है। आपको बस उस क्षेत्र का चयन करना है जहां आप कमांड लागू करना चाहते हैं।

क्या मैं फ़ोन पर फ़िल्टर साफ़ कर सकता हूँ?
बेशक। आप किसी भी फ़ोन पर फ़िल्टर साफ़ कर सकते हैं, चाहे वह एंड्रॉयड या आई - फ़ोन . हालाँकि, आपको पहले Google पत्रक ऐप डाउनलोड करने की आवश्यकता हो सकती है।
यदि आप किसी विशेष स्प्रैडशीट से सभी फ़िल्टर साफ़ करना चाहते हैं, तो यहां इसका तरीका बताया गया है:
- स्प्रेडशीट खोलें।
- फ़िल्टर बटन (या फ़नल आइकन) पर टैप करें।
इतना आसान! वे एक सेकंड में चले जाएंगे।
दूसरी ओर, यदि आप केवल एक फ़िल्टर को हटाना चाहते हैं, तो प्रक्रिया थोड़ी अलग है। यहाँ आपको क्या करना है:
- स्प्रेडशीट खोलें।
- कोशिकाओं की एक श्रेणी का चयन करें।
- अधिक विकल्पों के लिए थ्री डॉट्स साइन पर टैप करें।
- फ़िल्टर निकालें का चयन करें।
- वह फ़िल्टर चुनें जिसे आप हटाना चाहते हैं।
फ़िल्टर और फ़िल्टर दृश्य के बीच अंतर
फ़िल्टर के साथ मुख्य समस्या यह है कि एक बार जब आप उन्हें लागू कर देते हैं, तो शीट पर सहयोग करने वाले सभी लोग उन्हें देख सकते हैं। यह भ्रमित करने वाला हो सकता है, खासकर यदि एक ही समय में कई लोग किसी विशेष स्प्रेडशीट पर काम कर रहे हों।
Google पत्रक ने इस समस्या का समाधान तब किया जब उन्होंने फ़िल्टर दृश्य पेश किया। लेकिन दोनों में क्या अंतर है? फ़िल्टर दृश्य आपको अन्य लोगों के देखने के तरीके को बदले बिना डेटा को फ़िल्टर करने की अनुमति देता है। आपको फर्क भी नजर नहीं आएगा। आपके लिए, यह वैसा ही दिखेगा जैसे आपने कोई फ़िल्टर लगाया हो।
यदि आप दूसरों के साथ सहयोग कर रहे हैं तो हम इस विकल्प का उपयोग करने की अत्यधिक अनुशंसा करते हैं। यह समय बचाता है और संभावित गलतफहमी से बचने में आपकी मदद करता है। बेशक, आप हमेशा फ़िल्टर को बंद कर सकते हैं, और यह वही होना चाहिए। लेकिन क्या होगा अगर आप दिन के अंत में एक फिल्टर हटाना भूल जाते हैं? अन्य लोग स्प्रैडशीट के आपके संस्करण से चिपके रहेंगे।
कोडी के लिए उपशीर्षक कैसे डाउनलोड करें
फ़िल्टर व्यू कैसे बनाएं?
Filter बटन पर क्लिक करने के बजाय, इसके आगे स्थित ड्रॉप-डाउन मेनू खोलें। एक नया फ़िल्टर दृश्य बनाएँ विकल्प चुनें। क्या आप जानते हैं कि आप अनेक फ़िल्टर दृश्य बना सकते हैं और उन सभी को सहेज सकते हैं? यह एक बढ़िया विकल्प है जब आपके पास दस्तावेज़ के अधिक संस्करण हैं: एक आपके क्लाइंट के लिए, एक आपके सहकर्मियों के लिए, एक बाहरी भागीदारों के लिए, आदि।
उन्हें अलग करने के लिए, आप प्रत्येक फ़िल्टर किए गए दृश्य को एक नाम दे सकते हैं। हालांकि विभिन्न फ़िल्टर दृश्य बनाना एक लंबी प्रक्रिया हो सकती है, यह वास्तव में लंबे समय में समय बचाता है। अगली बार जब आपको किसी को स्प्रेडशीट भेजनी होगी, तो आपके पास उनके लिए एक पूर्व-निर्मित संस्करण होगा, और आपको संपादन के लिए परेशान नहीं होना पड़ेगा।
इट्स ऑल अबाउट फिल्टर्स
अब आप जानते हैं कि फ़िल्टर स्थायी नहीं होते हैं, और आप जब चाहें उन्हें हटा सकते हैं, आप उनके साथ प्रयोग कर सकते हैं। यह साबित हो गया है कि वे काम में अधिक स्पष्टता लाते हैं। और एक बेहतर संगठन के साथ, नए विचारों के लिए अधिक जगह होगी।
आप Google पत्रक में कितनी बार फ़िल्टर का उपयोग करते हैं? क्या आपको यह विकल्प उपयोगी लगता है? नीचे टिप्पणी अनुभाग में हमें बताएं।