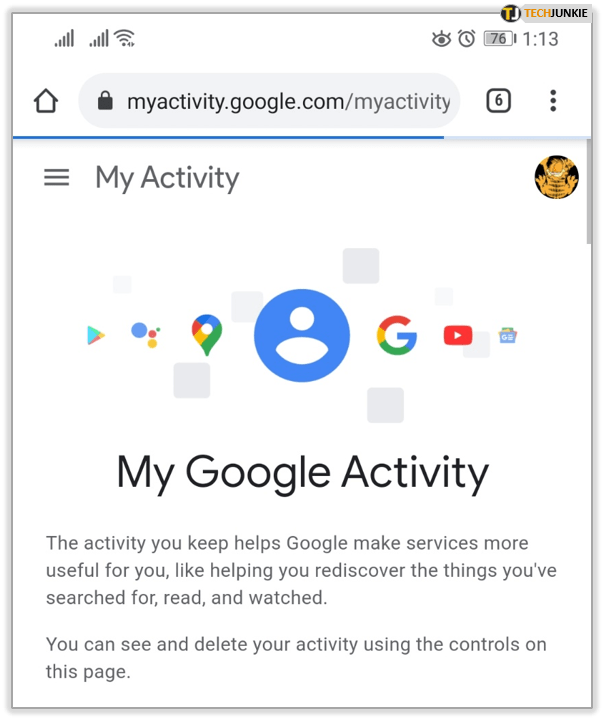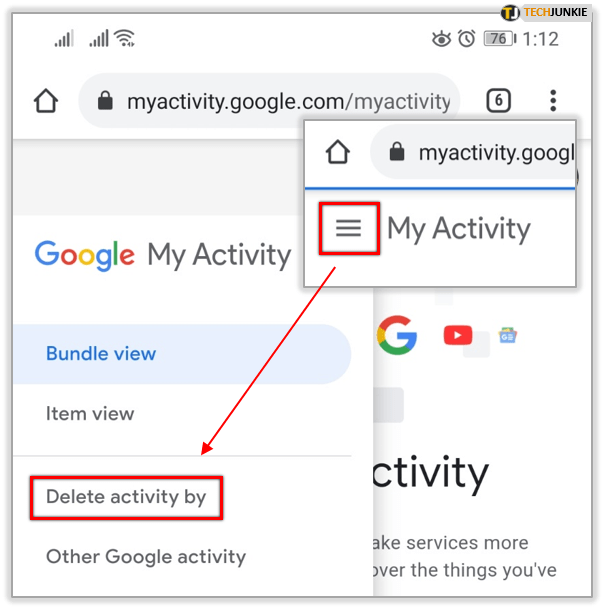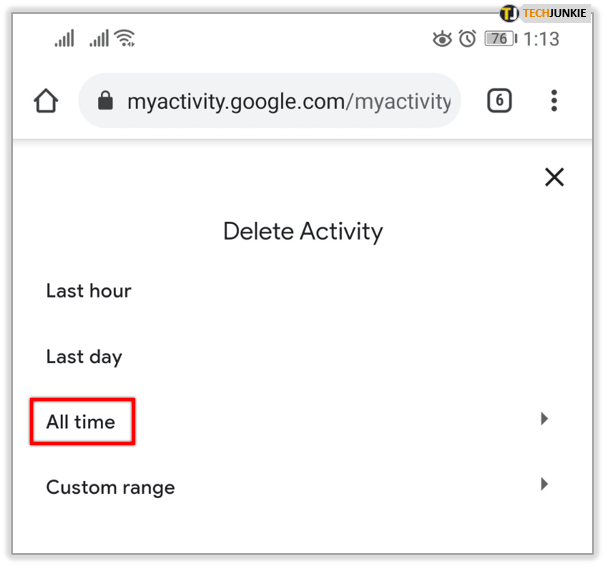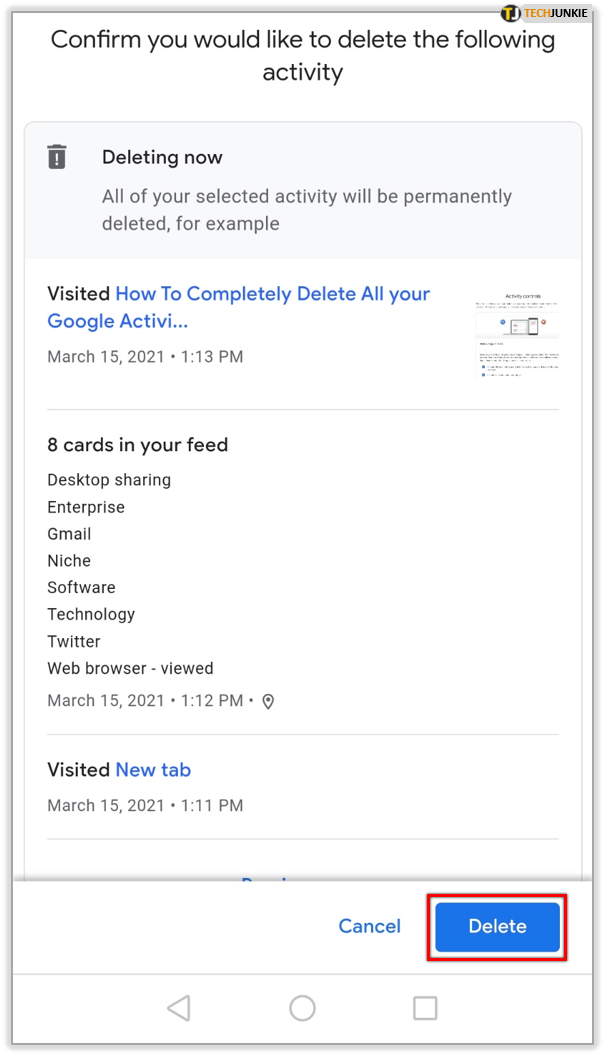जो उपभोक्ता अपने ऑनलाइन एक्सपोजर को सीमित करने के तरीकों की तलाश कर रहे हैं, वे अपने डेटा और ऑनलाइन गतिविधियों को सुरक्षित करने के लिए एक सक्रिय दृष्टिकोण अपना सकते हैं। आपकी व्यक्तिगत जानकारी एकत्र करने की कंपनी की क्षमता को कम करना सरल और प्रभावी है।
आप अपने को हटाना चुन सकते हैंगूगल गतिविधिऔर सीमित करें कि आपका कितना ऑनलाइन डेटा एकत्र किया जा सकता है।
क्या Google गुप्त काम नहीं करता है और मेरे ब्राउज़र इतिहास को हटाने से मेरा डेटा सुरक्षित नहीं रहता है?
आप कैसे बता सकते हैं कि कोई आपके फेसबुक का पीछा कर रहा है
इसका उत्तर हैपूरी तरह से नहीं. लोगों को अक्सर यह गलतफहमी होती है कि समय-समय पर उनके वेब खोज इतिहास को हटाना उन्हें निजी और सुरक्षित रखने के लिए पर्याप्त होगा। यह वह मामला नहीं है। गुप्त टैब का उपयोग करते समय, आपकी गुमनामी अभी भी आपके ISP द्वारा उजागर की जाती है, और यह जानकारी उन प्रमुख निगमों को दी जाती है जो एकत्र किए जा रहे डेटा के लिए भुगतान करने को तैयार होते हैं।
Google की प्रथाएं उनके एल्गोरिदम की तरह ही छायादार हो सकती हैं, हालांकि वहाँ अन्य विकल्प हैं जो आपकी गोपनीयता को प्राथमिकता देंगे। इनमें से एक होगा डकडकगो , जो आपके ऑनलाइन मूवमेंट को ट्रैक नहीं करता है। अन्य लोग उपयोग करना पसंद करते हैं बहादुर . यह एक सुरक्षित ब्राउज़र है जो आपको अपने खाली समय में खोज इंजनों के बीच अदला-बदली करने की अनुमति देता है।

यह संभावना है कि आप अपने खोज इंजन के रूप में Google का उपयोग करना जारी रखेंगे, लेकिन हो सकता है कि आप अपनी ब्राउज़िंग गतिविधि में से कुछ, या सभी को हटाकर एकत्रित जानकारी को नियंत्रित करना चाहें। यदि आपने कभी Google को आपके स्थान को ट्रैक करने की अनुमति दी है, तो आपको अपनी मानचित्र गतिविधि जैसी कुछ चीज़ों को अलग से हटाना होगा।
भले ही आपने अपनी हर गतिविधि को हटा दिया हो, लेकिन Google इस बात का रिकॉर्ड रखता है कि आपने इसके वेब ब्राउज़र का उपयोग कैसे किया। इसका मतलब है कि जब आप कोई खोज करते हैं, तो उसे याद रहेगा कि आपने क्या और कब खोजा है। Google के अनुसार, आपके द्वारा निष्कासन शुरू करने के बाद आपका सारा डेटा हटा दिया जाएगा।
आप में से जो लोग अपना Google खाता रखना चाहते हैं, उन्हें अन्य विकल्पों की ओर देखना चाहिए। ये विकल्प हैं जिन्हें हम इस लेख में स्पर्श करेंगे।
अपने Google गतिविधि नियंत्रणों को प्रबंधित करना
Google इतिहास को स्थायी रूप से साफ़ करने से आपको अपनी ऑनलाइन पहचान पर सुरक्षा बनाए रखने के अपने लक्ष्य को पूरा करने में मदद मिलेगी। आप अपने गतिविधि नियंत्रणों को भी वैयक्तिकृत करने पर पकड़ बनाना चाहेंगे।
Google गतिविधि तब तक आपके खोज और ब्राउज़िंग इतिहास का रिकॉर्ड रखना जारी रखेगी जब तक कि आप उन्हें अक्षम करने का विकल्प नहीं चुनते। एक बार अक्षम हो जाने पर Google भविष्य में आपसे उस डेटा को एकत्र और संग्रहीत नहीं कर पाएगा।
हम उस Google गतिविधि को बंद करके शुरू करेंगे जिसे आप सहेजना नहीं चाहते हैं। आप विशिष्ट हो सकते हैं या अपनी ऑनलाइन सुरक्षा को अनुकूलित करने के लिए अपनी खोज में इसे हटा सकते हैं। यह सुनिश्चित करेगा कि निर्दिष्ट जानकारी को ट्रैक नहीं किया जाएगा। यह एक अविश्वसनीय रूप से आसान काम है और इसे निम्नलिखित द्वारा पूरा किया जा सकता है:
अपना ब्राउज़र खोलें और पर जाएँ गतिविधि नियंत्रण .

पृष्ठ को नीचे स्क्रॉल करें और उस गतिविधि को बंद करें जिसे आप नहीं चाहते कि Google सहेजे

'रोकें' पर क्लिक करें
जब टॉगल किया जाता है, तो आपको एक पॉपअप विंडो प्राप्त होगी जहां आपको चयन करके अपनी पसंद की पुष्टि करनी होगीठहराव.

यदि आप अपने सभी ब्राउज़िंग इतिहास हटाना चुनते हैं, तो आपके सहेजे गए पासवर्ड भी मिटा दिए जाएंगे। सुनिश्चित करें कि आगे बढ़ने से पहले आपको अपने पासवर्ड याद हैं। यदि आपके पास पासवर्ड मैनेजर एप्लिकेशन है जैसे लास्ट पास पहले से ही सेट है, इस क्रिया को करने से उस पर कोई प्रभाव नहीं पड़ेगा।
इससे पहले कि हम कवर करें कि आप अपनी वर्तमान में एकत्रित की गई सभी Google गतिविधि को कैसे हटाएंगे, हम व्यक्तिगत उपयोग के लिए इसे संग्रहीत करने के तरीके के बारे में जानेंगे। इसलिए, यदि आप अपने Google खोज इतिहास को डाउनलोड करने का मौका चाहते हैं, तो अगले भाग पर जाएं।
अपना Google खोज/ब्राउज़र इतिहास डाउनलोड करना
अगर आपको लगता है कि आप अपने पिछले कुछ ब्राउज़िंग एस्केप पर वापस देखना चाहते हैं, तो Google आपको अपने खोज इतिहास को पकड़ने का एक तरीका प्रदान करता है। अपने ब्राउज़िंग इतिहास की एक संग्रहीत सूची प्राप्त करने के लिए ताकि आपके पास हमेशा डेटा तक पहुंच हो, आपको निम्न की आवश्यकता होगी:
'गोपनीयता और वैयक्तिकरण' पर क्लिक करें
अपने Google खाते में साइन इन करें। से मुख्य पृष्ठ , मेनू पर बाईं ओर चुनेंगोपनीयता और वैयक्तिकरण.

डाउनलोड करें, हटाएं या अपने डेटा के लिए योजना बनाएं
पृष्ठ को तब तक नीचे स्क्रॉल करें जब तक आपको अपने डेटा अनुभाग के लिए डाउनलोड, डिलीट या योजना न मिल जाए। अपना डेटा डाउनलोड करें पर क्लिक करें।

अपना चयन करें

आपको एक पृष्ठ पर ले जाया जाता है, जहां आपको यह चुनना होगा कि आप संग्रह डाउनलोड में कौन सा डेटा शामिल करना चाहते हैं। डिफ़ॉल्ट रूप से, सभी विकल्प चालू होते हैं। यदि आप चाहें, तो एक हैकुछ मत चुनिएबटन जो सभी विकल्पों को अचयनित कर देगा यदि आप केवल थोड़ी मात्रा में डेटा डाउनलोड करना चाहते हैं तो इसे आसान बना देगा।
'अगला चरण' पर क्लिक करें
जब आप अपने चयन से खुश हों, तो क्लिक करेंअगला.

अपना प्रारूप चुनें
चुनें कि आप अपने संग्रह को किस प्रारूप में डाउनलोड करना चाहते हैं। आपके विकल्प फ़ाइल प्रकार (या तो .zip या .tgz), संग्रह आकार (1GB से 50GB तक), और वितरण विधि (छवि में दिए गए विकल्प) हैं।
आप Roku पर amazon prime पर उपशीर्षक कैसे प्राप्त करते हैं?

आपके द्वारा अपने Google खाते से कनेक्ट की गई सेवाओं के आधार पर, आप अपने डेटा संग्रह को पसंद की वितरण पद्धति पर आपकी प्रतीक्षा करते हुए पाएंगे। यहीं पर आपके पास अपने पीसी (या मैक) पर फाइल डाउनलोड करने का विकल्प होता है।
अब हटाने की प्रक्रिया पर।
अपना Google ब्राउज़र इतिहास हटाना
अपने पीसी से Google क्रोम ब्राउज़र लॉन्च करना। सुनिश्चित करें कि आप अपने Google खाते में लॉग इन हैं और इन चरणों का पालन करें:
क्रोम पर 'इतिहास' खोलें
क्लिकइतिहासमेनू से (और इतिहास फिर से अतिरिक्त मेनू से)। पीसी उपयोगकर्ता कीबोर्ड शॉर्टकट (Ctrl + H) टाइप कर सकते हैं। इतिहास खोलने के लिए मैक उपयोगकर्ता सीएमडी + वाई टाइप कर सकते हैं।

वैकल्पिक रूप से, ऊपर दाईं ओर, खोलेंअधिक/सेटिंग्स प्राप्त करेंतीन लंबवत डॉट आइकन पर क्लिक करके मेनू। फिर ड्रॉप-डाउन से 'सेटिंग' चुनें।
'समस्त ब्राउज़िंग डेटा साफ़ करें'
स्क्रीन के बाईं ओर, चुनेंसमस्त ब्राउज़िंग डेटा साफ़ करें. एक नए टैब में एक विंडो खुलेगी।

एडवांस्ड टैब पर क्लिक करें
विंडो आपको दो टैब प्रदान करेगी, बेसिक और एडवांस। मूल टैब तीन विकल्प प्रदर्शित करेगा जबकि उन्नत आपको कुछ और विकल्प देता है। यदि आप अपने ब्राउज़र इतिहास का गहन अध्ययन करना चाहते हैं, तो आपको उन्नत टैब पर जाना होगा और लागू होने वाले सभी मेनू विकल्पों का चयन करना होगा।
प्रतिबिंब थीम विंडोज़ डाउनलोड करें

टाइम रेंज लेबल वाला एक ड्रॉप-डाउन मेनू भी है जो आपको यह चुनने की अनुमति देता है कि आप कितना इतिहास हटाना चाहते हैं। समय की शुरुआत का चयन करने से सब कुछ हट जाएगा।
'डेटा साफ़ करें' पर क्लिक करें
एक बार जिन बक्सों को आप हटाना चाहते हैं, उन्हें चेक कर लिया गया है, क्लिक करेंसमस्त ब्राउज़िंग डेटा साफ़ करें.

अपनी Google गतिविधि को कैसे हटाएं
अपने खोज इतिहास को हटाना आश्चर्यजनक रूप से आपके ब्राउज़र इतिहास को हटाने जैसा नहीं है। इस क्रिया को करने के लिए:
सुनिश्चित करें कि आप अपने Google खाते में लॉग इन हैं और यहां जाएं मेरी गतिविधि और इन चरणों का पालन करें:
'इसके द्वारा गतिविधि हटाएं' पर क्लिक करें
बाईं ओर के मेनू पर, चुनेंद्वारा गतिविधि हटाएंआपको एक ऐसे पृष्ठ पर ले जाने के लिए जहां आप विषय या उत्पाद के आधार पर अपना Google इतिहास हटा सकते हैं।

अपनी सीमा चुनें
नीचे दिए गए ड्रॉप-डाउन पर क्लिक करें तिथि के अनुसार हटाएं और चुनेंपूरे समयअपनी सभी ब्राउज़िंग जानकारी को हटाने के लिए।

वे आइटम चुनें जिन्हें आप हटाना चाहते हैं

'अगला' और फिर 'हटाएं' पर क्लिक करें
पर क्लिक करें ' अगला 'बटन फिर क्लिक करेंहटाएंपुष्टि करने के लिए बटन।

आप प्रदान किए गए अन्य ड्रॉप-डाउन मेनू का उपयोग करके उन सभी के बजाय विशिष्ट आइटम या गतिविधियों का चयन करना चुन सकते हैं। पृष्ठ द्वारा गतिविधि हटाएँ से दिन या उत्पाद के अनुसार ब्राउज़ करें या मेरी गतिविधि पृष्ठ पर खोज बार का उपयोग करके विशिष्ट आइटम खोजें।
यदि आप अन्य Google गतिविधि में जाते हैं तो आपको Google द्वारा ट्रैक की जाने वाली सभी व्यक्तिगत गतिविधि दिखाई देगी। यदि आप थोड़ा और विवरण प्राप्त करना चाहते हैं तो आप इनमें से अधिकतर के लिए 'गतिविधि प्रबंधित करें' पर क्लिक कर सकते हैं। आप इनमें से प्रत्येक गतिविधि के लिए एकत्र की गई जानकारी को उनके अलग-अलग पृष्ठों से हटाना भी चुन सकते हैं।
इस बिंदु पर, आपका पीसी (या मैक) Google ब्राउज़िंग इतिहास आपके शुरू होने की तुलना में कहीं अधिक सुरक्षित है, लेकिन आपके फोन और टैबलेट के बारे में क्या? अपने मोबाइल उपकरणों सहित, अपनी Google गतिविधि को स्थायी रूप से हटाने से निश्चित रूप से आपको अपनी ऑनलाइन गोपनीयता में सुधार करने में मदद मिलेगी।
अपने Android और iOS डिवाइस को हटाना Google खोज इतिहास
अपने स्मार्टफोन या टैबलेट से अपने Google खोज इतिहास को मिटाने के लिए इन चरणों का पालन करें:
- अपने Android डिवाइस पर रहते हुए, लॉन्च करेंक्रोमऐप और जाएं myactivity.google.com . यदि आईओएस डिवाइस का उपयोग कर रहे हैं, तो आप साइट पर पहुंच सकते हैंसफारीऐप भी।
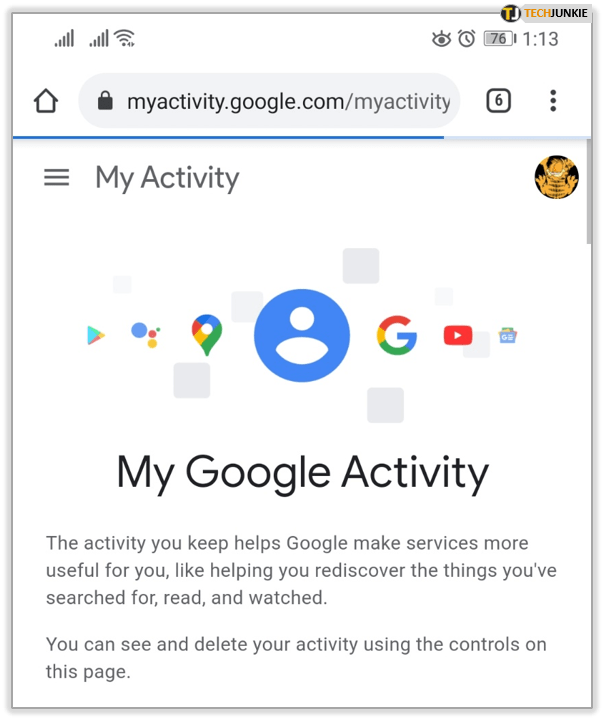
- पर टैप करेंअधिक चुनेंआइकन (तीन खड़ी खड़ी क्षैतिज रेखाएं) और चुनेंद्वारा गतिविधि हटाएं(जैसा कि ऊपर देखा गया है)।
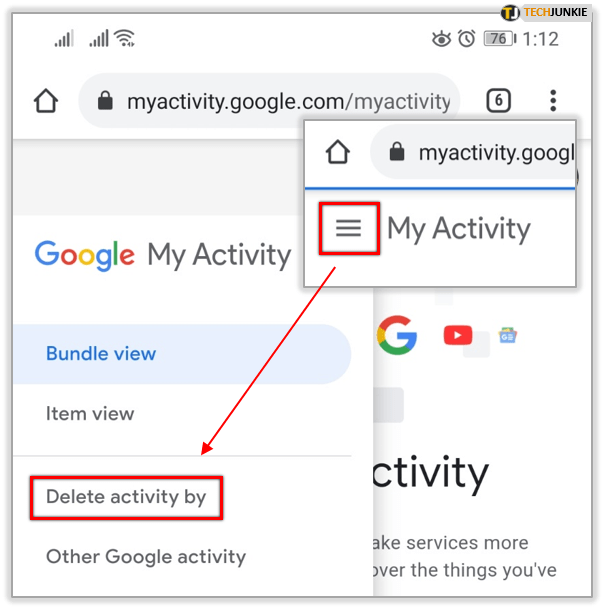
- दिनांक के अनुसार हटाएं अनुभाग के ठीक नीचे, ड्रॉप-डाउन तीर पर टैप करें और चुनेंपूरे समययह सब मिटाने के लिए।
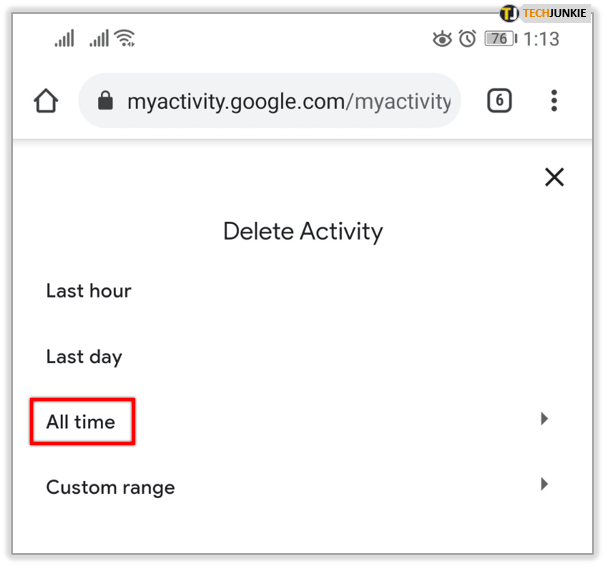
- पर टैप करेंहटाएंबटन, और एक चेतावनी पॉपअप दिखाई देगा। नल टोटीठीक हैअपने Android Google खोज इतिहास को पूरी तरह से हटाने के लिए।
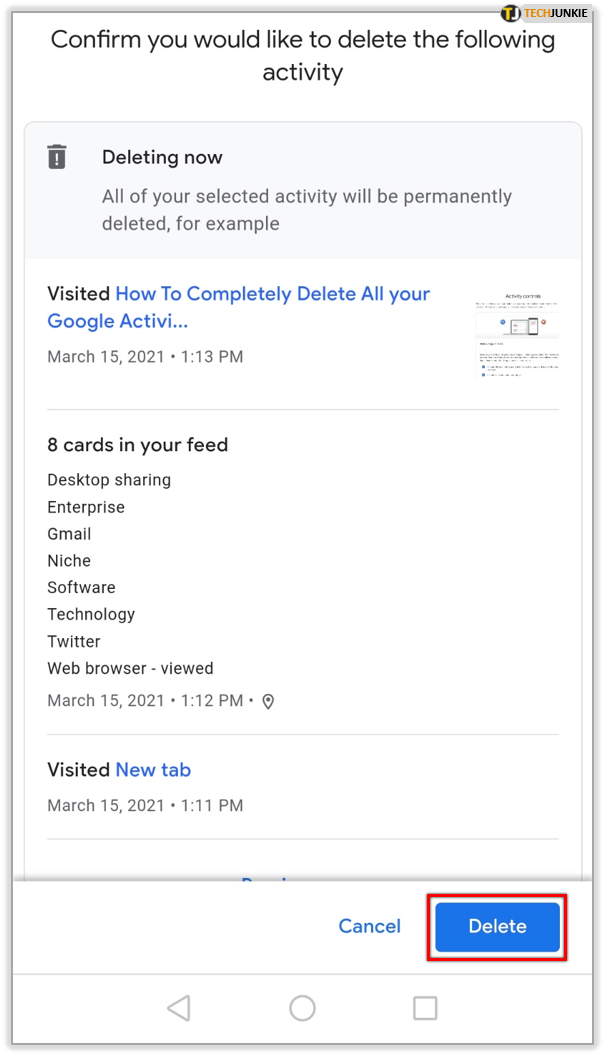
इस बिंदु पर Google ने इंटरनेट पर काफी कब्जा कर लिया है। अब यह सुनिश्चित करने के लिए व्यक्ति पर निर्भर है कि वह जानकारी जो वे सार्वजनिक रूप से नहीं चाहते हैं, सुरक्षित है। Google में ही सेटिंग्स का उपयोग करके कम से कम कुछ गोपनीयता आक्रमण मुद्दों को सीमित करना संभव है, इसलिए यह शुरू करने के लिए एक अच्छी जगह है।
लगातार पूछे जाने वाले प्रश्न
अगर मैं अपनी सभी Google गतिविधि हटा दूं, तो क्या Google के पास अभी भी मेरी खोजों के बारे में जानकारी होगी?
हाँ। Google जानकारी रख सकता है कि आपने खोज फ़ंक्शन का उपयोग किया है लेकिन यह आपके द्वारा खोजी गई चीज़ों के बारे में कोई डेटा नहीं रखेगा। यदि आप सब कुछ हटाना चाहते हैं, तो आपको u003ca href=u0022https://www.techjunkie.com/delete-gmail-address/u0022u003edअपना संपूर्ण Google Accountu003c/au003e हटाना होगा।
क्या मैं अपनी गतिविधि को स्वचालित रूप से हटाने के लिए सेट कर सकता हूं?
दुर्भाग्यवश नहीं। हालांकि कुछ चीजें हैं जिन्हें आप गतिविधि पृष्ठ पर ट्रैक करना बंद कर सकते हैं, पूरी तरह से सफाई मैन्युअल रूप से करने की आवश्यकता है। Google गतिविधि पृष्ठ पर अपने विकल्पों के माध्यम से स्क्रॉल करें और उस गतिविधि को टॉगल करें जिसे आप Google को ट्रैक करने से रोकना चाहते हैं।