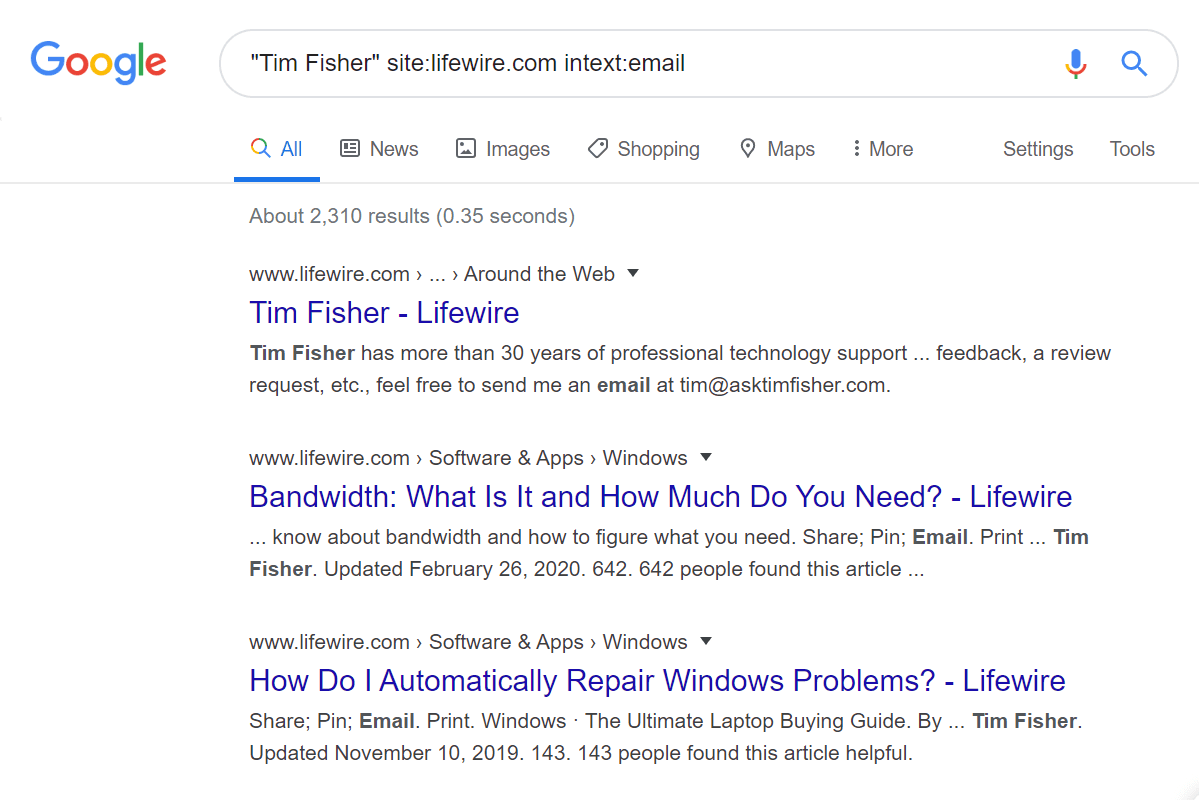पता करने के लिए क्या
- अपने लैपटॉप और प्रोजेक्टर में एचडीएमआई केबल प्लग करें (यदि आवश्यक हो तो एडाप्टर का उपयोग करके), फिर प्रोजेक्टर चालू करें।
- अपने लैपटॉप पर डिस्प्ले सेटिंग्स खोलें और आवश्यकतानुसार समायोजित करें।
- उपयोग दर्पण प्रदर्शन अपने डेस्कटॉप को प्रोजेक्ट करने के लिए, या प्रदर्शन बढ़ाएँ प्रोजेक्टर के लिए दूसरे मॉनिटर के रूप में कार्य करना।
यह आलेख बताता है कि डेस्कटॉप को प्रोजेक्ट करने या दूसरे मॉनिटर के रूप में उपयोग करने के लिए लैपटॉप को प्रोजेक्टर से कैसे जोड़ा जाए।
क्या आपको लैपटॉप को प्रोजेक्टर से कनेक्ट करने के लिए एडाप्टर की आवश्यकता है?
आपके लैपटॉप पर उपलब्ध पोर्ट के आधार पर, आपको एडाप्टर की आवश्यकता हो भी सकती है और नहीं भी। अधिकांश प्रोजेक्टर में एक शामिल होता है HDMI इनपुट पोर्ट, इसलिए यदि आपके लैपटॉप में पूर्ण आकार का एचडीएमआई पोर्ट है तो संभवतः आपको एडाप्टर की आवश्यकता नहीं होगी। यदि आपके प्रोजेक्टर में वीजीए इनपुट है और आपके कंप्यूटर में वीजीए इनपुट शामिल है तो भी यही सच है वीजीए पत्तन। अधिकांश अन्य मामलों में, आपको एक एडॉप्टर की आवश्यकता होगी।
कैसे देखें कि हाल ही में facebook पर किसके साथ दोस्ती हुई है
आपके लैपटॉप में किस प्रकार के पोर्ट होने की संभावना है और आपको जो एडॉप्टर प्राप्त करना होगा, यदि कोई हो, उसका स्पष्टीकरण यहां दिया गया है:
-
अपने लैपटॉप में एचडीएमआई केबल, एडॉप्टर या वीजीए केबल प्लग करें और इसे चालू करें।
यदि एडॉप्टर का उपयोग कर रहे हैं, तो एडॉप्टर में एक एचडीएमआई केबल भी प्लग करें।

जेरेमी लौक्कोनेन/लाइफवायर
-
अपने केबल के दूसरे सिरे को प्रोजेक्टर में प्लग करें।

जेरेमी लौक्कोनेन/लाइफवायर
-
प्रोजेक्टर चालू करें.

जेरेमी लौक्कोनेन/लाइफवायर
-
प्रोजेक्टर कैप निकालें, और प्रोजेक्टर लेंस खोलें।

जेरेमी लौक्कोनेन/लाइफवायर
आपके प्रोजेक्टर को इस चरण की आवश्यकता नहीं हो सकती है। यदि प्रोजेक्टर चालू होने के तुरंत बाद दीवार पर एक छवि पेश करता है, तो आप इस चरण को छोड़ सकते हैं।
-
आपका प्रोजेक्टर अब उपयोग के लिए तैयार है, हालाँकि अतिरिक्त कॉन्फ़िगरेशन की आवश्यकता हो सकती है।
जेरेमी लौक्कोनेन/लाइफवायर
-
प्रेस विंडोज़ कुंजी + पी विंडोज़ प्रोजेक्शन मेनू लाने के लिए।

-
अपनी पसंद की प्रक्षेपण सेटिंग चुनें.
-
यह सुनिश्चित करने के लिए जांचें कि प्रक्षेपित छवि सही दिखती है। यदि प्रक्षेपित छवि खिंची हुई या कुचली हुई है, तो क्लिक करें शुरू > समायोजन .

-
चुनना प्रणाली बाईं ओर, फिर चुनें प्रदर्शन .

-
चुनना पैमाना .

-
समायोजित पैमाना जब तक प्रक्षेपित छवि सही न दिखे।
मैं अपने टीवी पर स्टारज़ कैसे प्राप्त करूं?

-
अब आप अपने प्रोजेक्टर को सेकेंडरी या मिरर किए गए डिस्प्ले के रूप में उपयोग करने के लिए तैयार हैं।
सामान्य प्रश्न - लैपटॉप प्रोजेक्टर से कनेक्ट क्यों नहीं हो रहा है?
यह स्पष्ट लग सकता है, लेकिन अपने केबल कनेक्टर और एडाप्टर की जांच करें और सुनिश्चित करें कि वे सुरक्षित हैं और सही पोर्ट पर हैं। यदि केबल घिसी-पिटी या ख़राब दिखती है, तो दूसरी केबल आज़माएँ। इसके अलावा, सुनिश्चित करें कि आपका लैपटॉप बाहरी मॉनिटर पर प्रदर्शित होने के लिए सेट है।
- आप प्रोजेक्टर कैसे स्थापित करते हैं?
सबसे पहले, अपने प्रोजेक्टर और स्क्रीन के लिए एक अच्छा स्थान ढूंढकर अपना प्रोजेक्टर सेट करें। फिर, अपने सभी डिवाइस कनेक्ट करें और उन्हें पावर दें। एक बार जब सब कुछ चालू हो जाए, तो डिफ़ॉल्ट पहलू अनुपात सेट करके, चित्र सेटिंग्स में बदलाव करके और ऑडियो समायोजित करके अपनी तस्वीर की गुणवत्ता को अनुकूलित करें।
- शॉर्ट थ्रो प्रोजेक्टर क्या है?
शॉर्ट थ्रो प्रोजेक्टर आम तौर पर वह होता है जो अपनी छवि तीन से आठ फीट दूर फेंकता है। छवि लगभग 100 इंच की है, जहां बड़े प्रोजेक्टर आमतौर पर 300 इंच तक की छवियां बनाते हैं। यह इसे छोटे कमरों के लिए एक अच्छा विकल्प बनाता है जिनमें बहुत अधिक स्क्रीन स्थान नहीं है।
केवल पीसी स्क्रीन : आपका प्रोजेक्टर काम नहीं करेगा.डुप्लिकेट : आपका प्रोजेक्टर आपके लैपटॉप स्क्रीन जैसा ही दिखाएगा।बढ़ाना : आपका प्रोजेक्टर दूसरे मॉनिटर के रूप में कार्य करेगा। यदि छवि खिंची हुई या कुचली हुई है तो आपको अपनी प्रदर्शन सेटिंग बदलने की आवश्यकता हो सकती है।केवल दूसरी स्क्रीन : आपकी लैपटॉप स्क्रीन बंद हो जाएगी, और प्रोजेक्टर छवि आपकी मुख्य स्क्रीन के रूप में कार्य करेगी।
दिलचस्प लेख
संपादक की पसंद

पसंदीदा फ़ाइल को एज में निर्यात करें
एज में एक फ़ाइल के लिए पसंदीदा निर्यात करने के लिए कैसे। माइक्रोसॉफ्ट एज, विंडोज 10 का डिफ़ॉल्ट ब्राउज़र, अब आपको एक फ़ाइल में पसंदीदा निर्यात और आयात करने की अनुमति देता है।

किसी भी फोन पर डिलीट हुए टेक्स्ट मैसेज को कैसे रिकवर करें
क्या आपने गलती से कोई टेक्स्ट हटा दिया? आप iCloud, iTunes, या किसी तृतीय-पक्ष ऐप का उपयोग करके उन्हें iPhone या Android पर पुनर्प्राप्त कर सकते हैं।

लिंक्डइन पर प्रमाणन कैसे जोड़ें
अधिकांश लिंक्डइन भर्तीकर्ता जो विशिष्ट ज्ञान वाले उम्मीदवार चाहते हैं, उन्हें पहचानने के लिए प्रमाणन कीवर्ड का उपयोग करते हैं। यदि उन्हें आपकी प्रोफ़ाइल पर वे क्रेडेंशियल मिलते हैं जिनकी वे तलाश कर रहे हैं, तो उन्हें आपकी क्षमताओं पर अधिक भरोसा होता है। खुद को अन्य नौकरी चाहने वालों से अलग करने के लिए,

Microsoft नई सुविधाओं के साथ रिमोट डेस्कटॉप स्टोर ऐप को अपडेट करता है
क्लासिक रिमोट डेस्कटॉप ऐप (mstsc.exe) के अलावा, विंडोज 10 में एक आधुनिक ऐप शामिल है, जिसे 'Microsoft रिमोट ऐप' कहा जाता है। यह एक यूडब्ल्यूपी ऐप है जो माइक्रोसॉफ्ट स्टोर से अपडेट प्राप्त करता है। कुछ दिनों पहले ऐप को एक प्रमुख फीचर ओवरहाल मिला, जिसमें कुछ उपयोगी फीचर्स को अंतिम उपयोगकर्ता के लिए लाया गया। Microsoft वर्णन करता है

Microsoft एज क्रोमियम अपडेट अब देव चैनल पर है, इसमें 32-बिट बिल्ड, और अधिक सुविधाएँ हैं
Microsoft देव चैनल पर Microsoft एज क्रोमियम के पूर्वावलोकन संस्करणों के लिए अपना पहला अपडेट जारी कर रहा है। देव चैनल को साप्ताहिक रूप से अपडेट प्राप्त करना है। रिलीज़ किया गया बिल्ड 75.0.130.0 है। विज्ञापन नई सुविधा 32-बिट विंडोज संस्करण समर्थन है। जबकि अधिकांश आधुनिक कंप्यूटर 64-बिट विंडोज संस्करण चलाते हैं, ऐसे कई उपयोगकर्ता हैं जो

URL में .COM का क्या अर्थ है
वेबसाइट नामों का एक मुख्य भाग, शीर्ष-स्तरीय डोमेन, जिसमें .com शामिल है, उपयोगकर्ताओं को वेबसाइट के मूल उद्देश्य के बारे में कुछ जानकारी प्रदान करता है।
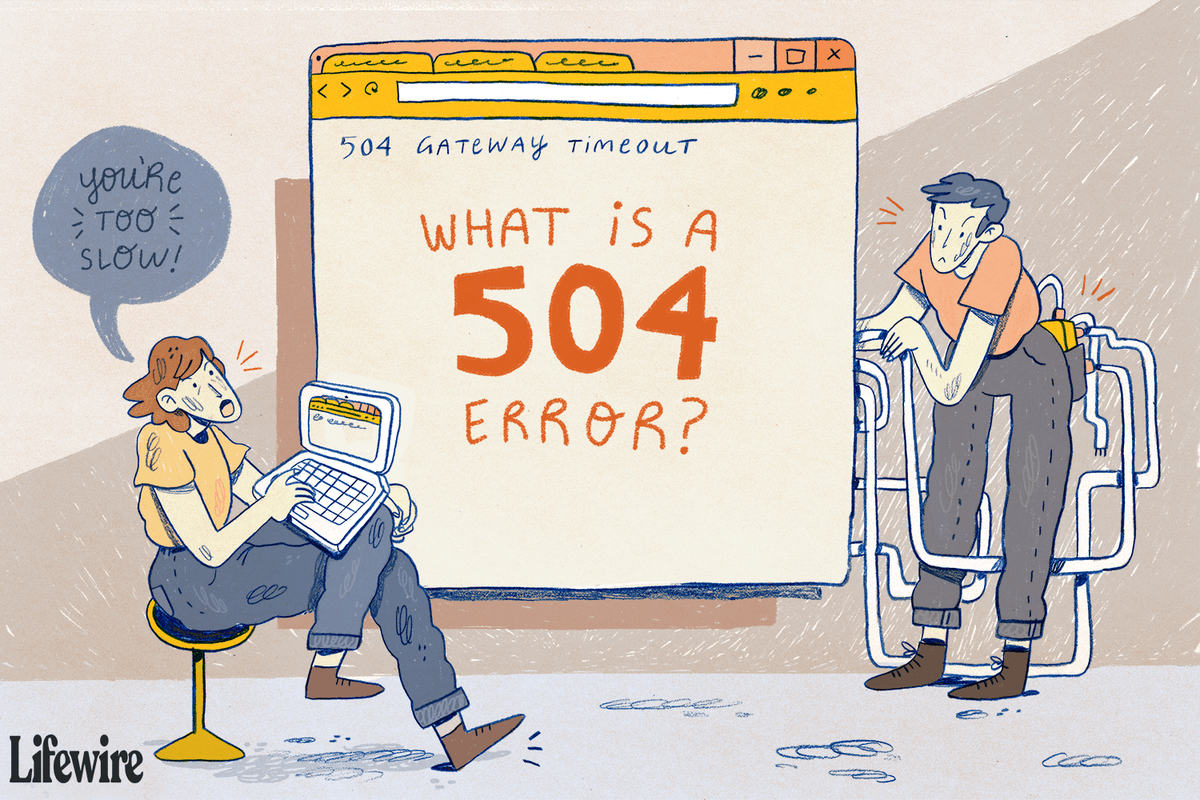
504 गेटवे टाइमआउट त्रुटि को कैसे ठीक करें
504 गेटवे टाइमआउट त्रुटि का अर्थ है कि वेब पेज प्रदर्शित करने में शामिल एक सर्वर दूसरे सर्वर से शीघ्रता से संचार नहीं कर पाया।
-
लैपटॉप के साथ प्रोजेक्टर का उपयोग कैसे करें
अपने लैपटॉप को प्रोजेक्टर से कनेक्ट करने के लिए, आपको लैपटॉप, प्रोजेक्टर, एक केबल और किसी भी आवश्यक एडाप्टर की आवश्यकता होगी, जैसा कि ऊपर बताया गया है। एक बार जब आप उन सभी वस्तुओं को इकट्ठा कर लें, तो यहां बताया गया है कि सब कुछ कैसे जोड़ा जाए:
यदि आपने अभी तक अपना प्रोजेक्टर सेट नहीं किया है, तो छवि धुंधली हो सकती है। आगे बढ़ने से पहले सुनिश्चित करें कि छवि स्पष्ट है।
अपने लैपटॉप से अपने प्रोजेक्टर डिस्प्ले को कस्टमाइज़ करें
जबकि आपका प्रोजेक्टर उपयोग के लिए तैयार होना चाहिए, आप पाएंगे कि यह सही छवि प्रदर्शित नहीं कर रहा है, छवि विकृत है, या जब आप चाहते हैं कि यह एक अलग डिस्प्ले के रूप में कार्य करे तो यह आपका मुख्य डेस्कटॉप दिखा रहा है।
विंडोज़ पर अपने प्रोजेक्टर डिस्प्ले को कस्टमाइज़ करने का तरीका यहां बताया गया है:
MacOS-विशिष्ट निर्देशों के लिए देखें कि Mac को प्रोजेक्टर से कैसे कनेक्ट किया जाए।