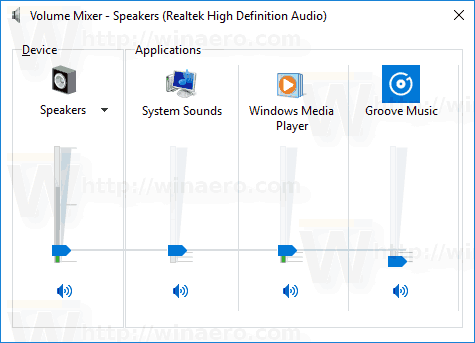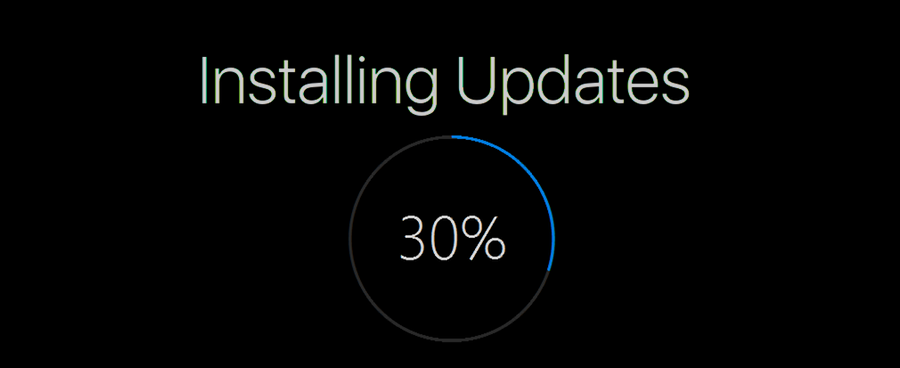हो सकता है कि आप अपने इतिहास निबंध पर हफ्तों से काम कर रहे हों, और अंत में आप इसे चालू करने के लिए तैयार हों। या आपने एक पीडीएफ प्रकाशन डाउनलोड किया है, और आप इसमें कुछ संपादन करना चाहते हैं।

अब सवाल उठने लगे हैं। अपनी फाइल को सही फॉर्मेट में कैसे बदलें? इसे अपने आप समझने की कोशिश करने से बहुत समय बर्बाद हो सकता है। सौभाग्य से, आप सही जगह पर आए हैं। आप अपनी पीडीएफ फाइल को आसानी से Google डॉक (और इसके विपरीत) में बदलने का तरीका जानकर आज दूर चले जाएंगे। Google डॉक्स में एक टेक्स्ट दस्तावेज़ लिखना एक उत्कृष्ट विकल्प है क्योंकि यह आपको कुछ ही सेकंड में ऐसा करने की अनुमति देता है।
PDF फ़ाइल को Google Doc में कैसे बदलें
पीडीएफ वेब पर सबसे व्यापक रूप से उपयोग किए जाने वाले फ़ाइल स्वरूपों में से एक है। इस प्रारूप में ब्रोशर और पुस्तिकाओं सहित लाखों पुस्तकें, प्रकाशन, पत्रिकाएँ आती हैं। कल्पना कीजिए कि आपने अपने सभी दस्तावेज़ तैयार कर लिए हैं, संपादन शुरू करने के लिए पूरी तरह तैयार हैं, लेकिन आप तकनीकी रूप से अटके हुए हैं - मैं इसे पृथ्वी पर कैसे परिवर्तित करूं? बस इन सरल चरणों का पालन करें।
यहां कुछ चीजें हैं जो आपको इसमें कूदने से पहले जाननी चाहिए:
- आपकी पीडीएफ फाइल 2एमबी से बड़ी नहीं होनी चाहिए।
- यदि आपका दस्तावेज़ एरियल या टाइम्स न्यू रोमन में लिखा गया है तो यह सबसे अच्छा काम करता है।
- यदि छवियां बहुत तेज नहीं हैं, तो गुणवत्ता को रूपांतरण के बाद नुकसान हो सकता है।
- आपका दस्तावेज़ दाईं ओर ऊपर की ओर उन्मुख होना चाहिए। यदि यह किसी अन्य तरीके से उन्मुख है, तो इसे घुमाना सुनिश्चित करें।
- यदि आप मूल फ़ाइल प्रारूप को रखने की परवाह नहीं करते हैं, तो आपको केवल Google ड्राइव और रूपांतरण के लिए आपके PDF की आवश्यकता होगी।
- यदि आप अपनी पीडीएफ फाइल को प्रारूपित करने की परवाह करते हैं, तो आप माइक्रोसॉफ्ट ऑफिस वर्ड का भी उपयोग करेंगे।
फ़ॉर्मेट किए बिना PDF फ़ाइल को Google दस्तावेज़ में बदलें
किसी PDF फ़ाइल को Google दस्तावेज़ में बदलने के लिए अपनी Google डिस्क का उपयोग करना सबसे तेज़, सबसे आसान तरीका है। अगर आपको अपनी पीडीएफ फाइल के मूल प्रारूप को खोने से कोई फर्क नहीं पड़ता है, तो आप कुछ ही सेकंड में अपना डॉक्टर संस्करण तैयार कर सकते हैं।
ध्यान दें कि यह रूपांतरण केवल डेस्कटॉप पर ही संभव है। यदि आप अपने फोन पर इन चरणों को आजमाते हैं, तो यह आपकी पीडीएफ को केवल पढ़ने के लिए वर्ड फाइल में बदल देगा, इसलिए आप इसमें कोई बदलाव नहीं कर पाएंगे।
- अपने Google ड्राइव में लॉग इन करें।

- वह पीडीएफ फाइल अपलोड करें जिसे आप अपने Google ड्राइव पर कनवर्ट करना चाहते हैं। आप ऐसा दो तरह से कर सकते हैं:
- फ़ाइल को अपने डिस्क के होम पेज पर खींचें.

- एक नया फोल्डर बनाएं, उसे खोलें, उस पर राइट-क्लिक करें और अपलोड फाइल्स पर क्लिक करें। एक पीडीएफ फाइल चुनें जिसे आप अपने कंप्यूटर से कनवर्ट करना चाहते हैं।

- फ़ाइल को अपने डिस्क के होम पेज पर खींचें.
- दस्तावेज़ अपलोड होने की प्रतीक्षा करें। आप अपनी स्क्रीन के निचले दाएं कोने में प्रगति का अनुसरण कर सकते हैं।

- जब पीडीएफ फाइल अपलोड हो जाए तो उस पर राइट क्लिक करें।

- ड्रॉप मेनू से Open with… विकल्प चुनें और Google डॉक्स चुनें।

- Google डॉक्स खुल जाएगा, और यह आपकी फ़ाइल को कनवर्ट करना शुरू कर देगा। पीडीएफ फाइल के आकार और प्रकार के आधार पर इसमें कुछ समय लग सकता है।

- एक बार फ़ाइल परिवर्तित हो जाने के बाद, यह आपके Google डॉक्स की मुख्य स्क्रीन पर संपादन योग्य टेक्स्ट के रूप में दिखाई देगी, और फिर आप इस पर काम करना शुरू कर सकते हैं।

यदि आपके PDF में सादा पाठ है तो Google डॉक्स बहुत अच्छा काम करेगा। हालांकि, अगर ढेर सारे चित्र, चार्ट या टेबल हैं, तो आपको कुछ हिस्सों के परिवर्तित न होने तक खराब परिणाम मिल सकते हैं।
बोनस प्रकार : ध्यान दें कि आपकी कनवर्ट की गई फ़ाइल के नाम के पीछे अभी भी .pdf है। ऐसा केवल इसलिए है क्योंकि डॉक्स ने आपकी मूल पीडीएफ फाइल का नाम कॉपी किया है। यदि आप संपादन समाप्त करने के बाद अपनी फ़ाइल डाउनलोड करना चाहते हैं, तो फ़ाइल > इस रूप में डाउनलोड करें > Microsoft Word (.docx) पर जाएँ।
एंड्रॉइड टैबलेट पर कोडी कैसे सेटअप करें
फ़ॉर्मेटिंग के साथ PDF फ़ाइल को Google दस्तावेज़ में बदलें
यदि आप अपनी मूल फ़ाइल के प्रारूप की परवाह नहीं करते हैं तो Google डॉक बहुत अच्छा काम करेगा। हालांकि, अगर आपके काम के लिए फ़ॉर्मेटिंग रखना ज़रूरी है, तो आपको डॉक्स का उपयोग करने से बहुत कम मदद मिलेगी। यह वह जगह है जहाँ Microsoft Word मंच में प्रवेश करता है। ऐसा करने के लिए कुछ अतिरिक्त कदम उठाने पड़ सकते हैं, लेकिन हम इसमें आपका मार्गदर्शन करेंगे।
- अपने डेस्कटॉप पर माइक्रोसॉफ्ट वर्ड लॉन्च करें।

- फाइल > ओपन पर जाएं।

- वह पीडीएफ फाइल ढूंढें जिसे आप कनवर्ट करना चाहते हैं।

- एक पॉप-अप विंडो आपको बताएगी कि आपकी फ़ाइल एक संपादन योग्य Word दस्तावेज़ में परिवर्तित हो जाएगी। बस ठीक क्लिक करें।

- Word रूपांतरण समाप्त होने तक कुछ क्षण प्रतीक्षा करें।
- आप मुख्य पृष्ठ पर परिणाम देख पाएंगे। आपके टेक्स्ट में समान रिक्ति, फ़ॉन्ट स्वरूपण, इंडेंटेशन आदि होंगे। हालाँकि, यदि मूल प्रति में बहुत सारे ग्राफ़िक्स हैं, तो यह परिवर्तित संस्करण में समान नहीं दिख सकता है।
- अपनी नई रूपांतरित फ़ाइल के शीर्ष पर संपादन सक्षम करें पर क्लिक करें।

- फ़ाइल> इस रूप में सहेजें पर जाएं, और दस्तावेज़ को अपने कंप्यूटर पर docx फ़ाइल के रूप में सहेजें।

- अपने Google ड्राइव पर जाएं और docx फ़ाइल अपलोड करें। ड्राइव इसे वर्ड फाइल के रूप में अपलोड करेगा।

- फ़ाइल पर राइट-क्लिक करें, ओपन विथ पर क्लिक करें और Google डॉक्स चुनें। ड्राइव अब वर्ड फाइल को गूगल डॉक्स में बदल देगा।

- जब दस्तावेज़ रूपांतरित हो जाए, तो फ़ाइल > Google दस्तावेज़ के रूप में सहेजें पर जाएँ।
अब आपने मूल फ़ाइल स्वरूप को ध्यान में रखते हुए अपनी PDF फ़ाइल को Google डॉक्स में रूपांतरित कर दिया है। आपकी फ़ाइलों को इस तरह बदलने में थोड़ा अधिक समय लगता है, लेकिन यह इसके लायक है। उस समय के बारे में सोचें जब आप अपने दस्तावेज़ को मूल रूप से वापस स्वरूपित करने के लिए खो देंगे।
Google दस्तावेज़ को PDF में कैसे निर्यात करें
Google दस्तावेज़ को PDF में निर्यात करने में आपका कुछ ही सेकंड का समय लगेगा। आप अपने Google दस्तावेज़ मेनू से ऐसा कर सकते हैं, और आपको किसी अतिरिक्त सॉफ़्टवेयर का उपयोग करने की आवश्यकता नहीं है। यह बहुत आसान है, और आपको बस इन चरणों का पालन करना है:
- यदि आपने पहले से नहीं किया है तो अपने Google दस्तावेज़ में साइन इन करें।
- वह Google दस्तावेज़ खोलें जिसे आप निर्यात करना चाहते हैं।

- ऊपरी-दाएँ कोने में, फ़ाइल पर क्लिक करें।

- डाउनलोड करने के लिए आगे बढ़ें और ड्रॉप विकल्पों में से पीडीएफ डाउनलोड (.pdf) चुनें।

Google डॉक्स अब आपके लिए सभी काम करेगा। फ़ाइल आपके कंप्यूटर पर आपके डिफ़ॉल्ट डाउनलोड स्थान पर डाउनलोड हो जाएगी।
अपने Google दस्तावेज़ को PDF के रूप में सहेजने और उसे अपने ई-मेल पर भेजने का एक और तरीका है:
- Google डॉक्स पर जाएं और वह दस्तावेज़ खोलें जिसे आप निर्यात करना चाहते हैं।

- फ़ाइल > अनुलग्नक के रूप में ई-मेल पर जाएं।

- अटैचमेंट विंडो के रूप में ई-मेल में, अटैच के तहत पीडीएफ का चयन करें।

- वह ई-मेल जोड़ें जिस पर आप अपनी फ़ाइल भेजना चाहते हैं। आप फ़ाइल को अपने इनबॉक्स में डिलीवर करवा सकते हैं।

- भेजें पर क्लिक करें।

दोनों तरीके बहुत सरल हैं और आपके समय के केवल कुछ सेकंड लगते हैं- सॉफ़्टवेयर के समुद्र के बीच ब्राउज़ करने में अधिक समय बर्बाद नहीं करना जो आपके लिए फ़ाइलों को परिवर्तित कर देगा। लेखन से लेकर निर्यात तक, अब आप हर पहलू में अपने काम के नियंत्रण में हैं।
अतिरिक्त अक्सर पूछे जाने वाले प्रश्न
पीडीएफ फाइलों को बदलने और संपादित करने के लिए आपको Google डॉक्स का उपयोग क्यों करना चाहिए?
इस प्रश्न का उत्तर काफी सरल है। Google डॉक्स का उपयोग करना पीडीएफ फाइलों को बदलने और संपादित करने का अब तक का सबसे तेज और सरल तरीका है। जैसा कि आप ऊपर के चरणों में देख सकते हैं, एक पीडीएफ फाइल को परिवर्तित करने में सचमुच कुछ सेकंड लगते हैं।
सैकड़ों नहीं तो दर्जनों ऐसे ऑनलाइन सॉफ़्टवेयर हैं जो समान सेवा प्रदान करते हैं। उनमें से कुछ, जैसे smallpdf.com, बहुत सुविधाजनक हैं, लेकिन वे एक कीमत पर आते हैं। Google डॉक्स के साथ, आपको निःशुल्क परीक्षणों पर नज़र रखने की आवश्यकता नहीं है। साथ ही, एक Google उत्पाद के रूप में, डॉक्स आपकी फ़ाइलों को रूपांतरित करने के सबसे विश्वसनीय तरीकों में से एक के रूप में वितरित करता है।
आप पीडीएफ फाइलों को कैसे अनइंस्टॉल करते हैं?
हो सकता है कि आपने गलत पीडीएफ फाइल डाउनलोड की हो, या आपको अब एक का उपयोग करने की आवश्यकता नहीं है। यदि ऐसा है, तो आप फ़ाइल को संग्रहीत स्थान से आसानी से हटा सकते हैं। आप फ़ाइल पर राइट-क्लिक करके और निकालें विकल्प का चयन करके ऐसा कर सकते हैं। अपने कंप्यूटर से पूरी तरह से हटाने के लिए बस अपने रीसायकल बिन से फ़ाइल को हटा दें।
आप मुफ्त में पीडीएफ दस्तावेज़ कैसे बनाते हैं?
यदि आप हमारे द्वारा पहले बताए गए चरणों का पालन करते हैं, तो आपको अपना उत्तर मिल जाएगा। Google डॉक्स पर फ़ाइलों को पीडीएफ में निर्यात और परिवर्तित करना पूरी तरह से निःशुल्क है। आपको बस एक Google खाता चाहिए।
आप प्रतिदिन PDF के साथ काम कर रहे होंगे, और शायद आपका काम उन पर निर्भर करता है। उस स्थिति में, आप Adobe Acrobat सदस्यता खरीदने पर विचार कर सकते हैं। पीडीएफ फाइलों के साथ कुछ भी बनाने, बदलने, संपादित करने और व्यावहारिक रूप से कुछ भी करने के लिए यह बाजार पर उपलब्ध सबसे अच्छा कार्यक्रम है।
आप पीडीएफ फाइल को वर्ड डॉक्यूमेंट में कैसे बदलते हैं?
पीडीएफ फाइल को वर्ड डॉक्यूमेंट में कैसे बदलें, यह खोजने में समय बर्बाद न करें। हमने आपका ध्यान रखा है। इस आलेख के स्वरूपण अनुभाग के साथ एक पीडीएफ फाइल को Google दस्तावेज़ में कनवर्ट करने के लिए बस स्क्रॉल करें और चरण 1-8 का पालन करें।
कुछ विश्वसनीय वेबसाइटें हैं जिनका उपयोग आप अपने पीडीएफ को वर्ड में और भी तेजी से बदलने के लिए कर सकते हैं। आप कोशिश कर सकते हैं एडोब , PDF2DOC , या स्मालपीडीएफ . ध्यान दें कि इनमें से कुछ आपको कनवर्ट करने के लिए सीमित संख्या में दस्तावेज़ प्रदान कर सकते हैं, या वे आपकी फ़ाइल को एक गैर-संपादन योग्य Word दस्तावेज़ में बदल सकते हैं जब तक कि आप उनकी किसी एक योजना की सदस्यता नहीं लेते। हमारी सलाह है कि हम आपको इस लेख में दिए गए चरणों का पालन करें। Google डॉक्स सॉफ़्टवेयर पूरी तरह से मुफ़्त है और सीमित नहीं है।
PDF को कनवर्ट करना आसान हो गया
इसमें कोई संदेह नहीं है कि उपयोगी जानकारी साझा करने के लिए PDF सबसे सुविधाजनक प्रारूपों में से एक है। फ़ाइल बनाने और साझा करने के बीच कुछ भी आपके रास्ते में नहीं आना चाहिए। इसलिए हमने आपको विस्तृत चरण प्रदान किए हैं कि कैसे आसानी से अपने PDF को Google डॉक्स फ़ाइल में निर्यात करें और इसके विपरीत।
क्या आप अपनी PDF फ़ाइल को कनवर्ट करते समय उसके मूल स्वरूप को बनाए रखने की परवाह करते हैं? वर्ड फाइल को पीडीएफ में बदलने का कौन सा तरीका आपके लिए सबसे अच्छा काम करता है? नीचे टिप्पणी अनुभाग में हमें बताएं।